Как сделать формат stl в блендере
Обновлено: 08.07.2024
Вопрос: Как правильно выгрузить (Экспортировать) модель с текстурами (Материалами) в FBX формат?
Что именно не так?: Когда открываешь файл через 3D-Просмотр, видна голая (чистая) модель, на модели не отображается текстура :(
Теперь без паники, спокойно, и по порядку, что именно я делаю?!
Делаю Выгрузку (Экспорт) Модели, через FBX формат. Нажимаю на выгруженный файл, он открывается в программе 3D-Просмотр, появляется модель банана, крутиться там, вертится, но без текстуры :( Как сделать что бы текстура тоже отображалась в этой программе 3D-Просмотр?
Уважаемый Артем Слаква, если я правильно понял, то получается что ответ на мой вопрос, никак? %)
Если я правильно понимаю устройство этих шайтан машин и программ, то получается что текстура или материал, а так же их настройки через разные фильтры, накладываются и делаются на модели отдельно, непосредственно в той программе в которой эта модель используется… И так для каждой программы… Можно перенести текстурную разметку модели и собственно саму модель, но нельзя перенести настроенную текстуру из 3D-Блендера в другую программу… В другой программе, куда переноситься модель, в неё нужно отдельно загружать и настраивать текстуру… Но если на модели существует текстурная развёртка, то после загрузки нужной текстуры, в другой программе на данную модель, текстура ляжет так, как это было предусмотрено по текстурной развёртке из 3D-Блендера…
А что касается программы 3D-Просмотра, так как данная программа не поддерживает возможность загрузки текстур, то собственно и наложить текстуру на модель не предоставляется возможным… Через данную программу, можно просматривать только голый образ модели.
Я правильно понимаю происходящее?
И ещё такой вопрос, а есть-ли такие программы, которые позволяют делать 3D-Просмотр модели с подзагрузкой текстуры? Кроме игровых движков… Хотелось бы, что бы помимо самого сохранённого файла из 3D-Блендера, была возможность отдельно открыть модельку и просмотреть её во всей красе…
Я правильно понимаю происходящее?
В принципе все расписано верно. Единственная поправка, в том же 3D-Просмотрщике можно открывать цветные модели, но в таком случае цвет назначается, скорее всего, вершинам (точно не знаю, никогда не интерисовался).
А так да, в другой софт переносят текстуры и развертки моделей. Исключение наличие аддонов, но это очень индивидуально и не всегда работает как положено.
И ещё такой вопрос, а есть-ли такие программы, которые позволяют делать 3D-Просмотр модели с подзагрузкой текстуры?
Да их масса… Практически везде можно загрузить текстуру. Этот 3D-Просмотр не стоит просто за программу воспринимать. Microsoft сделали его для галочки и теперь у них аля крутое обновление винды получилось, но кто им будет пользоваться и для чего с его то функционалом их уже не волнует, конечно же.
Даже в сеть можно выложить:
- P3d.in
- Sketchfab
- Verold Studio
В общем подойдет все, кроме 3D-Просмотр. Это игрушка для детей до 7 лет. Не более :)
Ясненько… Я-то не знал, сижу тут мучаюсь, думал, может что не так в 3D-Блендере делаю, может какую галочку пропустил, а тут вон оно что… Я-то думал это только по игровым движкам текстуру нужно переносить отдельно, так как у них своя настройка материалов, а оказывается это касается любой другой программы… Ясненько, БлагоДарю за информацию.

Вам нужно было конвертировать файл STL в DWG? Изучите это краткое простое руководство по конвертации STL в DWG как оффлайн так и онлайн.
Чем отличается STL и DWG?
STL — это стандартный формат, используемый в 3D-печати. Информация о поверхности хранится в форме треугольников, образующих сетку. Данный формат создается практически в любом программном обеспечении для 3D-моделирования, в дальнейшем его можно обработать в слайсерах для 3D печати , таких как Simplify 3D или Cura.
С другой стороны, у нас есть файлы DWG, который являются исходным форматом файлов AutoCAD . DWG хранит двухмерные и трехмерные векторные изображения и полностью совместим с другими программами САПР, поэтому он является одним из наиболее часто используемых форматов файлов во многих отраслях.
Конвертация STL в DWG с использованием Blender

Есть несколько способов конвертировать STL в файл DWG, но один из самых простых способов сделать это в Blender. Программное обеспечение позволяет открывать файлы STL и экспортировать их в DXF, формат файла, совместимый со всеми версиями AutoCAD. А после открытия файла DXF в AutoCAD вы сможете сохранить его в виде файла DWG.
STL в DWG онлайн конвертер

Если у вас на компьютере не установлен Blender, не беспокойтесь. Существуют онлайн-конвертеры, которые позволяют загружать файлы STL и преобразовывать их в файлы DWG одним щелчком мыши. Веб-сайт CAD Forum предлагает бесплатное веб-приложение , которое преобразует STL в файлы DWG. Ограничение по размеру загружаемого файла — 20 МБ.
- Сначала выберите файл, который нужно конвертировать, с вашего компьютера и дождитесь завершения загрузки.
- Выберите целевой формат DXF и нажмите кнопку Convert.
- Cкачайте преобразованный файл и откройте его в AutoCAD.
- После открытия сохраните его как файл DWG.
Заключение

Как видите, преобразование файлов STL в DWG не так сложно. Мы рекомендуем использовать программное обеспечение с открытым исходным кодом Blender потому что оно позволит вам манипулировать сеткой. Надеюсь, это руководство ответило на ваш вопрос о переходе.
Blender — свободный пакет для создания трёхмерной компьютерной графики, включающий в себя средства моделирования, анимации, рендеринга, постобработки видео, а также создания интерактивных игр.
Мы будем демонстрировать работу программы на примере Blender 2.69
Для начала мы опишем, как русифицировать программу: для этого проходим File – User Preferences.

В открывшемся окне ставим галочку напротив International Fonts.

Выбираем Russian (Русский язык).

Нажимаем кнопку "Сохранить настройки". И закрываем окно. Если язык интерфейса не сменился – перезапустите программу.
В инструкции мы не будем описывать работу в программе, на эту тему существует достаточно много уроков и рекомендаций в интернете. Мы затронем вопрос правильного конвертирования в рабочие форматы для 3D-печати.
Как уже было сказано нас интересует два формата сохранения файлов STL и VRML2/97. Если вы хотите напечатать не цветное изделие или окрашенное после то, смело пользуйтесь STL форматом. Делается это следующим образом:
Во-первых, модель должна быть полностью подготовлена к печати, в соответствии с рекомендациями описанными здесь.
Затем в верхнем меню во вкладке "Файл" переходим в раздел "Экспортировать" и выбираем формат Stl (.stl).

После этого появится окно, где необходимо указать место и имя сохраняемого файла, после чего нажать кнопку "Экспортировать STL"

Если вы хотите напечатать полноцветную модель, то для этого можно использовать формат VRML. Данный формат поддерживается очень давно, и проблем с ним практически никогда не возникает. Для того чтобы в строке активировать возможность конвертации в VRML достаточно пройти в настройки в Файл / Параметры / Дополнения / Импорт-Экспорт:

В списке выбрать первую снизу строку "Import-Export: Web3D X3D/WRML2 format" и третью снизу — "Import-Export: VRML2 (Virtual Reality Modeling Language) format". Советуем подключить обе настройки.

1 000 000 полигонов. Блендер такую громадину еле открывает. При попытке применить модификатор Decimate Блендер закрывается. То же самое при переходе в режим редактирования или скульптинга. Как мне быть?
>> Блендер такую громадину еле открывает.
Это проблема не Blender а скорее аппаратного обеспечения (либо очень старое либо ноутбук, интегрированная видеокарта, слабый процессор, размер ОЗУ тоже может влиять).
>> При попытке применить модификатор Decimate Блендер закрывается
Ожидать хорошего результата после Decimate не стоит, он будет плачевным. В конечном итоге придётся делать ретопологию вручную
>> Как мне быть?
Отказаться от этой просьбы, сказать "Нет!" в самой жёсткой форме. Если не сделать этого сейчас, то будь печаль, депрессия, запой и как итог импотенция.
Краткий перечень возможностей Blender
3D моделирование — пользователи могут создавать трехмерные элементы с обычных моделей. Большой набор инструментов позволяет создавать реалистичные персонажи для компьютерных игр и иных целей. Читайте так же: “Где учиться на 3D – художника.”
Анимации — с помощью программы можно анимировать как простые, так и сложные движения. Также можно реализовать динамические объекты, их взаимодействие друг с другом.
Эффекты — пользователи имеют возможность использовать разнообразные эффекты, которые максимально приближены к реальным, к примеру, как льется вода, развевается флаг на ветру.
Опция рисования — в данной программе можно даже делать наброски с помощью разных видов кистей. Дальше рисунки можно использовать для создания анимации.
Горячие клавиши Blender
- Правая кнопка мыши — выделить;
- Shift + A — добавить объект;
- Х — удалить;
- Пробел — выполнить поиск по функциям;
- Ctrl + S — сохранить файл;
- F12 — сделать рендеринг;
- Esc — остановить рендеринг;
- F3 — сохранить рендеринг;
- Ctrl +Z — отменить;
- Ctrl + Shift + Z — вернуть действие;
- Shift + D — дублировать;
- M — переместить на слой;
- Ctrl + M — отзеркалить;
- Alt + A — проиграть анимацию.




- Большой набор инструментов для создания моделей в 3Д;
- Возможность настроить программу под себя, чтобы все нужное было в быстром доступе;
- Создание сложной анимации;
- Бесплатное использование.
- Непривычный интерфейс, для адаптации понадобится некоторое время.
Программа Блендер: функции
Программа Блендер 3Д будет интересна и полезна не только профессионалам, но и новичкам. Какие же функции есть у этого редактора?
- Кроссплатформенная русская версия.
- Большое количество встроенных примитивов: кривые Безье, полигональные модели, векторные шрифты, система быстрого моделирования в subdivision surface режиме, NURBS поверхности, метасферы, скульптурное моделирование.
- Встроенные инструменты рендеринга и интеграция с YafRay, LuxRender и пр.
- Набор инструментов анимации: инверсная кинематика, динамика мягких и твёрдых тел (на базе Bullet), нелинейная анимация, скелетная анимация и сеточная деформация, редактирование весовых коэффициентов вершин, ограничители и т. д.
- Blender 3D использует Python для создания инструментов и прототипов, системы логики в играх, движения файлов, автоматизации.
- Базовое комбинирование видео.
- В редакторе есть Game Blender, реализующий интерактивные функции (определение коллизий, движок динамики, программируемая логика).
- Создание дополнительных real-time приложений.
Интерфейс, которым обладает 3D редактор, нельзя назвать простым. Он далек от стандартного, поэтому вам придется разобраться, как пользоваться. Есть специальные уроки, которые также можно скачать через торрент или просмотреть онлайн.
Горячие клавиши соответствуют определенным функциям. Есть объектный режим (отдельные объекты) и Режим редактирования (работа с данными объекта). Практически все манипуляции выполняются с помощью клавиатуры.
1. Главное окно программы
Главное окно можно поделить на несколько условных областей, которыми вам предстоит пользоваться. Вот они:
- Основное меню программы;
- Меню переключения вида;
- Левая панель навигации;
- Панель инструментов справа;
- Основная рабочая область;
- Строка времени внизу.
Все эти области были подчеркнуты на снимке экрана. По умолчанию в рабочей области отображается 3D фигура – куб. Дальше мы рассмотрим основные действия, которые можно с ней сделать.

Дополнительные возможности Blender 3D
Перечислим еще несколько важных особенностей программы:
Загрузите программу прямо сейчас для Windows 7 или других версий, а также для Linux, OS X, Solaris и BSD. Создавайте собственные 3D модели, рисуйте, наделяйте персонажи оснасткой.
Трехмерная компьютерная графика ждет знакомства с вами. Уже более 250 000 человек пользуются этим пакетом, поддержка реализована по всему миру!
| Официальный сайт | Blender Foundation |
| Поддерживаемые версии | Windows 7, 10, 8, XP, Vista |
| Лицензия | Бесплатно |
| Русский язык | Есть (Инструкция как русифицировать) |
| Обновлено | 2020-06-17 |
| Количество загрузок | 52153 |
8. Сохранение результата
Чтобы сохранить результат своей работы откройте меню “File” и выберите опцию “Save”:

Затем вам нужно выбрать место для сохранения и нажать “Save blender file”. Работа будет сохранена в формате Blender, и вы сможете продолжить ее редактировать. Но если вам нужна обычное изображение, в меню “File” выберите пункт “Export”, затем выберите формат нужной картинки:

Наша инструкция как пользоваться Blender 3d для чайников подходит к концу.
Видео к Blender 3D
Уроки по Blender 3D для начинающих
Полезный, интересный курс, состоящий из 28 видео уроков, общей продолжительностью 6 часов 30 минут. За это время, автор подробно расскажет об интерфейсе программы и научит создавать 3D-модели разной сложности.
Из курса вы узнаете, как сделать 3D фотографию и научитесь работать с трекингом камеры. Наглядность видео формата значительно облегчает процесс обучения, и максимально быстро делает из новичков – уверенных пользователей.
Урок 1 – Обзор интерфейса
Урок 2 – Настройка интерфейса
Урок 3 – Создание простого объекта
Урок 4 – Моделирование вазы
Урок 5 – Создание колец
Урок 6 – Создание колец (Материалы, свет, постобработка)
Урок 7 – Создаем мир ящиков
Урок 8 – Мир ящиков (Пост-обработка, материалы, свет)
Урок 9 – Моделирование табуретки
Урок 10 – Моделирование табуретки (Текстура, свет, рендеринг)
33 лучших бесплатных урока на Blender 3D

Овладение основами
01.Введениедля начинающих
Начните с основBlender с этим коротким видеоучебником из серии отBlender Foundation, преподносимый сертифицированным преподавателем Джонатаном Уильямсоном.
02.ОсновыBlender-затенениеиосвещение
Перед тем, как приступить к созданию чего-либавBlender, вам нужно освоить азы. В этом20-минутном видео Вы поймете особенности тенейисвета Блендера.
Повышаем уровень сцены внедорожной Создание реалистичной 03.
Blenderурок по созданию реалистичной местностидляраллийного автомобиля
В этом удивительном уроке по Blender, Майк Григгс демонстрирует, как создать реальность пересеченной местности для ралли.
Как создать игровой мир04.
В этом видео уроке, 3DэкспертКристоферПлашпоказал, как создать небольшой игровой мир для ваших будущих игроков.
Реалистичное отображение
Blenderвчашку кофе Как создать05.
В этом полном видео проекте Оливера Вильяравы узнает енекоторые трюки моделирования, и как создавать простые, и не очень материалы с использованием нодов в рендере Cycles.
06.Как создать реалистичную планету Земля
Этот учебник использует несколько текстур из НАСА для создания реалистичной Земли. Освойте создание сложных местностей, океанов, облаков, атмосферыи настройка миматериаловдля создания реалистичных шейдеров.
07.Как сделать миньона
Это руководство предназначено для опытных пользователейBlender иохватываетпроцесс моделирования и создания простойверсииминьона, как в фильме “Гадкий я”. Послемоделированияминьона, создадимкамеру,фон иосвещение, чтобы завершить визуализацию.
9.Как сделать реалистичный хлеб
В этом уроке узнаете, как сделать вкусно выглядящай хлеб, используя смещение (displacement), Subsurfрассеяние и другое.
11.Создать космический корабль
В этих двух частях видеовы узнаете, как моделировать концептуальный космический корабль; как использовать свои собственные эскизы; и, как сочетание модификаторов может помочь вам в моделировании.
12.Моделированиездание
Это видео руководство поможет Вам смоделировать здание из одной картинки. К концу вы останетесь с моделью, которая может быть легко использована в качестве игрового активаилив качестве базы для гораздо более высоко детализированного здания.
13.Секретыреалистичноготекстурирования
Блендер эксперт Эндрю Прайсра скрывает секреты реалистичного текстурирования вэ том подробном видео-учебнике.
Удивительные анимации
твердыми телами Игры с 14.
Разрушение! Эндрю Прайс демонстрирует, в занимательной манере, какведут себя твердые телав Blender: как ведет себя цепь,разрушающий мячи твердые кубики при столкновении.
Основы анимации персонажа15.
В этой серии22урока, художник Берн Леонард объясняет все основы анимации персонажейвBlender. Основные моменты включают работу с временем и расстоянием, перекрытие движения, анимации ходьбы и циклов бега и понятьIKиFK.
16. Как создать анимацию цикла ходьбы
Этот учебник от художника Каран Шах объясняет, как создать персонажа, используя RigifyBlender, а также процесс создания циклаанимации ходьбы с помощью ключевых кадров.
17.Как анимироватьпокругувBlender
20.Как создать сцену столкновения огня и воды
Имитируется реальное пламя и эффекты жидкости.
21.Какпоставить3D объект на ребро
Это один изкороткихBlenderуроков в этом списке, где вы можете узнать, как поставить объекты наих краяс помощью редактора кривой. Бассам Курдали покажеттехникув10 простых шагов.
22.Создать крутую симуляцию жидкостей
Эндрю показывает, как создавать реалистичные жидкостные эффектыи сделает это используя новый движок рендеринга Cycles.

Blender технологии частиц волосы из и с CyclesМех23.
Джонатан Лампель демонстрирует, как использовать несколько систем частиц для добавления реалистичных волос животного и, как легко настроить материал меха с помощью Cycles.
29.Моделирование сцены современного интерьера
В этом двух часов уроке, самоучка3Dхудожник истудент Клаудио Делла Не веточно объясняет, как смоделировать внутреннюю интерьер-сцену вBlender.
Дизайнерам и инженерам часто требуется программное обеспечение для адаптации, ремонта и доработки 3D-моделей для 3D-печати. К счастью, эра ручного программирования сетки давно прошла.
Сегодня существует целый ряд специальных инструментов, предлагающих как автоматическое, так и ручное восстановление. Автоматическое редактирование для исправления небольших ошибок будет достаточно для большинства моделей, таких как пробелы и незамкнутые поверхности, но модели с более критическими ошибками потребуют ручного вмешательства.
В этом руководстве мы опишем рабочий процесс для восстановления и редактирования STL файлов и опишем пять лучших программных инструментов для обработки моделей при подготовке к 3D-печати.
Зачем восстанавливать файл STL?
Преобразование сетки — это похоже на то как разбить идеально гладкое зеркало, а затем склеить все кусочки и чтобы оно выглядело как оригинал. Если это будет сделано некорректно, в результате мы получим модель со всеми видами ребер, отверстий и плавающих частей, а также областей с множеством пересекающихся треугольников. Хорошо выполненная 3D-модель представляет собой коллекторную сетку без отверстий, неотличимую от оригинального дизайна.

Как восстановить файл STL
Типичный рабочий процесс ремонта включает следующие шаги:
Разделение треугольников. Сетка состоит из наборов связанных треугольников. Он может содержать несколько непрерывных поверхностей, которые в идеале соединяются вместе, а некорректные требуют удаления.
Закрытие дыр, перекрытие пробелов. Некоторые программы допускают различные способы заполнения отверстий, такие как плоская, касательная, линейная или произвольная.
Корректировка перекрытий и пересечений. Это обычно требует пересчета целых областей сетки.
Фильтрация двойных граней, двойных вершин, инвертированных нормалей и острых узких треугольников.
Соединить открытые края и оставшиеся отверстия.
Ручное восстановление путем удаления и создания треугольников.
Remishing для оптимизации количества треугольников.
Экспорт в выбранный формат сетки.
Самый популярный и удобный для хранения формат — STL (StereoLiThography ) /post/47261/, который мы будем использовать для этой статьи. Мы рекомендуем сохранять STL в двоичном формате, так как это еще больше уменьшает размер файла. Как описано в нашем руководстве по Meshmixer /post/45960/, есть несколько других полезных форматов, таких как AMF, Collada, OBJ и PLY, со специальными параметры для материала, цвета, рендеринга, 3D-сканирования и информации для 3D-печати.
Сравнение программных инструментов для восстановления файлов STL
Основываясь на наших исследованиях, лучшим инструментом для ремонта STL является Meshmixer. Он сочетает в себе удобный интерфейс со всеми опциями, необходимыми для исправления сложных ошибок сетки. Его дополнительные возможности и бесплатная доступность делают его номером один.
Meshmixer также является полезным инструментом для редактирования STL-файлов, создания целых сечений, а также для оптимизации и финализации 3D-моделей. Прочитайте наш учебник с 15 профессиональными советами по редактированию файлов STL для 3D-печати.
Netfabb от Autodesk отличается тем, что ориентируется на инженеров благодаря своим передовым возможностям подготовки к 3D-печати.
Magics — это профессиональное решение для редактора STL, предлагающее огромное количество функций по восстановлению STL, однако для этого часто требуется больше ручной работы. Поэтому Magics входит распологается на третьем месте.
Хотя Blender больше ориентирован на 3D-моделирование и имеет сложный интерфейс, он по-прежнему предлагает большинство необходимых функций для успешного редактирования сетки.
Наконец, Meshlab /post/19315/ — это легкий просмотрщик и редактор сеток, который восполняет все, что ему не хватает в возможностях восстановления файлов и удобстве использования, благодаря своим продвинутым сценариям перекомпоновки.
Расширенное руководство по ремонту STL
В следующем разделе тестируются пять инструментов ремонта с использованием сложной трехмерной модели крючка для одежды, в которой есть несколько основных ошибок, включая дыры, зазоры, пересечения и плавающие треугольники. Крюк должен быть соединен с монтажным цилиндром, чтобы получить единую водонепроницаемую сетку.
Оглавление:
- Meshmixer
- MeshLab
- Magics
- Blender
- Netfabb
Meshmixer
Meshmixer /post/45960/ — это универсальная и удобная программа для редактирования сетки. Можно не только оптимизировать треугольную сетку, но и изменить целые сечения, стилизовать модель или добавить к ней полезные функции.
Загружая крючок для одежды в Meshmixer и запуская Analysis → Inspector, мы обнаруживаем, что он действительно показывает все ошибки сетки. В разделе Shaders выберите режим рентгеновского излучения для лучшей видимости. Убедитесь, что вы выбрали правильный режим заполнения отверстий, прежде чем исправлять отдельные ошибки, нажав на точечные индикаторы, либо запустив авторемонт. Всего этого обычно бывает достаточно.

Используйте Shaders в Inspector , чтобы просмотреть все ошибки.
Альтернативный метод ремонта отверстия — выбрать область, окружающую отверстие, и использовать операцию Edit → Erase and Fill (F ) во всплывающем меню. Установка типа для Smooth MVC производит хорошую непрерывную заливку. Edit → Make Solid или Edit → Replace и Fill — другие альтернативы, которые приводят к закрытой сетке. Дополнительный проход со скульптурной кистью RobustSmooth полностью смешает улучшенную область модели.
Если модель состоит из отдельных оболочек, перейдите в « Edit → Separate Shells и откройте Обозреватель объектов (Ctrl + Shift + O). Теперь постепенно выбирайте по две оболочки и нажимайте Boolean Union из всплывающего окна. В недавно открытом подменю режимы Precise или Max Quality будут поддерживать кривую пересечения между обоими объектами, тогда как Fast Approximate намного быстрее и обычно достаточно.
Авто восстановление всего файлп, удалит плавающие секции и исправит все граничные петли. В этом случае мы хотим вручную соединить зазор в одной из распорок. Вот тут-то и появился инструмент Bridge . Он лучше всего работает на прямых участках и поскольку это промежуток между круговыми петлями, лучше всего его исправлять на участках. Выберите Edit → Select и выделите треугольники с обеих сторон, которые нужно соединить. Затем нажмите Edit → Bridge (Ctrl + B) во всплывающем меню и установите достаточно высокий параметр Refine для плавного соединения. Повторите команду Bridge для нескольких областей по периметру зазора, затем используйте инспектор, чтобы заполнить оставшиеся отверстия. Хорошей практикой предотвращения ошибок является использование Edit → Remesh перед ремонтом, чтобы увеличить и гомогенизировать триангуляцию в соответствующей области.
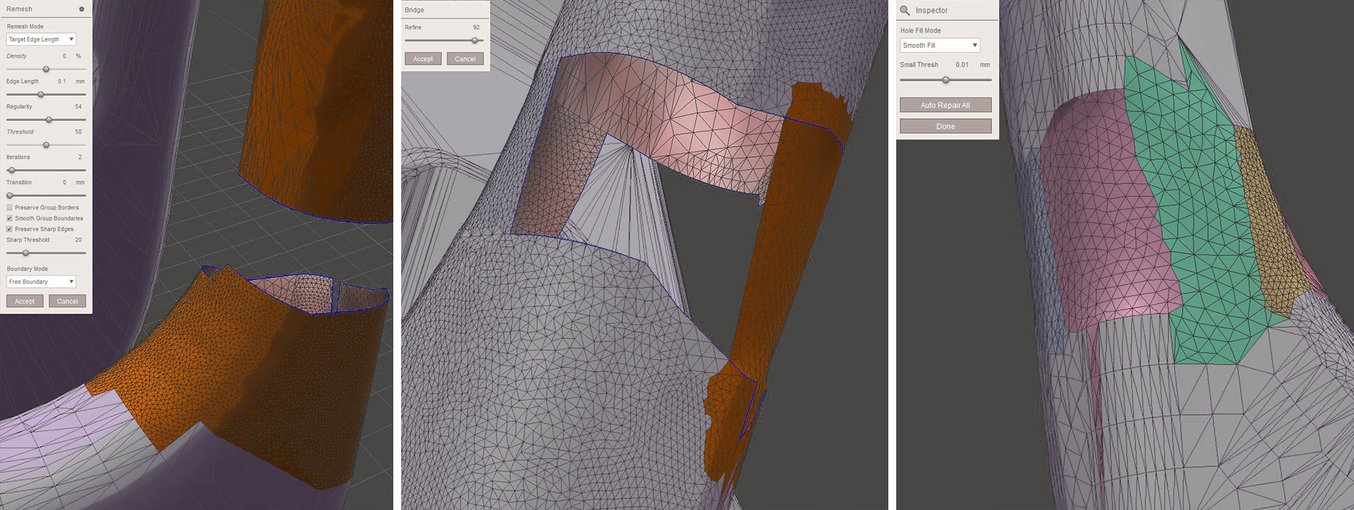
Для соединения цилиндрического зазора в Meshmixer необходимо выполнить несколько операций перекрытия, повторного соединения и заполнения отверстий.
MeshLab
Meshlab /post/19315/ — это программный пакет, который специализируется на сеточных операциях, связанных с данными трехмерного сканирования и предоставляет множество алгоритмов ретриангуляции. Полезно использовать Filters → Remeshing, Simplification and Construction → Simplification (прореживание квадратичного свертывания кромки), поскольку оно пересчитывает сетку в направлении целевого числа граней. Проверка плоского упрощения лучше всего сохранит плоские поверхности. Альтернативный метод уменьшения треугольника - Filters → Cleaning и Repairing → Merge Close Vertices близкие вершин.
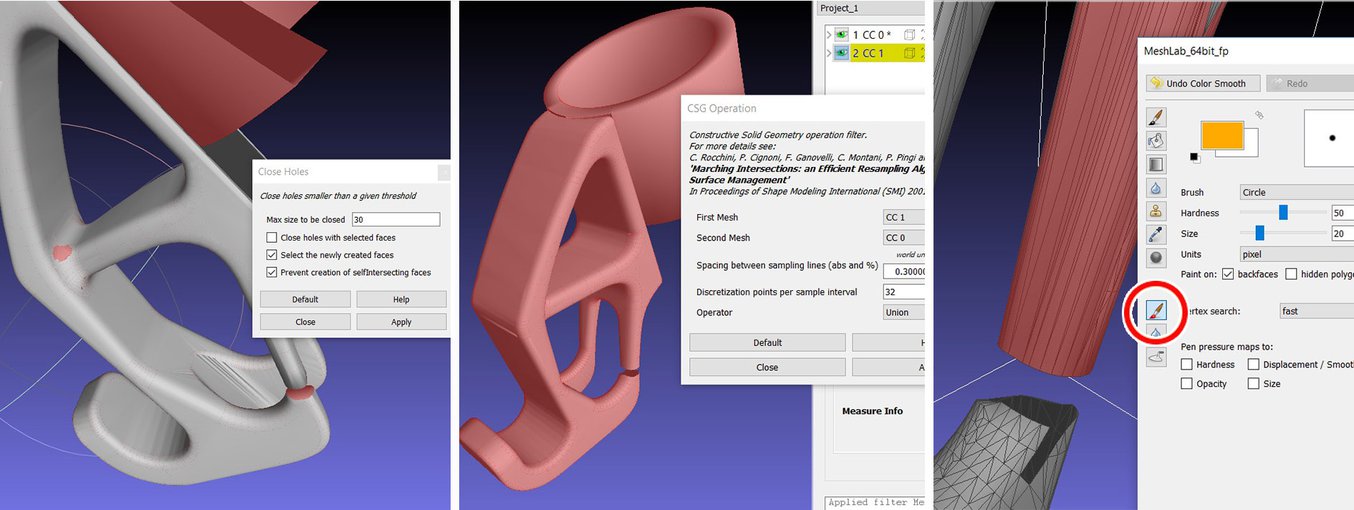
Основные утилиты восстановления в Meshlab: закрытие отверстий, логическое значение и выбор кисти.
Примечание. Сохраняйте сетки после каждой важной операции! Meshlab не имеет функции Undo и потребует повторного импорта исходной сетки.
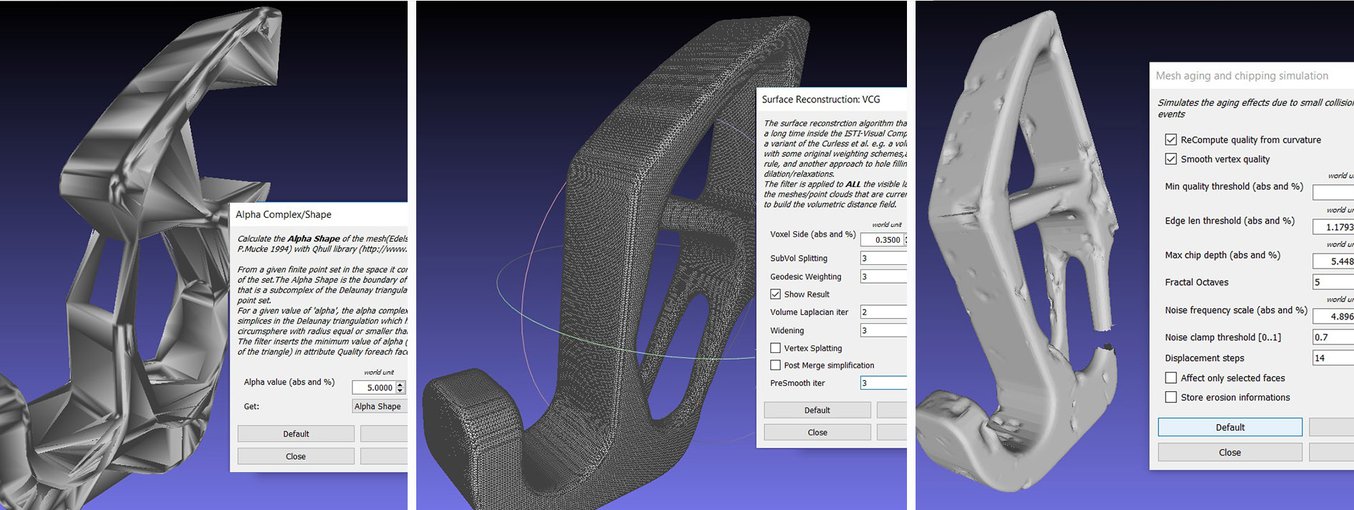
Magics
Materialize Magics — это профессиональный инструмент для подготовки данных для 3D-печати, который позволяет осуществлять всесторонний ручное редактированиеза сетки, включая анализ толщины стенок, обработку пустот, сглаживание, разрезание, а также фиксацию отверстий, плохих краев и наиболее сложных ошибок треугольника.,
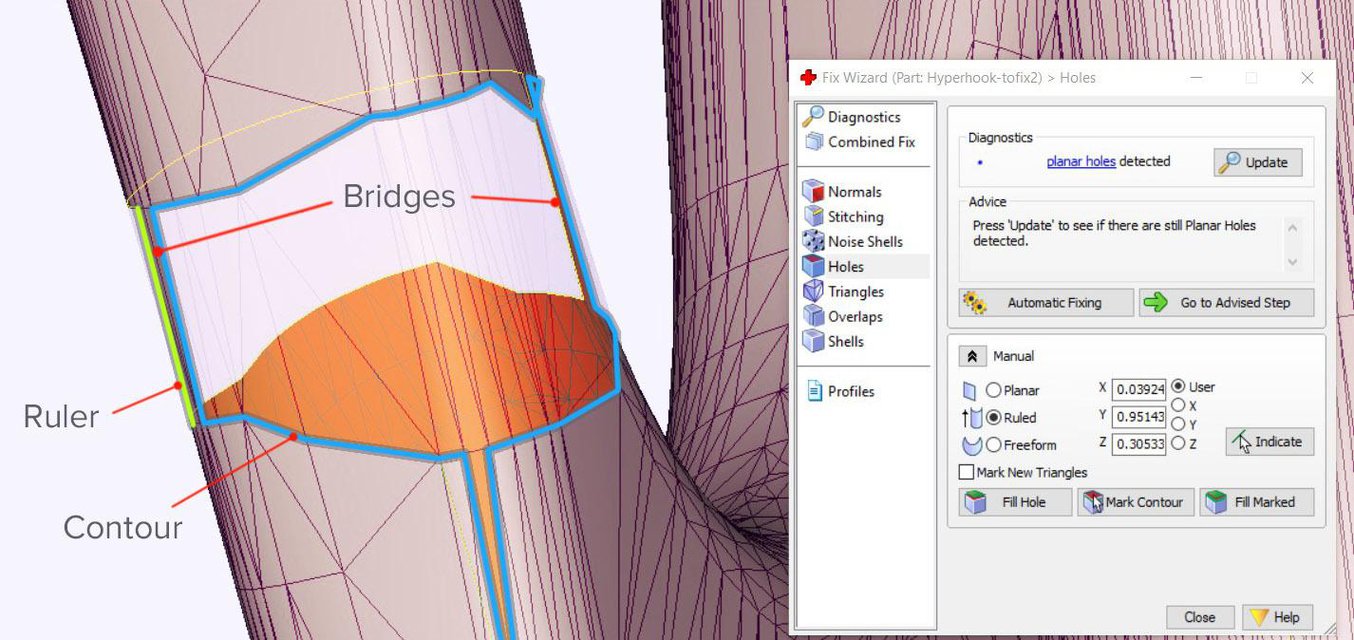
Blender
Blender — это бесплатная среда создания сеток с открытым исходным кодом, включающая 3D-моделирование, такелаж, рендеринг и анимацию. Несколько функций восстановления сетки доступны в режиме редактирования в меню сетки на нижней панели инструментов. CellBlender надстройка предоставляет инструмент для анализа сетки. Прежде чем начинать какие-либо сценарии восстановления, убедитесь, что выбрана соответствующая сетка или секция.
Mesh → Normals → Recalculate Outside (Ctrl + N) (Сетка → Нормы → Пересчитать снаружи) переворачивает любые треугольники с инвертированными нормалями. Проверьте информационную панель вверху для результатов, в случае создания квадратов их можно преобразовать в треугольники с помощью Mesh → Faces → Triangulate Faces (Ctrl + T). Mesh → Degenerate → Dissolve (Сетка → Вырождение → Растворение) удаляет ребра и грани без области. Удалите дублирующиеся вершины, чтобы сварить края вместе с Mesh → Vertices → Remove Doubles (Сетка → Вершины → Удалить двойные).

Самый простой способ заполнить дыру в Blender — сначала выбрать граничный цикл с помощью Select → Select Boundary Loop или выделить все ребра, не являющиеся многообразием, с помощью Select → Select All по признаку → Non-Manifold (Shift + Ctrl + Alt + M), а затем нажмите Mesh → Faces → Make Edge / Face (F )или Mesh → Faces → Fill (Alt + F) для улучшения заливки. Отдельные треугольники можно создать, щелкнув правой кнопкой мыши край или вершину, удерживая клавишу Shift + щелкнув правой кнопкой мыши второй и нажав клавишу F. Во время редактирования полезно переключаться между режимами Vertex Select, Face Select, or Edge Selec ( выбора вершины, выбора профиля или выбора края), которые обозначены тремя значками. на нижней панели инструментов. Выбор определенной области может быть сделан с помощью Select → Circle Select © который работает аналогично выбору кисти. Измените размер кисти с помощью колесика мыши или кнопок плюс / минус, отмените выбор, удерживая клавишу Shift. Mesh → Faces → Beautify Faces (Shift + Alt + F) иногда помогает улучшить качество сетки в выбранной области. Отдельные граничные петли могут быть выбраны с помощью Alt + правый клик. Выбрав две открытые граничные петли, выберите Mesh → Edges → Bridge Edge Loop и две области будут плавно соединены.
Выбрав Mesh → Vertices → Separate → By loose parts, вы создадите один объект на оболочку в браузере проекта. Это позволяет удалять ненужные объекты сетки. Отдельные оболочки можно объединить с помощью логического модификатора . Если ничего не помогает, используйте модификатор Remesh и увеличьте глубину октодерева примерно до 8 или пока результаты не будут удовлетворительными. Чтобы увеличить толщину стенок в определенных областях, перейдите в режим скульптинга и используйте кисть Inflate из нижнего меню Brush → Sculpt Tool.
Netfabb
Autodesk Netfabb — это усовершенствованный инструмент для подготовки файлов 3D-печати, а его функция автоматического восстановления встроена в такие программы, как Formlabs Preform. Он предлагается в стандартной, премиальной и окончательной версиях, первые две из которых свободно доступны для образовательных целей.
Netfabb предлагает дополнительные процедуры редактирования сетки, такие как выдавливание, создание пользовательской поддержки, а также Lattice Assistant и Lattice Commander, которые являются отличными помощниками в разработке простых деталей. Версия Ultimate предлагает утилиту оптимизации, которая структурно оптимизирует детали на основе приложенных нагрузок с использованием анализа FEA .
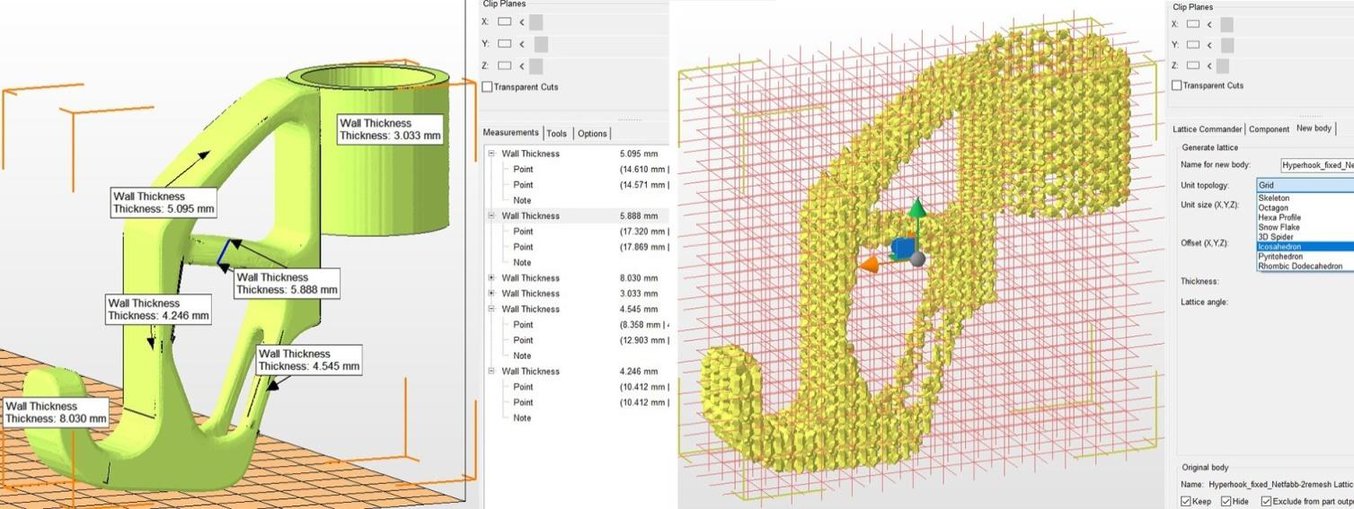
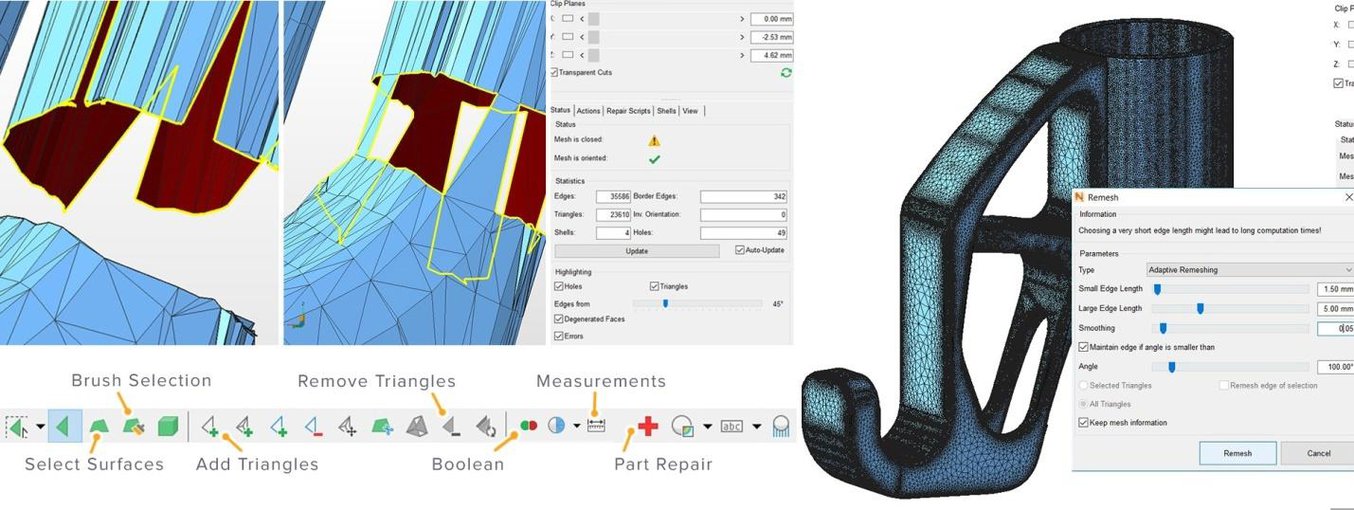
Читайте также:

