Как сделать формат для планшета
Добавил пользователь Skiper Обновлено: 04.10.2024

Форматирование устройства на Андроид – это в первую очередь сброс пользовательских настроек к заводским. Делается это для того, чтобы повысить производительность гаджета и стабилизировать его работу. Форматировать можно и телефоны, и планшеты, но чтобы сделать это быстрее и качественнее, при этом не навредив внутреннему устройству системы, мы рекомендуем вам следовать нескольким рекомендациям.
В статье мы коснемся нескольких основных вопросов:
- Причины плохой работы гаджета.
- Существующие способы форматирования устройства.
- Возможна ли полная перезагрузка и восстановление работоспособности системы?
- Что делать после сброса настроек и форматирования?
Попробуем разобраться в выделенных вопросах и дать вам развернутый ответ. Желаем приятного прочтения!

Почему гаджеты начинают плохо работать?

Операционная система Андроид постоянно совершенствуется разработчиками. Многие обновления упрощают жизнь пользователям, но нередко оптимизация приводит к тому, что на диске не остается места под нововведения. По этой причине гаджет (особенно если это старая модель) начинает работать куда медленнее, время ожидания на выполнение команды становится продолжительнее. Отсюда и потребность в том, чтобы произвести форматирование устройства – удалить старые и ненужные программы, сократить обновления и подчистить память.
Как отформатировать устройство

Отформатировать гаджет эксперты предлагают двумя способами:
- стандартный сброс настроек до заводских;
- перезагрузка гаджета.
Будьте внимательны, перед началом работы рекомендуем продублировать номера телефонов, пароли и другие важные данные, поскольку во время форматирования они будут утрачены. Завершив стандартный сброс, пользователи работают с обычным программным обеспечением и пакетными приложениями, доступными к активации (здоровье, будильники, календари). Любые приложения, пароли, данные о Гугл Аккаунте будут удалены, именно поэтому мы рекомендуем их переписывать на другой носитель. Способ еще проще – осуществить резервное копирование данных. Создайте специализированный бэкап, где сохранятся данные, но только в сжатом виде. Бэкап делают на SD-карту и извлекают ее из устройства. А теперь переходим к сбросу настроек. Зайдите в меню и выберите пункт “Конфиденциальность”, исключите резервное копирование. Удалите всю личную информацию, а затем перезагрузите гаджет.
Полная перезагрузка

Иными словами, эту функцию принято называть Hard Reset. Благодаря полной перезагрузке вы удалите ранее загруженные приложения и файлы, вернете устройство в первоначальное состояние (будто гаджет был только что приобретен). Имейте в виду – полная перезагрузка влияет на работу устройства и сокращает эксплуатационный период. Но иногда у пользователей нет другого выхода (проблемы со входом из-за утраты графического пароля и пин-кода, подвисание устройства во время работы приложения), и они пользуются Hard Reset.
Перед перезагрузкой обязательно осуществите бэкап и извлеките карту. Затем отключите телефон или планшет, удерживайте одновременно кнопки громкости, быстрого меню и кнопку включения/отключения гаджета. Выберите пункт удалить данные (сброс настроек), а затем удалите данные пользователя. Перезагрузите систему и дождитесь, пока устройство полностью не включится. Затем проверьте работоспособность и приступайте к заполнению гаджета “с чистого листа”. Простые действия помогут вернуть гаджет в исправное состояние, он перестанет постоянно подвисать, состояние стабилизируется.
Что делать после сброса и форматирования

Возврат к первоначальным настройкам устройства предполагает переключение языков. Установленный английский замените русским, выбрав в меню настроек язык. Данные в бэкапе восстанавливаются парой кликов – подключитесь к глобальной сети и войдите в Гугл Аккаунт. Далее в настройках выберите автоматическое восстановление, и данные придут в исходное состояние, но работа гаджета будет куда лучше и стабильнее.
Некоторые программы и приложения установите заранее, а также установите время, разрешите устройству определять местоположение и завершите установки. На самом деле, даже новичок разберется с выделенными пунктами, поскольку работать с форматированием несложно, лишь на первый взгляд процесс вызывает недоумение. Надеемся, статья поможет вам в работе с устройством и его восстановление. Спасибо за внимание!
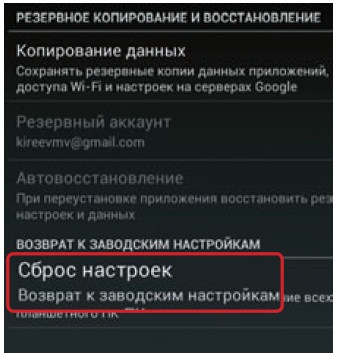
Пока есть возможность, копируем всю информацию, которую нужно сохранить на флешку или в облачное хранилище — когда мы отформатируем планшет, все личные данные сотрутся.
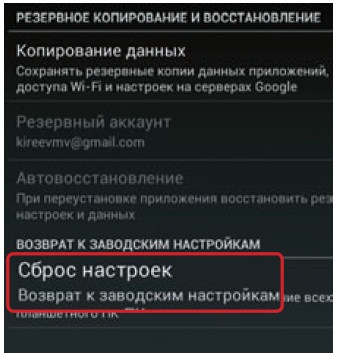
Готово? Тогда в меню настроек нужно найти “Восстановление и сброс”. Далее жмем “Сброс настроек”. Если в открывшемся диалоге пролистать вниз, там будет предложение стереть пользовательские данные и программы с флешки. Если вам это надо, поставьте галочку, в противном случае оставьте без изменений. Ну вот и все, жмите “Сбросить планшетный ПК”. После нажатия кнопки “Стереть все” дороги назад не будет. Информация будет стерта, планшет перезагрузится, и будет как огурчик свежий.
Все немного сложнее, если планшет заблокирован паролем или не хочет до конца включаться
В таком случае отформатировать планшет поможет Recovery Mode. Суть этого способа заключается в том, что вам необходимо при полностью выключенном планшете попасть в меню рекавери. На разных девайсах меню вызывается по разному. Самые распространенный способ: зажимать одновременно кнопку питания и качельку громкости (вверх или вниз). Узнать, как попасть в рекавери на вашем планшете можно в поиске в интернете.
Если вам удалось вызвать духов, тьфу, меню рекавери, клавишами громкости нужно переместится к пунтку “wipe data/factory reset”. Также он может называться Wipe/Format. Нажмите на этот пункт, после чего произойдет сброс данных. В качестве клавиши Ок служит кнопка питания.
При возникновении каких-либо системных сбоев или простом “торможении” планшета, в большинстве случаев поможет форматирование.
Возвращение базовых параметров приводит к повышению работоспособности, так как устройство очищается от лишнего мусора.
Чтобы понимать, как отформатировать планшет Самсунг, не нужно никаких технических умений или знаний. Это может сделать любой пользователь, просто сверяясь с инструкцией. Я подробно ее расписал чуть ниже в этой статье.
Почему планшеты начинают тормозить
Любой пользователь планшета, вне зависимости от его модели, рано или поздно сталкивается с тем, что многие приложения работают медленнее, как и всё устройство в целом.

От этого не защищены даже топовые Самсунг Галакси. Но почему работоспособность ухудшается, и нормально ли это?
С первого дня использования Андроид планшета, мы ненамеренно его захламляем. Качаем приложения, игры, делаем фото и видео.
И это нормально, ведь техника нужна именно для этого. Но со временем, программного и файлового мусора становится все больше и больше. Отличный тому пример — всё, что нам присылают в WhatsApp.
Что такое хард ресет на Андроид
Хард ресет (Hard reset) — полное возвращение к заводскому состоянию планшета. Формально это такое же форматирование, как в настройках (об этом ниже), но через специальный режим восстановления.
Хард ресет отлично подойдет тем, кто не может разблокировать планшет или пользователям с поврежденным дисплеем.
На всех устройствах Самсунг Галакси, в том числе и на Samsung Galaxy S3, хард ресет активируется одинаково.
Пошаговая инструкция:
Рекомендуется использовать хард ресет лишь в крайнем случае. Намного лучше и безопасней будет сделать обычное форматирование через настройки гаджета.
Как отформатировать планшеты Samsung
Прежде чем приступать к сбросу настроек, нужно сохранить важные файлы. Их можно переместить на карту памяти, либо создать резервное копирование данных в Google аккаунт.
Во втором случае легко восстановить данные после форматирования планшета.
Далее расписаны методы форматирования планшетов Самсунг Галакси Таб 2, Таб 3 и Таб 4.
Галакси Таб 2
- Сохранить важные файлы или использовать резервное копирование.
- Открыть настройки через шторку уведомлений, либо кликнув на одноименный значок в меню устройства.
- Выбрать пункт “Общие настройки”.
- Нажать на “Сброс”.
- Затем на надпись “Сброс данных” либо “Восстановление и сброс”
- Подтвердить форматирование.
После этого все пользовательские данные и не заводские приложения будут удалены.
Галакси Таб 3
Инструкция по форматированию Galaxy Tab 3:
- Перенести важные данные на внешнее устройство, карту памяти или скопировать их в Google аккаунт.
- Перейти в настройки устройства через шторку уведомления или через главное меню.
- Нажать на “Общие настройки”.
- Перейти в раздел “Восстановление”.
- Выбрать пункт “Сброс настроек”.
- Подтвердить возвращение к заводским параметрам.
Пройдет немного времени, и форматирование успешно завершится. Теперь гаджет готов к использованию.
Прошивка Галакси Таб 4
Поэтапная инструкция по сбросу настроек на планшете Галакси Таб 4:
Важно иметь в виду, что названия некоторых пунктов могут. Это зависит от версии Андроида и фирменной оболочки Самсунга.
Что нужно сделать после форматирования?
Теперь, когда гаджет словно только что с завода (к сожалению, только в плане софта), нужно произвести начальную настройку.
Важные действия после форматирования:
- сменить язык на русский, потому что часто после сброса настроек, устройство включается с английской локализацией. Если ваше знание английского оставляет желать лучшего, то просто посмотрите видео на Ютубе о том, как сменить язык на планшете. Также можно запомнить какие по счету нужно выбирать пункты, но сделать это нужно до ресета;
- зайти в свой Гугл и синхронизировать данные;
- восстановить файлы, скопированные в Google аккаунт, если это было сделано (настройки — конфиденциальность — резервное копирование — восстановление).
Далее можно загрузить любимые приложения и мультимедиа. Аппарат готов к использованию!
Прежде чем перейти к сути, стоит немного разобраться, для чего вообще нужно форматирование. Многие ошибочно полагают, что, форматируя флешку, они тем самым просто удаляют всю ненужную информацию с нее, но это не так. Накопитель имеет некую цифровую структуру, схожую с теми же жесткими дисками. Структура состоит из кластеров, которые имеют определенный объем для хранения информации.

При этом процессе вся структура (кластеры) обновляется заново, что приводит ее, так сказать, в нормальный, прежний вид. Также можно полностью перезаписать кластеры, изменив формат. Давайте же разберемся, каким форматом лучше форматировать флешку.
FAT32
Выбирая, под какой формат форматировать флешку, можно остановиться на стандартном, который предлагается по умолчанию операционной системой — FAT32. Существует он уже довольно долгое время и остается одним из самых популярных на данный момент. Практически все флешки и накопители, которые выходят с завода (объемом до 8 Гб), отформатированы именно в файловой системе FAT32. Ранее было еще 2 формата — FAT и FAT16, но они довольно сильно устарели, поэтому от них отказались.

FAT32 без проблем распознается любой операционной системой, что делает этот формат универсальным. Еще одним плюсом можно назвать высокую скорость передачи данных при копировании. Однако не обошлось и без минусов. Самый главный недостаток формата — это ограничение на максимальный объем одного файла: он не должен превышать 4 Гб. Также к минусам можно отнести не слишком высокую надежность. Как правило, флешки под управлением FAT32 довольно быстро выходят из строя, в результате чего пользователь может лишиться какой-либо важной информации в самый неподходящий момент.
Если данные нужны и карта памяти работает
Тут есть важный момент, как изначально была отформатирована карточка — как съёмный накопитель для переноса данных или для внутреннего использования как дополнительная память телефона.
Раньше, когда в Android не использовалось шифрование по умолчанию, рабочие флешки можно было сканировать программами для восстановления данных.
Однако сейчас, когда шифрование применяется уже в каждом телефоне, при форматировании microSD в большинстве случаев информация тоже шифруется (зависит от производителя телефона). И в результате на компьютере восстановить самостоятельно ничего не получится, так как ключ шифрования — в смартфоне.
Если вы не знаете, есть у вас шифрование или нет, просто попробуйте любую программу для восстановления данных. Если карта памяти зашифрована — на ней ничего не найдётся.
Если же карточка использовалась как дополнительная память, то она будет зашифрованной. В таком случае в домашних условиях ничего сделать не получится, так как потребуется специализированное ПО. Оно есть у органов (МВД, ФСБ) и у некоторых компаний, которые занимаются восстановлением данных. Но стоит это недёшево.

Как отформатировать карту памяти на андроид: NTFS или FAT32?

Несмотря на довольно внушительный объем внутренней памяти современного гаджета, многие пользователи все еще используют карту памяти для хранения данных. Однако рано или поздно у пользователей возникает вопрос – как отформатировать карту памяти на андроид?
Не важно, для какой цели вам понадобилось форматировать MicroSD-карту: для удаления всех файлов, для исправления сбоев и разделов, для использования карты на другом устройстве – в любом случае, форматирование карты памяти представляет собой довольно стандартный процесс.
Сегодня мы разберем главные вопросы, касаемо форматирования MicroSD: а) в каком формате лучше форматировать флешку; б) какой способ форматирования является наиболее оптимальным.
Форматирование SD-карты на Android – стандартный способ
Разработчики операционной системы Андроид предусмотрели этот момент, поэтому в каждой версии данной ОС присутствует инструмент для форматирования MicroSD. Итак, рассмотрим самый простой способ того, как отформатировать флешку на андроиде.
Примечание. Помните, что все файлы с СД карты будут удалены без возможности восстановления, поэтому тщательно просмотрите все содержимое и скопируйте нужные файлы на другое хранилище.
Кстати, копировать файлы удобнее не через телефон, а с помощью компьютера. Давайте рассмотрим этот более прагматичный способ форматирования.
Как отформатировать флешку на андроид – удобный способ
Форматирование sd карты для андроид гораздо проще осуществить через компьютер. Таким образом, вы убиваете двух зайцев: сможете отформатировать носитель в двух форматах, плюс, сможете работать с файловой системой и сохранять нужную информацию на свой ПК.
Для начала вводная часть.
Если у Вас остались вопросы — сообщите нам Задать вопрос
Во-первых, если у вас нет драйверов на смартфон или планшет, то скачайте их с официального сайта производителя. Установите на компьютер, выполните перезагрузку.
Теперь приступаем к форматированию. Процесс удаления файлов, конечно, зависит от того, в какой системе мы это делаем, но вообще процедура стандартная:
После этого мы должны выбрать степень форматирования: быстрое или классическое (лучший вариант), а также указать формат очистки. Последний момент разберем чуть подробнее.
В каком формате форматировать флешку для телефона андроид
Удаление данных с флешки предлагается в разных форматах: NTFS, FAT32, exFAT.
FAT32 – наиболее частый вариант форматирования. Дело в том, что такой накопитель можно использовать на разных устройствах. Если вы, например, хотите показать фотографии в телевизоре с помощью медиапроигрывателя или плеера, то вам непременно следует сначала отформатировать накопитель в формате FAT32, потом загрузить контент и приступить к демонстрации. К плюсам отнесем:
- скорость записи и чтения информации;
- стандартные 4 Гб – максимальный объем файла для записи;
- полная совместимость со многими устройствами и ОС;
- отсутствие высоких требований к ОЗУ компьютера.
NTFS – классический вариант для USB-накопителей, но и для сд-карт его можно использовать. В данном формате упор делается на защищенность данных, которые вы впоследствии запишите. Грубо говоря, NTFS делает упор на качество, а не на удобство использования и скорость записи.
Есть еще один вариант того, в каком формате убирать данные MicroSD карты телефона – exFAT. Это самый прогрессивный и качественный вариант форматирования, так как он собрал в себе и высокую скорость FAT32, и надежность записи NTFS.
Последний вариант форматирования кажется наиболее правильным.
Приложения для форматирования SD-карт на Android
Мы не разобрали заключительный способ удаления всех данных с вашего накопителя – использование приложения форматирования.
В данном случае мы будем использовать установленную программу, загруженную с Play Market. Принцип действия примерно один и тот же: указываем путь к флешке, выделяем каталог и нажимаем на соответствующую кнопку.
Рассмотрим несколько вариантов таких приложений:
На самом деле, приложения довольно похожие: где-то больше возможностей, где-то присутствует только форматирование. Ради интереса можете протестировать каждое из них.
Форматирование SD-карты на Android – Recovery
Итак, как удалить данные карты через Recovery:
- Заходим в Recovery (выключаем устройство, включаем его кнопкой блокировки экрана + кнопкой увеличения/уменьшения громкости).
- С помощью тех же кнопок регулировки громкости находим раздел mounts and storage.
- Ищем строчку format sdcard и нажимаем на нее кнопкой блокировки.
exFAT
exFAT — это формат, который пришел на смену FAT32. Его главное отличие от предшественника заключается в том, что он лишен ограничений относительно размеров файла. Иными словами, это практически тот же NTFS, но с некоторыми отличиями. Во-первых, увеличен объем кластера до 32 Кб, во-вторых, скорость передачи данных значительно выше, ну и в-третьих, exFAT более экономно расходует пространство.

Главным недостатком данного формата является то, что он пока не особо распространен и имеет плохую совместимость с другими ОС. Накопители с такой файловой системой корректно работают только на операционках Windows 7 и выше. Работоспособность на других устройствах, кроме компьютеров, также на низком уровне.
Если выбирать, в каком формате форматировать флешку из трех выше представленных, то, пожалуй, стоит остановить свой выбор на NTFS, если ваш накопитель имеет объем больше 8 Гб. Если меньше, то выбор очевиден — FAT32. Любителям экспериментов можно посоветовать exFAT, но с ним нужно быть крайне осторожным.

Приложения для форматирования
Есть много автоматизированных программ для Android, которые выполняют действие быстро и эффективно. Например, SD Formatter. Он есть в свободном доступе в магазине Плей Маркет. Загрузка и пользование бесплатные. Софт подходит для комплексной очистки карт такого типа: SD/SDHC/SDXC.

Если у Вас остались вопросы или есть жалобы — сообщите нам
С помощью этого приложения возможно очистить носитель в картридере:
Читайте также:

