Как сделать синхронизацию onedrive
Обновлено: 07.07.2024
Одна из самых распространенных проблем с любой службой облачного хранения — это нарушение синхронизации. Пользователи всегда жалуются на то, что не работает синхронизация или служба не подключается. OneDrive ничем не отличается. Большинство пользователей жалуются на то, что синхронизация OneDrive ожидает выполнения или зависает в Windows 10.
Может быть множество причин, по которым синхронизация OneDrive не работает. Мы рассмотрим их все ниже, поэтому к тому времени, когда вы закончите читать это руководство, у вас будет решение, которое подойдет вам.
1. Общие ошибки
Я буду быстро. Проверьте соединение Wi-Fi и перезагрузите роутер. Убедитесь, что в вашем плане достаточно трафика и данных. Перезагрузите компьютер, чтобы перераспределить системные ресурсы и закрыть ненужные запущенные приложения и службы в фоновом режиме.
Проверьте Downdetector, чтобы убедиться, что OneDrive не простаивает или другая ошибка. Вы найдете ссылку ниже. Проверьте место для хранения OneDrive.
2. Ограничения OneDrive
Помимо места для хранения, есть и другие ограничения и ограничения при загрузке файлов и папок в OneDrive. Список на удивление длинный, но есть краткая версия, которая подходит большинству пользователей.
Тогда есть OneDrive Системные Требования что встречаются большинство современных компьютеров, но все же не следует упускать из виду.
3. Файл открыт в другом месте
Если файл открыт в другом приложении, синхронизация OneDrive не будет работать или зависнет между ними. Сохраните изменения и закройте файл перед повторной попыткой.
4. Приостановить / возобновить синхронизацию.
Подождите несколько секунд, пока синхронизация OneDrive остановится, и повторите те же действия, чтобы возобновить ее.
Это поможет начать работу.
5. Попробуйте другую папку
Сначала переименуйте файл, убедитесь, что он открывается на вашем рабочем столе (в хранилище локального компьютера), а затем повторно загрузите его в OneDrive. Проверьте, ожидает ли синхронизация OneDrive или работает сейчас.
6. Настройки синхронизации
Установите флажок Использовать приложения Office для синхронизации файлов Office, которые я открываю на вкладке Office.
Убедитесь, что синхронизация OneDrive зависла или снова работает в Windows 10.
7. Отключите учетную запись OneDrive.
Закройте OneDrive, перезагрузите компьютер один раз, а затем запустите OneDrive, чтобы снова войти в систему. Убедитесь, что синхронизация по-прежнему зависает или работает нормально.
8. Устранение неполадок в приложении OneDrive.
Он будет искать возможные конфликты и ошибки в приложениях, установленных из Microsoft Store (ранее называвшегося Windows Store). Если вы установили OneDrive напрямую с помощью файла .EXE, этот шаг может не сработать, но все же стоит попробовать.
9. Обновите приложение и ОС.
Microsoft выпускает обновления для своей ОС и приложений, разработанные собственными силами. Откройте Microsoft Store и нажмите Загрузки и обновления.
Проверьте, есть ли здесь обновление, и если да, обновите.
Если есть проблема с приложением OneDrive, и Microsoft знает об этом, они отправят обновление, чтобы устранить ее в ближайшее время. Еще раз проверьте, не ожидает ли синхронизация OneDrive на вашем компьютере с Windows 10.
10. Настройки антивируса и брандмауэра.
Проверьте настройки брандмауэра, чтобы убедиться, что приложение OneDrive разрешено и не заблокировано. Также проверьте свое любимое / установленное антивирусное приложение. Запустите полное сканирование, используя как антивирусное приложение, так и Malwarebytes, по одному, чтобы убедиться, что нет вирусов, вредоносных программ или троянов, ответственных за ошибку синхронизации OneDrive не работает.
11. Скрытые файлы
12. Сбросить OneDrive
Откройте настройки Windows, перейдите в Приложения и найдите там OneDrive. Щелкните приложение OneDrive один раз, чтобы выбрать кнопку Дополнительные параметры.
Нажмите здесь на опцию Reset.
Вам нужно будет снова войти в OneDrive и еще раз проверить, ожидает ли синхронизация или все еще зависла.
13. Переустановите OneDrive.
Вернитесь в настройки и прямо под параметром сброса вы увидите кнопку Удалить. Нажмите на нее, чтобы полностью удалить OneDrive с компьютера с Windows 10.
Откройте Microsoft Store и установите приложение оттуда.
14. Чистая загрузка
Это может быть конфликт приложения. Вы недавно установили новое приложение? Выполните чистую загрузку на вашем компьютере, чтобы узнать больше.
15. Двигайтесь дальше
Если OneDrive по-прежнему не синхронизирует этот файл / папку, возможно, пришло время перейти к другому приложению облачного хранилища. Это сделать непросто, но что еще можно сделать? Если вы зашли так далеко в руководстве, вам нужно, чтобы оно работало. Я бы порекомендовал Dropbox или Google Drive.
Что вами движет
В последнее время OneDrive выпускает потрясающие обновления. Персональное хранилище — это то, что каждый поставщик услуг облачного хранилища должен предлагать в своем бесплатном плане. Я надеюсь, что одно из вышеперечисленных решений сработало для вас. Если вы нашли другой способ заставить синхронизацию OneDrive работать, поделитесь им с нами в комментариях ниже.
Следующий:
Хотите выйти из OneDrive на Google Диск? Нажмите на ссылку ниже, чтобы узнать, почему Google Фото — лучшая альтернатива тому, что предлагает Microsoft.
Доброго времени суток!
В Windows 10 в проводнике появилась одна интересная ссылка/папка "OneDrive". И многие часто спрашивают, а что это, нужно ли это мне, как это удалить и т.д. Что же, сразу к делу.
OneDrive - это сетевой диск (так называемый облачный диск), предоставляемый вам бесплатно (размер на сегодняшний день 5 ГБ).
Такой объем, конечно, нельзя использовать для коллекции музыки или фильмов, однако его хватит на резервные копии документов, для обмена различными файлами и т.д. А за небольшую плату это место можно расширить до нескольких терабайт!
И лично я бы не советовал вам отключать или удалять этот OneDrive.
Даже больше скажу, на мой взгляд, Microsoft в этом плане правильно делает, что повышает свою систему в плане безопасности: ведь, почти каждый пользователь со стажем, хоть раз жалел о том, что не сделал резервную копию своих документов. А теперь, можно настроить все так, что копия будет делаться автоматически сама, без вашего участия. Согласитесь, что функция была бы очень полезна!
Собственно, это и покажу ниже в статье.
Как настроить синхронизацию своих документов с OneDrive
1) Разбираемся с учетной записью на сайте Microsoft (в OneDrive)

2) Настраиваем авто-вход в OneDrive при загрузке Windows
По умолчанию у вас в трее должен гореть значок в виде "облачка" (см. пример ниже). Щелкнув по нему (если вы еще не зашли в свою учетную запись), у вас откроется окно для ввода e-mail и пароля. Собственно, введите их (пару скринов, о чем идет речь, представлены ниже).
![]()

Ремарка!
Здесь должен сделать одно отступление. Иногда OneDrive, предустановленный в систему, не хочет запускаться (особенно, если ваша система загружена не с официального сайта Microsoft). В этом случае зайдите в панель управления Windows, откройте вкладку "Программы и компоненты" и удалите OneDrive.

Программы и компоненты
После того, как вы успешно пройдете ввод e-mail и пароля, рекомендую щелкнуть правой кнопкой мышки по тому же значку "облака" в трее (рядом с часами), и открыть параметры OneDrive. Крайне желательно проверить вкладку "Учетная запись": там должна отображаться ваша почта.

Добавление учетной записи
Во вкладке "Параметры" поставьте галочку напротив пункта "Автоматически запускать OneDrive при входе в Windows". Сохраните настройки.
Все! Теперь при каждом включении компьютера, облачный диск у вас будет автоматически запускаться и синхронизировать все файлы, лежащие в папке "OneDrive" (т.е. автоматически загружать их в облачное хранилище).

Автоматический вход в OneDrive при запуске ПК
3) Переносим папку "Мои документы" и "Рабочий стол" в OneDrive. Включаем синхронизацию (т.е. автоматическую резервную копию)
Сначала откройте обычный проводник (сочетание кнопок Win+E). В меню слева во вкладке "Этот компьютер" у вас должны быть представлены все системные папки (в том числе "Документы" и "Рабочий стол").
Щелкните правой кнопкой мышки по "Документам" и выберите в меню "Свойства" (пример на скрине ниже).

Открываем проводник и переходим в свойства
Далее откройте вкладку "Расположение". Необходимо указать папке "Документы" новое расположение, перенести ее в каталог "OneDrive" (тем самым, все файлы в ней будут автоматически копироваться и в облако, благодаря чему и достигается их безопасность. Даже если вы отформатируете диск - то файлы можно будет восстановить из облака!).
Для этого щелкните по кнопке "переместить" (см. скрин ниже).

Смотрим расположение системной папки
Затем в "OneDrive" создайте (или выберите) любую папку под документы. См. пример ниже.

Создаем папку документы на OneDrive и выбираем ее в качестве основной
Подтвердите новое расположение. Windows вас переспросит, точно ли вы хотите поменять расположение системной папки - просто согласитесь.

Соглашаемся на перенос всех документов
Далее начнется перенос информации. Как правило, все проходит достаточно быстро.

Кстати, кроме документов, рекомендую тоже самое проделать с системной папкой "Рабочий стол" (многие пользователи любят хранить кучу документов и записей именно на нем..).

Желательно то же самое сделать с рабочим столом
4) Good Job!
В принципе, настройка на этом завершена. Теперь, если откройте проводник и перейдете в каталог "OneDrive" - вы увидите напротив папок (в том числе, и которые перенесли) значки в видео облачка, зеленых галочек и пр. Зелены галочки значат, что информация в этих каталогах была синхронизирована (т.е. создана резервная копия в облаке).

Кстати, еще один несомненный плюс: к любому файлу, находящемуся в каталоге "OneDrive" за 1-2 клика мышкой можно дать доступ любому пользователю!
Вот так просто это делается, всего в 2 клика: ненужно никуда ничего загружать (ни на какие обменники), думать, в каком формате куда и что можно добавить и т.д. Берете, и к любому файлу даете доступ (без задних мыслей. ).

Копировать ссылку на картинку
PS
Вспомнилась одна песенка:
.
Облака — белогривые лошадки!
Облака — что вы мчитесь без оглядки?
Не смотрите вы, пожалуйста, свысока,
А по небу прокатите нас, облака!.
Что такое OneDrive и как им пользоваться (Январь 2022).
Table of Contents:
Такие службы, как Dropbox и OneDrive, - отличный способ получить доступ ко всем вашим документам на нескольких ПК, планшетах и вашем телефоне. Проблема заключается в том, что вы должны помнить о размещении файлов в указанных папках Dropbox или OneDrive, чтобы они могли быть использованы.
Есть рабочий стол, будет путешествовать

Одним из решений этой проблемы является размещение обычно используемых папок, таких как рабочий стол Windows в облаке. Это отличное решение для тех, кто использует свой рабочий стол в качестве общей свалки для загруженных файлов или часто используемых элементов.
Таким образом, вы всегда будете синхронизировать эти файлы на своих устройствах. Для максимального безумия рабочего стола вы также можете установить другие ПК, которые вы используете для синхронизации их рабочих столов с OneDrive. Таким образом вы получите все свои файлы со всех настольных компьютеров независимо от того, где вы находитесь - даже если вы на ходу с телефоном или Chromebook.
Если перемещение вашего рабочего стола в облако не захватывает вас, и у вас установлена Windows 10, вы также можете настроить свой компьютер на автоматическое предложение OneDrive каждый раз, когда вы хотите сохранить документ. Тогда вам даже не придется думать о том, куда поместить ваши файлы, поскольку ваш компьютер автоматически перейдет в OneDrive.
Мы рассмотрим оба этих решения в этой статье, начиная с переноса рабочего стола на облако.
Продолжить чтение ниже
Примечание о безопасности

Перемещение вашего рабочего стола или других папок в облако гораздо удобнее, чем блокировка файлов на ПК или необходимость запоминать ваши файлы на флэш-накопителе USB, прежде чем покинуть офис.
Тем не менее, есть некоторые последствия для безопасности, которые следует учитывать. Всякий раз, когда вы размещаете файлы в Интернете, они потенциально доступным для других. Например, правоохранительные органы могут использовать ордер на требование доступа к вашим файлам, и вы даже не можете быть осведомлены об этом, когда это произойдет.
Теперь я знаю, что большинство людей, читающих это, вероятно, не обеспокоены тем, что правоохранительные органы пытаются увидеть их файлы, сохраненные в облаке. Более распространенное затруднительное положение - это когда злоумышленники догадываются или прямо крадут пароль вашей учетной записи. Если это произойдет, у плохих парней потенциально будет доступ к вашим файлам OneDrive. Это не огромная сделка, если все, что вы сохранили в облаке, - это старая поэзия из средней школы. Однако несанкционированный доступ к рабочим документам или файлам с личной информацией может быть разрушительным.
Чтобы смягчить этот риск, существует ряд мер безопасности, которые вы можете предпринять. Один из них - включить двухфакторную аутентификацию для вашей учетной записи облачного хранилища.
Более легкая мера заключается в том, чтобы просто не помещать ничего в облако, у которого есть информация, которую вы не хотели бы видеть другими. Для домашних пользователей это обычно означает хранение таких элементов, как финансовые таблицы, счета и ипотечные кредиты на вашем жестком диске, а не в облаке.
Продолжить чтение ниже
Перемещение рабочего стола в облако с помощью OneDrive

Вот как переместить рабочий стол в OneDrive. Предполагается, что на вашем ПК установлен клиент синхронизации OneDrive. Любой, кто работает под управлением Windows 8.1 или Windows 10, автоматически получит эту программу, но пользователям Windows 7 придется загружать и устанавливать клиент синхронизации на свой компьютер, если они еще не были.
Следующим шагом будет открыть File Explorer в Windows 8.1 или 10 или Windows Explorer в Windows 7. Все три версии Windows могут открывать Explorer с помощью сочетания клавиш: удерживайте клавишу логотипа Windows, а затем нажмитеЕ.
Теперь, когда Explorer открыт, щелкните правой кнопкой мыши Desktop, а затем в появившемся контекстном меню выберитесвойства.
Теперь новое окно называется Свойства рабочего стола открывается несколькими вкладками. ВыберитеМесто нахождения Вкладка.
Укажите на облако

Теперь мы добираемся до мяса изменения. Возможно, это не похоже на вас, но, что касается вашего компьютера, рабочий стол - это еще одна папка на вашем ПК, где хранятся файлы. Как и любая другая папка, она имеет определенное местоположение.
В этом случае это должно быть C: Users Имя учетной записи пользователя Рабочий стол, Если вы заходите на свой компьютер в качестве пушистый, например, ваш рабочий стол будет
C: Users Пушистый Desktop
Все, что нам нужно сделать, это добавить OneDrive в папку, а клиент синхронизации позаботится обо всем остальном. Щелкните поле ввода текста местоположения и затем отредактируйте его, чтобы он выглядел следующим образом:
C: Users Имя учетной записи пользователя OneDrive Desktop
Продолжить чтение ниже
Более безопасный, но более длительный подход

Используя приведенные выше шаги, важно правильно ввести местоположение; однако, если вам не нравится, что есть более активное участие, но более надежный метод.
- Снова откройте проводник Windows.
- Щелкните правой кнопкой мыши рабочий стол папка.
- Выбрать свойства из контекстного меню.
- На этот раз в Свойства рабочего стола окна под Место нахождения Нажмите вкладкуПереехать, который находится прямо под полем ввода текста.
- Это открывает другое окно Explorer, показывающее различные местоположения на вашем ПК, такие как папка вашей учетной записи пользователя, OneDrive и этот ПК.
- Двойной щелчок Один диск из этих опций, чтобы открыть папку OneDrive.
- Затем на следующем экране нажмите Новая папка в левом верхнем углу окна.
- Когда новая папка отображается в главном разделе имени окна, рабочий стол и нажмите Войти на клавиатуре.
Продолжайте нажимать

Теперь, одним щелчком мыши по этой новой папке рабочего стола с помощью мыши, а затем щелкните Выберите папку в нижней части окна. Вы увидите, что поле ввода текста в Место нахождения вкладка теперь имеет то же место, что и в предыдущем методе. А именно,C: Users Имя учетной записи пользователя OneDrive Desktop
Продолжить чтение ниже
Не только для настольных компьютеров

Вам не нужно перемещать только рабочий стол в облако. Любая папка, которую вы хотите, также может быть перенесена на OneDrive, используя тот же процесс. Тем не менее, я бы не рекомендовал делать это, если вам нужно только переместить папку документов в OneDrive.
По умолчанию OneDrive уже имеет папку с документами, и по этой причине имеет смысл использовать другой метод - по крайней мере, если вы находитесь в Windows 10.
Обключение облака по умолчанию

Второй способ - заставить Windows предложить OneDrive в качестве основного места для сохранения ваших документов. Если вы используете Office 2016 в Windows 10, это уже происходит для этих программ, но вы также можете настроить свой компьютер для других программ.
В Windows 10 нажмите стрелку вверх, расположенную справа от панели задач. На появившейся всплывающей панели щелкните правой кнопкой мыши значок OneDrive (белое облако), а затем выберите настройки из контекстного меню.
Продолжить чтение ниже
Автосохранение

В открывшемся окне настроек OneDrive нажмите Автосохранение Вкладка. Щелкните раскрывающееся меню справа от Документов и выберите Один диск, Сделайте то же самое для фотографий, если хотите, а затем нажмите Хорошо.
После этого все готово. В следующий раз, когда вы попытаетесь сохранить файл, Windows автоматически предложит OneDrive в качестве места сохранения по умолчанию.
Как подключить документы к панели задач и объявить рабочий стол

Совет по производительности Windows 7, который покажет вам, как рекламировать рабочий стол Windows, используя фиксацию документов и приложений на панели задач.
Как настроить удаленный рабочий стол Ubuntu

Это руководство покажет вам, как разделить ваш рабочий стол Ubuntu и подключиться к нему с других компьютеров и устройств под управлением Windows, Linux и Android.
Как очистить рабочий стол Windows

Вот как очистить рабочий стол Windows, чтобы ускорить работу вашего компьютера и лучше использовать его операционную память.
В сегодняшней статье мы рассмотрим как синхронизировать любую папку с OneDrive в Windows 10 .
OneDrive – это бесплатное онлайн-хранилище, которое поставляется вместе с Windows 10 и используется с вашей учетной записью Microsoft. После сохранения файлов в OneDrive вы сможете получить к ним доступ с любого ПК, планшета или телефона. Вы можете выбрать, какие папки синхронизировать в OneDrive с вашим ПК . Windows 10 по умолчанию сохраняет папку OneDrive в папке %UserProfile% вашей учетной записи (например “C:\Users\Aleks”).
1.Откройте командную строку : один из способов – в строке поиска введите cmd => нажмите на “Командная строка” левой кнопкой мыши или нажмите кнопку Enter на клавиатуре.

2. В этом примере мы покажем как сделать, чтобы все что попадает в папку Downloads на диске D синхронизировалось с OneDrive (вы же можете выбрать любую другую папку и на любом другом диске). В командную строку нужно ввести mklink /j “%UserProfile%\OneDrive\ Downloads ” “ F:\Downloads “ и нажать кнопку Enter (выделенное красным меняйте на свое).

После выполнения команды копия папки Downloads (та папка которую вы указали) появится в папке OneDrive и все содержимое будет синхронизировано с облачным хранилищем. Если я удаляю, что-то из папки Downloads на диске D, оно также удаляется с папки OneDrive, по сути – мы просто в папке OneDrive создали ярлык на папку, которую хотим синхронизировать.
На сегодня все, если вы знаете другие способы – пишите в комментариях! Удачи Вам 🙂
OneDrive - это облачная система хранения Microsoft. Это позволяет загружать файлы, фотографии, видео и документы всех видов в свою учетную запись, а затем сразу же получать к ним доступ, независимо от того, где вы находитесь. Как и любой хороший сервис виртуального хранения, OneDrive особенно полезен, если мы связываем его с нашим мобильным телефоном. Благодаря этому мы можем синхронизировать наши фотографии и мгновенно сохранять их в облаке, но . вы знаете, как это сделать?
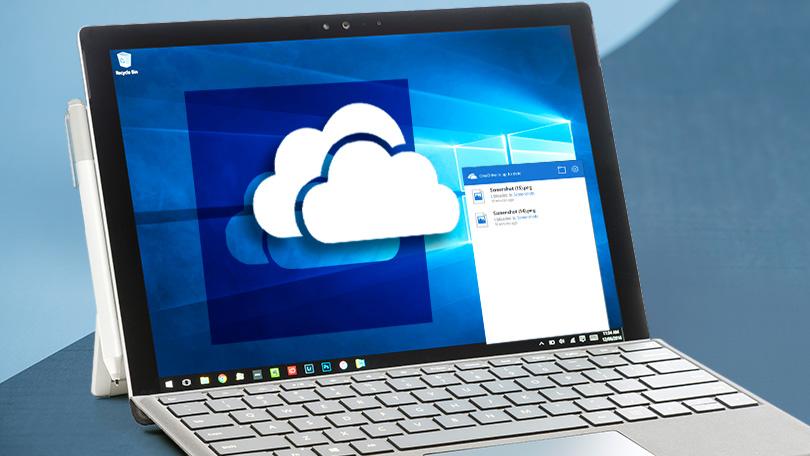
В этой статье мы покажем вам, как синхронизировать фотографии вашего мобильного телефона с вашей учетной записью OneDrive. Если эта опция активирована, любая фотография, сделанная на вашем мобильном телефоне, будет автоматически сохранена в вашей учетной записи, чтобы вы могли получить к ним доступ с любого устройства.
OneDrive Sync
Шаг 1: Загрузите и установите OneDrive
Чтобы иметь возможность синхронизировать свои мобильные фотографии с OneDrive, сначала вам необходимо загрузить и установить приложение на свой телефон. Для этого вы можете найти его в App Store или Play Store, или, если хотите, загрузить его напрямую, быстро и безопасно.
Шаг 2: начните сеанс с OneDrive
Откройте приложение OneDrive и начните сеанс с системой хранения Microsoft. Если у вас нет учетной записи OneDrive, не беспокойтесь, вы можете получить ее совершенно бесплатно, нажав здесь.
После выполнения действий, отображаемых на экране и с активной учетной записью, введите свои данные в приложение OneDrive.
Шаг 3: войдите в меню конфигурации OneDrive
Шаг 4: активировать синхронизацию фотографий
Шаг 5. Настройте способ загрузки фотографий.
После выполнения описанных выше шагов ваши фотографии будут автоматически загружаться в вашу учетную запись OneDrive, когда у вас есть доступное соединение WiFi. Однако есть много других опций, с помощью которых вы можете настроить этот процесс.
Мы надеемся, что это руководство поможет вам синхронизировать ваши фотографии через OneDrive.
Читайте также:

