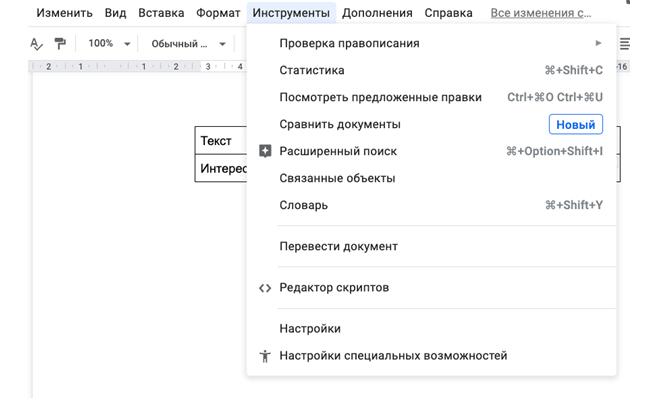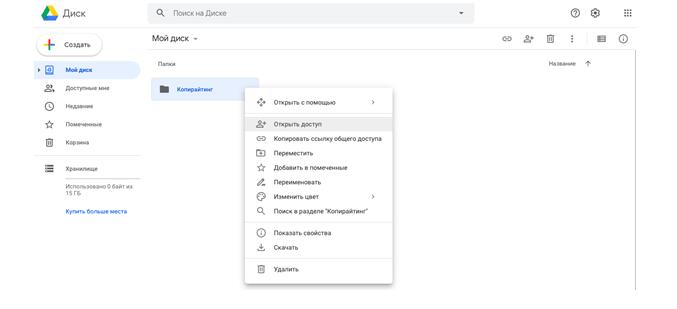Как сделать формат а5 в гугл документах
Обновлено: 03.07.2024
Google Docs — бесплатный онлайн-сервис для оформления и редактирования текста аналогичный MS Word. Если вы пишете на заказ или только собираетесь это сделать — самое время освоить сервис. Большинство заказчиков требуют присылать готовую работу в виде ссылки на статью. Как правильно оформить Гугл Докс документ, чтобы клиент был доволен я расскажу в статье.
Начало работы
Для того, чтобы начать работу в документах Гугл Докс заведите почту в Google. Этот аккаунт даст вам возможность для дальнейшей работы. Заполните информацию о себе и создайте название почты. Чтобы взаимодействовать с заказчиками придумайте нейтральный логин.
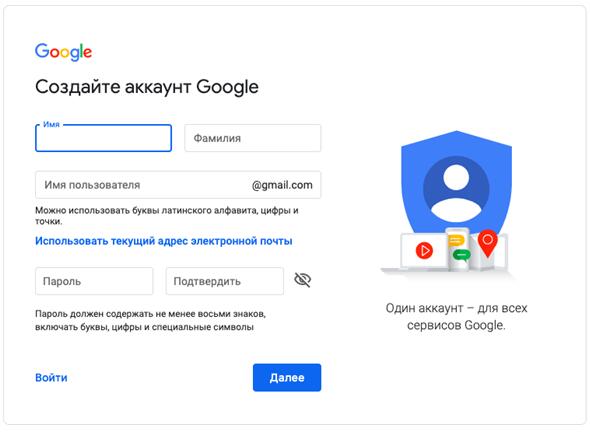
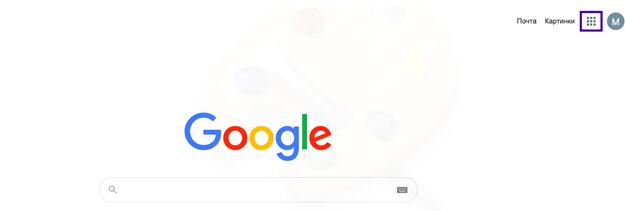
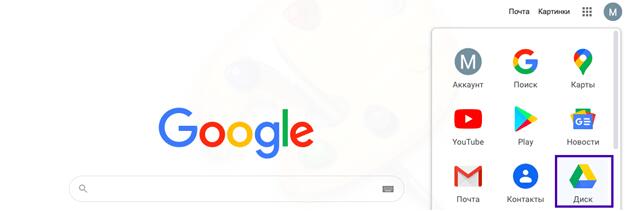
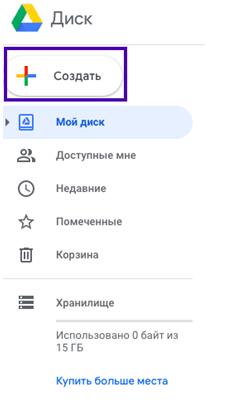
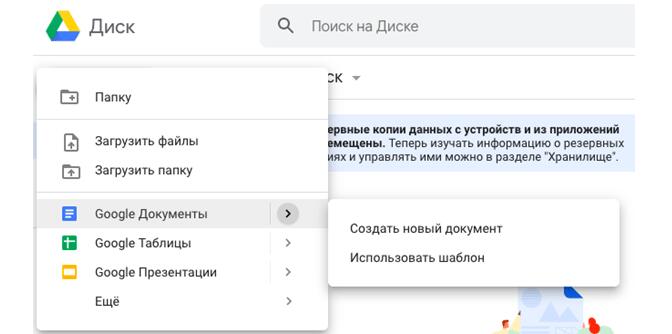
Выбираем Гугл Документы — создать новый гугл документ
Если вы всё сделали правильно, можно начинать работу. Открывшийся документ выглядит так:
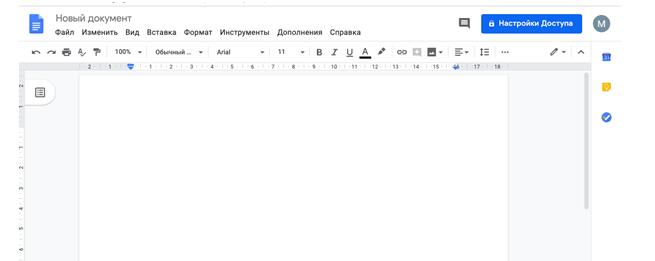
Если у вас уже есть документы в Гугл Докс их можно открыть при нажатии на синий значок:

Как открыть Microsoft файл в Гугл Докс
Пошаговая инструкция как открыть документ в Google Docs
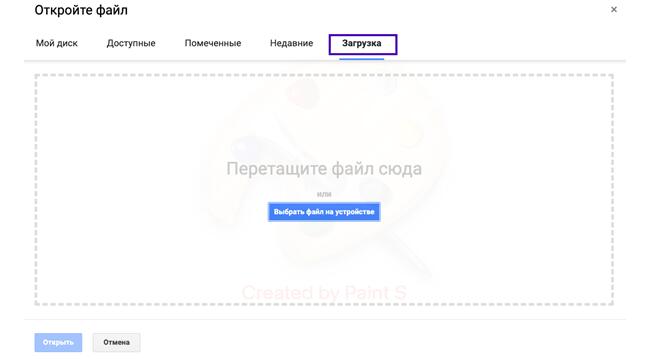
После выбора и загрузки файла можно начинать работу.
Актуальную подборку курсов: обучение Microsoft Office для разного уровня подготовки
Топовую подборку эффективных курсов по Microsoft Excel
Сохраняем документы в Google Docs
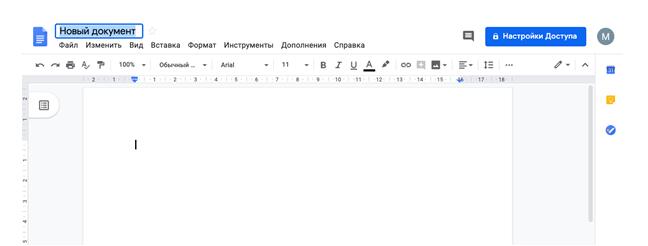
Переименовываем файл в Google Docs
При работе с файлом в Google Docs, он сохраняется сразу, походу вашей работы вместе с изменениями. К примеру, при внезапном выключении компьютера данные не пропадут. Все сохранённые документы находятся здесь:

Это основная папка вашего гугл диска. Папки можно создавать самостоятельно и переносить туда документы. Для этого нужно кликнуть на значок папки и выбрать нужный пункт в меню. Оно позволяет создавать новые папки и перетаскивать в них имеющиеся файлы.
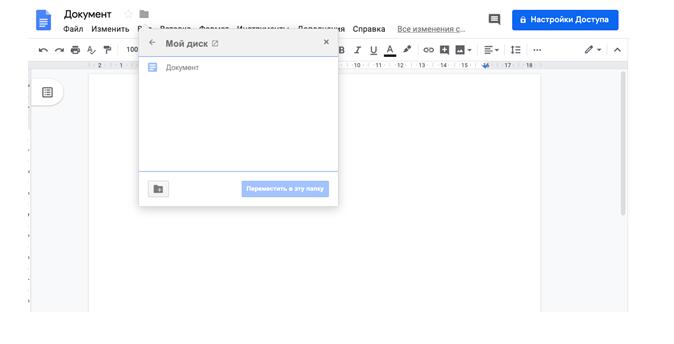
Создаём новые папки и перетаскиваем в них имеющиеся файлы
На диске можно работать просто перетаскивая документы. Всё по аналогии с компьютером. Нажмите на нужный файл и перетащите его в папку.
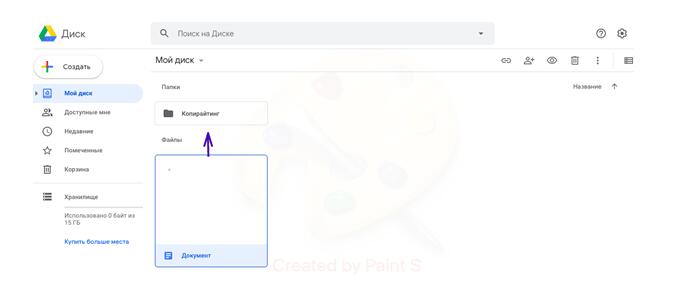
Работа на диске — выбираем нужный файл и перетаскиваем его в папку
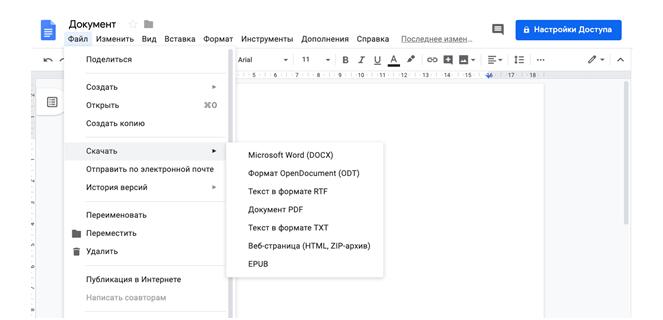
Быстрые клавиши в основном меню:
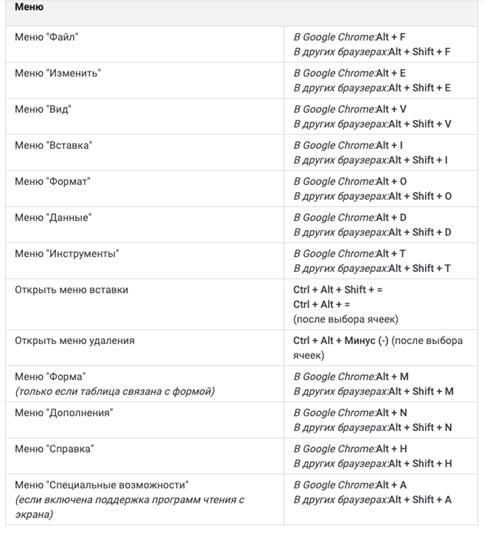
Работа с текстом
Панель инструментов в гугл докс
Чтобы работать с текстовым контентом вам нужно освоить панель инструментов Google Docs:

Для того, чтобы всё было максимально ясно я распишу каждый пункт.

Выделите фрагмент к которому хотите применить корректировку.
- Стиль и размер шрифтов. Автоматически в Google Docs выбран шрифт Arial, размера 11. Чаще заказчики не просят корректировать эти настройки. Но если необходимо их менять, это можно сделать нажав на стрелочки возле стиля или размера.
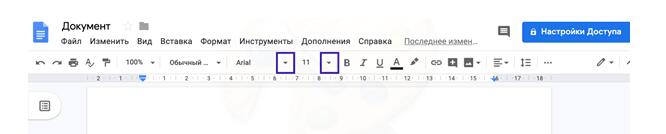
Меняем стиль и размер шрифтов
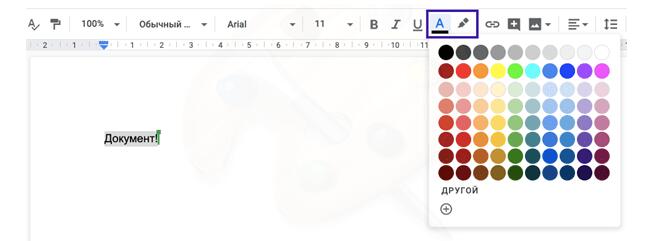
Меняем цвет текста
- Вставить гиперссылку. Позволяет вставлять ссылки из разных источников. Для этого нужно сначала выделить текст на который надо сделать ссылку. Затем нажать на соответствующий значок и вставить ссылку в открывшееся окошко.
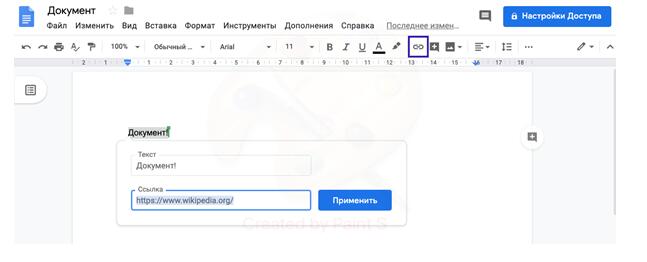
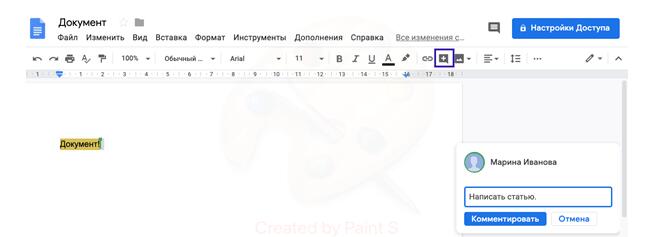
Добавляем комментарии к тексту
- Выравнивание. Чтобы выровнять текст выделите сначала необходимый фрагмент. Далее, жмите на значок с четырьмя горизонтальными линиями. Выберите положение на странице.
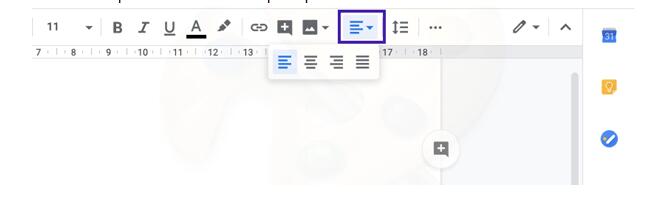
Как вставить изображение в гугл документ
- Вставка картинки. Чтобы вставить иллюстрацию нужно нажать на знак с двумя белыми треугольниками. В появившемся меню можно выбрать способ вставки картинки.
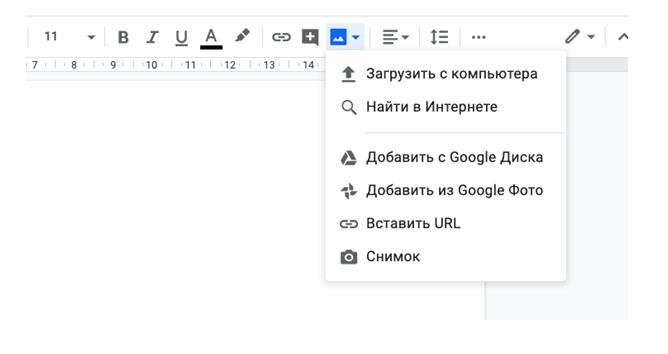
В меню выбираем способ вставки картинки

Откроется окно в котором можно двигать ползунки и регулировать настройки — прозрачность, яркость, контраст.
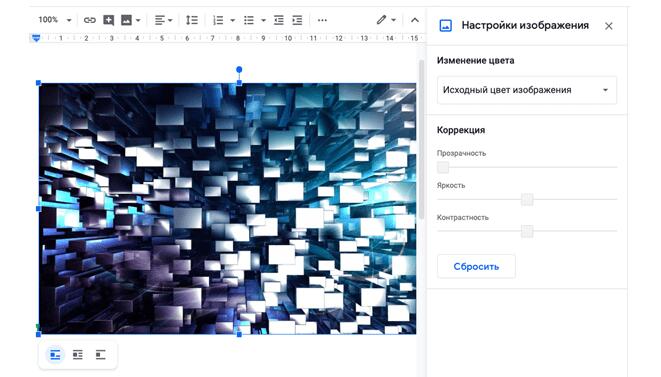
Регулируем настройки изображения
Под картинкой расположены три значка, нажав на которые можно изменить положение иллюстрации относительно текста.
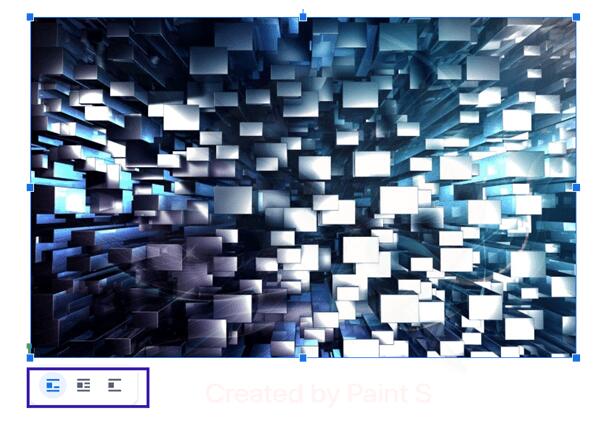
Меняем положение иллюстрации относительно текста
Также картинку можно просто перенести из другой вкладки либо вставить (Ctrl+V либо через правую кнопку мыши).
Делаем список в гугл докс
В меню настроить список можно так:
Выбирайте нужный вариант списка. Один с нумерацией или другой — буквенный:
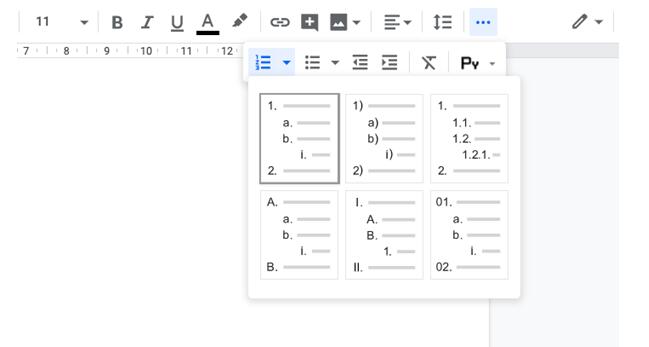
Варианты списка в гугл докс: с нумерацией или буквенный
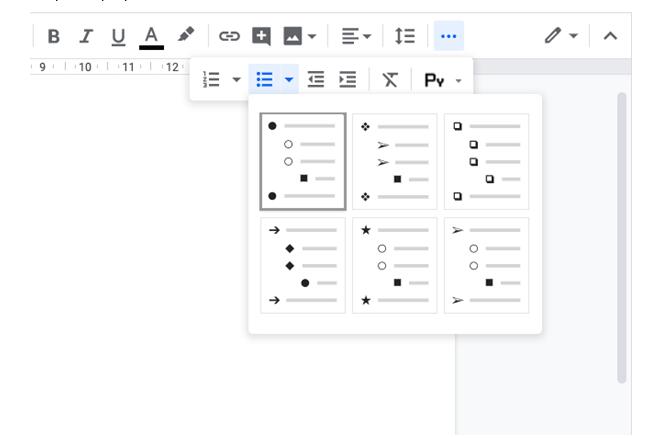
Маркированный список в гугл докс
Сформированные списки изменяются, если их выделить и кликнуть на нужный шаблон маркера. Разным можно сделать любой пункт списка.

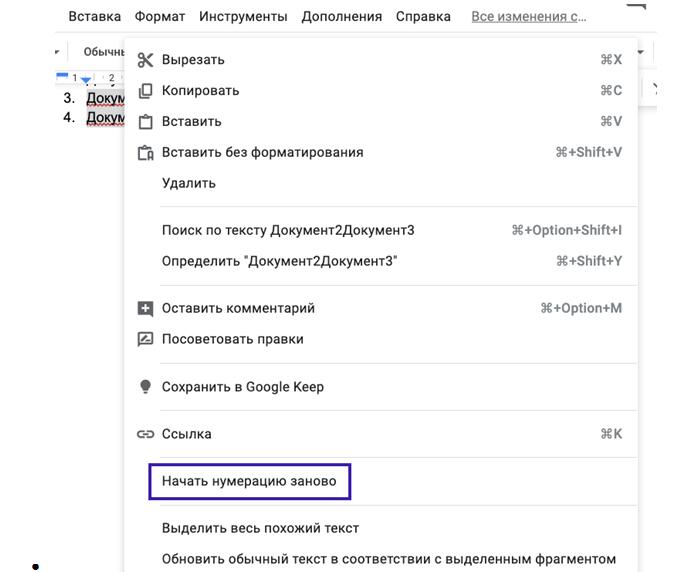
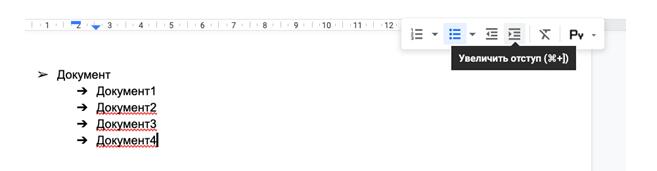
Создаём многоуровневый список
Быстрые клавиши помогают повысить эффективность и скорость работы:
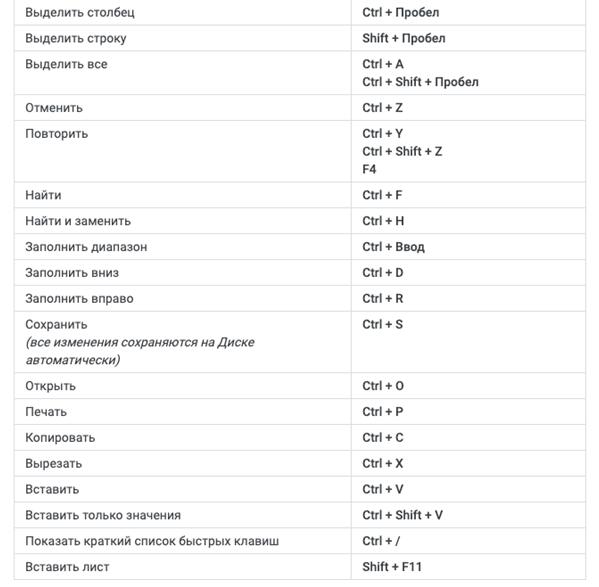
Как работать с таблицей в гугл док
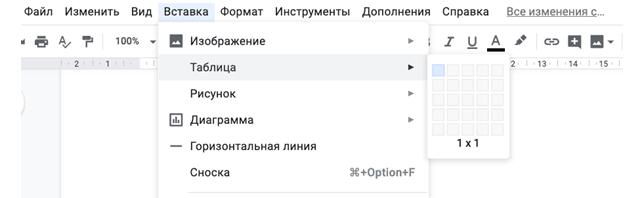
Создаём таблицу в гугл док
Чтобы редактировать таблицу нужно выделить ячейку, по соседству с которой планируется действие и кликнуть правой кнопкой мыши (ПКМ). В появившемся меню выберите нужный пункт.
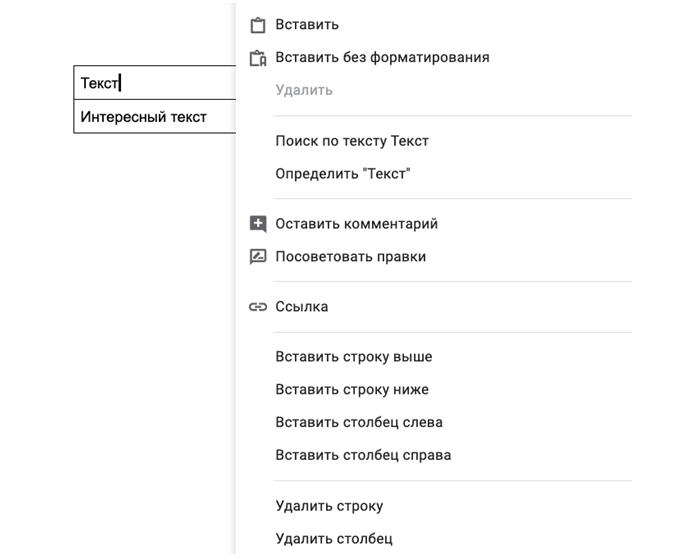
Редактируем таблицу в гугл док
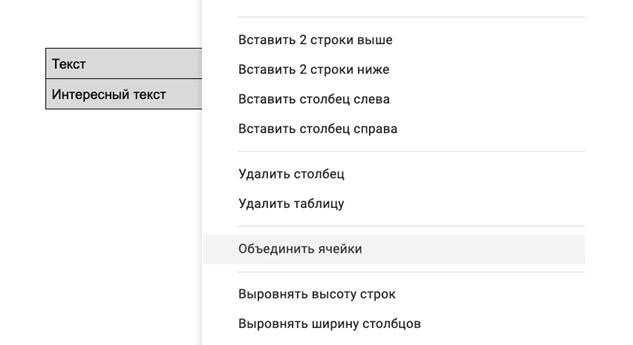
Если выделить ячейку и нажать три точки на панели инструментов появляются дополнительные опции. С их помощью можно дополнительно редактировать таблицу.
Выбрать цвет заливки ячейки, цвет границ, их толщину и стиль:
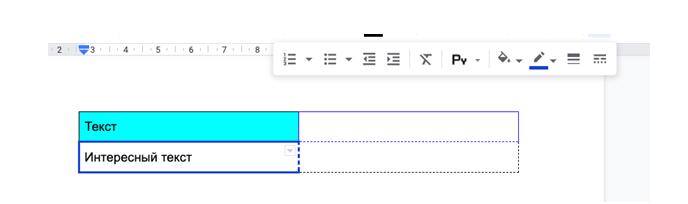
Если нажать на серый треугольник внутри ячейки вызывается меню, позволяющее регулировать настройку линий:
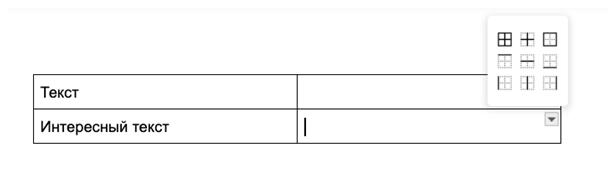
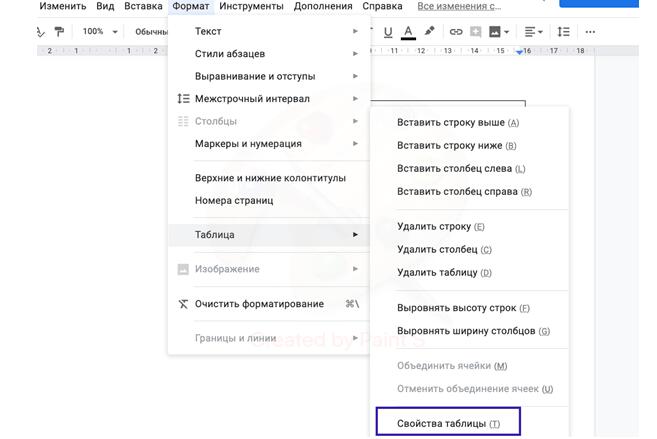
В открывшемся меню можно вносить корректировки.
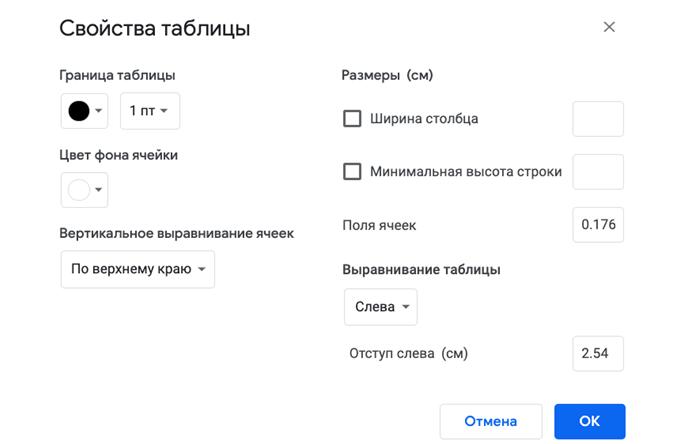
Вносим корректировки в меню таблицы
Быстрые клавиши в работе с таблицей:
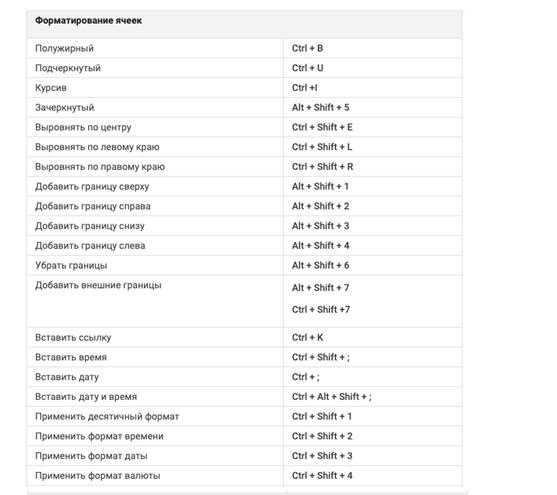

Быстрые клавиши в работе с таблицей
Статистика
Эта опция позволяет узнать дополнительную информацию о тексте: количество символов, страниц и т. д.
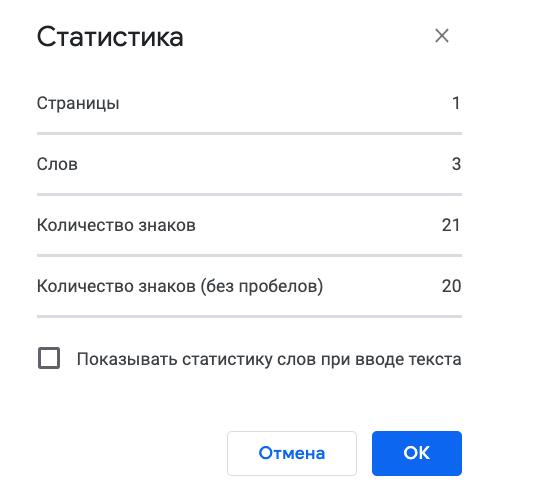
Работа над документом в гугл докс в совместном режиме
Чтобы показать ваш документ другому человеку копируйте линк на файл и откройте доступ.
Как настроить доступ в гугл докс
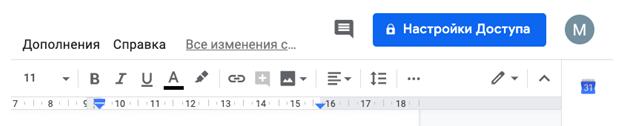
В выпавшем меню выберите нужный доступ. Заказчикам нужно открывать доступ на редактирование. Так как они могут вносить правки в ваш Гугл Документ онлайн.
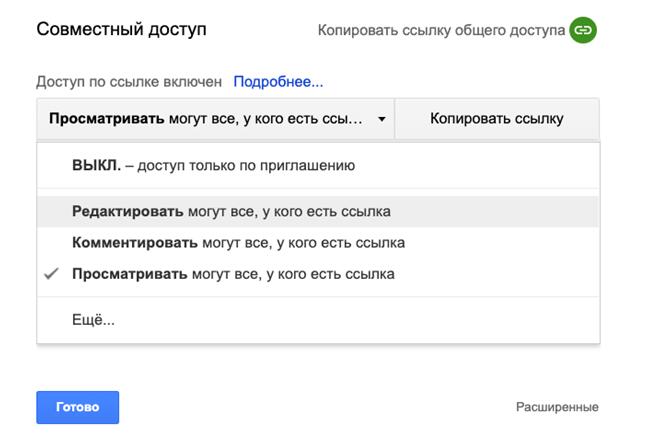
После выбора доступа появившуюся ссылку можно копировать и отправлять.
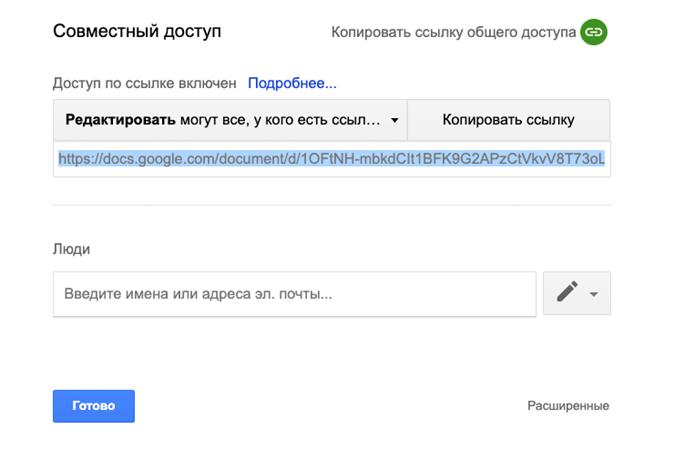
На скрине пример, как открыть доступ для редактирования Google Документа
Настройка доступа к папкам с документами
Как посоветовать правки
Вверху документа нажмите:
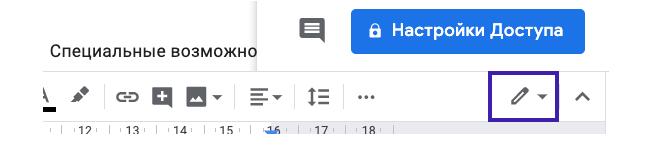
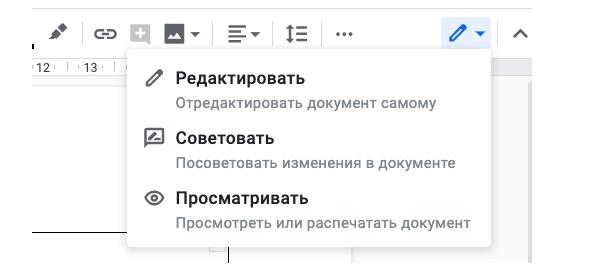
Актуальную подборку курсов: обучение Microsoft Office для разного уровня подготовки
Топовую подборку эффективных курсов по Microsoft Excel
Быстрые клавиши
Документы Google позволяют отображать горизонтальную линейку в верхней части экрана, чтобы отслеживать общую ширину страницы, поля страниц и висячие отступы. Вы можете включать и выключать отображение этой линейки или переключать ее между английскими и метрическими измерениями. Ширина линейки соответствует ширине выбранного вами формата бумаги, который вы также можете изменить в интерфейсе Документов Google.

Размер страницы Документов по умолчанию - буква, или 8,5 дюйма на 11 дюймов.
Шаг 1
Откройте Google Doc.
Шаг 2
Шаг 3
Шаг 4
Как заставить линейку отображаться в MS Excel

Как отобразить линейку в PowerPoint

Линейки являются жизненно важными инструментами в PowerPoint, если вы хотите, чтобы ваш контент выстраивался правильно. С отображаемыми линейками вы можете отрегулировать слайды от руки и легче пользоваться .
Как получить линейку в фотошопе

Adobe Photoshop включает в себя как линейки документов, так и инструмент линейки. Оба помогают вам позиционировать элементы с большей точностью.
Ах да, конечно же, имеющиеся практически на каждом компьютере популярные программы, такие как, например, Word, Exel, PowerPoint, Опен Офис и многие другие, включая и онлайн версии (облачные) некоторых редакторов.

Да, они бесспорно хороши, но не в том случае, когда над данным проектом, таблицей, онлайн-презентацией еще стоит попотеть, чтобы довести до ума, да и работаете над проектом не только вы, а и ваши коллеги, которые не могут находиться все время у вас под боком. Вот для этого вашим незаменимым помощником и может стать бесплатная и многофункциональная программа от Гугла. Давайте знакомиться.
Что такое Гугл Докс?
Многие из вас, да и я в том числе, привыкли работать с различными документами в таких офисных программах, как например Word, Exel, или же PowerPoint, которые для начала необходимо установить к себе на компьютер.
Все это просто замечательно, если файл предназначен только для вас. А если вы ограничены, к примеру, во времени? Если вам необходимо этот самый текстовый файл или презентацию (что это?) кому-либо срочно показать, да еще чтобы этот кто-либо внес безотлагательно необходимые правки? Вот именно для этого и необходим бесплатный онлайн-сервис Google Docs, возможности которого мы и постараемся рассмотреть в данной статье.
Вы наверное уже догадались, что разработчиком этого чуда является ни кто иной, как сам Google. Гугл Докс не требует установки на компьютер, к тому же google документы или же таблицы автоматически сохраняются на специальном сервере и просмотреть их можно с любого компьютера (нужно лишь знать пароль для входа и иметь доступ в интернет, но об этом чуть ниже).
Что же еще может онлайн-сервис Google документы? А вот что:
- С документами Гугла может работать сразу несколько человек, которым был открыт к ним доступ. Они могут вносить какие-либо правки, оставлять комментарии, общаться при помощи чата в режиме реального времени.
- Поддерживает большое количество популярных форматов (например docx, pdf, odt, rtf, txt, html).
- Сохраняется история всех когда-либо вносимых правок в гугл докс (вдруг вам нужно будет вернуться на несколько шагов назад, к более ранней версии, которая еще не подвергалась правкам).
- Возможно создание и редактирование google документов на iPhone, iPad и Android
- При необходимости возможна работа и в офлайн (без интернета).
- Есть возможность выбора прав доступа для каждого пользователя или же для отдельных групп. То есть кому-то мы можем разрешить редактирование текста или таблицы, а кому-то можем лишь дать возможность просматривать и оставлять какие-то комментарии к ним.
Документы Гугла — создание и редактирование
Для того, чтобы создать текстовый файлик, онлайн-таблицу или презентацию, не нужно устанавливать никакое программное обеспечение, всё создается прямо в используемом браузере (узнать про установку и возможности Google Chrome, популярный Mozilla Firefox, всем известную Оперу, новый Яндекс браузер), а также с одним файлом могут работать сразу несколько человек (все изменения буду сохраняться автоматически).
Для начала заходим на страничку создания google документа и нажимаем на значок с тремя черточками в правом верхнем углу:

У нас открывается список с тем, что мы хотим создать: документ, таблицу, презентацию, форму и далее по списку:

Так выглядит окно в браузере Firefox. В браузере Chrome вкладки с выбором создания находятся прямо на главной странице:

В открывшемся окне мы можем просмотреть уже имеющиеся у нас документы (если таковые имеют место быть):

*при клике по картинке она откроется в полный размер в новом окне
Нужный нам документ можно найти очень быстро, если воспользоваться сортировкой. Например, можно отобрать документы, автором которых являетесь вы, или же, наоборот, не вы. Можно просмотреть документы в виде списка или же в виде сетки (небольшие картиночки, как показано на скриншоте выше).
Также можно отсортировать по дате просмотра, по дате ваших изменений, по дате изменений в принципе (если редактируете документ не вы один) или же просто по названию.
Нажав на иконку с темной папкой (см.скриншот выше), у нас откроется окно выбора файлов, где имеется возможность отсортировать документы по доступности, найти помеченные, недавние или же загрузить новый путем выбора такого на компьютере или с помощью перетаскивания мышкой:

*при клике по картинке она откроется в полный размер в новом окне
Нажав на которую попадаем на чистый лист нашего будущего дока google:
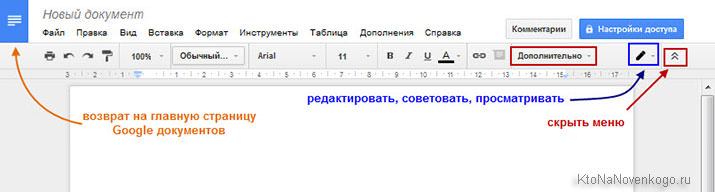
Давайте рассмотрим его немного поподробнее.
Меню документа в Google Docs

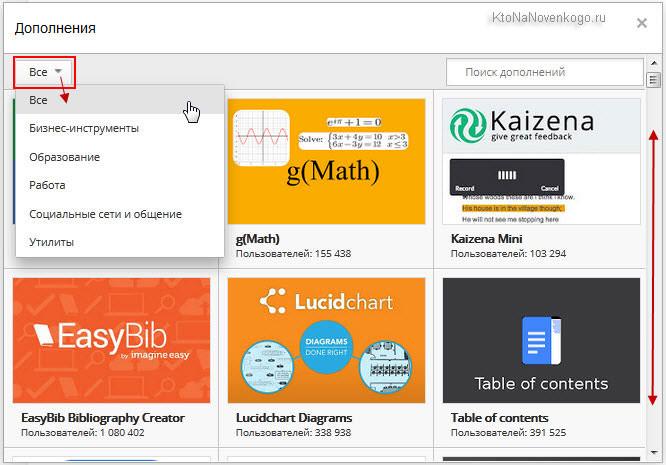
Комментарии в google docs вы можете оставить, а также просмотреть, щелкнув по соответствующей кнопке. Там же сможете настроить оповещения о данном документе, которые будут приходить вам на электронную почту (к примеру, можете узнавать обо всех комментариях, только о касающихся вас, или же вообще их отключить):


Нажав на звездочку, вы пометите открытый файлик как важный. Также вы сможете переместить его в другую папку, нажав на серую папочку:

При нажатии на синий прямоугольник с белыми полосками, расположенный в левом верхнем углу, вы попадете в место хранения всех ваших документов. Там вы сможете:
- переименовать, удалить или же открыть любой из ваших файлов в новой вкладке
- выбрать для удобства просмотр в интерфейсе Google либо в виде списка, либо в виде сетки (как на скриншоте ниже)
- выбрать владельца (вы, не вы, кто угодно)
- отсортировать по дате изменений вообще, по дате именно ваших изменений, по дате просмотра или же по названию)
- открыть окно выбора файлов: мой диск, все доступные, помеченные как важно (если нажимали звездочку, см. скрин выше), все объекты или загрузка (сможете выбрать файл на компьютере или же перетащить в открывшееся окно при помощи мышки):

Создание гугл таблицы
Можно теперь работать с таблицами прямо в браузере, не нужно ничего устанавливать себе на компьютер. При помощи расширенных функций и формул вы сможете выполнить любые расчеты. Еще сможете добавлять необходимые графики, применять различные фильтры и другие не менее важные инструменты для получения точных результатов. В Google таблицах поддерживаются все популярные форматы — xlsx, csv, html, ods, pdf и txt. Также вы можете получить к ним доступ с любого устройства, то есть создавать, редактировать файлы, делиться ими с коллегами можно и со смартфона, и с планшета. Даже если у вас окажется отключен интернет, продолжить работу над своими документами вы все равно сможете.

Меню таблицы в Google Docs


На вкладке "Вид вы можете закрепить нужные вам строки и столбцы, вставить/убрать сетку, защитить что-либо от редактирования (защищенные диапазоны), подключить/отключить панель формул.

- переименовать
- создать его копию
- скопировать куда-либо
- изменить цвет листа, выбрав его из богатой палитры
- защитить лист от редактирования
- скрыть
- просмотреть комментарии, оставленные к нему
- сдвинуть вправо или влево
Формат google таблицы также поддается настройкам. Выбрав любую строку, ячейку или столбец с внесенным туда текстом или цифрами вы можете:
- преобразовать в какое-либо число (перевести в процент, финансы, необходимую валюту, вставить дату, время, дату и время и др.)
- изменить шрифт и его размер
- сделать шрифт полужирным, курсивным, подчеркнутым и зачеркнутым
- выровнять его по центру или по какому-нибудь краю
- произвести перенос текста (по словам, с перекрыванием соседних ячеек, с обрезанием текста)
- применить условное форматирование
- очистить форматирование

Там же сможете создать новые Google формы:

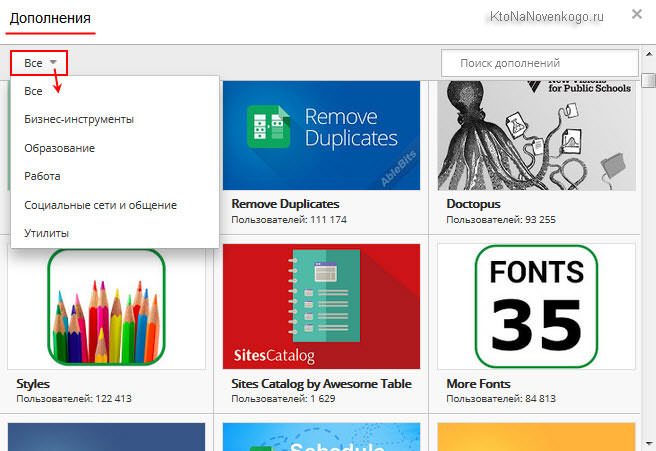
В точности как и с гугл документом, таблицу можно пометить как важную (щелкнув по звездочке), переместить в другую папку, а также добавлять к ней комментарии.
Все изменения на файловом хранилище сохраняются автоматически! Смотрите подробнее про вход и возможности облачного хранилища Гугл Диска.
Создание презентации онлайн от Google
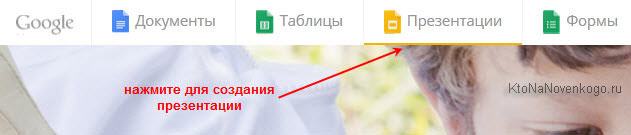
Здесь вы сможете создавать различные презентации, работать над ними, редактировать их, и все это одновременно со своими коллегами, находясь друг от друга на почтительном расстоянии. А главное, что все это можно делать совершенно бесплатно!
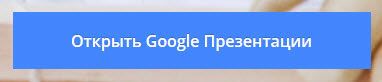
После чего, как и в предыдущих случаях, жмем на большую красную кнопку с плюсом, расположенную в нижнем правом углу.
Выбираем тему онлайн-презентации в Гугле и размер слайда (широкоэкранный или стандартный), жмем на ок:
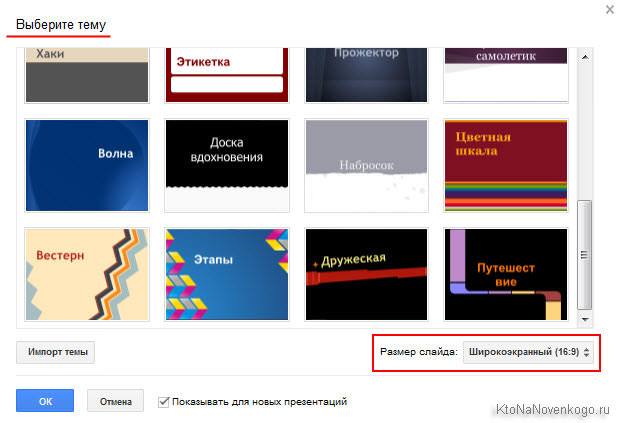
Даем нашей онлайн-презентации в Google название и с помощью плюса выбираем макет нашего будущего слайда:
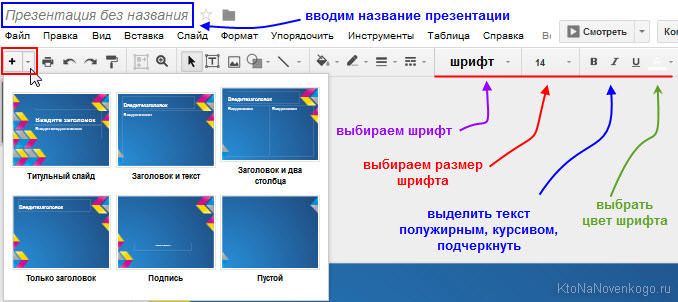
Также выбираем понравившийся нам шрифт, его размер, цвет, можно еще и выделить курсивом, сделать полужирным или же подчеркнуть (см. скрин выше).
Затем вводим заголовок и подзаголовок, поставив курсор мыши в соответствующие поля. При желании, ухватив мышкой за выделенные квадратики, можем увеличить/уменьшить наш текст, а также повернуть его вправо или влево:

Возможности программы для онлайн-презентаций в сервисе Google Docs
Какие же возможности скрывает от нас бесплатная программа о Google? Давайте посмотрим:


Выбрав соответствующую команду в программе для презентаций, вы сможете вставить на выбранный слайд какой-либо текст, добавить изображение, видео, ссылку (что такое ссылка), линию, фигуру, таблицу. Можно также проставить нумерацию на слайды google docs и добавить комментарии. Ну и добавление нового слайда в онлайн- презентацию Гугл Докса и их импорт присутствует.
Создание формы гугл докс
Мы уже ранее рассматривали подробно про то, как создать интернет-опрос на сайте в Google Forms, как добавить этот самый интернет-опрос на свой сайт и как просмотреть затем результаты опроса и внести какие-либо изменения (отредактировать), поэтому поясню коротенечко.
Чтобы провести какие-либо онлайн-опросы, а затем получить таблицу с результатами этих самых опросов, причем совершенно бесплатно, заходим на вкладку создания формы гугл док:
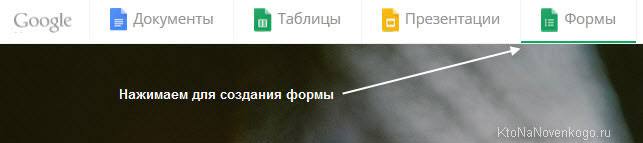

Перед вами откроется следующее окно создания новой формы google:

Здесь можно добавить опрос:


Задать некоторые настройки:

Получить и просмотреть отдельные ответы:

Вводим вопрос без заголовка (если поставить курсор мышки в данное поле, то имеется возможность вставки изображения — сделать снимок, вставить url, перетащить мышкой с компьютера), ну и тип вопроса (текст, список, шкала, сетка, дата, время):

Справа имеется еще несколько кнопочек, при помощи которых можно добавить опрос, название, описание, изображение, видео и раздел:

Как публиковать Google документы, таблицы, презентации и рисунки
Если посмотрите в настройки, то заметите очень важную деталь: публикация возможна не только всего документа, но также и отдельно взятой его части. К примеру, можно опубликовать только отдельно взятые листы. Что касается онлайн-презентации, то здесь имеется возможность выбора скорости смены слайдов. А относительно рисунка — можете выбрать размер публикуемого в интернете изображения.
Есть еще одна очень интересная вещь, которая касается публикации таблицы google — изменение видимости некоторых ее элементов:

Внесение изменений в уже опубликованный документ
Внося какие-либо изменения (редактируя) в исходный документ или же онлайн-таблицу в Google docs, вы можете быть уверены, что эти самые внесенные изменения также отобразятся и в опубликованной копии. Но этого можно и избежать, если оно вам не надо.

Отмена публикации Гугл-докса в интернете
Как настроить права на Гугл-документы
Без настройки прав, другие пользователи не смогут вносить какие-либо изменения в опубликованный вами документ. К примеру, в документах Гугла им будет недоступна панель инструментов, в таблицах также (смогут увидеть всякие диаграммы, форматирование ячеек и их значения, но изменения внести не смогут). Что касается презентации онлайн, то пользователи смогут увидеть либо версию для просмотра, либо посмотреть ее в полноэкранном режиме. Так вот чтобы всего этого избежать, мы можем для некоторых наших коллег по проекту настроить права на публикацию файла.

На этом, думаю, можно завершить наше знакомство с этой бесплатной и многообещающей программой от Гугла. Удачи в освоении!
Комментарии и отзывы (5)
Давно хотел таки познакомиться с этим монстром, но слишком много букав в мануале — ниасили 🙁 А так статья очень полезная и кому очень надо таки дочитает до конца и вникнет.
А не надо читать, надо включать и делать, практикой осилишь быстрее.
Еще одно — с правами на гуглформу не все гладко. Ограничение либо по времени либо по гмаил. И усе, достоверность неприватных опросов мала.
Подскажите, как в таблицах гугл отключить горячие клавиши, где находится эта настройка. Я хочу иметь выбор — копировать и вставлять обычным при помощи мыши, а не только при помощи горячих клавиш. Тем более в таблице всплывает окно предупреждающее о запрете пользования копировать\вставить мышью.
В браузере Гугл-хром этой беды нет, а вот в файерфокс проблема.
Здравствуйте могу ли я создать презентации в поинте и перенести ее в гугл докс ??

Как начать работать в Google Docs
Чтобы начать работу, вам будет нужен Gmail аккаунт. Он позволит вам пользоваться всеми сервисами Google, от YouTube до Google Drive. Зарегистрироваться вы можете, пройдя по ссылке . После того, как зарегистрируетесь, можете переходить к работе с документами, пройдя по данной ссылке .

После этого вы попадёте на страницу, которая визуально сильно похожа на документ в MS Word. Здесь вы сможете работать с текстовыми документами.
Создать Google документ можно и через Гугл диск. Когда вы находитесь в папках вашего диска, вы можете нажать ПКМ и создать Документ.

После этого документ создастся автоматически, и вы попадете в рабочее поле. Если хотите продолжить работу с уже созданными ранее файлами, просто кликните по ним.

Сохранение документов
После создания документа он будет автоматически сохранен на ваш Google Диск. Вы можете легко переименовать ваш документ, кликнув по его названию.

Приятной особенностью для вас будет то, что в Google Документах больше не нужно сохранять файлы. Они будут автоматически сохраняться после ввода каждого символа. Это значит если у вас отключат электричество или зависнет компьютер, вся ваша работа сохранится.
Файлы, которые находятся на Google Диске, можно переносить из папки в папку путем перетягивания, что напоминает работу в графическом интерфейсе операционной системы Windows.


Работа с текстом и настройка стилей в Google Docs
Функционал Google Документов очень похож на привычный всем MS Word, поэтому вы без труда адаптируетесь к нему.
Давайте разберем основные элементы панели инструментов по порядку.

Отменить. Функция позволяет отменить предыдущее действие.
Повторить. Позволяет повторить ваше последнее действие.
Печать. Мгновенно отправит документ на печать.
Проверка грамматики и орфографии. Сделает ваши тексты более грамотными.

Копировать форматирование. Позволяет перенести форматирование с одного текста на другое. Сильно ускоряет процесс форматирования документов.
Масштаб. Вы можете уменьшить или увеличить документ.
Стили. Очень удобно использовать для выделения заголовков в тексте.
Шрифт. Можно выбрать как стандартные шрифты, так и добавить сторонние.
Эффекты шрифтов. Полужирный, курсив и подчеркнутый. Также можно выбрать цвет текста и его фона.
Вставить ссылку. С помощью этой кнопки можно вставить ссылку в текст.
Далее идут 4 вида выравнивания текста. По левому краю, по центру, по правому краю и по ширине.
Межстрочный интервал позволяет изменить расстояние между строками.
Нумерованный список с выпадающем меню. С помощью данной функции можно упорядочить список пунктов и задать в нем иерархию.
Маркированный список. Позволяет создать список с различными маркерами (стрелки, кружки, квадраты и тд.).
Уменьшить и увеличить отступ. Изменяет расстояние от колонки текста до края листа.
Очистить форматирование. Снимает все настройки с выбранного текста.
Способы ввода. Тут вы можете переключиться между экранными клавиатурами.

Восстановление документов

Настройка доступа и совместная работа

Встроенные сервисы

Грамматика и орфография
Данная функция похожа на проверку орфографии в MS Word. Система подчеркивает слова с ошибками и предлагает замену. Очень удобно обрабатывать текст, который набран на большой скорости, на которой от мелких опечаток не спастись.

Статистика
Инструмент, который будет полезен копирайтерам. Можно посмотреть сколько слов, символов, абзацев и страниц содержит текст.

Подключаем дополнительные шрифты в Google Docs

Откроется окно выбора шрифта. В левой части окна вы сможете выбрать те шрифты, которые хотите использовать как дополнительные к уже имеющимся на панели инструментов. Они появятся в выпадающем меню настроек шрифта на панели инструментов.

Набор шаблонов в Google Документах
Google подготовил для пользователей несколько шаблонов для более быстрого форматирования текстов и документов. Конечно, шаблоны не закрывают потребности всех тематик и ниш. Но в случае, если нужно быстро создать и отформатировать документ, наличие шаблонов существенно упрощает эту задачу.

В вашем распоряжении шаблоны нескольких тематик. Резюме, письма, личное, работа и образование. В каждой из этих тем есть несколько макетов для создания документов.
Полезные плагины для Google Docs
Если вам не хватает стандартного функционала Google Docs, тогда вам могут пригодится плагины, которые добавят в приложение новые функции и изменят интерфейс. Существуют плагины как для браузера, так и для самого сервиса. Браузерные плагины для Google Chrome вы можете скачать в официальном магазине расширений Google по ссылке .

Плагинов много и все они, без сомнения, упрощают работу и приносят новый функционал. Мы остановимся на популярных и, по нашему мнению, самых полезных.
Расширение Google Docs offlineсохраняет документы на компьютер, что позволит вам работать с ними без доступа к интернету. Все изменения сохраняются, а при появлении сети они загрузятся в облако.
Редактирование файлов Office поможет вам работать с файлами, которые созданы в MS Word. Данное расширение более точно переводит форматирование Word’а в форматирование документов Google Docs.

После этого откроется маркетплейс дополнений. Здесь вы найдете приложения на любой вкус: от конструкторов формул до генераторов красивых графиков для расчетов. Выберете нужное вам дополнение и оно будет доступно на всех устройствах, где есть ваш gmail аккаунт.

Горячие клавиши
Если вы много работаете в Google Docs, то приходит осознание того, что использование горячих клавиш сильно ускоряет работу с текстами. Со временем вы станете использовать горячие клавиши автоматически, не отвлекаясь от текста. В Google Документах порядка 140 горячих клавиш полный список которых вы можете посмотреть в официальной справке продуктов Google Docs по ссылке .
Google Docs и интернет-маркетинг
Мы в MWI плотно работаем с Google Docs и считаем его лучшим инструментом для коллективной работы с таблицами, текстами и презентациями. Давайте более подробно остановимся на тех моментах, которые важны интернет-маркетологам. С помощью Google Документов можно выполнять все те же задачи, что и с помощью Microsoft Office. Можно формировать отчеты для клиентов в Google Таблицах, работать с текстами одновременно с редакторами, можно быстро создавать презентации или развернуть CRM систему на базе Google Таблиц.
Google Docs не нужно устанавливать. Забудьте про дистрибутивы, флешки и так далее. Для того, чтобы пользоваться сервисами Google, нужен только доступ в интернет и браузер.
Популярные вопросы и ответы на них
Как в Google Документах настроить отображение непечатных символов как MS Word?
К сожалению, для браузера Opera такая функция не доступна.
Как поставить в тексте короткое тире?
Вывод. Плюсы и минусы Google Docs
Мы разобрали все важные функции Google Документов, которые пригодятся как интернет-маркетологу, так любому, кто работает с таблицами, текстами и презентациями. В качестве вывода обратим внимание на плюсы и минусы работы в Google Docs.
Читайте также: