Как сделать формат а2 в иллюстраторе
Добавил пользователь Alex Обновлено: 04.10.2024
Как подготовить векторный файл к печати. Общая описательная статья) Для русской версии Иллюстратора
Прежде всего узнайте требования к макету у типографии, в которой вы планируете печатать. Зачастую такую информацию они не скрывают. А наоборот выкладывают на общее обозрение. Мол, пользуйтесь! Не стесняйтесь!
Например вот тут
- RGB (используют для просмотра на экране)
- CMYK (используют для печати)
Перейдем к общим требованиям к вектору. В программе Adobe Illustrator
Цветовая модель (палитра) СMYK. Я рисую в RGB и сохраняю в нем же. Потом, когда уже пора отправлять макет в печать, жму Файл - Цветовой режим документа СMYK
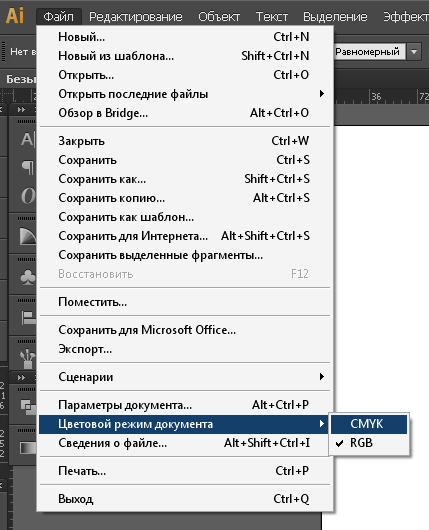
Разобрать в кривые текст и все остальное. "Обьект" "Разобрать"
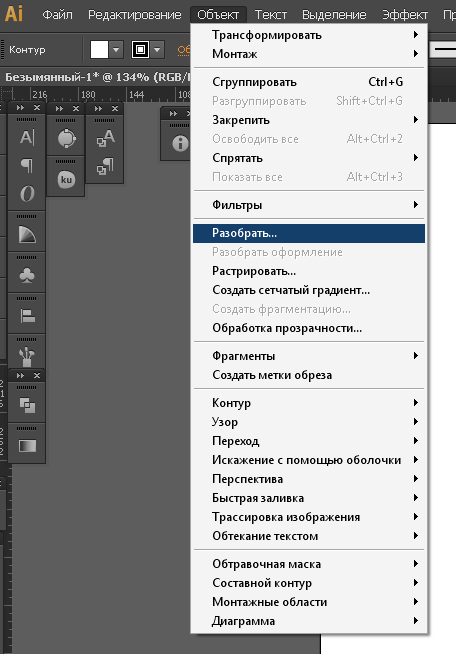
В всплывающем окошке отметьте галочками "Обводка" "Обьект" Заливку не трогаем.
В нормальном векторе не должно быть растра. Все фотографии и другие картинки лучше выкиньте из макета)
Направляющие(отступы от края картинки ). Тут желательно узнать размеры в мм у типографии. Если не знаете, то ставьте стандартные отступы 3-5мм. Что за направляющие такие? - При печати край картинки надо обозначит направляющими. И обозначить еще один край картинки по-меньше размером.
Как это сделать. "Просмотр" "Линейки" "Показать линейки"

И правой кнопокой мыши нажав на линейку, выбрать "мм"
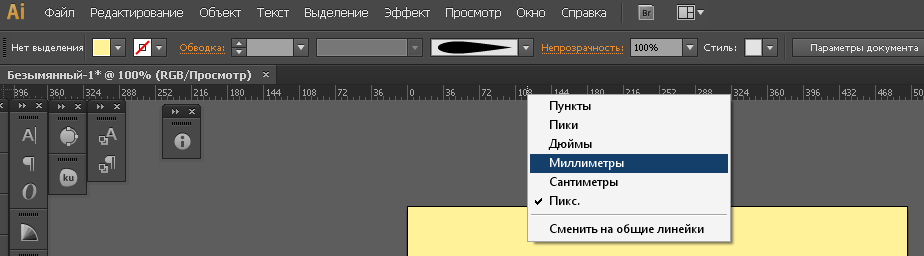
Теперь нажмем на линейку и потянем вниз. Появилась полосочка? Это направляющая. Поставьте ее точно там, где заканчивается верхний край картинки.

Еще раз тянем и выставляем направляющую чуть ниже края картинки. Как бы обрезая кусочек в 5мм. Да, тут не должно быть важных элементов. Если на вашей картинке в этом месте есть что-то важное - подвиньте его вниз) Иначе при печати, этот элемент может быть обрезан)
Теперь расставим направляющие слева, справа и снизу.
Получается вот такая красотень:

Как вы поняли, желтый квадратик, это наш макет)
Еще важно проверить чтоб:
- отсутствовали прозрачности (если они есть, зайдите в "Обьект" "Обработка прозрачности" и поставьте параметры

- толщина линии не была меньше 0,5мм
- черный цвет должен быть 100%
Если вы не уверены в том, что ваш вектор хорошо напечатается, или вы просто не все поняли из моей сумбурной описательной статьи, то просто экспортируйте вектор в tiff (растровый формат) в хорошем разрешении. А что делать, если срочно надо? Для этого откройте фотошоп. Откройте на компе папку с векторм. И мышкой перетащите вектор в фотошоп. (мне так удобнее)
В всплывающем окошке постарайтесь выбрать
300dpi (качество)
8000пикс (по ширине)
цветовая модель CMYK 8бит
Жмем Ок. Файл растрируется.
Жмем "Файл" "Сохранить как" И выбираем формат tiff
Типография примет в печать.
Предлагаю почитать еще одну свежую статью о подготовке вектора к печати тут
И еще одну статью тут

Я работаю над дизайном, который будет напечатан. Размер изделия - 1/3 стандартного буквенного листа. Я хотел бы иметь возможность работать с ним в Illustrator только один раз без копирования и вставки в конце. Вносить какие-либо изменения очень утомительно.
Более того, результат печати должен быть многосторонним, поэтому в идеале я бы хотел использовать два артборда (один спереди, один сзади).
Возможно ли это в Illustrator: распечатать одну монтажную область несколько раз на странице и сделать ее многосторонней?
- Вы можете создать 4-й артборд, который включает в себя остальные три, а затем просто распечатать артборд 4.
- Часто вы можете настроить свой принтер на печать нескольких страниц на одном листе через диалоговое окно печати.
Имея это в виду, если вы ожидаете, что дуплексные (двусторонние) отпечатки будут соответствовать друг другу при использовании принтера конечного пользователя / дома / офиса, вы будете ужасно разочарованы.
Перечитывая свой вопрос, похоже, вы могли бы извлечь большую пользу из Символы и используя 3 экземпляра одного и того же Символ. При этом вам нужно только отредактировать символ, чтобы увидеть все экземпляры этого обновления символа - 1 редактирование, в основном несколько копий.
Вы также можете создать 1 главный файл .ai. Сохрани это. Затем откройте Другая .ai файл и место главный файл .ai во втором файле в виде ссылки. Отредактируйте оригинал, затем откройте второй, и ссылки должны обновиться. (InDesign немного лучше для этого, но работает очень похоже)
- Это был мой любимый ответ. Я не понимаю, почему Illustrator так усложняет некоторые вещи!
- 2 это не позволит вам печатать метки обрезки для монтажных областей . метки обрезки будут обрезаны по содержимому
Некоторые из моих шаблонов настроены таким образом, и я использую ту же настройку, которую описал Скотт. я В самом деле Хотя мне не нравится работать с символами (интерфейс редактирования можно улучшить), поэтому я избегаю их, когда могу.

Мое "ага!" момент сегодня применял преобразование к слою, а не к отдельным объектам. Итак, для вашего примера:
Если вы предпочитаете, чтобы ваши арт-объекты находились в отдельных слоях верхнего уровня (а не объединялись в один, в подслоях), естественно, вы можете выполнить преобразование на каждом слое верхнего уровня.
Надеюсь, это поможет!
Поначалу я вообще на это внимания не обратил (просто не было необходимости делать в иллюстраторе больше одной страницы).
Но однажды ко мне попал многостраничный PDF, который был экспортирован из Adobe Illustrator. Вот и решил разобраться, как же в этом замечательном редакторе сделать несколько страниц (на всякий случай).
Как создать Artboards (Illustrator CS6)
Можно при создании документа указать число, расположение и размер монтажных областей.

Как добавить страницу в иллюстраторе

Artboards разного размера и в одном документе, разного расположения и с пересечением

Как сделать многостраничный документ в Adobe Illustrator
Зачем так сложно
Соавтор(ы): Jack Lloyd. Джек Ллойд — автор и редактор, пишущий о технологиях для wikiHow. Имеет более двух лет опыта в написании и редактировании статей на технические темы. Энтузиаст всего связанного с технологиями и учитель английского языка.
Из этой статьи вы узнаете, как изменить размер монтажной области в Adobe Illustrator.

Откройте проект в Illustrator. Для этого дважды щелкните по нему. Откройте проект в Illustrator, чтобы изменить размер монтажной области.





- Чтобы изменить положение картинки на монтажной области, выберите картинку, а затем перетащите отобразившуюся пунктирную линию.

Откройте проект в Illustrator. Для этого дважды щелкните по нему. Откройте проект в Illustrator, чтобы изменить размер монтажной области.

Нажмите ⇧ Shift + O . Выделенные монтажные области будут выбраны, а вверху окна отобразятся их размеры. [2] X Источник информации

- Чтобы изменить положение картинки на монтажной области, выберите картинку, а затем перетащите отобразившуюся пунктирную линию.

Откройте проект в Illustrator. Для этого дважды щелкните по нему. Откройте проект в Illustrator, чтобы изменить размер монтажной области.



- Если проект включает несколько монтажных областей, будет изменен размер каждой области.
- Не путайте монтажную область с холстом, который также называется рабочей средой. Холст содержит все монтажные области.
- В отличие от размера монтажной области, размер холста в Illustrator равен 227 на 227 дюймов (577 на 577 см). Размер холста изменить нельзя.
Дополнительные статьи














Об этой статье
Была ли эта статья полезной?
Куки помогают сделать WikiHow лучше. Продолжая использовать наш сайт, вы соглашаетесь с нашими куки правилами.
Читайте также:

