Как сделать фонарь в блендере
Добавил пользователь Валентин П. Обновлено: 05.10.2024
Привет, меня зовут Сергей Мингулин, я — 3D-художник и преподаватель курса по созданию стилизованных 3D-персонажей в XYZ. Посмотреть на мои проекты можно здесь. Сегодня мы продолжим говорить о визуализации в Blender — с первой частью гайда можно ознакомиться по ссылке.
Этот материал посвящён тому, как настроить свет во Viewport. Расскажу о технической стороне работы, дам несколько полезных советов о том, как облегчить процесс, а кроме того мы рассмотрим нюансы, связанные с подачей модели.
Работать мы будем в трёх окнах. Первое – рабочее, без рендера, где будут отображаться все камеры и источники света. Второе – уже знакомый нам Material Editor. И третье – своего рода наглядная демонстрация: в нём будет отображаться уже отрендеренная картинка с ракурса выбранной камеры.
Для этого в правом углу окна в шейдинге viewport выбираем Rendered.
Для более быстрой итерации я обычно использую Eevee — рендер в реальном времени, который может работать в качестве финального рендера, либо в качестве движка, который управляет предпросмотром в реальном времени при создании объектов.
В нашей модели есть объекты с параметром volume. Это затрудняет работу, поскольку Eevee берёт bounding box, крайние точки по трём осям xyz, который и становится volume.
Поэтому оставляем Principled BSDF без свечения, с упрощенными материалами выставляем свет в eevee, и уже перед финальными рендерами будем переключаться на cycles для корректного отображения всех наших материалов и света. Заходим во вкладку Render Properties и выбираем Cycles.
Здесь же назначаем девайс: CPU или GPU. Характеристики моего железа позволяют рендерить в CPU, что несколько медленнее, но обеспечивает более стабильную работу.
В этой же вкладке настраиваем количество сэмплов, которое можно установить отдельно для финального рендера и для вьюпорта.
Ещё один важный момент — коллекции. Для удобства организации сцены создаём отдельную коллекцию, которая будет состоять из камеры и подобранных для конкретного ракурса источников света. Это позволит быстро переключаться между кадрами и не тратить время на то, чтобы вспомнить, какой сетап источников света за какой кадр отвечает.
Привет, меня зовут Сергей Мингулин, я — 3D-художник и преподаватель курса по созданию стилизованных 3D-персонажей в XYZ. Посмотреть на мои проекты можно здесь. Сегодня мы продолжим говорить о визуализации в Blender — с первой частью гайда можно ознакомиться по ссылке.
Этот материал посвящён тому, как настроить свет во Viewport. Расскажу о технической стороне работы, дам несколько полезных советов о том, как облегчить процесс, а кроме того мы рассмотрим нюансы, связанные с подачей модели.
Работа во Viewport и технические ограничения
Работать мы будем в трёх окнах. Первое — рабочее, без рендера, где будут отображаться все камеры и источники света. Второе — уже знакомый нам Material Editor. И третье — своего рода наглядная демонстрация: в нём будет отображаться уже отрендеренная картинка с ракурса выбранной камеры.
Для этого в правом углу окна в шейдинге viewport выбираем Rendered.
Для более быстрой итерации я обычно использую Eevee — рендер в реальном времени, который может работать в качестве финального рендера, либо в качестве движка, который управляет предпросмотром в реальном времени при создании объектов.
В нашей модели есть объекты с параметром volume. Это затрудняет работу, поскольку Eevee берёт bounding box, крайние точки по трём осям xyz, который и становится volume.
Выглядит это так.
Поэтому оставляем Principled BSDF без свечения, с упрощенными материалами выставляем свет в eevee, и уже перед финальными рендерами будем переключаться на cycles для корректного отображения всех наших материалов и света. Заходим во вкладку Render Properties и выбираем Cycles.
Здесь же назначаем девайс: CPU или GPU. Характеристики моего железа позволяют рендерить в CPU, что несколько медленнее, но обеспечивает более стабильную работу.
В этой же вкладке настраиваем количество сэмплов, которое можно установить отдельно для финального рендера и для вьюпорта.
Ещё один важный момент — коллекции. Для удобства организации сцены создаём отдельную коллекцию, которая будет состоять из камеры и подобранных для конкретного ракурса источников света. Это позволит быстро переключаться между кадрами и не тратить время на то, чтобы вспомнить, какой сетап источников света за какой кадр отвечает.
Как это сделать: в панели Scenes Collection нажимаем New Collection. Теперь, если нажать значок “папка” перед названием, все новосозданные объекты автоматически будут помещаться в выбранную коллекцию.
Также коллекции удобны тем, что мы можем в один клик отключить отображение целого сетапа во вьюпорте или на рендере (значки “глаз” и “камера” соответственно).
Совет: если хотите сделать “предвизуализацию” освещения, лучше всего выставлять источники при нейтрально серых объектах. Это позволит избежать ситуаций, когда картинка пересвечена либо наоборот недостаточно освещена.
Настройка камеры
Переходим непосредственно к работе. В самом начале у нас есть объект, к которому можно создать плоскость с помощью уже знакомого хоткея “Shift+A”.
Аналогичным образом создаём камеру. Чтобы настроить ракурс во втором окне, делаем её активной (жмём значок “камера” в панели справа), после чего над ней появляется чёрный треугольник — обозначение главной камеры.
Теперь жмём “0” на нампаде и смотрим через выбранную камеру. При этом, если мы попробуем сдвинуться, камера останется на месте. Чтобы менять ракурс камеры, а не своё положение, нажимаем N и выбираем в открывшейся вкладке View — Lock Camera to View. После этого рамка, которая определяет кадр подсвечивается красным пунктиром, и мы можем двигаться “изнутри” камеры. Выставляем таким образом нужный ракурс.
Закончив, снимаем галочку с Lock Camera to View. Камера выставлена. Теперь, чтобы во втором окошке отображался ракурс именно этой камеры, нажимаем на него и снова “0”.
Настройка источников света
Таким же образом (“Shift+A”) создаём источники света. Их у нас 4 вида на выбор:
Point — свет этого источника распространяется из одной точки равномерно во все стороны, с постепенным затуханием.
Sun — источник направленного света с параллельными лучами, без затухания.
Spot — источник , излучающий свет из одной точки, но область свечения ограничена направленным конусом, который мы можем настраивать.
Area — источник света, при использовании которого излучение происходит из плоскости, форму и размер которой мы можем настраивать.
Итак, создаём Spot, который автоматически добавляется в активную коллекцию. Изменяем положение источника света относительно модели, выбрав его мышью и нажав хоткей G для перемещения
Переходим во вкладку настройка света (значок “зелёная лампочка”). Здесь мы можем выбрать цвет и интенсивность света. По умолчанию значение последнего параметра (Power) — “10W”. Назначаем “1500W” и тут же видим в окошке, как это будет выглядеть на рендере.
В качестве примера, — скрин отображения при 256 сэмплах.
Как я уже говорил, в случае Spot и Area можно выбрать направление источника света. Чтобы изменить угол падения света, зажимаем жёлтую точку либо хоткей “Shift+T”. А взаимодействуя со стрелкой можно отрегулировать угол фонарика.
Таким образом можно, например, сконцентрировать свет на конкретной части тела, чтобы сделать акцент.
Кроме того, мы можем настроить край воздействия света и градиент от области максимальной интенсивности света к полностью чёрному. Чем больше значение Blend в настройках источника света, тем более плавным будет переход.
Говоря об Area, отметим один из параметров источника — габариты. Здесь мы можем выбрать форму источника: квадрат, прямоугольник, диск либо эллипс. Диск и квадрат имеют один параметр для изменения — радиус и сторону, соответственно. Прямоугольник — длину и ширину.
После того, как прикинули в Eevee базовое расположение источников, переключаемся в Cycles, чтобы получить более приближенную к итоговому рендеру картинку.
Как выставить свет
Теперь поговорим о принципах, в соответствии с которыми выставляется свет. И здесь большую роль играет определение задачи: должна ли модель максимально отражать наш навык или же перед нами стоит цель поставить сцену так, чтобы чётко считывалось настроение.
В зависимости от этого выделим условные 2 вида:
В этом случае мы берём в качестве основного источника Area, выставляем значение Size “5м”. Получаем эффект, схожий с освещением в пасмурную погоду: равномерное освещение, мягкие тени, плавный переход от света в тень.
Помимо основного источника мягкого света, можно также использовать дополнительный, который будет расположен за объектом либо вне кадра, подсвечивая саму тень. Таким образом удаётся подчеркнуть детали и выставить “студийный” свет.
Я предпочитаю пользоваться минимумом источников, но при желании можно добавить и третий — дело вкуса. Главное — не переборщить и избежать засвета модели со всех сторон, иначе мы потеряем ощущение объёма модели.
Вот так выглядит готовый turntable со скульптурной подачей:
2. “Драматичная” подача — противоположна скульптурной и предполагает, что мы готовы пожертвовать некоторым уровнем детализации ради достижения эмоционального эффекта.
Чем больше контраст между светом и тенью, тем большей “драматичностью” обладает кадр.
Добиться максимального эффекта можно, расположив источник света за объектом напротив направления взгляда камеры.
Ниже — наглядный пример. Эти сетапы я рассматривал в процессе работы.
В конечном итоге я хотел добиться ощущения случайной фотографии, поэтому подал модель в “драме”: жёсткие тени, источник света расположен не намного левее камеры, чтобы отчасти сохранить детализацию и в то же время создать эффект вспышки камеры. Общее настроение кадра: тревога от встречи с монстром в темноте, ощущение неизвестности и напряжение.
Так выглядит наш кадр уже после рендера и обработки. О них поговорим в следующий раз.
Если хочешь научиться создавать стилизованных 3D-персонажей — записывайся на курс STYL. Стартуем 1 октября — если записаться сейчас, успеешь получить скидку.

На днях после работы решил помоделить и записать процесс. Моделировал кованый уличный фонарь. Многое можно было бы сделать лучше и аккуратнее, но моделька делалась от нечего делать и без фанатизма.
3 года назад aleksey-kargin









@aleksey-kargin, поздравляю! Вы добились некоторого прогресса на Голосе и были награждены следующими новыми бейджами:

Награда за количество полученных голосов
Вы можете нажать на бейдж, чтобы увидеть свою страницу на Доске Почета.
Если вы больше не хотите получать уведомления, ответьте на этот комментарий словом стоп
Вам нравится проект Доска Почета? Проголосуйте за делегата @golosboard, и вы получите еще одну награду!
В этом уроке мы поговорим об использовании света в сценах Blender. Коснемся видов светильников, вариантов их использования, настроек, видов освещения, некоторых популярных эффектов, связанных со светом. Также в этом уроке мы рассмотрим метод создания тени, которая падает в противоположную от источника света сторону. Итак, приступим к очередному уроку моделирования в Blender.
Содержание
Настало время поговорить о моделировании еще одного класса физических объектов – источников света. В этом уроке нам предстоит познакомиться с настройками лампочек и прожекторов в Blender, поэтому есть смысл снова вернуться к учебнику физики и оживить у себя в памяти вопросы, связанные с распространением света, так как свет в природе играет очень большую роль, а в Blender’е настройки источника света могут изменить сцену до неузнаваемости.
Свет в сцене играет важную роль. От освещения сцены во многом зависит ее финальный вид. Правильно подобранное освещение может спасти совершенно безнадежную сцену, придать ей некий фон нереальности, или же, наоборот, сделать более похожей на реальную. Правильно подбирая затемнения и освещения объектов сцены, можно спрятать недочеты текстур. В общем, о полезностях правильного освещения сцены можно говорить бесконечно, но давайте лучше посмотрим, что можно сделать.
Начнем разговор об освещении сцены с рассмотрения самого простого примера: возьмем плоскость, на нее поставим кубик и у этого кубика уберем тень. Для этого выделяем источник света (клик правой кнопки мыши по объекту Lamp (лампа), в сцене это объект сферической формы черного цвета), переходим в Shading (F5). Сейчас нас будет интересовать Lamp buttons, здесь находим меню Shadow and Spot (тень и пятно) и делаем неактивной кнопку Ray Shadow (луч тени).

Тени при дальнейшем рендере от этого источника света не будет. Обратите внимание, что тень образует источник света, а не объект. Сейчас тень мы отключили, но если в сцену добавить еще одну лампу, то тень от кубика появится снова, что закономерно. Поэтому, давайте, снова разрешим лампочке отбрасывать тень, но изменим цвет под надписью Shadow (тень), например, на красный и снова сделаем рендер.
Весело, кубик отбрасывает красную тень. Сюрреализм, конечно, какой-то получился, но в некоторых фантастических мирах, красная тень может быть вполне обыденным делом. Но давайте опять вернемся к жизни относительно реальной. Красной тени, я не помню, видел ли когда, вот красные фонари – вещь далеко не фантастическая. И, если Вы еще не догадались, как изменить свет лампочки в Blender, то перейдите на вкладку Lamp (лампа) и измените расположение бегунков – все точно так же, как в уроке №4, а вот результат, который получится, немного другой.
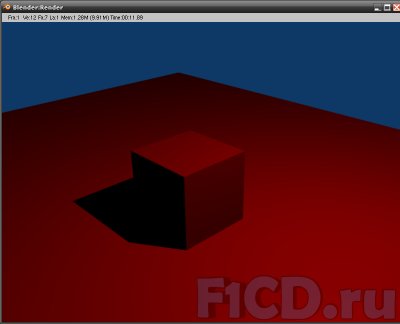
Конечно, может получиться так, что объект освещается не одним источником света, а, скажем, двумя. И обе лампочки могут быть разного цвета, например, одна – красная, а вторая – зеленая. Как такую ситуацию смоделировать в Blender?
Конечно же, создать два источника света и назначить им свет соответствующего цвета. На практике это выглядит так: первый источник света мы уже назначили, значит, задача упростилась – нам осталось добавить в сцену новую лампочку, а свет назначать ей мы уже умеем. Приступим. Щелчком левой кнопки мыши указываем место, где будет располагаться наша новая лампочка. Нажимаем пробел. В появившемся меню выбираем Lamp, и снова Lamp.

Дальше меняем свет на зеленый, и наслаждаемся рендером нашего многострадального кубика.
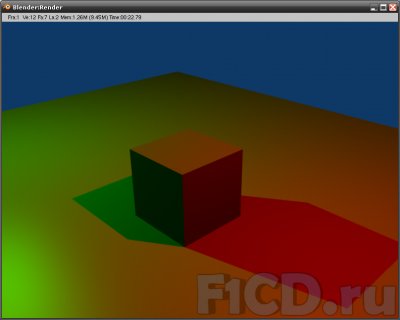
Для того чтобы окончить разговор о базовых настройках источника света и перейти к более интересным, надо упомянуть один параметр во вкладке Lamp – Energy (энергия). Этот параметр отвечает за то, с какой силой будет светить наша лампочка, аналог мощности, которую пишут на реальных лампочках – 100 ватт, 150, и так далее, только единицы мощности в Blender другие – относительные. Поэкспериментируйте с этим параметром, а когда наиграетесь, то переходите к следующему шагу нашего урока.
До сих пор во всех уроках мы работали только с тем источником света, что Blender предлагал по умолчанию. Надо сказать, что для наших нужд источника света Lamp вполне хватало. Этот источник вполне успешно моделирует лампочку, что висит на шнурке под потолком, но вот если возникает ситуация, когда нужно смоделировать свет не от лампочки, а, скажем, от карманного фонарика или свет фар машины? В этих случаях знакомый нам источник света Lamp уже бессилен. Эти примеры – компетенция другого источника света – Spot (пятно).
Это, наверное, мой самый любимый источник. Он создает некую атмосферу загадочности и сказочности, даже самые простые сцены, освещенные им, приобретают некий оттенок фантастичности, налет эффекта мультипликации, который можно перенести в нашу прозаическую жизнь.

Сейчас разберем пример, как создавать источник света типа Spot.
Для этого нам понадобятся кое-какие приготовления. Надо будет создать простую сцену. Текстурировать в ней мы не станем ни одни объект, хотя Вам никто не запрещает этого делать. Я просто покажу метод создания и настройки источников света типа Spot. Итак, нам нужен кубик без нескольких граней (как удалять грани у объектов я рассказывал в предыдущих уроках , на этом останавливать внимание здесь не стану), сам кубик должен быть масштабирован, чтобы имитировать стену, а между гранями стены должна висеть сфера.

Сцена готова для нашей работы. Выделяем источник света, заходим в Shading (F5) (шейдинг) там выбираем режим Lamp buttons. В меню Preview (предварительный просмотр) выбираем Spot вместо установленного Lamp, затем необходимо проанализировать изменения, возникшие в нашей сцене.

Как видно на рисунке 7, изменения коснулись не только окна проекции и рисунка в Preview, изменился даже рендер нашей сцены.
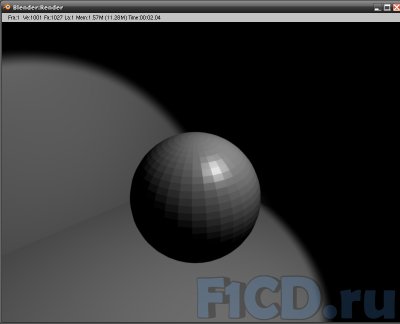
Поэтому давайте поставим источник света параллельно одной из плоскостей кубика и направим появившиеся пунктирные линии на эту плоскость.

Перемещение и вращение источников света происходят точно так же, как и у других объектов. Чтобы переместить источник света, нужно выделить его, а затем, нажав клавишу G, указать мышкой место в сцене, где он должен располагаться, так же перемещать лампы можно, используя стрелки на клавиатуре. Чтобы принять изменения, в данном случае изменения расположения в пространстве, нужно нажать Enter, чтобы отказаться и вернуть источник света на первоначальное место – Esc. Точно такие же правила распространяются и на вращения предметов, в том числе и на светильники. Нажимаем клавишу R, указав, что мы намерены вращать наш объект, затем происходит непосредственно вращение или движением мышки по коврику, или же все теми же стрелками на клавиатуре. Принимаем изменения – Enter, отказываемся – Esc.
Теперь поговорим непосредственно о настройках источника света Spot. Как Вы правильно догадались, пятно образует штриховая линия, идущая от лампочки. Если эту линию отвернуть от предметов, то все они, предметы, не попавшие в пространство, ограниченное, штриховой линией, окажутся невидны, так как их ничего не освещает. Итак, Lamp у нас моделировал лампочку, со всеми ее свойствами, а Spot – фонарик или направленный прожектор, например, фары машины, со всеми свойствами реального источника света. Поэтому есть некоторые различия в меню Shadow and Spot. В источнике света Spot появляется дополнительная кнопка и несколько бегунков. Бегунок SpotSi отвечает за размер пятна света. Сделайте значение в этом поле меньше и на редеренге картинки посмотрите, какие изменения произошли. Я в этом поле установил значение, равное 20 вместо 75 по умолчанию, немного изменил местонахождение светильника в сцене. Уже на скажешь, глядя на полученную картинку, что сфера находится в углу.
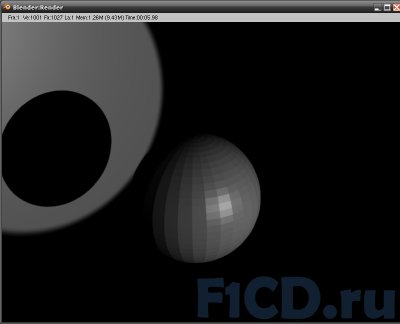
Еще Blender позволяет без труда создавать эффект, который называется "объемный свет". Для этого надо просто включить кнопку Halo (сияние) во вкладке Shadow and Spot.
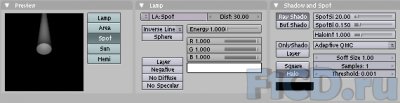
Обратите внимание, как изменился лучик света в окошке Preview. Это сияние и создает эффект объемного света.

Такой эффект наблюдается, если смотреть на луч света, прорывающейся сквозь дырочку в стене или же в занавеске. Еще по такому лучу объемного света очень любит летать пыль, но о ней поговорим позже. А сейчас в очередной раз обращу Ваше внимание на возможность менять свет от источника и интенсивность, с которой будет светить источник. Установив значение параметра B (blue – голубой), равное 0, можно получить такой вот электрический свет фонаря с эффектом объемного света.
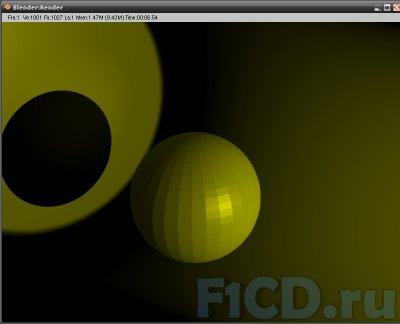
Но бывают ситуации, когда мы должны видеть все элементы сцены, при этом тень должна быть лишь от одного источника света. Предположим, что за границей освещенной нашим фонариком находится какой-то объект, который должен быть виден в сцене. Поэтому в таких случаях нужно использовать лампочку с меньшей, чем у основного источника интенсивностью и без возможности отбрасывания тени.
Я установил интенсивность вспомогательной лампочки в пять раз меньше основного, не менял свет, чтобы не было наложения на свет основного источника.

А вот результат рендера – совершенно другой.
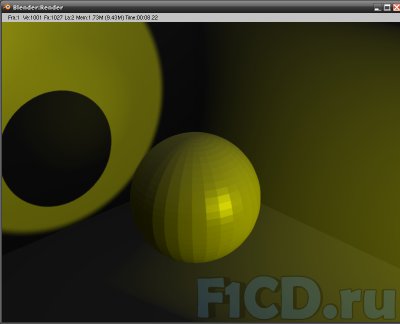
Так же дополнительные источники света с разными настройками можно использовать, например, если вам надо, чтобы тень от объекта падала в противоположную от солнца сторону. Мало ли, захочется рисовать картинки к фантастике. Но с тем, как и куда падает тень, я надеюсь, Вы разберетесь в рамках домашнего задания. А сейчас поговорим о еще одной интересной особенности источника света.
По своим особенностям источник света мало отличается от любого другого объекта, а, значит, может использовать текстуры, например, Image (изображение). Результатом такого наложения будет имитация работы проектора. Помните, по какому принципу работает проектор – устанавливается слайд, за ним – лампа. Таким образом, слайд проецируется на экран. Добиться такого эффекта в Blender очень просто. Выделяем источник света, заходим в Shading (F5) покидаем Lamp buttons и заходим в Texture buttons (F6), там, точно так же, как и для любого объекта, создаем новую текстуру, задаем ее тип – Image, загружаем картинку и можно смело жать F12, чтобы насладиться результатом наших трудов.

Вот так легко и просто мы создали проектор, и теперь, при соответствующем подборе текстур, можем демонстрировать фильмы в своих сценах. Обращаю Ваше внимание, что в примере на предыдущем рисунке используется всего она текстура, и накладывается она на источник света, а не на сферу, как это кажется на первый взгляд.
Самые основные и интересные возможности источников света мы рассмотрели и сейчас можем поработать с настройками света в созданных ранее сценах. Мне очень нравится сцена с зеркалом , давайте, поработаем с ней. В предлагаемом файле я слегка изменил сцену – добавил текстуры. Поэтому сцена стала выглядеть так.

Но стоит изменить настройку света: изменить вид Lamp на Spot , настроить его размер, изменить свечение, добавить эффект объемного света, разместить дополнительный слабый источник света, чтобы осветить те объекты, что не попали в зону действия основного прожектора, и картинка станет совершенно другой.

Получился некий эффект сцены с рампой. Будьте внимательны и аккуратны с использованием световых эффектов.
Теперь настало самое время начать изучать немного другой аспект человеческого знания – основы композиции, чтобы знать, где когда применять тот или иной эффект, или же, наоборот, нарушать правила применения эффектов, чтобы добиться некой притягательности в своих сценах.
Теперь Blender стал инструментом в Ваших руках, и для дальнейшего эффективного его использования требуются наличия умений из других областей человеческих знаний. Желаю Вам всяческих успехов, настойчивости и желания продолжать изучение 3D графики, так как основами Вы уже овладели, но, сколько всего интересного еще впереди.
И в заключение урока покажу Вам вариацию классической темы – оригинал без труда отыщите в Интернете, а вот мультяшную вариацию, с использованием светящихся материалов я Вам покажу с той целью, чтобы Вы задумались, стоит ли использовать световые эффекты где надо и где не надо – качество Ваших работ теперь полностью в Ваших руках.
Это вторая статья из цикла по работе в Blender. Вот ссылки на все три, выбирай ту, которая тебе нужна:
Эта статья поможет новичкам научиться работать со светом во Viewport. Ты узнаешь, как настраивать источники света и научишься сам выставлять свет для своих моделей. Внимательное изучение статьи займет около 10 минут. Если возникнут вопросы — пиши в чат-бот (кнопка справа внизу). Там на связи живой менеджер :) Он поможет разобраться.
Если ты ни разу в жизни не пользовался Blender, для тебя у нас есть бесплатный курс Intro Blender. Ты научишься моделить простые формы, выучишь хоткейсы и поймешь как устроен технический процесс моделинга в Blender.
Работа во Viewport и технические ограничения
Работать будем в трех окнах. Первое — рабочее, без рендера, где будут отображаться все камеры и источники света. Второе — Material Editor из прошлой статьи. И третье — наглядная демонстрация, в нем будет отображаться отрендеренная картинка с ракурса выбранной камеры.
Читайте также:

