Как сделать фон в snapseed
Обновлено: 08.07.2024
Сделать фон черным в приложении Snapseed достаточно легко. Для этого вам нужно открыть нужное фото. Сделать это можно нажав "открыть" в левом верхнем углу, или просто кликнув по области "нажмите что бы открыть фото". После того как вы выберете нужное изображение вам нужно открыть меню инструментов. Значок карандаша справа внизу. Выберете инструмент "кисть". Для создания черного фона на фото вам нужна кисть "экспозиция" -1,0. Этой кистью вам нужно закрасить фон. Если вы попадете на другую область вы можете воспользоваться ластиком. Не забудьте сохранить свой результат.

Я помню, что среди вас имеется огромное количество любителей пофотографировать, а после отредактировать снимки и выложить в соцсети для набора лайкосиков. Конечно же мы пытаемся сделать снимки достаточно интересными чтобы они выделялись среди общей массы остальных фотографий.
Не для кого уже наверно не секрет, что я люблю темную стилистику (не только в темах, но и в фотографиях) и достаточно часто мои снимки получаются весьма затемненными. Хотя иногда эта тьма работает на руку и получаются неплохие снимки. Например вот этот.

IMG_20160421_191822.jpg (107.6 KB, Downloads: 4)
Но такие снимки получаются не очень часто как хотелось бы, а стилистику фото хочется. И тут я наткнулся на видео, в котором показано, что при помощи программы Snapseed, установленной на смартфоне можно из этого.

4ba86fca-812a-45d4-97b3-c7126e023107.jpg (106.04 KB, Downloads: 8)

06a8f41a-0b51-46ef-bf64-9b2d6cc6d768.jpg (107.09 KB, Downloads: 6)

76edd0f1-4fee-4ade-8cc1-fb45a237524a.jpg (101.85 KB, Downloads: 2)

0ec6e08f-f709-486e-9120-e05699f2bd50.jpg (76 KB, Downloads: 6)


7684855c-497d-4fac-b7c3-af4e86e3371e.jpg (100.33 KB, Downloads: 8)
Хочу заметить, что это не моментально делается и потребуется терпение чтобы сделать круто, но результат, думаю, стоит того! Смотрите видео-ролик для изучения и освоения и пробуйте сами! Было бы очень классно, если вы после скинули примеры своих работ в комментарии!
Вот что получилось у меня при помощи данных манипуляций:

ae7ef336-c330-4be1-8a39-fce584c5e3c4.jpg (8.48 KB, Downloads: 10)

2c329bca-3b6f-4377-8f40-3c55d742ba87.jpg (7.67 KB, Downloads: 8)
Snapseed — одно из лучших бесплатных приложений для редактирования фотографий на устройствах Android и iOS. На самом деле, это лучше, чем большинство платных вариантов.
Как и миллионы других пользователей, я использую Snapseed для всех своих потребностей редактирования мобильных фотографий. Это мое приложение для редактирования фотографий, и сегодня я собираюсь поделиться некоторыми советами и уловками, которые я узнал за последние несколько лет использования этого приложения. Так что, если вы также являетесь пользователем Snapseed или просто думаете о его загрузке, вот 12 лучших советов и приемов Snapseed, которые вы должны знать.
Лучшие советы и рекомендации Snapseed
1. Овладеть основами
Прежде чем мы перейдем к некоторым дополнительным советам и хитростям, вы должны освоить основы приложения. Когда я говорю об основном редактировании, я говорю об основных параметрах фотографии, включая яркость, контрастность, насыщенность, тени, блики и многое другое. Большинство ваших снимков просто нужно немного ретушировать, и подстройка этих параметров поможет вам выполнить работу. Вы можете найти эти параметры, перейдя в Tools -> Tune Image, Все эти параметры можно редактировать индивидуально с помощью простых ползунков. Убедитесь, что освоили основы, прежде чем переходить к другим советам по редактированию.
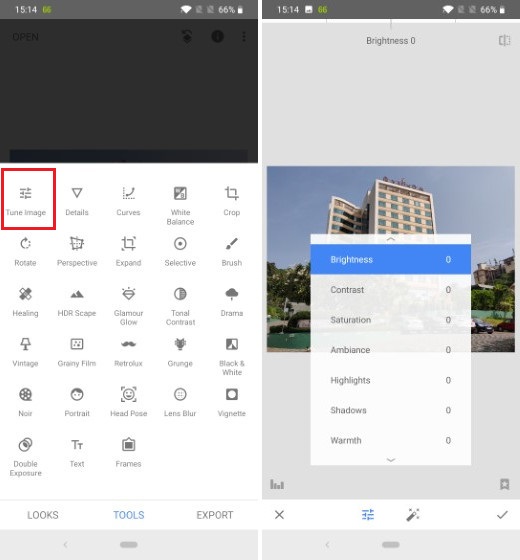
2. Используйте Выборочный инструмент для редактирования части фотографии
Хотя базовые инструменты позволяют нам манипулировать основными параметрами изображения, проблема с использованием базовых инструментов заключается в том, что они применяются ко всей картинке. Иногда вам просто нужно увеличить или затемнить часть изображения чтобы сделать его лучше. В этом случае использование селективного инструмента может пригодиться. Просто зайдите в Tools -> Selective, и вы увидите, что на картинке находится маленький кружок. Вы можете переместите круг в область, которую вы хотите ретушировать и затем двигайте слева направо, чтобы изменить интенсивность. Для переключения между различными параметрами, такими как яркость и насыщенность, перемещайте сверху вниз.
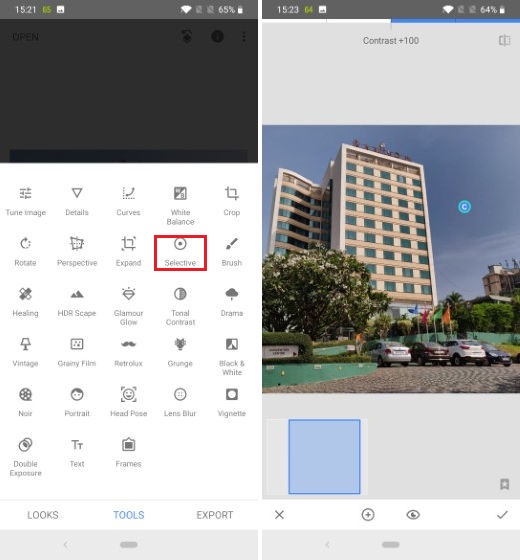
3. Используйте Brush Tool
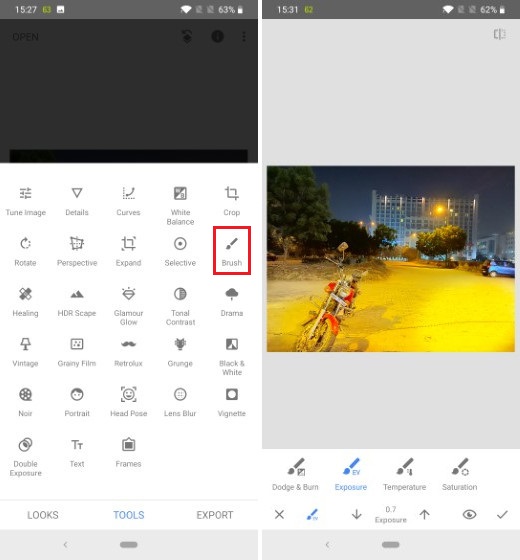
4. Используйте Исцеление, чтобы Удалить Объект
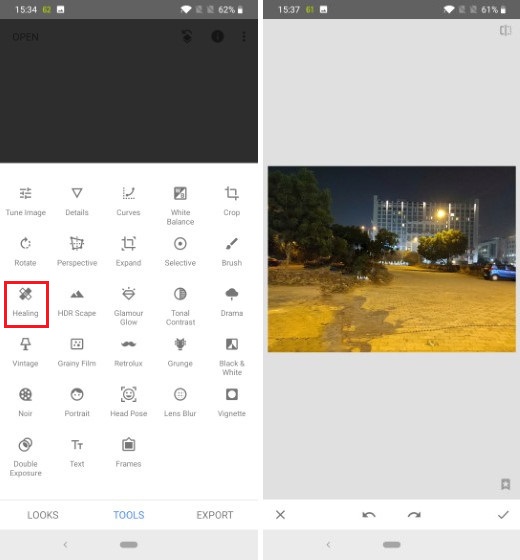
5. Используйте двойную экспозицию
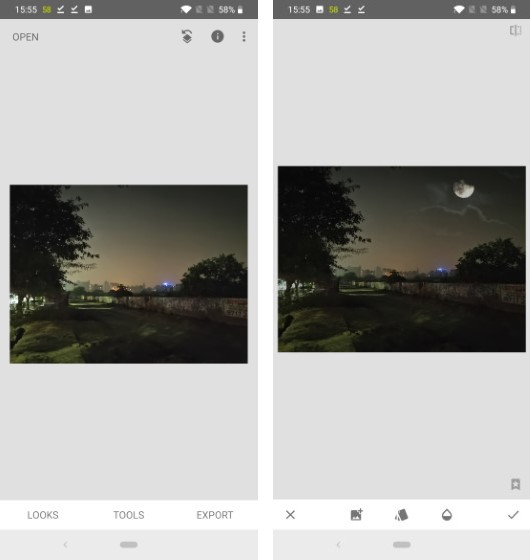
6. Используйте фильтры
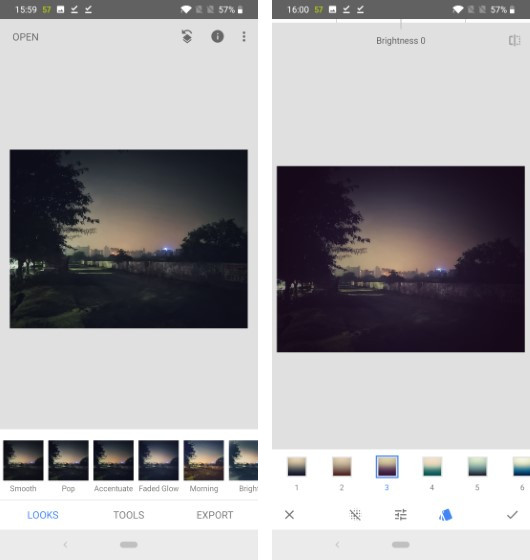
7. Улучшайте портретные снимки
Snapseed также имеет встроенный портретный инструмент, который может помочь вам улучшить портретные снимки, которые вы делаете. Как вы, возможно, знаете, Apple представила функцию эффектов портретного освещения, которая позволяет пользователям использовать различные световые эффекты при съемке портрета. Ну, вы можете сделать то же самое, используя инструмент портрета в Snapseed. Просто зайдите в Инструменты -> Портрет и выберите эффект освещения, который вы хотите использовать, Snapseed даже позволяет настраивать различные параметры световых эффектов портрета, чтобы пользователи могли лучше управлять им.
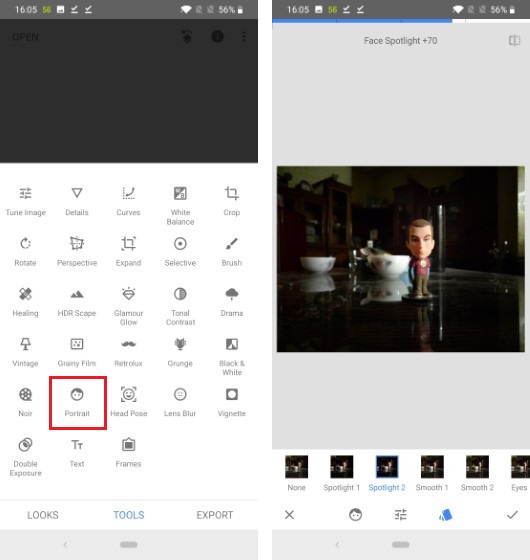
8. Используйте драму, чтобы увеличить ваши фотографии
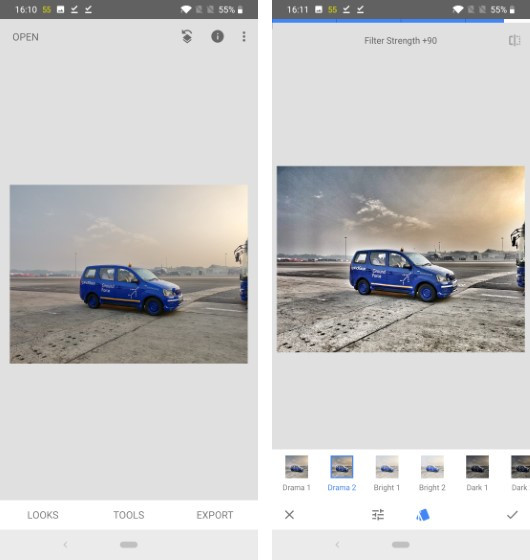
9. Усиление размытия фона
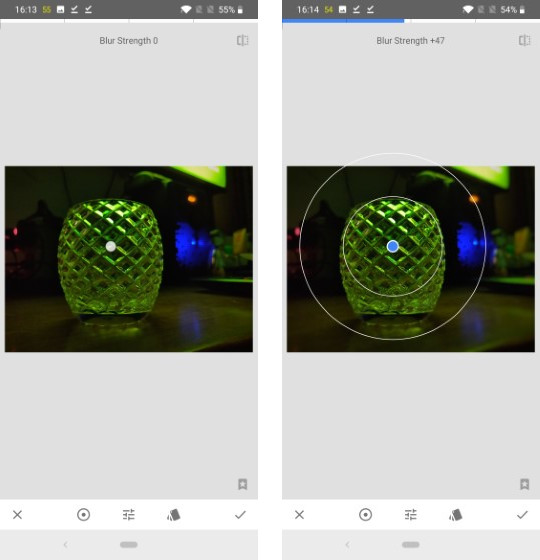
10. Используйте Перспективный инструмент
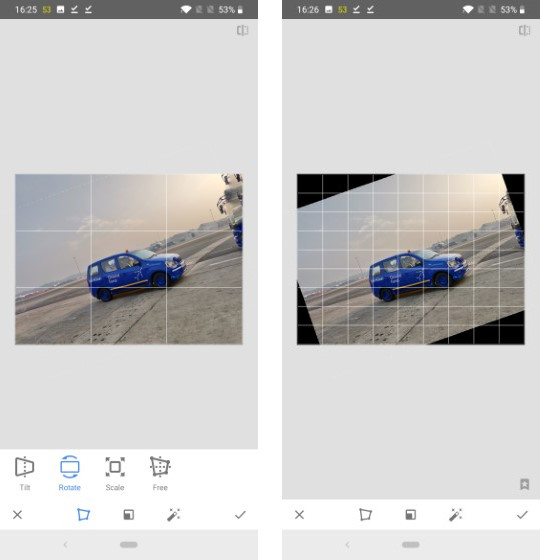
11. Используйте текстовые блоки и рамки
Snapseed также предоставляет встроенные функции текстовых полей и рамок, которые вы можете использовать для добавления текста и рамок к вашим изображениям. Оба эти инструмента говорят сами за себя. Есть несколько текстов и рамок, которые вы можете выбрать и вы даже можете изменить цвет текста, который вы используете. Это замечательно, если вы пытаетесь добавить водяной знак на ваши фотографии, или если вы хотите добавить рамку и сделать изображение лучше.
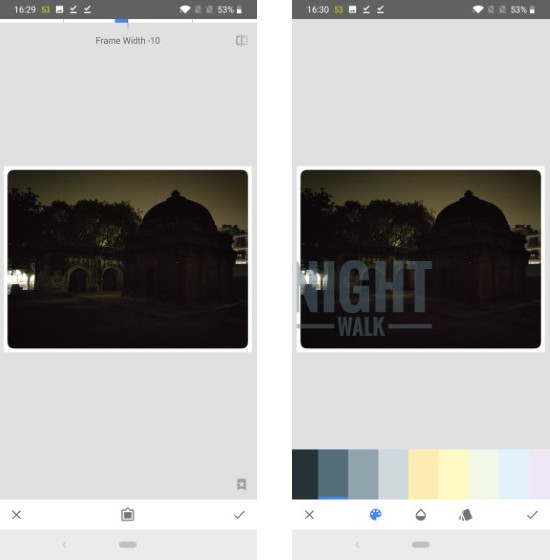
12. Сохранить отредактированные фотографии в полном качестве
После того, как вы закончите редактирование, последнее, что вы должны сделать, это убедиться, что все ваши отредактированные фотографии сохранены в максимально возможном качестве. По умолчанию Snapseed сохраняет изображения в формате JPG с качеством 95%., Вы должны перейти в настройки и изменить его на 100%. Вы даже можете выбрать формат PNG без потерь, но это увеличит размер изображения, что может быть проблемой, если у вас недостаточно места на вашем устройстве.

Редактируйте изображения как профессионал с Snapseed
Как только вы овладеете всеми этими советами и хитростями, вы сможете редактировать изображения, как профессионал, даже на своих мобильных устройствах. Я надеюсь, что эти советы помогут вам максимально эффективно использовать Snapseed. Если вы хотите поделиться с нами своими советами и рекомендациями, оставьте их в разделе комментариев ниже.
Думаю многие видели похожие фотографии и некоторые даже пытались повторить их. Но проблема заключается в том , что очень тяжело сделать такую фотографии , а именно , тяжело убрать ненужные детали с неё. Добиться такого результата можно , если обрабатывать фотографию в профессиональных фото редакторах. Но как сделать такую работу на обычном смартфоне/планшете? И тут на помощь приходит приложение Snapseed.

Первое что нам нужно сделать – это выбрать подходящий и наиболее удачный снимок , на котором большую часть снимка будут занимать цветы. Для лучшего результата , снимайте цветок либо сверху в низ, либо чуть-чуть под наклоном (как это сделано у меня).




Читайте также:

