Как сделать фон в публикации
Добавил пользователь Владимир З. Обновлено: 04.10.2024
Инстаграм все больше захватывает смартфоны и умы пользователей разных возрастов. И неудивительно: внутри социальной сети есть множество инструментов для развлечения, общения, активизма, ведения бизнеса и продвижения личного бренда. В статье мы расскажем о 9 лайфхаках, которые могут применять начинающие пользователи и продвинутые завсегдатаи приложения.
Заменить градиент в сторис на однотонный фон
Способ простой и изящный. Чтобы сделать подложку для Instagram Stories не радужной, а однотонной, проделайте следующее:
- откройте галерею на телефоне;
- выберете любую фотографию в нужной вам цветовой гамме;
- теперь нужно кликнуть на нужный оттенок в режиме рисования – откройте палитру, нажав на один из цветов, которые предложены в сторис;
- вы можете воспользоваться инструментом пипетка, чтобы выбрать нужный вам фон;
- зажмите дисплей на несколько секунд – готово!
Сделать коллаж в Stories без редактора
Вы можете не прибегать к сторонним программам для обработки фото и создания коллажей, а воспользоваться исключительно возможностями Instagram. Чтобы обойтись без лишних передвижений, совершите следующие действия:
- откройте сторис;
- выберите фотографию;
- сделайте заливку оттенком или оставьте фоном выбранный снимок.
Дальше инструкция предназначена для пользователей iOS, однако в целом алгоритм подойдет и другим операционным системам.
- Зайдите в фотопленку телефона.
- Выберите нужное фото. Внизу слева вы увидите значок с квадратом и стрелочкой вверх, кликните на него и скопируйте фото.
- Вернитесь обратно в историю, где уже есть скопированная картинка – она в нижнем левом углу экрана.
- Повторите действия до тех пор, пока не разместите нужное количество фото в вашем коллаже.
Кстати, вы можете использовать и формат .jpg – находите классные стикеры и графические элементы, которые разнообразят ваши истории.

Сделать коллаж в Stories без редактора
Ответить сразу на несколько вопросов в одной стори
В меню стикеров есть наклейка с вопросами – вы предлагаете вашей аудитории вписать в окошко интересующий их вопрос или предложить ответ на ваш. Отвечать на вопрос можно отдельно: каждый вопрос – одна история с ответом. Иногда удобнее совместить несколько однотипных (или тех, что требуют краткого ответа) вопросов в одной Stories. Как это сделать?
- Перейдите в экран с присланными вопросами, выберите одно окошко, нажав на Ответить.
- Разместите окно не на всю площадь экрана, а так, чтобы осталось место для ответа и для других вопросов.
- Выберите фон.
- Сохраните эту сторис при помощи значка горизонтальной линии со стрелкой (он расположен в верхней области экрана).
- Опять перейдите в окно с заданными вопросами, кликните на следующий.
- Сделайте свайп (смахните пальчиком вверх), чтобы открыть галерею. Нажмите на сохраненную раньше историю с первым окошком вопросов и разместите второй ответ под ним.
- Повторите столько раз, сколько нужно (или сколько вместит фон).
Сделать абзац пробелом
Чтобы перенести предложение на новую строку, нужно после знака препинания, которым оканчивается последнее предложение, не ставить пробел, а нажать Enter (Ввод). То есть между теми предложениями, которые вы хотите разместить на разных строчках, не должно быть пробелов.
Вставить текст своим шрифтом
Откройте поле сторис и вставьте копированный текст. Точно таким же способом можно вставить, например, зачеркнутый фрагмент написанного. Есть минус – не все шрифты поддерживают кириллицу, и их набор все равно ограничен.

Вставить текст своим шрифтом
Сделать свою обложку для видео в ленте
Обидно, если хорошее видео в профиле смотрится нелепо из-за произвольной обложки. Чтобы сделать стильную обложку, вы можете воспользоваться одним из приложений для обработки видео или установить старый добрый InShot. В обоих ситуациях подход один – в старт ролика нужно вставить односекундный промежуток с выбранной вами картинкой.
- откройте видеозапись;
- кликните на красный плюс;
- перейдите в раздел Photo;
- нажмите на нужное фото;
- переставьте его на таймлайне в левую сторону и уменьшите его длительность до 1 секунды.
При загрузке видео в Инстаграм вы просто выберете в качестве обложки сделанную вами заставку в начале ролика.
Добавить свой фон для репоста в сторис
Чтобы показать своим фолловерам чужой понравившийся вам пост или продублировать давнишнюю публикацию из своей ленты, вы можете поделиться ими в историях с помощи значка самолетика. Обычно фон для публикации выбирается самим приложением, исходя из цветовой гаммы фото в посте. Однако вы можете вставить и свой – будет выглядеть куда интереснее. Для этого вам нужно скачать приложение в Over для Android, iPhone или iPad.
- Откройте Over и создайте новый лист, нажав на значок плюса.
- Нажмите на фон Transparent и выберите размер фото для сторис – 1080х1920.
- Перейдите в галерею кнопкой Image, выберите из сохраненных нужную вам заставку, растяните по размеру подложки.
- Внизу в меню пролистните до конца и выберите предпоследнюю иконку Mask.
- С помощью этого инструмента в середине нарисуйте круг или квадрат, именно в той области, где вы бы хотели видеть репост. Сохраните проект.
- Откройте Инстаграм. Зайдите в фотопленку и скопируйте готовые обои.
- Вернитесь в сторис и растяните фон по всей площади так, чтобы репост все равно располагался на месте нарисованной вами фигуры.
- Нажмите на публикацию, и она сама переместится поверх вашего фона. Готово! Выглядит необычно и очень стильно.
Сделать бумеранг из режима live
Не нужно скачивать отдельное приложение для создания возвратных видео – воспользуйтесь этим простым лайфхаком.
- Откройте камеру и включите режим live.
- Создайте нужный вам для бумеранга кадр.
- Зайдите в Instagram Stories и делайте свайп, чтобы вызвать галерею и выбрать снятый кадр.
- Когда она загрузится, зажмите дисплей на пару мгновений и получите бумеранг.
Узнать, есть ли ваши посты в рекомендациях
В Инстаграм можно искать интересные профили с помощью хэштегов или экрана Интересное (лента под строкой поиска). Здесь появляются истории и посты, исходя из ваших интересов – что вы лайкали, репостили, отправляли в Директ и комментировали. Если вам любопытно, появляетесь ли вы у кого-то в рекомендациях, вы можете изучить статистику своих постов. Для этого вам нужно первым делом перевести свой аккаунт в бизнес-профиль (привязать к Facebook) – это даст вам доступ к статистическим данным.
По утверждениям SMM-экспертов, контент сейчас переходит в сторис – там есть все возможности для более живого взаимодействия с аудиторией. Истории просматриваются сразу же, тогда как лента при большом количестве подписок пролистывается, и многие посты теряются в ранжировании. Используйте наши советы, чтобы выделиться на фоне похожих публикаций и сторис. Хороших вам охватов!
Данный ресурс является неофициальным сайтом фан-клуба приложения Instagram. Все текстовые, графические и видео материалы взяты из открытых источников и носят ознакомительный характер. В случае возникновения споров, претензий, нарушений авторских или имущественных прав, просьба связаться с администрацией сайта.

Применить к фоновому методу

При использовании этого метода вам не нужно изменять размер image.credit: Изображение предоставлено Microsoft
Нажмите правой кнопкой мыши на изображение и выберите Формат изображения.

Изменения не появятся до тех пор, пока вы не нажмете OK. Кредит: Изображение предоставлено Microsoft
Перетащите прозрачность ползунок, используйте стрелки или введите число, чтобы установить прозрачность изображения. Чем прозрачнее изображение, тем легче читать текст на заднем плане. Нажмите Хорошо исчезать изображение.

Нажмите правой кнопкой мыши на изображение, выберите Применить к фону и забрать заполнить заполнить фон страницы блеклым изображением.

Все элементы на странице отображаются поверх вашего нового background.credit: Изображение любезно предоставлено Microsoft
Выберите исходное изображение, которое теперь находится поверх фона, и нажмите Del удалить его, сохранив блеклое фоновое изображение.
Ручной метод

При перетаскивании изображение защелкивается, чтобы соответствовать border.credit: Изображение предоставлено Microsoft
Перетащите изображение после вставки, чтобы расположить его. Перетащите ручки на его границу, чтобы растянуть и изменить размер. Измените размер изображения, чтобы заполнить всю страницу до границ или заполнить желаемую часть страницы.

Send Backward находится в разделе Arrange вкладки Home. Кредит: Изображение предоставлено Microsoft

Нажмите правой кнопкой мыши на изображение и выберите Формат изображения, Переместить прозрачность ползунок или введите номер, чтобы установить уровень замирания. Вы не увидите вступления изменений в силу, пока не нажмете Хорошо.
Как восстановить фоновый рисунок рабочего стола

Иногда персонализированные фоны и внешний вид рабочего стола компьютера случайно изменяются, и нет очевидного способа их восстановления. К счастью, есть быстрый и простой способ .
Как добавить пользовательский фоновый рисунок в Windows Movie Maker 2.6

Черно-белый фон обеспечивает лучший контраст для заголовков и подписей в ваших видеопроектах Movie Maker 2.6. Если вы хотите повысить эстетическую привлекательность и качество .
Как сделать фоновый рисунок рабочего стола понятным

В наши дни почти каждый компьютер предоставляет вам право на свой собственный фон рабочего стола. Вы можете буквально установить это, чтобы быть изображением всего, что вы хотите (до тех пор, пока .
Часто для создания публикации нужен красивый фон. Чтобы в Publisher сделать картинку фоном публикации, нужно выполнить несколько простых действий.
Выберите Макет страницы > Фон > Дополнительные типы фона.

Щелкните Рисунок или текстура.


Если вы хотите сделать картинку светлее, переместите ползунок Прозрачность (чем больше процентов, тем светлее будет фоновая картинка). Нажмите ОК чтобы применить изменения.
Instagram — отличная платформа, независимо от того, пытаетесь ли вы продвигать свой бизнес или просто делитесь милыми фотографиями своего щенка. Истории из Instagram — отличный способ привлечь большую аудиторию, но вы должны быть уверены, что ваши истории хорошо сформулированы.
В этой статье мы расскажем, как настроить фон в истории Instagram. Хороший фон может сделать или разрушить вашу историю в Insta Story! Есть разные способы создать историю в Instagram, и это то, что мы расскажем. Читайте дальше, чтобы узнать больше!
Как изменить цвет фона в истории Instagram при публикации поста
Если вы хотите изменить этот фон, следуйте этому простому руководству.


Теперь нажмите и удерживайте палец в любом месте фона. Ваш фон изменится на выбранный цвет.
Как изменить цвет фона Instagram Story за фотографией
Чаще всего пользователи стремятся создать историю в Instagram, просто щелкнув фотографию чего-либо на странице камеры Instagram. Но знаете ли вы, что даже когда вы нажимаете на фотографию, вы можете ущипнуть, чтобы уменьшить масштаб фотографии, оставив позади нее фон?
Но вот где это становится интересным. Хотя Instagram не позволяет вам изменить этот фон, вы можете использовать трюк, чтобы установить забавный фильтр для своей фотографии!
Примечание. При этом вся фотография и фон будут покрыты выбранным цветом.

Выберите цвет из палитры внизу. Теперь нажмите и удерживайте палец в любом месте экрана. Вы должны увидеть экран, покрытый выбранным цветом, и вашу фотографию под ним!

Как изменить цвет фона в Instagram Story при репосте
Когда вы повторно публикуете чужую историю, вам автоматически дается цвет фона, соответствующий содержанию общей истории. Подобно описанному выше сценарию, Instagram смешивает эту историю с фоном; Это означает, что вы не можете установить определенный фон для изображения.
Вы можете использовать описанный выше метод, чтобы установить непрозрачный фильтр по всему изображению, но это ограничит то, что можно увидеть. Лучше всего в этом случае сделать деревенский колорит вокруг края истории. Вы даже можете использовать палитру цветов, чтобы выбрать цвет, чтобы подчеркнуть сюжет!


Теперь проведите пальцем по краю истории, чтобы раскрасить фон. Вы можете использовать несколько цветов, если считаете, что они подходят вашему рассказу.

Как изменить цвет фона в Instagram Story за изображением (раскрытие изображения)
Еще один способ создать историю в Instagram — просто использовать изображение из вашей галереи. Это чаще встречается у создателей, которые серьезно редактируют свои истории, прежде чем даже добавить их в приложение. Вы можете добавить изображение в свою историю в Instagram, проведя вверх по экрану камеры и выбрав изображение.

Коснитесь и удерживайте в любом месте экрана. Вы заметите, что весь экран окрашивается в этот цвет.


Вот как будет выглядеть финальная история! Вам решать, какую часть вашего образа вы хотите раскрыть.
Шаблоны фона Instagram Story

Знаете ли вы, что вам не нужно тратить полчаса на создание идеального фона для своей истории в Instagram? Есть десятки веб-сайтов, которые могут сделать это за вас! На этих веб-сайтах есть готовые шаблоны, в которые вы загружаете свое изображение. Некоторые из них даже позволяют изменять некоторые элементы в шаблоне.
Проверьте некоторые из наших любимых сайтов для шаблонов историй Instagram:
Лучшие приложения для шаблонов историй в Instagram
Эти приложения не только предоставляют шаблоны для вашей истории в Instagram, они даже позволяют настраивать и создавать свои собственные, используя их инструменты!
Что ж, теперь вы знаете, как установить фон для своей истории в Instagram. Если у вас есть какие-либо вопросы, не стесняйтесь обращаться к нам в комментариях ниже.
От автора: всех приветствую. Фоновые цвета и изображения в веб-дизайне имеют огромную роль, так как позволяют более привлекательно оформить любые элементы. Как сделать фон в html, мы рассмотрим сегодня.

Можно ли обойтись средствами html при задании фона?
Сразу скажу, что нет. Вообще html не создан для того, чтобы оформлять веб-страницы. Это просто очень неудобно. Например, там есть атрибут bgcolor, с помощью которого можно задавать фоновый цвет, но это очень неудобно.
Соответственно, мы будем использовать каскадные таблицы стилей (css). Там гораздо больше возможностей для задания бэкграунда. Мы сегодня разберем самые основные.
Как задать фон через css?
Итак, прежде всего вам нужно определиться с тем, какому элементу нужно задать фон. То есть нам нужно найти селектор, к которому мы будем писать правило. Например, если фон нужно задать всей странице в целом, то можно сделать это через селектор body, всем блокам – через селектор div. Ну и т.д. Фон можно и нужно привязывать к любым другим селекторам: стилевым классам, идентификаторам и т.д.

Практический курс по верстке адаптивного сайта с нуля!
Изучите курс и узнайте, как верстать современные сайты на HTML5 и CSS3
После того, как вы определились с селектором, нужно написать само название свойства. Для задания фонового цвета (именно сплошного цвета, не градиента и не картинки) используется свойство background-color. После него нужно поставить двоеточие и написать сам цвет. Это можно сделать по-разному. Например, с помощью ключевых слов, hex-кода, форматов rgb, rgba, hsl. Любой способ подойдет.
Чаще всего используется способ шестнадцатеричного кода. Для подбора цветов можно использовать программу, в которой видно код цвета. Например, photoshop, paint или какой-либо онлайн-инструмент. Соответственно, для примера пропишу общий фон для всей веб-страницы.
Я советую вам сейчас создать на рабочем столе html и css файлы, подключить css к html и повторять за мной. Так вы поймете все намного лучше, чем если просто читать. Для работы с файлами советую использовать программу Notepad++. Назовите первый файл, например index.html, а второй — style.css. Подключить css к html можно так:
Этот код нужно вставить в секцию head. Важно, чтобы файлы находились в одной папке.
Хорошо, а мы идем дальше. Чтобы показать вам другие возможности задания фона, мне придется создать небольшой блок, в котором мы и будем экспериментировать с фоновым изображением. Да-да, именно с изображением.
Картинка в качестве фона
В качестве картинки я буду использовать маленький значок языка html:

Создадим пустой блок с идентификатором:
Зададим ему явные размеры и фон:
Из этого кода вы можете видеть, что я использовал новое свойство – background-image. Оно предназначено как раз для вставки картинки в качестве фона html-элементу. Посмотрим, что получилось:

Чтобы задать картинку, вы должны после двоеточия написать ключевое слово url, а потом в круглых скобках указать путь к файлу. В данном случае путь указан исходя из того, что изображение лежит в той же папке, что и html-документ. Также нужно указать формат изображения.
Если вы сделали этого, а в блоке все равно не отображается фон, проверьте еще раз, правильно ли вы написали название картинки, правильно ли задан путь и расширение. Это самые частые причины того, что просто не выводится фон, так как браузер не может найти изображение.
Но заметили ли вы одну особенность? Браузер взял и размножил картинку по всему блоку. Так вот, чтобы вы знали, это поведение фоновых картинок по умолчанию – они повторяются по вертикали и горизонтали до тех пора, пока могут влезь в блок. По этим поведением вы можете легко управлять. Для этого используют свойство background-repeat, у которого есть 4 основных значения:
Repeat – значение по умолчанию, изображение повторяется по обеим сторонам;
Repeat-x – повторяется только по оис x;
Repeat-y – повторяется только по оси y;
No-repeat – не повторяется вообще;
Каждое значение вы можете прописать и посмотреть, что же случится. Я пропишу так:

Теперь повторение только по горизонтали. Если прописать no-repeat, то была бы только одна картинка.
Отлично, на этом уже можно заканчивать, так как это базовые возможности работы с фоном, но я вам покажу еще 2 свойства, которые позволяют получить вам больше возможностей в управлении.
С помощью повторения верстальщики раньше достигали того, что создавали фоновые текстуры и градиенты, используя одно малюсенькое изображение. Оно могло быть 30 на 10 пикселей или еще меньше. А может и немного больше. Изображение было таким, что при его повторении по одной или даже по обеим сторонам, не было видно переходов, так что в итоге получался единый цельный фон. К слову, такой подход стоит использовать и сейчас, если вы хотите использовать бесшовную текстуру на своем сайте в качестве фона. Градиент же сегодня уже можно реализовать методами css3, об этом мы еще обязательно поговорим.
Позиция фона
По умолчанию фоновое изображение, если для него не задано повторение, будет находиться в левом верхнем углу своего блока. Но положение можно легко изменить с помощью свойства background-position.
Задавать его можно по-разному. Один из вариантов, это просто указать стороны в которых должна находиться картинка:

То есть по вертикали все так и осталось: фоновая картинка располагается сверху, но по горизонтали мы изменили сторону на right, то есть правую. Еще один способ задать позицию – в процентах. Отсчет при этом начинается в любом случае с верхнего левого угла. 100% — весь блок. Таким образом, чтобы поместить картинку ровно по центру, запишем так:

Практический курс по верстке адаптивного сайта с нуля!
Изучите курс и узнайте, как верстать современные сайты на HTML5 и CSS3
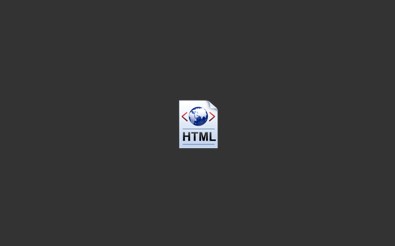
Запомните одну важную вещь, связанную с позиционированием – первым параметром всегда указывается позиция по горизонтали, а вторым – по вертикали. Итак, если вы видите значение 80% 20%, то можно сразу заключить, что фоновое изображение будет сильно сдвинуто вправо, но вниз при этом сильно не уйдет.
Ну и наконец, прописывать позицию можно в пикселях. Все то же самое, только вместо % будет px. В некоторых случаях может понадобиться и такое позиционирование.
Сокращенная запись
Согласитесь, что код получается достаточно громоздким, если все задавать так, как это делали мы. Получается, и путь к картинке нужно задать, и повторение, и позицию. Конечно, повторение и позиция не всегда необходимо, но в любом случае, более правильно будет использовать сокращенную запись свойства. Она выглядит так:
То есть первым делом нужно записывать общий сплошной фоновый цвет, если это необходимо. Потом путь к изображению, повторение и позиция. Если какой-то параметр не нужен, то просто опускаем его. Согласитесь, так гораздо быстрее и удобнее, а еще мы существенно уменьшаем наш код. Вообще, я советую записывать сокращенно всегда, даже если нужно указать только цвет или картинку.
Далее мы рассмотрим другое свойство – размер фона. Его уже не задашь сокращенно в качестве параметров в сокращенной записи.
Управляем размером фоновой картинки
Наше текущее изображение не очень хорошо подходит для демонстрации следующего трюка, поэтому я возьму другое. По размерам она пусть будет как блок или больше его. Так вот, представьте, что перед вами стоит задача: сделать фоновую картинку так, чтобы она заполняла свой блок не полностью. А картинка, допустим, даже больше размеров блока.
Как можно поступить в таком случае? Конечно, самым простым и разумным вариантом будет просто уменьшение картинки, но не всегда есть возможность это сделать. Допустим, она лежит на сервере и в данный момент нет времени и возможности ее уменьшить. Проблему можно решить с помощью свойства background-size, которое можно назвать относительно новым и которое позволяет манипулировать размером фонового изображения, да и вообще любого фона.
Итак, моя картинка сейчас занимает все пространство в блоке, но я задам ей размер фона:
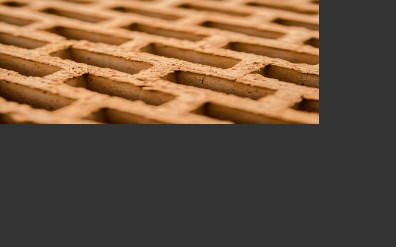
Опять же, первым параметром задается размер по горизонтали, вторым – по вертикали. Мы видим, что все правильно применилось –фото стало размером на 80% ширины блока в ширину и наполовину в высоту. Тут только нужно внести одно уточнение – задавая размер в процентах вы можете повлиять на пропорции картинки. Так что будьте внимательны, если хотите не нарушить пропорции.
Как вы можете догадаться, также размер фона можно указывать в пикселях. Еще есть два ключевых слова-значения, которые также можно использовать:
Cover – произойдет масштабирование картинки таким образом, чтобы хотя бы по одной стороне она полностью заполняла блок.
Contain – отмасштабирует так, чтобы картинка полностью влезала в блок в максимальном своем размере.
Преимущества этих значений в том, что они не изменяют пропорции картинки, оставляя их прежними.
Также вы должны понимать, что растягивание картинки может привести к ухудшению ее качества. Могу привести пример из жизни и реальной практики верстальщиков. Все знают и понимают, что при верстке под десктопы нужно адаптировать сайт под основные ширины мониторов: 1280, 1366, 1920. Если вы возьмете фоновую картинку размером, допустим, 1280 на 200, и не зададите ей background-size, то экранах с шириной больше появится пустое место, картинка не будет заполнять ширину полностью.
В 99% случаев это не устраивает веб-разработчика, поэтому он задает background-size: cover, чтобы картинка всегда тянулась на максимум по ширине окна. Это хороший прием, который нужно использовать, но теперь вы столкнетесь с проблемой, что пользователи с шириной экрана 1920 пикселей могут увидеть картинку неоптимального качества.
Я напомню, она растянется на максимум по ширине. Соответственно, качество автоматически ухудшится. Единственно правильным решением тут будет изначально использовать картинку большего размера – 1920 пикселей в ширину. Тогда на самых широких экранах она будет в своем натуральном размере, а на других просто будет потихоньку обрезаться, но при этом, при грамотном подборе фоновой картинки, на внешний вид сайта это не повлияет.
В общем, это всего лишь 1 пример того, как использовать знания, полученные вами в этой статье, при верстке реальных макетов.
Полупрозрачный фон с помощью css
Еще одна фишка, которую можно реализовать с помощью css – полупрозрачный фон. То есть через этот фон можно будет разглядеть, что находиться за ним.
Для примера я задам всей странице в качестве фона картинку, которую мы использовали ранее в примерах. Блоку же с идентификатором bg, на котором мы проводим все наши эксперименты, зададим фон с помощью формата задания цвета rgba.
Как я уже и говорил ранее, в css есть много форматов для задания цвета. Один из них – rgb, достаточно известный формат тем, кто работает в графических редакторах. Он записывается так:rgb(17, 255, 34);
Первым значением в скобках идет насыщенность красного, потом зеленого, потом синего. Значение может быть числовым от 0 до 255. Соответственно, формат rgba ничем не отличается, только добавляется еще один параметр – альфа-канал. Значение может быть от 0 до 1, где 0 – полная прозрачность.
Соответственно, для задания средней полупрозрачности нужно записать примерно так:
Читайте также:

