Как сделать фон в 3д максе
Добавил пользователь Евгений Кузнецов Обновлено: 05.10.2024
Основу 3D-дизайна составляет работа с объектами: их создание, перемещение-вращение, трансформирование и применение различных дополнительных настроек (толщины стенок, цвета, текстур и так далее). За счёт этого получаются реалистичные модели предметов, рендеры интерьеров и экстерьеров, спецэффекты, анимированные персонажи.
Мы собрали подробный гайд по всем необходимым 3D-дизайнеру действиям над объектами и решению распространенных проблем.
Содержание
Понятие объектов в 3ds Max
Из объектов создается общая сцена в 3ds Max. Большинство из них представляют собой базовые формы, которые используют для создания сложных фигур.
- Геометрия (Geometry)
- Формы (Shapes)
- Камеры (Cameras)
- Объемные деформации (Space Warps)
- Источники света (Lights)
- Системы частиц (Particles)
- Вспомогательные объекты (Helpers)
- Дополнительные инструменты (Systems)
Как работать с объектами в 3ds Max
Для работы над объектами есть ряд встроенных функций в 3ds Max, начиная от базовых инструментов вроде “Создать”, “Копировать”, “Вставить” и заканчивая сложными настройками материалов.
Кроме этого, можно скачать и установить дополнительные модификаторы, упрощающие процесс моделирования или визуализации.
Рассмотрим основные действия над объектами.
Создание объектов в 3ds Max
- стандартные (Standard) — несложные объекты в виде базовых геометрических фигур;
- расширенные (Extended) — усложненная версия многих базовых фигур.
- На командной панели (Command Panel) выберите вкладку “Создать” (Create).
- В выпадающем списке с группами объектов выберите вид примитивов, который вам нужен (стандартные или расширенные).
- В открывшемся свитке выберите нужный объект.
- Перейдите в окно проекции “Перспектива” (Perspective). Для удобства разверните его на весь экран — это можно сделать с помощью комбинации горячих клавиш Alt +W.
- Левой кнопкой мыши кликните по экрану и, не отпуская её, потяните курсор в сторону — таким образом будет вырисовываться примитив, получится плоская геометрическая фигура.
- Чтобы зафиксировать размер и положение полученного объекта, отпустите кнопку мыши.

- Для объектов с углами потяните курсор вниз или вверх, чтобы сделать фигуру объемной — так и простого примитива получится 3D-объект.
- Для объектов “Чайник” (Teapot) и “Сфера” (Sphere) задавать высоту не нужно — их рисуют в один этап.
- Второй этап в процессе добавления объекта “Труб” (Tube) — задать толщину стенок путем того же растягивания курсором. После этого курсор нужно потянуть вверх, чтобы установить высоту.
- Для добавления “Конуса” (Cone) основание рисуют дважды: сначала низ фигуры, затем тянут курсор вверх, создавая объект. Можно сузить фигуру до точки на вершине, а можно сформировать усеченный конус.

Если нужно нарисовать квадрат или круг (не прямоугольник или овал), то при растягивании фигуры дополнительно зажмите клавишу Ctrl.
Выделение объекта в 3ds Max
- в сглаженном режиме отображения (Smooth and Highlights) объект будет заключен с квадратные белые скобки;
- в режиме “Каркас” (Wireframe) сетка объект станет белой.
- прямоугольная область выделения (Rectangular Selection Region);
- круглая (Circular Selection Region);
- произвольная (Fence Selection Region);
- лассо (Lasso Selection Region);
- выделение кистью (Paint Selection Region).
Как повернуть объект на 90о в 3ds Max
Действия над объектом осуществляются с помощью инструментов, расположенных на основной панели.
Для вращения выберите Select and Rotate (“Выбрать и повернуть”), она обозначена круглой стрелкой. Горячая клавиша для этой команды — E.
Вращайте фигуру с помощью курсора по “орбитам”.

Как вырезать объект из объекта 3ds Max
- группировки объектов;
- сохранения участка пересечения объектов (остальные части объектов удаляются);
- вычитания одного объекта из другого.
- Выделите объект, который нужно оставить, и условно назовите его объектом A. Тот, который нужно удалить, условно обозначим как объект В.
- На панели создания объектов выберите “Геометрию” (Geometry), а в выпавшем после этого списке — “Сложные объекты” (Compound Objects)
- Выберите команду Boolean.
- В открывшемся справа окне настроек выберите “Вычитание” (Subtraction). Если выбрать A-B, то из объекта А (т.е. выделенного) будет вычтен объект В. Можно сделать и наоборот.
- В том же окне нажмите кнопку Pick Operand B.
Отверстие в объекте в 3ds Max
Очевидно, что для создания отверстий можно применять вышеупомянутую команду Boolean. Однако это не единственный вариант.
Круглые отверстия можно создать так:
1. ProCutter. Выберите объект, в котором нужно создать отверстия, и дополнительно дорисуйте еще один круглый объект на месте, где это отверстие должно быть (можно несколько). Примените инструмент ProCutter (она находится в свитке Compound, а свиток — на панели меню Create). В списке настроек справа нужно выбрать, какие именно объекты нужно удалить. Нажмите Pick Stock Object.

2. Loop Regulizer — скрипт, который нужно устанавливать отдельно. Он применяется в работе с Editable Poly с квадратными или прямоугольными полигонами, и, как и инструмент из предыдущего пункта, создаёт только круглые отверстия. На уровне редактирования Polygon выберите все полигоны, которые будут участвовать в создании отверстия. Кликните правой кнопкой мышки по экрану и в появившемся списке выберите Regulize. Таким образом, получается круг. При необходимости можно применять модификатор Chamfer для большего сглаживания. В настройках справа нажмите Bridge — после этого вместо только что сформированного круга получится сквозное отверстие.
3. Вручную. Сформируйте из полигонов форму будущего отверстия. Затем в режиме Vertex выберите точки, из которых оно состоит, и примените модификатор Spherify.

Перед использованием HDR-карты вам нужно скачать. Для этого наведите на нее мышь и нажмите на кнопку скачать (скачивать нужно только при первом использовании).
Есть несколько вариантов переноса карты в 3ds max:
Второй вариант:
Вы можете перенести HDR-карту в редактор материалов 3ds max, а оттуда уже в нужный вам слот. При перетаскивании используйте режим instance.
Как вернуть стандартный фон во вьюпорте
При переносе HDR-карты в 3ds max может случится так, что карта начнет отображаться как фон вьюпорта. Чтобы этого не происходило, при переносе карты во вьюпорт, нужно снимать галочку "A viewport background". Вернуть стандартный фон можно здесь:

Где хранятся HDR-карты и как их не потерять
Важно: при удалении HDR-карты из 3D Hamster она исчезнет в вашей сцене. Вы можете перетащить ее в папку с вашей сценой, чтобы создать там ее копию.
HDR-карты хранятся в папке библиотеки 3d hamster, путь к этой папке Вы указали при первом запуске программы.
Рекомендуется периодически собирать все используемые текстуры в вашей сцене с помощью Collect Asset или архивации, чтобы гарантировано сохранить все текстуры сцены. Инструкция по сбору.
как сделать фон за окном в 3д максе быстро и легко, за 1 минуту я не рассказывал тут всех нюансов а их достаточно много .
Из этого видео ты узнаешь как сделать Фон за окном в Corona Renderer и 3Ds Max. Задний план или Бэкграунд. Полезная .
На этом уроке я расскажу о принципах предметной съемки, об установке света при предметной съемке. Также на примере .
В этом уроке разберем как просто и быстро настраивать фон за окном в 3ds Max. Вторая часть (про ошибки): .
В этом видео ты узнаешь как настроить HDRI карту в 3d max, если ты начинающий пользователь этот видео урок для тебя.
В этом видео уроке мы научимся назначать любую картинку или фотографию на задний фон окна проекции. Это бывает .

У многих людей есть проблема с объединением составных изображений состоящих из рендера и фотографией. В этой короткой обучающей статье я пытаюсь объяснить, как сделать это используя одно из инструментальных средств 3ds MAX - CAMERA MATCH.

Прежде всего мы должны подготовить фотографию, которую мы используем. Чтобы назначить правильную перспективу, 5 точек в 2-х измерениях. Четыре точки, которые принадлежат одной плоскости дома (голубой цвет на фото ниже) и одну точку, которая принадлежит второй плоскости (зеленый цвет).

Теперь открываем нашу 3d модель дома в 3ds MAX и назначем фото этого дома в качестве фона (background) Меню:Views-Viewport Background (Alt+B)

Так как совмещение надо выполнить как можно точнее, настоятельно рекомендую скрыть всё кроме этих двух стен у 3d модели , которые соответствуют им в фотографии.

Теперь необходимо отметить на модели те же точки, которые мы выделили на фотографии. Перейдите (Helpers > Camera Match > CamPoint ) Важно: обязательно делайте это с включенной привязкой Snap Toggle= ON и точно в той же последовательности!
После создания campoints мы можем их правильно привязать к нашей фотографии. ( Utilities > Camera Match ) Для этого:
- Выделяем campoint. (можно использовать для этого Меню: Edit > Select by name
- Cтавим галочку USE THIS POINT
- Нажимаем ASSIGN POSITION
- Щелкаем на точке фото, соответвующей точке на 3d модели.

Смотрим на картинку ниже для лучшего понимания порядка действий:
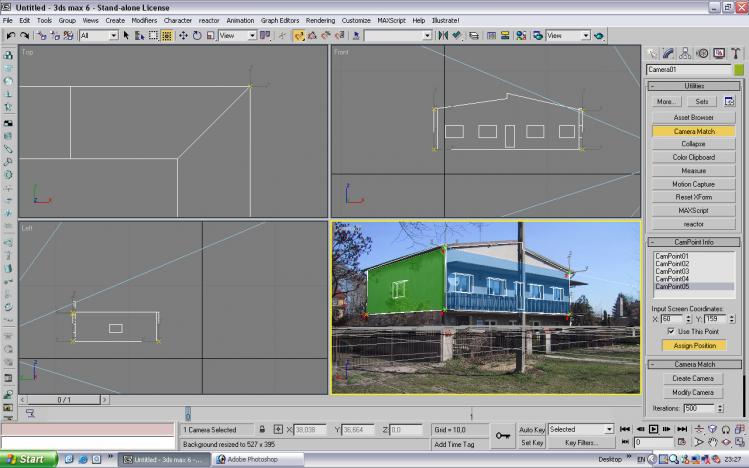
После привязки всех пяти точек нажимаем CREATE CAMERA. Наша модель должна точно встать на место дома изображенного на фотографии. Если что-то не получилось: внимательно проверьте все точки привязки - первые четыре ОБЯЗАТЕЛЬНО должны принадлежать одной плоскости ( в нашем случае - стены дома).

Всё, можно раскрыть все объекты и начать работу по настройке света и материалов, максимально соотвествующим им на фотографии. После рендера совместите картинки в любом графическом редакторе (например Adobe Photoshop).
Читайте также:

