Как сделать флешку восстановления bios hp
Добавил пользователь Владимир З. Обновлено: 04.10.2024
Восстановить биос, чаще всего, можно без обращения в сервис. Для этого достаточно изучить инструкцию к материнской плате. Если мануал не помог, то всегда поможет Мир Доступа. Поехали!
Как восстановить биос на ASUS
Большинство материнских плат ASUS поддерживают технологию USB Flashback. Она позволяет быстро и эффективно осуществлять восстановление и обновление биос.
Для восстановления потребуется USB флешка, на которую будет записан биос-файл — он должен подходить к используемой материнке. Найти биос-файл можно на сайте производителя материнской платы. Также необходимо будет поменять названия файла прошивки
Всю информацию о том, как должен называться именно ваш файл прошивки, можно найти на сайте ASUS. Если такой информацией там нет, то нужно поискать её на различных форумах.
Порядок действий следующий:
- Скачиваем файл биос для своей материнской платы
- Меняем расширение файла на .ROM. Например — файл J1900I (название модели платы) меняем на J1900I.ROM
- Форматируем флешку в FAT32.
- Скидываем переименованный файл на подготовленную флешку.
- Отключаем ПК и подсоединяем флешку к ПК (обязательно — с примечанием «Flashback” или ”ROG Connect”).
- Включаем ПК, во время загрузки нужно нажать и удерживать кнопку загрузки до того момента, пока на плате не включиться индикатор.
Если индикатор активен, значит файл успешно прошивается в память. Когда индикатор погаснет процесс прошивки будет завершен.
Бывают и такие случаи, что материнка не поддерживает USB Flashback — в таком случае нужно скинуть на дискету файл прошивки, который заранее был переименован, поместить носитель в привод, выключить и заново включить ПК. После того как индикатор привода погаснет, прошивка будет установлена. Если ПК не поддерживает дискету можно использовать оптический диск или флешку.
Как восстановить биос на Gigabyte
Если материнка Gigabyte поддерживают технологию Dual BIOS, то восстановить биос не составит труда.
Если что-то случится с прошивкой главной микросхемы, резервный биос сразу берет управление загрузкой на себя и вопрос, как восстановить биос, решается автоматически
При старте системы с материнской платой на основе Dual BIOS, тем не менее, могут возникать сложности. Связаны они с тремя факторами:
- Повреждение двух микросхем.
- Истирание микрокода главной схемы.
- Выход из строя главной микросхемы, либо — её отсутствие.
Некоторые платы Gigabyte умеют загружаться с резервной флеш-памяти, а затем — используют её как главную.
Другие материнки Gigabyte используют зарезервированную область, которая хранится на жестком диске. В последнем случае восстановление биос совершается автоматически из бэкапа
Если автоматического восстановления биос не происходит, нужно выключить ПК, затем — извлечь вилку сетевого фильтра из розетки и подождать около десяти минут. Снова включаем компьютер — биос должен восстановиться автоматически.
Как восстановить биос на MSI
Восстановление биоса на материнских платах Micro-Star практически не отличается от восстановления биос на материнках Asus.
Восстановление биос на материнских платах MSI происходит следующим образом: на отформатированную флешку (можно также задействовать дискету или оптический диск) копируется биос. Флешка подсоединяется к USB-порту. Нажимаем и удерживаем кнопку выключения ПК, в это время нажимаем и удерживаем комбинацию Alt+Ctrl+Home (или левый Ctrl+Home) — не отпуская всех нажатых клавиш, нужно включить компьютер
Если индикатор флешки или привода начал мигать, значит процедура установки началась и проблема как восстановить биос скоро будет решена.
Биос на некоторых материнках MSI (особенно старых, которым более десяти лет) перепрошить возможно исключительно с дискеты. Порядок действий для материнок AWARD и AMI BIOS будет отличаться. Для восстановления AMI BIOS необходим загрузить биос-файл с веб-сайта MSI.
У скачанного файла нужно изменить имя — переименовываем его в AMIBOOT.ROM. Теперь этот файл необходимо скопировать в корень отформатированной дискеты. Флоппи-диск устанавливается в соответствующий привод, но только в выключенный ПК. Затем нужно одновременно нажать и удерживать сочетание клавиш Ctrl+Home, а затем — включить ПК.
Восстановление AWARD BIOS происходит следующим образом: биос и файлы прошивальщика (обычно они идут вместе в архиве) записываются на дискету. На дискете создаём текстовый файл — в нём нужно прописать имя файла биоса и присвоить ему bin-расширение. Теперь этому файлу нужно присвоить новое имя — autiexec.bat. Далее — выполняем действия, которые были приведены выше
Некоторые производители материнских плат позволяются обновить биос, скачивая соответствующий exe-файл, который публикуется производителем на сайте материнки. Такой файл включает в себя не только биос, но файл-прошивальщик.
На первый взгляд — всё просто, но на практике — далеко не всегда. Основные проблемы могут возникнуть с тем, что в таких архивах сложно отделить файл прошивки от биоса и прошивальщика.
В некоторых случаях exe-файл можно распаковать в качестве архива, но даже в этом случае понять, что именно является прошивкой, а что биосом, бывает весьма сложно. Чтобы решить эту проблему лучше создать тикет в поддержке, на сайте производителя материнки
Некоторые материнские платы позволяют восстановить биос только после извлечения RTC (примечание редактора: речь о батарейке часов) или же после снятия перемычки CMOS.
Как восстановить биос на ноутбуке
На ноутбуках биос, в большинстве случаев, хранится на двух чипах флеш-памяти, прямо как на материнках Gigabyte. Только в случае с ноутбуками резервная копия биос отсутствует. На ноутбуках в одном чипе располагается основной биос, в другом — программа-мультиконтроллер. Кроме этого оба чипа могут содержать различные части прошивки. Достаточно повредить микрокод одного чипа и система перестанет функционировать.
Восстановление биос на ПК и ноутбуке практически не отличается. Для начала следует загрузить прошивку ноутбука — для этого открываем сайт производителя ноутбука. Затем — прошивка копируется на отформатированную флешку и подключается к обесточенному девайсу
Часто придётся не просто выключить ноутбук, но и снять батарею, а также — отсоединить блок питания. Затем — батарея ставится на место и ноутбук снова включается, при этом удерживается специальная комбинация клавиш.
Комбинации клавиш на ноутбуках разных производителей могут варьироваться:
- Fn + B;
- Fn + Esc;
- Fn + M;
- Fn + F;
- Win + F;
- Win + M;
- Win + Esc;
- Win + B;
- Ctrl (левый или оба) + Home.
Сложности и ошибки при восстановлении биос
Особые сложности, при восстановлении биос, не встречаются. Большинство действий заключается в распаковке и переименовании файлов. Иногда прошивку нужно самостоятельно извлекать из exe-шников.
Главная сложность — производители, почти всегда, включают в программу биосы разных ревизий (примечание редактора: такие биосы могут предназначаться для различных версий серии платформ) — именно поэтому выбрать корректный файл, для своей материнской платы, бывает весьма непросто. Чтобы не сделать ошибку, нужно максимально подробно изучить мануал своей материнской платы и в случае вопросов — обращаться в поддержку производителя на сайте
Инструкции по восстановлению биос при помощи замыкания контактов и замены съёмной флеш-памяти в рамках данного материала затрагивать не будем, как и методы, связанных с прошивкой программатора, а также — его выпаиванием.
Таким образом, решить задачу, как восстановить биос, может даже неподготовленный пользователь. Главное — внимательно следовать данной инструкции.
Доброго часа всем!
Настройка BIOS ноутбука HP для загрузки с флешки
Ремарка! Так как на данном ноутбуке HP нет CD/DVD привода, то установка Windows выполнялась с USB флешки (т.к. это самый простой и быстрый вариант).
Вопрос создания загрузочной флешки в этой статье не рассматриваю. Если у вас нет такой флешки, рекомендую ознакомиться со следующими статьями:
Кнопки для входа в настройки BIOS
В этом ноутбуке (что мне понравилось), есть несколько кнопок для входа в разнообразные настройки (причем, некоторые из них дублируют друг-друга). Итак, вот они (так же они будут продублированы на фото 4):
- F1 — системная информация о ноутбуке (далеко не во всех ноутбуках такое есть, а тут в такой бюджетный встроили :));
- F2 — диагностика ноутбука, просмотр информации об устройствах (кстати, вкладка поддерживает русский язык, см. фото 1);
- F9 — выбор загрузочного устройства (т.е. нашей флешки, но об этом ниже);
- F10 — настройки BIOS (самая важная кнопка :));
- Enter — продолжить загрузку;
- ESC — увидеть меню со всеми этими вариантами загрузки ноутбука, выбрать любой из них (см. фото 4).
Важно! Т.е. если вы не помните кнопку для входа в BIOS (или еще что…), то на подобном модельном ряде ноутбуков — можете смело нажимать кнопку ESC после включения ноутбука! Причем, нажимать лучше несколько раз, пока не появится меню.

Фото 1. F2 — диагностика ноутбука HP.
Итак, чтобы войти в BIOS на ноутбуке HP (прим. Ноутбука HP15-ac686) нужно нажать несколько раз кнопку F10 — после того, как вы включили устройство. Далее в настройках BIOS нужно открыть раздел System Configuration и перейти во вкладку Boot Options (см. фото 2).

Фото 2. Кнопка F10 — Bios Boot Options
Далее нужно задать несколько настроек (см. фото 3):
- Убедиться, что USB Boot включен (должен быть режим Enabled );
- Legacy Support включить (должен быть режим Enabled );
- В списке Legacy Boot Order передвинуть строки с USB на первые места (с помощью кнопок F5, F6).

Фото 3. Boot Option — Legacy Enabled
Далее нужно сохранить настройки и перезагрузить ноутбук (клавиша F10).
Собственно, теперь можно приступать к установке Windows. Для этого вставляем, заранее подготовленную, загрузочную флешку в USB порт и перезагружаем (включаем) ноутбук.
Далее нажимаем несколько раз кнопку F9 (либо ESC, как на фото 4 — а потом выбираем Boot Device Option, т.е. по сути еще раз жмем F9).

Фото 4. Boot Device Option (выбор варианта загрузки ноутбука HP)

Фото 5. Выбор флешки для начала установки Windows (Boot Manager).
На этом настройка BIOS для установки ОС завершена…
Переустановка Windows 10
В своем примере ниже, переустановка Windows будет вестись на тот же диск (правда, на полностью отформатированный и разбитый несколько по иному).
Если вы правильно настроили BIOS и записали флешку, то после выбора загрузочного устройства (кнопка F9 (фото 5)) — вы должны увидеть окно приветствия и предложения установить Windows (как на фото 6).
Соглашаемся с установкой — нажимаем кнопку « Установить «.

Фото 6. Приветственное окно для установки Windows 10.
Далее, дойдя до типа установки, необходимо выбрать « Выборочная: только для установки Windows (для опытных пользователей) «. В этом случае можно будет отформатировать диск, как нужно, и полностью удалить все старые файлы и ОС.

Фото 7. Выборочная: только установка Windows (для опытных пользователей)
В моем случае — я просто их выделил и удалил (все до единого. Как удалять — см. фото 8).
Важно! В некоторых случаях удаление ПО, идущего с устройством — является причиной для отказа в гарантийном обслуживании. Хотя, обычно, на ПО гарантия никогда не распространяется, и все же, если есть сомнения, уточните этот момент (перед удалением всего и вся)…

Фото 8. Удаление старых разделов на диске (которые были на нем при покупке устройства).
Далее создал один раздел на 100ГБ (примерно) под ОС Windows и программы (см. фото 9).

Фото 9. Все было удалено — остался один не размеченный диск.

Фото 10. Создан один раздел ~100ГБ для установки в него Windows.
Собственно, далее, если все сделано правильно, должна начаться установка ОС: копирование файлов, их подготовка для установки, обновление компонентов и пр.

Фото 11. Процесс установки (нужно просто ждать :)).
Комментировать дальнейшие шаги, особого смысла нет. Ноутбук будет перезагружен 1-2 раза, нужно будет ввести имя компьютера и имя вашей учетной записи (могут быть любыми, но я рекомендую задавать их латиницей), можно будет задать настройки Wi-Fi сети и прочие параметры, ну а далее увидите привычный рабочий стол…
PS
На сим все, если есть что добавить по переустановке Windows на ноутбуке HP — заранее благодарен. Удачи!
Что необходимо для работы?

Перед тем как приступить к обновлению, важно подготовить все данные и инструменты. Среди них:
Как узнать текущую версию BIOS?
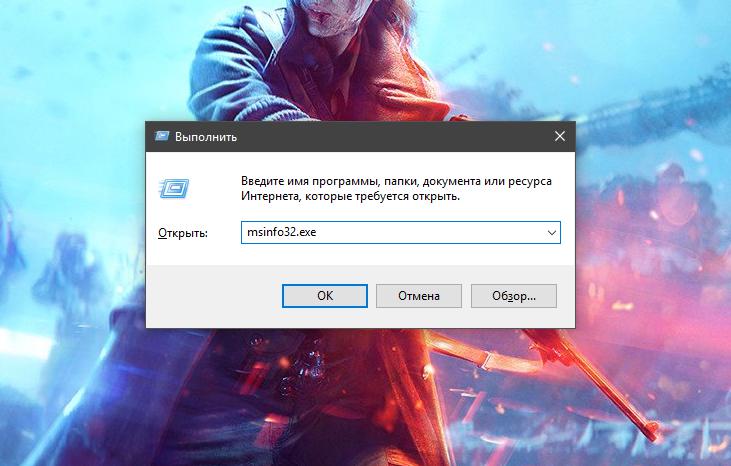
- вызвать окно программы "Выполнить" (win+r);
- в строке поиска ввести msinfo32.exe;
- в появившемся окне среди сведений о системе найти установленную BIOS;
- записать ее.
Определение типа процессора
Этот шаг необходим. Проблема заключается в том, что каждому процессору нужна особая версия BIOS, так сказать, личная. Чтобы выяснить тип процессора, необходимо повторить прошлый параграф:
- запустить программу "Выполнить";
- ввести msinfo32.exe;
- и в том же разделе, прямо над версией BIOS, указаны данные процессора.
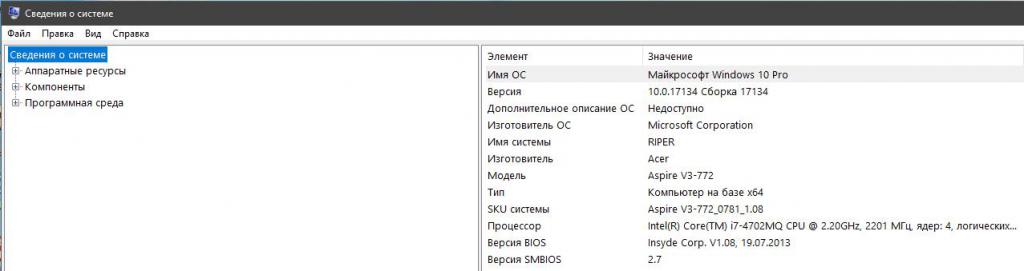
Отключить BitLocker
Это первое, что необходимо сделать перед тем, как приступить к обновлению BIOS. Чтобы выполнить поставленную задачу, нужно:
Поиск последней версии
Процесс обновления

- не отключать устройство от сети и следить за тем, чтобы во время установки оно не работало от батареи;
- отключить программы-антивирусы и закрыть все приложения;
- запустить файл exe установщика и просто соблюдать все шаги, сообщаемые при обновлении;
- как только процесс будет завершен, ноутбук необходимо запустить повторно.
Обновление BIOS через UEFI
Что нужно для работы?

Прежде чем заняться обновлением BIOS, необходимо подготовить все необходимые инструменты. В список входят:
- как было сказано ранее, необходимо найти код продукта. Чаще всего он написан на наклейке с обратной стороны ноутбука;
- стабильное подключение к сети Интернет, чтобы в ходе работы не возникло сбоев. Они могут привести к появлению серьезных ошибок системы;
- наличие пустой флешки для хранения установщика.
Загрузка и установка BIOS
Первая часть данного параграфа уже описывалась ранее в этой статье. Но чтобы не листать туда и обратно, будут приведены основные выжимки:
Теперь накопитель подготовлен к проведению восстановления программного обеспечения BIOS.
Где найти код системной платы?
- в самом начале включения устройства нажмите на кнопку F10 (может также быть F2 или F6). Произойдет переход в меню программы BIOS;
- во вкладке "Главная" в перечне показателей найти код системной платы (примерно пятый по счету). Перепишите. Он пригодится в процессе обновления;
- для закрытия программы воспользоваться той же F10.
Как открыть UEFI?

- в самом начале включения компьютера несколько раз нажать на клавиатуре Esc. Повторять до появления стартового меню;
- для запуска UEFI необходимо нажать клавишу F2.
Теперь можно приступать к обновлению.
Последний этап
В прошлом параграфе было рассказано о том, как открыть UEFI. Теперь же, предполагая, что оно открыто, можно переходить к обновлению:
- в подключенный к сети ноутбук вставить флешку с установщиком и в меню "Аппаратной диагностики UEFI для HP" выбрать строку управления микропрограммой (иногда BIOS);
- активировать клавишу обновления;
- после того, как на мониторе покажется установленная на данный момент версия, нажмите на строку выбора образа;
- далее необходимо сначала нажать на HP_TOOLS, а потом HEWLETT_PACKARD. Перейти в папку с образом BIOSUpdate;
- при выборе необходимой версии необходимо сравнивать с кодом системной платы. При этом должен присутствовать ноль. Если код 2332, то необходимо выбрать 02332;
- выбрать клавишу применения обновления. Процесс запущен;
- после успешной установки новой версии ноутбук сам совершит перезагрузку. Примерно через 30 секунд.

BIOS претерпел не так много изменений по сравнению с его первыми вариациями, но для удобного использования ПК иногда необходимо производить обновление этого базового компонента. На ноутбуках и компьютерах (в том числе и от фирмы HP) процесс обновления не отличается какими-либо специфическими особенностями.
Технические особенности
Обновление BIOS на ноутбуке от HP немного сложнее, чем на ноутбуках других производителей, так как в БИОС не встроена специальная утилита, которая при запуске с загрузочной флешки начала бы процедуру обновления. Поэтому пользователю придётся проводить специальную подготовку или производить обновление при помощи специально разработанной программы для Windows.
Второй вариант является более удобным, но если при включении ноутбука ОС не запускается, то вам придётся отказаться от него. Аналогично, если нет соединения с интернетом или оно нестабильно.
Этап 1: Подготовка
Этот этап подразумевает получение всей необходимой информации по ноутбуку и скачивание файлов для проведения обновления. Единственным нюансом является тот факт, что помимо таких данных, как полное наименование материнской платы ноутбука и текущей версии BIOS, вам ещё нужно узнать специальный серийный номер, который присваивается каждому продукту от HP. Найти его можно в документации к ноутбуку.
Остальные характеристики можно узнать, используя как стандартные методы Windows, так и стороннее программное обеспечение. В данном случае гораздо проще будет использовать программу AIDA64. Она платная, но есть демонстративный бесплатный период. ПО имеет широкий набор функций для просмотра информации о ПК и проведения различного тестирования его функции. Интерфейс достаточно простой и переведён на русский язык. Инструкция для этой программы выглядит так:



Когда все данные будут с официального сайта HP . Делается это следующим образом:


Рекомендуется также почитать обзор к скачиваемой версии BIOS, нажав на одноимённую ссылку. Там должно быть написано с каким материнскими платами и процессорами она совместима. Если же в списке совместимых есть ваш центральный процессор и материнская плата, то можете смело скачивать.
В зависимости от того, какой вариант перепрошивки вы выберите, вам может понадобится следующее:
- Съёмный носитель, отформатированный в FAT32. В качестве носителя рекомендуется использовать USB-флешку или CD/DVD-диск;
- Специальный установочный файл BIOS, который выполнит обновление из-под Windows.
Этап 2: Перепрошивка
Перепрошивка стандартным методом для HP выглядит несколько иначе, чем для ноутбуков от других производителей, так как у них в BIOS обычно интегрирована специальная утилита, которая при загрузке с флешки с файлами BIOS начинает обновление.
У HP же такого нет, поэтому пользователю приходится создавать специальные установочные флешки и действовать согласно стандартной инструкции. На официальном сайте компании, когда вы скачиваете файлы BIOS, вместе с ними скачивается специальная утилита, которая помогает подготовить флешку для обновления.
Дальнейшее руководство позволит вам создать корректный образ для проведения обновления из стандартного интерфейса:




Теперь можно приступать непосредственно к обновлению:
- Перезагрузите компьютер и войдите в BIOS, не вынимая при этом носитель. Для входа можно использовать клавиши от F2 до F12 или Delete (точная клавиша зависит от конкретной модели).
- В BIOS вам нужно будет только расставить приоритет загрузки компьютера. По умолчанию он загружается с жёсткого диска, а вам нужно сделать так, чтобы он загрузился с вашего носителя. Как только вы это сделаете, сохраните изменения и выйдите из BIOS.





Способ 2: обновление из Windows
Обновление через операционную систему рекомендует сам производитель ПК, так как оно производится всего за несколько кликов, а по качеству не уступает тому, которое делается в обычном интерфейсе. Всё необходимое скачивается вместе с файлами обновления, поэтому пользователю не приходится где-то искать и отдельно загружать специальную утилиту.
Инструкция по обновлению BIOS на ноутбуках HP из-под Windows выглядит следующим образом:



Во время обновления через Windows, ноутбук может вести себя странно, например, самопроизвольно перезагружаться, включать и отключать экран и/или подсветку различных индикаторов. По заверению производителя такие странности — это нормально, поэтому не стоит как-либо препятствовать обновлению. В противном случае вы нарушите работоспособность ноутбука.
Обновлять BIOS на ноутбуках HP достаточно просто. Если у вас нормально запускается ОС, то можете без опасений делать эту процедуру прямо из неё, но при этом необходимо подключить ноутбук к бесперебойному источнику питания.
Отблагодарите автора, поделитесь статьей в социальных сетях.
Приветствую всех пользователей!
Хочу отметить следующее: данный способ был проверен на ноутбуках HP Pavilion DV5 серии и только, на других серия HP Pavilion не проверялось; этот способ будет полезен и тем, кто запаролил свой BIOS и не может сбросить CMOS память аппаратно.

В 2009 достался мне такой вот аппарат — HP Pavilion DV5 1103el
Греться стал он до невозможности более минуты удержать руки на клавиатуре ноута. С помощью утилит замера температур увидел в строке CPU цифры 97 градусов Цельсия. Понял, что без вмешательства в систему охлаждения ноут проживет очень не большой срок. По гарантии сдать не мог, т.к. брал ноут с рук.
Мне этот способ не помог. После включения ноута, индикатор на флешке немного поморгал и на этом все закончилось. Экран так ничего и не показал.
После нескольких часов экспериментов я продолжил поиски методов восстановления. Наткнувшись на форум владельцев ноутбуков Acer Aspire я нашел для себя ключевой момент решения своей проблемы. Там посоветовали поиграться с именем файла прошивки и его расширением. После двух часов попыток решение было найдено.
Итак вот шаги к восстановлению загубленного BIOS’а:
Этим же методом можно сбросить запароленный BIOS.
P.S. Надеюсь, что эта статья поможет хотя бы одному человеку. Уже значит, что не зря была написана.
Данная статья не подлежит комментированию, поскольку её автор ещё не является полноправным участником сообщества. Вы сможете связаться с автором только после того, как он получит приглашение от кого-либо из участников сообщества. До этого момента его username будет скрыт псевдонимом.
Сегодня мы расскажем, как произвести восстановление операционной системы Windows 8 из резервной области.
Для теста мы взяли ноутбук "HP 15 N 211, 221".
1. Итак, после включения ноутбука, сразу же жмем клавишу "F10" и заходим в BIOS.

2. Далее нужно найти и перейти во вкладку "System configuration".
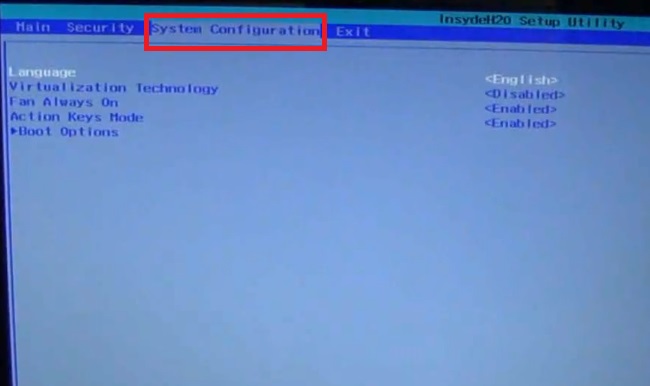
3. Далее заходим в блок "Boot option".
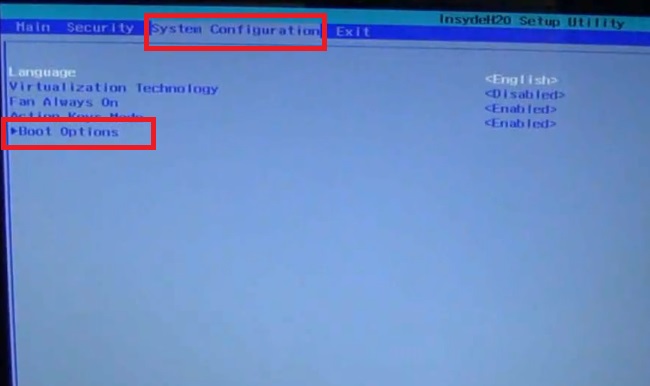
4. Заходим во вкладку "Legasy support".
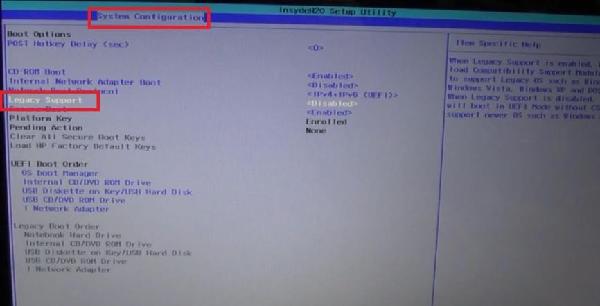
5. Данную функцию следует активировать и для этого ее нужно перевести в режим под именем "Enabled".
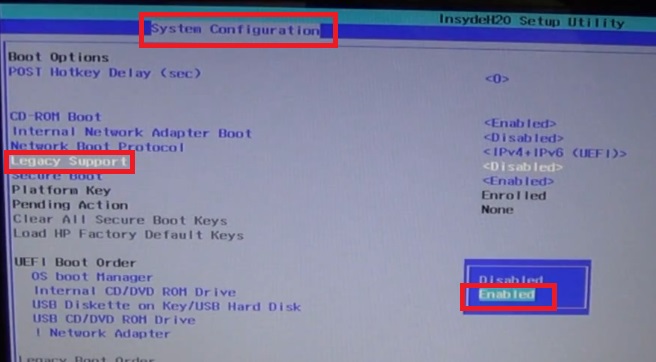
6. Далее выбираем "Yes".
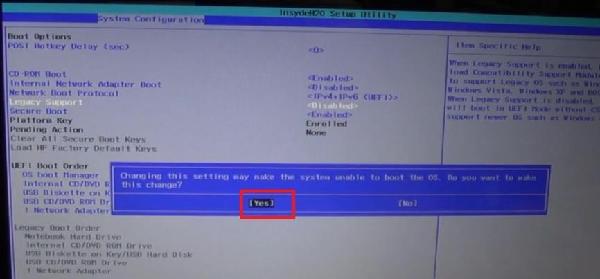
7. Теперь верхнее число "0" следует изменить на число "10", что мы и делаем.
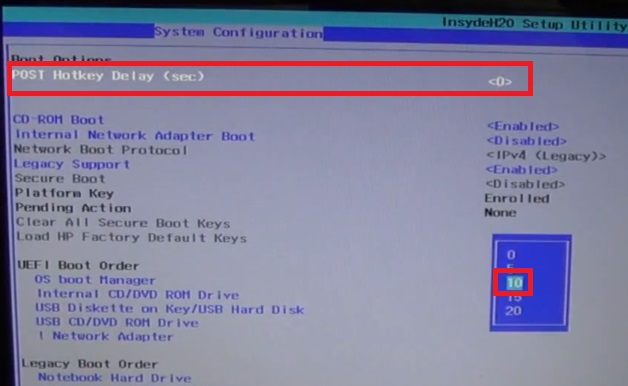
8. После произведенных действий жмем один раз на клавишу "Esc" и переходим на выход, то есть "Exit"и два раза жмем на кнопку "Exit".
Все, настройка BIOS произведена и нужные параметры вступили в силу.
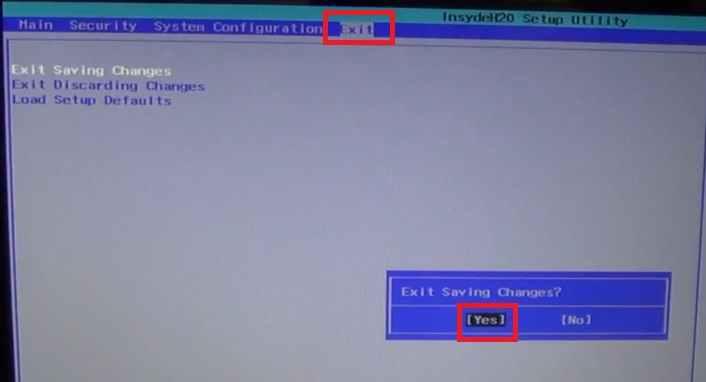
9. После всех настроек и выхода из системы БИОС, у нас появится определенное число, которое нужно ввести в соответствующем поле.
Число во всех случаях будет появляться в случайном порядке и может быть любым.
Вводите свое число и жмете клавишу "Enter".
В конце операции снова нажмите клавишу "Esc".
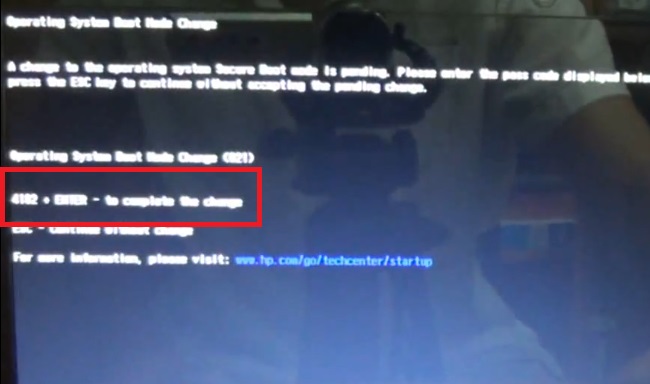
10. В итоге всех операций, должно появиться определенное меню, которое оповещает о том, что следует нажать клавишу "F11".
Это нужно для того, чтобы началось восстановление вашей операционной системы Windows 8.
Естественно, после того, как вы нажмете данную кнопку, на вашем ноутбуке начнется восстановление ОС из резервной области жесткого диска.
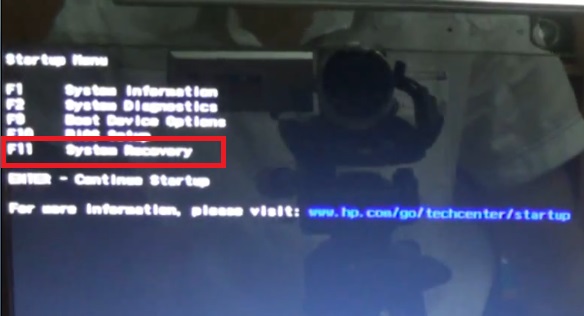
Напомним, что все действия в системе BIOS проделываются на клавиатуре ноутбука, так как мышь в данном случае не активна.
Для того чтобы более подробно ознакомиться с данной инструкцией, предлагаем просмотреть видео с нашего канала:
Читайте также:

