Как сделать флешку сетевым диском
Добавил пользователь Skiper Обновлено: 04.10.2024
В локальной сети несложно создать общее хранилище, информация на котором будет доступна каждому пользователю, подключенному к этой сети. Примеры таких сетевых дисков:
- флешка, вставленная в USB-порт роутера;
- жесткий диск, подсоединенный к одному из компьютеров сети;
- отдельная папка на ПК из локальной сети.
Перед подключением сетевого диска убедитесь, что локальная сеть (проводная или беспроводная) нормально работает, ваш компьютер подсоединен к ней.
Рассмотрим все на примере Win 10, но и в более ранних версиях ОС процедура кардинально не отличается:
USB порт на роутере ASUS может использоваться для разных целей. Но сегодня я покажу, как подключить через разъем USB внешний жесткий диск или флеш накопитель для того, чтобы раздавать по локальной сети файлы. Настроив эту опцию, ы получим к нему постоянный доступ с любого гаджета. Вместо того, чтобы каждый раз скачивать какой-либо документ на новое устройство или переставлять данный диск или флешку из одного в другое. Кроме того, с помощью облачного сервиса AiCloud мы получим возможность удаленного управления хранилищем с мобильного телефона.
Способы подключения USB диска-накопителя к маршрутизатору Асус
Как делает обычный пользователь компьютера, если хочет посмотреть видео на большом экране телевизора? Сначала скачивает файл на компьютер, переносит на флешку, и вынимает ее и только потом вставляет в ТВ и смотрит. Видите, сколько лишних действий? Если же подключить к роутеру Asus накопитель в его USB порт и правильным образом все настроить, то открыть это видео можно всего лишь навсего подключив абсолютно любой девайс к сети данного маршрутизатора. Например, с телевизора, проектора или смартфона.
Есть несколько технологий, позволяющих обмениваться файлами по сети wifi с использованием USB роутера.
- Samba — это самый простой способ, при котором вы видите накопитель в качестве сетевого диска. В него можно зайти, как в любую другую папку, и посмотреть документы, находящиеся на нем.
- DLNA — еще один тип, который предназначен для воспроизведения медиа контента — фото, видео и музыки. Для его работы необходимо установить дополнительную программу на то устройство, на котором мы хотим его смотреть. Эти два способа я рассматривал в одной из прошлых статей про файловый и медиа-сервер Asus.
- FTP сервер — похож на первый с тем отличием, что к нему можно организовать также и удаленный доступ через интернет, а не только по локальной сети. Я уже рассказывал, как настроить FTP на Asus в старой версии панели управления. В этой статье рассмотрим, как подключается накопитель в новой админке, которую вы найдете в любой современной модели Асус.
Как подключить флеш накопитель по USB к маршрутизатору Asus?
Соответственно, прежде всего нужно подключить к роутеру flash накопитель. Если это простая флешка или SSD, то достаточно просто вставить ее в порт USB. Если же жесткий диск, то возможно также понадобится дополнительно подсоединить его к электропитанию для того, чтобы силы тока хватило для работы.

Лучше всего, если на маршрутизаторе присутствует порт стандарта USB 3.0. Скорость обмена файлами в нем будет значительно выше, чем USB 2.0. Если же их несколько, выбирайте именно его — отличается синим цветом внутреннего коннектора.

Если вы не знаете, как попасть в панель управления Асус, то читайте подробную инструкцию. Если же страница 192.168.1.1 не открывается, то вам поможет ещё одна статья.

Подключите свой USB-накопитель к USB-порту роутера. После этого вы будете иметь локальный или удалённый доступ к хранящимся там файлам.

- Если вы используете USB-концентратор, убедитесь, что к роутеру через него подключено не более 4х устройств.
- Если USB-устройство требует дополнительного питания, убедитесь, что оно подключено.
- Если вы используете внешний жёсткий диск USB, убедитесь, что он использует файловую систему FAT32, exFAT, NTFS или HFS+.
- Перед тем, как вы отключите USB-устройство от роутера, выполните безопасное извлечение для предотвращения потери данных: перейдите в раздел Advanced > USB Settings > Device Settings (Дополнительные настройки > Настройки USB > Настройки устройства) и нажмите (Безопасное извлечение).
Доступ к USB-устройству из локальной подсети.
Откройте Компьютер > Сеть, затем два раза щёлкните по имени файлового сервера (по умолчанию - TP-SHARE) в разделе Компьютер.



Подключение к USB-устройству удалённо
Вы можете получить доступ к вашему USB-диску не только из локальной, но и из внешней сети. Например, вы можете:
- Делиться фотографиями и другими большими файлами со своими друзьями без использования (и оплаты) файлообменников или почты.
- Делать резервные копии материалов для презентаций.
- Удалять файлы со своей карты памяти во время путешествий.
Важно: если ваш провайдер использует частный WAN IP-адрес (192.168.х.х или 10.х.х.х), вы не можете использовать возможность удалённого доступа, так как ваш частный адрес не доступен из сети Интернет.
Чтобы настроить удалённый доступ, выполните следующие шаги:
- Войдите в веб-интерфейс роутера. Если вы не знаете, как это сделать, то посетите ссылки:
2. Перейдите на страницу Advanced > USB Settings > Sharing Access (Дополнительные настройки > Настройки > Совместный доступ).
3. Поставьте галочку FTP (via Internet) (FTP(через Интернет)) и нажмите Save (Сохранить).

Чтобы получить доступ к USB-диску удалённо:
1. Откройте Проводник или браузер.
2. Введите адрес сервера в адресной строке:
Если у вашего роутера есть специальное доменное имя, вы также можете ввести
3.Нажмите Enter на клавиатуре.

Расширенная настройка совместного доступа
По умолчанию, все клиенты из Вашей сети имеют доступ к вашему USB-диску. Вы можете персонализировать Ваши настройки совместного доступа путём создания аккаунтов, использования определённого содержимого и выбора доменного имени адреса совместного доступа.
1. Войдите в веб-интерфейс роутера. Если вы не знаете, как это сделать, то посетите ссылки:
2. Перейдите на страницу Дополнительные настройки > Настройки USB > Совместный доступ.
- Выбор имени медиа-сервера
- Для того, чтобы поменять имя медиа-сервера в разделе Sharing Settings (Настройки совместного доступа) в поле Имя сети/медиа-сервера доменное имя для USB-диска. Убедитесь, что стоит галочка для поля Network Neighborhood (Сетевое окружение). Нажмите Save (Сохранить).

2. Теперь вы можете подключатся к USB-диску по адресу \\MyServer (для Windows) или smb://MyServer (для MAC-адреса).
- Настройка доступа к контенту
- В разделе Folder Sharing (Папки по выбору) отключите пункт ShareAll (Все папки), затем нажмите Add (Добавить) чтобы добавить новую папку совместного доступа.
- Выберите VolumeName (Имя тома) и FolderPath (Путь к папке), затем введите FolderName (Имя папки) по вашему желанию.
- Выберете опции, которые вы хотите применить к этой папке:
- Authentication / Включить аутентификацию
Поставьте эту галочку, чтобы включить аутентификацию к этой папке – при этом, при подключении будет запрашиваться пароль от аккаунта.
Если стоит эта галочка, клиенты из вашей сети смогут изменять содержимое папки.
Поставьте эту галочку, и Вы сможете просматривать файлы с данной папки с устройств, которые поддерживают технологию DLNA .
4. Нажмите OK.
Важно: Роутер может иметь 32 папки для общего доступа. Вы можете отсоединять папки, к которым вам не нужен общий доступ.
- Настройка аутентификации для защиты данных.
Вы можете установить аутентификацию для вашего USB-устройства. При этом, клиентам будет необходимо проходить авторизацию при помощи логина и пароль для доступа к общим папкам на устройстве.

Для пользователей операционной системы Windows - не устанавливайте логин, совпадающий с именем пользователя Windows. Из-за этого возможно возникновение следующих проблем:
Если пароль к учётной записи совместного доступа совпадает с паролем от учетной записи Windows, аутентификация не будет работать, поскольку Windows будет автоматически применять информацию от своего аккаунта при подключении к USB-устройству.
Если пароль к учётной записи совместного доступа не совпадает с паролем от учетной записи Windows, Windows не сможет запомнить ваши учётные данные, и вам постоянно придётся вводить пароль.
2. Включите Authentication (Включить аутентификацию) для чтобы применить создание аккаунта, который вы ввели.
Если вы поставили флажок для поля Share All (Все папки) в положение “включено”, то вам необходимо включить Authentication (Включить аутентификацию) для всех папок.

Если поле Share All (Все папки) отключено, то включите Authentication (Включить аутентификацию) для нужных папок.

Важно: Из-за механизма учётных данных Windows вы можете не получить доступ к USB-диску после изменения параметров проверки подлинности. Выйдите из учётной записи Windows и попробуйте войти повторно или измените адрес USB-диска.
Чтобы получить подробную информацию о каждой функции и настройке оборудования, перейдите на страницу Загрузки для загрузки руководства пользователя к Вашей модели устройства.
Похожие статьи
- How to access my USB storage device on the TP-Link wireless routers from my Android and IOS phone?
- How to enable Media Sharing on the Wi-Fi Routers (new logo)?
- How to use Time Machine function on TP-Link routers?(case 1)
- Что делать, если роутер TP-Link не может распознать USB‑флешку или жёсткий диск?
- Что делать, если роутер TP-Link не может прочитать файлы на жёстком диске?
- What should I do if TP-Link router cannot modify files on my hard drive?
Был ли этот FAQ полезен?
Ваш отзыв поможет нам улучшить работу сайта.
Что вам не понравилось в этой статье?
- Недоволен продуктом
- Слишком сложно
- Неверный заголовок
- Не относится к моей проблеме
- Слишком туманное объяснение
- Другое
Как мы можем это улучшить?
Спасибо
Спасибо за обращение
Нажмите здесь, чтобы связаться с технической поддержкой TP-Link.
В последнее время к нам все чаще обращаются с вопросом о том, как организовать совместный доступ к информации на USB -накопителе или внешнем жестком диске для пользователей локальной сети. На маршрутизаторах D - Link , оснащенных USB-портом, такая возможность действительно реализована и задействовать ее очень просто.
Подключаем накопитель к USB-порту маршрутизатора. Далее обращаемся на Web -интерфейс маршрутизатора, переходим на страницу Maintenance → Administration → USB Share Ports и включаем для необходимого USB-порта функцию Enable sharing .
С помощью переключателя Enable Storage выбираем сеть VLAN, клиенты которой смогут получить общий доступ к контенту USB-накопителя.
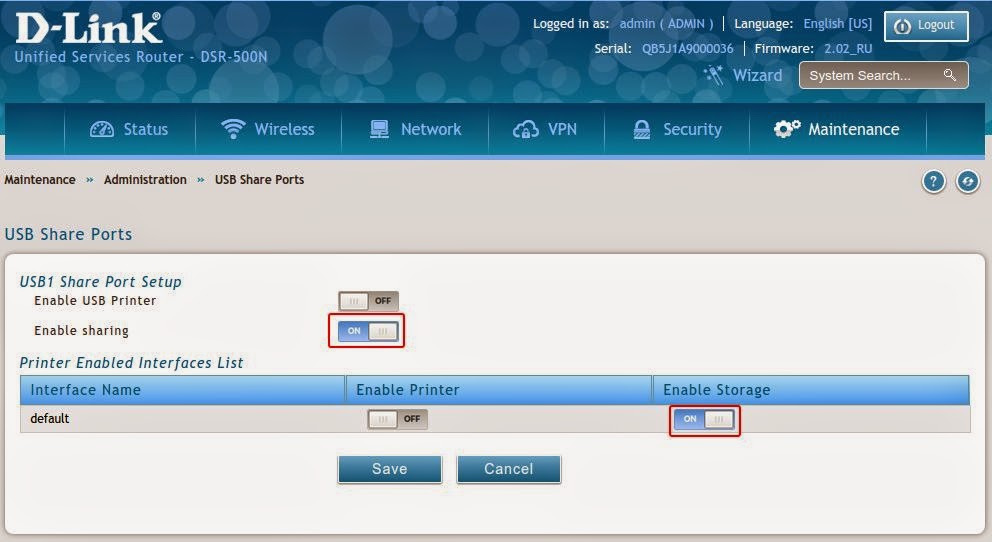
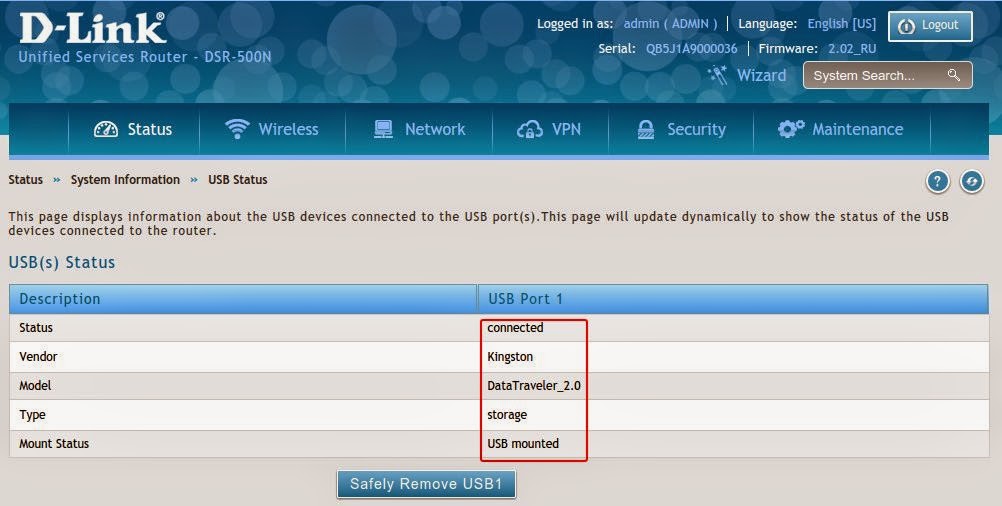
На ПК с операционной системой Windows открываем Проводник и вводим IP -адрес маршрутизатора в следующем формате: \\192.168.10.1.
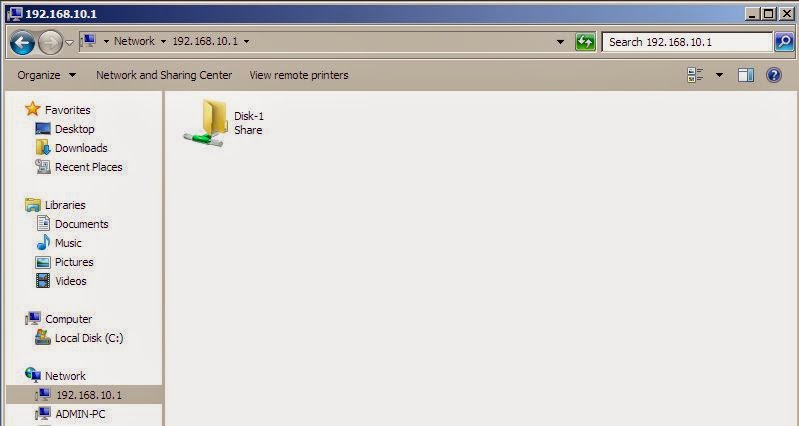
Заходим на Web -интерфейс. На странице USB -накопитель/Информация можно проверить состояние USB-накопителя.

На странице USB -накопитель/ Samba устанавливаем флажок Включить. При необходимости можно разрешить или запретить анонимный вход, а также изменить значение полей Рабочая группа, Краткое описание и NetBIOS .
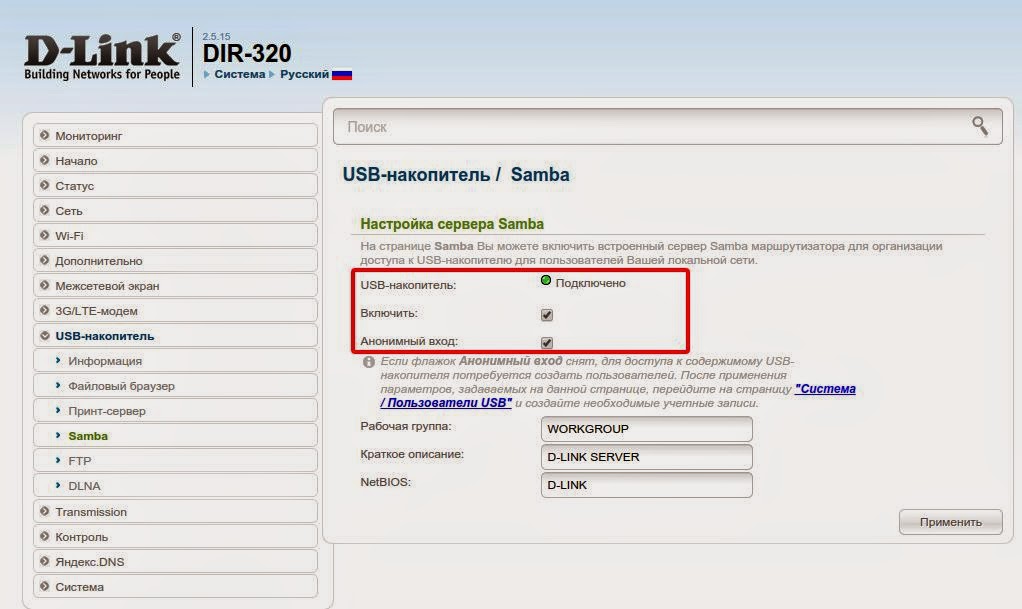
Далее чтобы сохранить заданные настройки, необходимо нажать в верхнем правом углу страницы уведомление Конфигурация устройства была изменена.
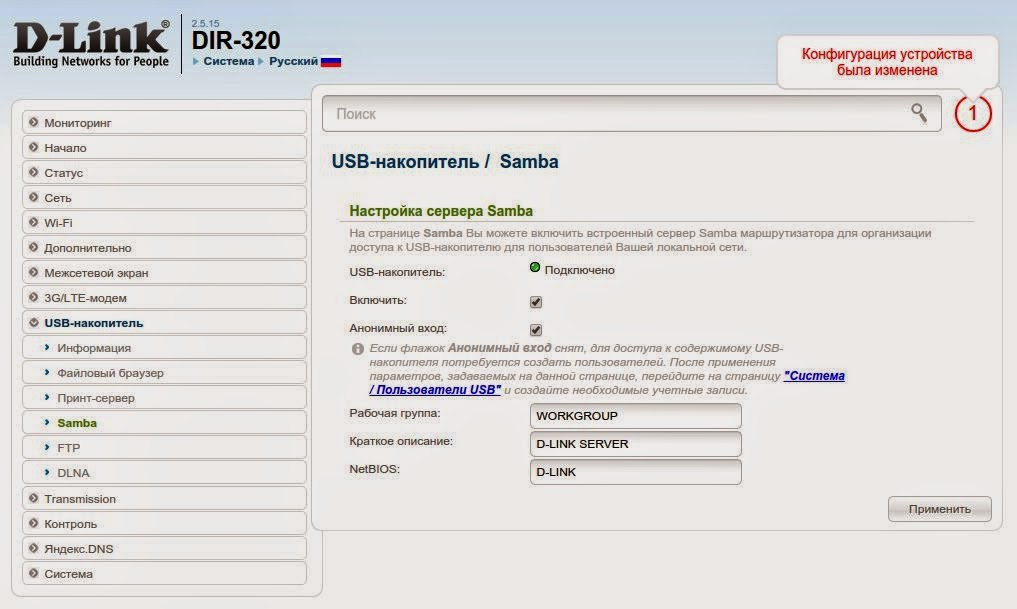
Для получения доступа к накопителю с компьютера с ОС Windows открываем Проводник и вводим IP -адрес маршрутизатора в следующем формате: \\192.168.0.1.

Далее в нижней части страницы появится секция USB -устройство . Функция совместного использования файлов должна быть включена. Затем нажимаем ссылку Перейти в настройки.
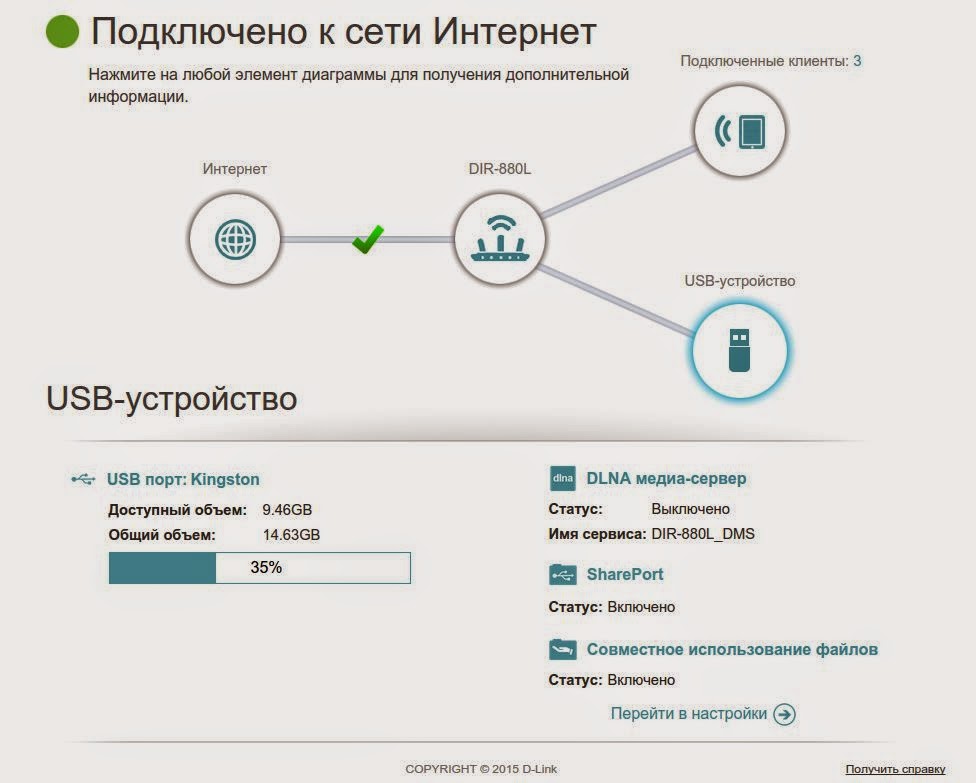
Появится страница SharePort. На этой странице в разделе Совместное использование файлов (SAMBA) по умолчанию используется режим доступа с административным паролем – Требуется пароль администратора.
Чтобы разрешить доступ к файлам USB -накопителя всем пользователям локальной сети без пароля, в раскрывающемся списке выберите режим Разрешить доступ всем пользователям и нажмите Сохранить, чтобы сохранить настройки.

На ПК с операционной системой Windows открываем Проводник и вводим IP -адрес маршрутизатора в следующем формате: \\192.168.0.1.
Таким образом, даже недорогие домашние маршрутизаторы D-Link (например DIR-320), к которым можно подключить USB-накопитель, очень просто настроить в качестве файл-сервера и организовать общий доступ пользователям локальной сети к информации, которая хранится на USB-накопителе.
маршрутизатор DIR-880 L с версией ПО 1.03 WW (доступна для загрузки).
Рекомендуем вам использовать актуальные версии прошивок на своих устройствах.
Читайте также:

