Как сделать флешку ntfs
Добавил пользователь Владимир З. Обновлено: 04.10.2024
Давайте посмотрим, как отформатировать флешку в файловую систему NTFS в операционной системе Windows без использования дополнительной программы. Подавляющее большинство современных переносных USB флэш накопителей поддерживают конвертирование между несколькими файловыми системами.
По умолчанию, на флешках, обычно работает файловая система FAT32, потому что USB накопители с файловой системой FAT32 поддерживаются большинством операционных систем, флешка будет работать практически на любом устройстве.
Особенностью файловой системы FAT32 является то, что файлы размером не более 4 ГБ не поддерживаются. Бывают ситуации, когда необходимо загрузить файл, размером боле 4 ГБ, на переносной накопитель. Файловая система NTFS поддерживает файлы, размером более 4 ГБ.
Один из выходов из такой ситуации: форматирование флешки из файловой системы FAT32 в файловую систему NTFS. Обратите внимание, что наряду с плюсами, флешка в NTFS вообще не будет читаться, или будет иметь существенные ограничения в других операционных системах, или на подключаемых переносных устройствах.
Как преобразовать флешку в NTFS? Для того, чтобы форматировать флешку в файловую систему NTFS мы воспользуемся двумя способами, без использования программ: с помощью встроенного средства операционной системы Windows, и с помощью утилиты, запускаемой в командной строке.
Результат конвертирования файловой системы будет разный: в процессе форматирования средство Windows удалит все файлы с флешки, а в командной строке утилита convert сохранит файлы на флешке, после преобразования файловой системы.
Сначала рассмотрим, как отформатировать флешку в NTFS средством операционной системы Windows, а затем изменим файловую систему флешки в командной строке.
Как отформатировать флешку в NTFS
Перед началом процесса форматирования, переместите со съемного диска все нужные файлы на другой диск компьютера.



После завершения процесса преобразования файловой системы, на флешке будет установлена файловая система NTFS.
Как отформатировать флешку в NTFS через командную строку
Для того, чтобы форматировать флешку в файловую систему NTFS без потери данных, находящихся на флешке, понадобится командная строка, в которой необходимо запустить утилиту convert.
На этом примере, к компьютеру подключен USB флеш накопитель размером в 8 ГБ с файловой системой FAT32. На флешке находятся файлы, занимающие 1 ГБ места на диске.
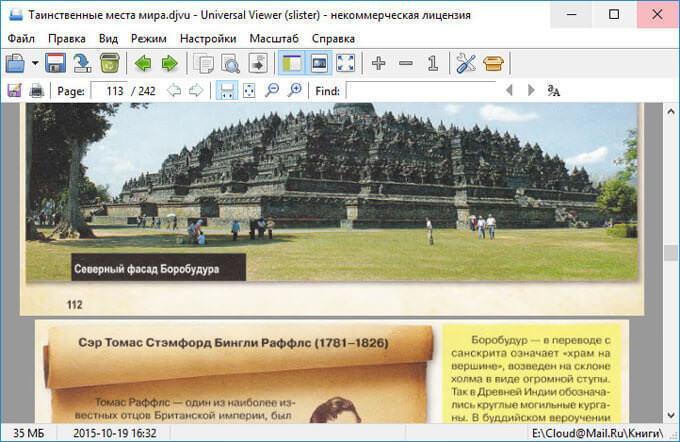
Теперь нужно на USB флешке преобразовать файловую систему FAT32 в файловую систему NTSF, без потери файлов. Учитывайте, что для конвертирования файловой системы на флешке должен быть некоторое количество свободного места.
В окне интерпретатора командной строки введите следующую команду:

Преобразование файловой системы займет некоторое время.


Все данные на флешке сохранены.
Выводы статьи
Пользователь может изменить файловую систему на флешке, отформатировав флешку в файловую систему NTFS с помощью средства Windows, или при помощи утилиты convert, запускаемой из командной строки.
В современном мире флеш накопители пользуются большой популярностью среди пользователей. Вы можете купить флешку большого или маленького объема, строгую или в форме мультяшного героя. Использовать ее также можно в различных целях: для переноса информации, хранения файлов или фотографий, можно записать на нее файлы для установки Windows или какой-нибудь фильм.
Важным параметром также является тип файловой системы: FAT32 или NTFS. В данной статье мы об этом и поговорим. А если точнее, разберемся, как можно сменить тип файловой системы USB-накопителя.
Как форматировать, в FAT32 или NTFS – будет зависеть от того, что Вы будете с ней делать. Более подробно про их различия написано в статье: какая файловая система лучше FAT32 или NTFS.
Как поменять на NTFS
Теперь давайте рассмотрим, как все делается в операционных системах Windows 7 и 10. Делать это можно с помощью стандартного форматирования, которое есть в Windows, или с помощью форматирования различными программами, например, HP USB Disk Storage Format Tool. Мы воспользуемся возможностями самой операционной системы, то есть, первым способом.
На Windows 7
Чтобы изменить тип файловой системы встроенными возможностями Windows необходимо выполнить форматирование флеш накопителя. Учитывая, что после форматирования все файлы с устройства будут удалены, необходимо сначала сохранить их на компьютер.
Теперь откройте диск, на котором хранятся все файлы на компьютере, обычно это D:. Создайте на нем папку, зайдите в нее и нажмите Ctrl+V. После этого, все файлы будут перенесены в данную папку.
На Windows 10
В Windows 10 форматирование делается похожим способом. Перед этим, сохраните все важные для себя файлы и документы на компьютер.
Как изменить без потери данных
Для того чтобы изменить файловую систему на устройстве и сохранить при этом все файлы, которые на нее записаны, нужно воспользоваться командной строкой.
Обратите внимание, изменить тип файловой системы данным способом можно с FAT32 на NTFS. Наоборот сделать не получится.
Дальше введите такую команду: convert M: /fs:ntfs. Здесь вместо M: укажите свою букву диска, которую только что смотрели. Затем нажмите Enter.
Введите команду: convert G: /fs:ntfs, где вместо G: укажите свою букву диска, и нажмите Enter.
Когда все будет сделано, в окне командной строки появится соответствующая надпись в самом низу.
Изменить тип файловой системы USB-накопителя довольно легко. Просто выберите способ, более подходящий для Вас.
Файловая система FAT32, с которой продаются большинство флешек, имеет ряд ограничений, которые могут создавать неудобства для пользователей. Например, максимальный размер файла, который поддерживает данная файловая система, составляет всего 4 Гб.
Для того чтобы решить эту проблему флешку необходимо переформатировать из устаревшей файловой системы FAT32 в более современную NTFS, в которой нет серьезных ограничений. И в данной статье мы рассмотрим сразу три способа, как это можно сделать.
Переформатирование флешки из FAT32 в NTFS через контекстное меню
Если вы хотите просто переформатировать из FAT32 и NTFS, то это можно сделать двумя способами. Первый способ – форматирование через контекстное меню флешки. Этот способ самый простой и подойдет большинству пользователей.

В результате перед вами появится окно для переформатирования флешки. В данном окне нужно сменить файловую систему с FAT32 на NTFS. Остальные настройки форматирования можно оставить стандартными.


Переформатирование флешки из FAT32 в NTFS без потери данных
- N: — буква, которая присвоена вашей флешке;
- /FS:NTFS — файловая система;

После выполнения команды convert запускается процесс конвертации файловой системы FAT32 в файловую систему NTFS. При этом все данные на флешке сохраняются. Процесс конвертации занимает больше времени чем обычное форматирование поэтому будьте готовы подождать некоторое время.
На сегодняшний день существует некоторое количество файловых систем, что применяются в жёстких дисках, SSD и Flash накопителях. В данной же статье будет рассказано о преобразовании файловой системы NTFS в FAT32 (или просто FAT), причём с полным сохранением всех файлов и данных на конвертируемом носителе.
Конвертируем носитель с файловой системой NTFS в FAT с сохранением имеющихся данных

Вы перейдёте на страницу сайта партнёра, откуда будет осуществляться непосредственное скачивание дистрибутива. Для этого необходимо будет нажать на аналогичную кнопку, но имеющую надпись Download Now.

Выбрав этот вариант, нажмите Next.

Выбрав этот диск, нажмите Next.

В данном окне потребуется нажать кнопку Proceed и ответить положительно на всплывший запрос, который подразумевает подтверждение начала процесса непосредственной конвертации выбранного носителя в файловую систему FAT32.


Всё. Программу можно закрывать – файловая система на ранее выбранном носителе переконвертирована в FAT32.
Как перевести жесткий диск или флешку из FAT32 в NTFS
Файловая система FAT32 устаревает, не допускает хранения фильмов в хорошем качестве (HD, Blu-ray) и образов дисков, понижает возможности вашего компьютер. Видимый показатель необходимости замены FAT32 – невозможность скопировать файлы более 4ГБ на свой носитель информации. При переносе файлов, появляется ошибка копирования.
NTFS обладает хорошей устойчивостью к отказам
Современные компьютеры с системой NTFS получают значительный прирост в производительности по сравнению с FAT32. Основными показателями для изменения файловой структуры являются технические характеристики компьютера: количество ОЗУ более 256 МБ и винчестера с объемом памяти более 1 ГБ.
Как перевести с FAT32 на NTFS без потери файлов
Перевести формат — само по себе потенциально опасно для сохранности данных. Если появятся проблемы с электропитанием при идущем процессе конвертирования, вы наверняка потеряете часть данных. Поэтому перед началом процесса изменения файловой системой, важные данные нужно сохранить на других носителях.

- Blogger
- Для перехода на NTFS можно воспользоваться системными утилитами или сторонними программами. Если на накопителе информации имеются данные и отсутствует возможность их перенести на другие носители, можно произвести переформатирование винчестера или флешки в NTFS без утраты данных.
- Имея права администратора заходим в командную строку:
- Blogger
- Для изменения файловой системы на NТFS для диска D: введите команду: convert D: /FS:NTFS
- Если необходимо изменить систему на другом томе, то замените его название, то есть поменяйте букву с D: на необходимую.
Время переформатирования FAT32 в NTFS зависит от объема накопителя памяти, заполненности его данными и мощности компьютера, на котором производится конвертация. Для флешки имеет значение скорость записи и чтения. Процесс конвертации жестких дисков происходит продолжительное время (несколько часов).

Если вы попали на эту статью, то, почти гарантированно, Вам требуется узнать, как отформатировать USB флешку в NTFS. Об этом я сейчас и расскажу, но заодно порекомендую ознакомиться со статьей FAT32 или NTFS — какую файловую систему выбрать для флешки (откроется в новой вкладке).
Итак, со введением закончили, приступаем, собственно к предмету инструкции. Прежде всего, заранее отмечу, что какая-то программа, чтобы форматировать флешку в NTFS не нужна — все необходимые функции присутствуют в Windows по умолчанию. См. также: как форматировать защищенную от записи флешку, Что делать, если Windows не удается завершить форматирование.
Форматирование флешки в NTFS в Windows
Итак, как уже было сказано, специальные программы для форматирования флешки в NTFS не нужны. Достаточно просто подключить USB накопитель к компьютеру и воспользоваться встроенными средствами операционной системы:
Этих нехитрых действий достаточно для того, чтобы привести ваш носитель к требуемой файловой системе.
Если же таким способом флешка не форматируется, попробуйте следующий способ.
Как форматировать флешку в NTFS с помощью командной строки
Для того, чтобы воспользоваться стандартной командой format в командной строке, запустите ее от имени администратора, для чего:
После того, как это было проделано, в командной строке введите:
где E: — это буква вашей флешки.
После ввода команды, нажмите Enter, при необходимости введите метку диска и подтвердите свое намерение и удаление всех данных.


Как избежать подобных проблем? Как отформатировать флешку в ntfs? Зачем это нужно? Какие файловые системы лучше всего подходят для конкретной ситуации? На все эти вопросы постараемся ответить ниже.
Что такое файловая система?
Определимся с понятиями: ФС – это способ организации файлов. Обычно у каждой операционной системы он свой, но может использоваться несколько способов одновременно. Именно благодаря файловой системе пользователь задает параметры записи данных, которые затем позволят прочесть файлы компьютеру или другому устройству.
Современное состояние
Наибольшей популярностью среди пользователей Windows сегодня пользуются две системы – NTFS и FAT32.Владельцы устройств с Mac OS, Linux используют, естественно, другие системы, несовместимые с Windows. Однако при использовании дополнительного ПО все противоречия между способами записи файлов можно преодолеть.
Раз уж мы начали говорить о файловых системах, познакомимся с ними подробнее. На основании полученной информации заодно можно будет для себя решить, что лучше — fat32 или ntfs для флешки.
FAT32
Этот формат был разработан достаточно давно, а потому поддерживается подавляющим большинством бытовых приборов. Носитель с такой файловой системой одинаково корректно будет открываться компьютером с Windows XP, телевизором, DVD-проигрывателем, музыкальным центром.
Однако такая универсальность имеет один существенный недостаток – в формате FAT32 нельзя записать большой файл. Когда формат разрабатывался, трудно было представить, какие объемы данных станут доступны для записи на съемные носители. Так что если вы планируете переносить на карте памяти файлы, размер которых не превышает 4 Гб, то FAT32 станет отличным вариантом. Если же объем требуется больший, придется решать проблему как отформатировать флешку в формат ntfs.
Это современная система, которая впервые была продемонстрирована при выпуске Windows NT. Со временем полностью заменила FAT32 на стационарных компьютерах, однако съемные носители продолжают её фактически игнорировать.
Спорить с тем, что NTFS — самая надежная система из ныне существующих, никто не будет. Она долго не могла занять свою нишу из-за излишней требовательности к ресурсам оперативной памяти, но сегодня эта проблема успешно решена. Кроме того, её потенциальный объем превышает физические возможности современных носителей. Именно поэтому, если вам требуется запись огромного массива информации, лучше заранее узнать,как перевести флешку в ntfs.
Форматирование
С понятиями разобрались, основные отличия указали, достоинства и недостатки выделили. Пора приступать непосредственно к процедуре переформатирования съемного носителя. Есть два основных метода:
- Изменение формата из меню самого носителя;
- Использование командной строки.
Оба способа достаточно просты в освоении, не требуют специальных умений. Единственное, что вам нужно наверняка знать перед стартом процедуры переформатирования — fat32 или все-таки ntfs для флешки будет более удачным решением. Остальные вопросы помогут разобраться пошаговые инструкции, указанные ниже. Никакие специальные программы для этого также не понадобятся – разработчики Windows предусмотрели все возможности для простого изменения формата.
Контекстное меню съемного носителя
Для начала необходимо освободить носитель от всех файлов, записанных на него. Иначе они будут утеряны при изменении файловой системы.
Затем необходимо произвести следующие действия:

Перейти на вкладку Оборудование и выбрать пункт Свойства, отметив предварительно нужный диск;
Здесь перейти на вкладку Политика (в Windows 7 и 8, возможно, понадобится сначала нажать кнопку Изменить параметры);

Отметить пункт Оптимальная производительность, нажать ОК;

Файловая система выбрать NTFS, нажать кнопку Начать.
Командная строка
Этим способом форматировать флешку в ntfs еще проще. Достаточно просто открыть командную строку Windows, нажав комбинацию клавиш Win+X и выбрав соответствующий пункт.
Затем в командной строке нужно ввести строчку format /FS:NTFS E: /q. Буква Е – это ваш носитель (он может быть также F, G, H и т.д.).

После ввода команды нажмите Enter, подтвердите свое намерение удалить при форматировании все данные и ждите. Довольно скоро носитель станет обладателем нужной вам файловой системой.
Выбор размера кластера
Это еще один важный пункт при ответе на вопрос как лучше отформатировать флешку в ntfs. Кластер – это минимальная единица объема, который может быть выделен для хранения информации. Размер кластера влияет на скорость обмена данными между компьютером и флешкой. Чем больше кластер, тем выше скорость.

Чтобы не мучить техническими терминами, перейдем сразу к практическим советам, проверенным годами эксплуатации различных съемных дисков. Если вы знаете, что будете хранить на носителе много небольших файлов, то лучше выбрать небольшой кластер, сопоставимый с объемом, который занимает одна единица записанных данных. Тогда КПД флешки значительно увеличивается.
Соответственно, если вы планируете использовать накопитель для переноса фильмов или других крупных файлов, то, производя форматирование флешки в ntfs, выберите кластер большого размера.
Возможные проблемы
Не форматируется флешка в ntfs – это основная трудность, которая может возникнуть при выполнении перечисленных выше действий. Причин может быть несколько: возможно, произошла ошибка при открытии накопителя, имеется какой-то незавершенный процесс, запущенный в системе с флешки, или вы забыли установить на вкладке Политика режим Оптимальной производительности.
Что можно сделать? Во-первых, извлечь съемный носитель, а затем подключить его обратно. Это поможет как при ошибке, так и при наличии незавершенного процесса. Во-вторых, заново проверить, все ли пункты инструкции вы выполняете, когда пытаетесь форматировать флешку в ntfs.
Изменение формата без потери данных
Знания, как переформатировать флешку в ntfs, будут неполными, если вы не узнаете, как сохранить записанные данные без переноса на другое устройство.
Как было отмечено выше, прежде чем начинать форматирование, необходимо содержимое накопителя скопировать на компьютер. Это наиболее простой путь. Но если вас по какой-то причине такой вариант не устраивает форматировать флешку в формат ntfs можно без переноса и, что главное, потери файлов.
Для этого нужно открыть командную строку, а затем ввести там следующую строчку: convert f: /fs:ntfs /nosecurity /x.
X здесь – буква вашего съемного носителя.

Время преобразования зависит от объема накопителя и его заполненности. Важное условие – на флешке обязательно должно быть свободное место, иначе переформатировать подобным образом не получится.
Можете радоваться: форматирование вашей флешки в ntfs с сохранением всех данных прошло успешно
Другие форматы записи
Мы рассмотрели наиболее популярные файловые системы, а также возможности переформатирования съемных носителей. Но технологии продолжают развиваться. Появляются новые форматы, а вместе с ними возникают уже другие вопросы. Например, использовать exfat или ntfs для флешки? Чтобы ответить, необходимо сначала разобраться, что из себя представляет система exFAT.
exFAT
Это новая файловая система, разработанная специалистами компании Microsoft. Предназначена она для съемных накопителей. Грубо говоря, это FAT32, но со снятыми ограничениями на количество и размер файлов. Раздумывая,как быстро переформатировать флешку в ntfs, не выпускайте из внимания этот новый формат.
Но у новой системы есть серьезный недостаток — она отсутствие поддержки многими бытовыми устройствами и невозможность чтения на компьютерах с Windows XP без специального патча. Пользователи же более современных версий Windows, а также Mac OS, могут в полной мере использовать возможности exFAT. Здесь как раз кроется ответ на вопрос, что удобнее использовать — exfat или ntfs для своей флешки.
Если вы и ваше окружение пользуетесь последними операционными системами от Windows и не собираетесь использовать флешку для подсоединения к другой бытовой технике, то вполне можно перейти на формат exFAT.
Заключение
Теперь вы знаете, какие файловые системы существуют, как можно отформатировать флешку в ntfs, зачем это нужно, какой способ удобнее.
Подводя итог, следует еще раз отметить, что само по себе переформатирование не дает никаких преимуществ – все файловые системы справляются со своими функциями, другой вопрос, что от них требуется.
Поэтому так важно знать не только как перевести любую флешку в ntfs, но также какой в этом смысл, чем это поможет. Тогда можно быть уверенным, что накопитель, записывающий данные, прослужит долго и безошибочно.
Читайте также:

