Как сделать флешку mbr
Добавил пользователь Владимир З. Обновлено: 04.10.2024
Здравствуйте ! Перед созданием установочной флэшки, отформатировал её в NTFS. Используя MediaCreationTool, создал её, но файловая система стала FAT 32. 1. Так должно быть ? 2. Создавая установочную флэшку из ISO образа с помощью утилиты Rufus какую файловую систему выбрать ?
Эта цепочка заблокирована. Вы можете просмотреть вопрос или оставить свой голос, если сведения окажутся полезными, но вы не можете написать ответ в этой цепочке.
Оскорбление — это любое поведение, которое беспокоит или расстраивает человека или группу лиц. К угрозам относятся любые угрозы самоубийством, насилием, нанесением ущерба и др. Любое содержимое для взрослых или недопустимое на веб-сайте сообщества. Любое изображение, обсуждение наготы или ссылка на подобные материалы. Оскорбительное, грубое или вульгарное поведение и другие проявления неуважения. Любое поведение, нарушающее лицензионные соглашения, в том числе предоставление ключей продуктов или ссылок на пиратское ПО. Незатребованная массовая рассылка или реклама. Любые ссылки или пропаганда сайтов с вирусным, шпионским, вредоносным или фишинговым ПО. Любое другое неуместное содержимое или поведение в соответствии с правилами использования и кодексом поведения. Любое изображение, ссылка или обсуждение, связанные с детской порнографией, детской наготой или другими вариантами оскорбления или эксплуатации детей.
Для запуска компьютера с USB-флешки надо правильно записать на нее образ. Если взять Rufus, ключевой момент – указание схемы разделов жёсткого или твердотельного накопителя. Рассмотрим, что выбрать при записи bootable-флешки через Руфус: MBR (Master Boot Record) или GPT (GUID Partition Table), чтобы избежать ошибок. Узнаем, какая между ними разница.
Схема разделов MBR
При загрузке ПК со структурой накопителей MBR процедуру запуска выполняет BIOS. Проводит тестирование и идентификацию оборудования, обнаруживает загрузочный образ. С него считываются первые секторы, где находится загрузчик с таблицей разделов. После сканирования томов обнаруживает загрузочный сектор (VBR) и считывает его в оперативную память. VBR инициирует загрузку ОС.
Схема разделов GPT и ее применение
На ПК с форматом размещения информации GPT (таблица GUID) BIOS заменён на UEFI. Новая прошивка не хранит первичную стадию загрузчика (VBR, способна проводить анализ файловой системы, загружать файлы. GPT – таблица разделов с глобальным уникальным идентификатором GUID. Занимает два первых сектора диска, в нулевом по-прежнему записана основная загрузочная запись для работы UEFI в режиме BIOS (Legacy Mode).
ГПТ хранит таблицу разделов на накопителе, благодаря ей UEFI идентифицирует скрытый том с загрузчиками обнаруженных на ПК операционок. Загрузчик вызывает менеджера запуска, который и грузит операционную систему.
Совместимы ли разделы?
Грузятся с дисков с таблицей GUID только 64-разрядные операционные системы при использовании UEFI. 32-битные не запускаются.
Для компьютеров и ноутбуков с EFI целесообразно конвертировать Master Boot Record в GUID Partition Table.
Отличия схем разметки дисков
| Различия | MBR | GPT |
| Число томов на накопителе | 4, можно создать подразделы | Не ограничено, Windows поддерживает 128 |
| Максимальный объём тома | 2 ТБ | 9,4 ЗБ |
| Совместимость | Почти со всеми ОС и железом | Не работает на старых ПК |
Прочие преимущества новой схемы разметки:
- шустрее запускает ОС;
- восстановит повреждённые файлы благодаря хранению CRC;
- резервирует загрузочный раздел для восстановления информации при повреждении тома.
В UEFI и BIOS процесс запуска компьютера схожий, но в случае с EFI меньше этапов.
Как узнать MBR или GPT стоит на диске?
Для получения сведений о схеме разделов:

Ввод имени программы.

Управление дисками – Свойства.

Стиль раздела.
Что выбрать при создании загрузочной флешки?
Для ПК с 64-битным процессором и UEFI однозначно выбирайте GPT. Разделы MBR конвертируются в новый формат с минимальными рисками потери информации. В остальных случаях устанавливают MBR:
- 32-битный центральный процессор;
- BIOS;
- если нужна 32-битная Windows;
- работа со старыми оборудованием и т.д.
Что делать, если Rufus не дает выбрать GPT?
Утилита Rufus не предлагает выбрать GUID Partition Table – автоматически ставит схему MBR, если указанный образ не загрузочный. Выберите иной ISO-файл.
Вопросы и ответы
В теории такая вероятность мизерная, но о резервной копии стоит позаботиться. Но под рукой не всегда есть накопители с 2 ТБ свободного места.
Здравствуйте админ! Прочитал вашу статью о создании в программе Rufus загрузочной флешки UEFI форматированной в файловую систему NTFS и очень удивился, ведь такие флешки обычно бывают с FAT32. Всё сделал по вашей статье, флешка создалась и прекрасно работает, с неё запросто можно установить Windows 8.1 с включенным UEFI на диск GPT, но есть один нюанс - с такой флешки нельзя установить Windows 8.1 на диск MBR, то есть в режиме Legacyс флешки загрузиться невозможно, выходит ошибка

ведь программа Rufus может создать загрузочную флешку для загрузки только в одном режиме: или для MBR, или для GPT.
1. Как разработчики программы Rufus смогли обмануть интерфейс UEFI, ведь эта технология работает только с FAT32?
2. Как сделать так, чтобы с такой флешки можно было бы установить Windows 8.1 на диск GPT и ещё на диск MBR в режиме Legacy ?
Как создать установочную UEFI флешку NTFS и установить с неё Windows 8.1 на диск GPT и ещё на диск MBR
Привет друзья! Меня зовут Владимир и я решил помочь вам разобраться в этих вопросах. Мы с вами создадим не просто универсальную UEFI NTFS флешку, а универсальную мультизагрузочную UEFI NTFS флешку содержащую несколько операционных систем и ещё различные LiveCD!
Все вы знаете, что современные ноутбуки с установленной Windows 8.1 имеют БИОС UEFI с протоколом безопасной загрузки Secure boot. Чтобы переустановить на таком ноутбуке Windows 8.1 или установить вторую операционную систему, нужно создавать специальную UEFI флешку форматированную в файловую систему FAT32, но это не очень удобно, так как на такую флешку нельзя копировать большие файлы (FAT32 имеет ограничение на размер файла 4Гб), поэтому многие пользователи ищут способ создания установочной UEFI флешки, но отформатированной в файловую систему NTFS.
Оригинальный выход из ситуации предложили разработчики программы Rufus , в данном приложении можно создать загрузочную UEFI флешку с файловой системой NTFS! С такой флешки можно запросто загрузить любой ноутбук с БИОСом UEFI и установить на него Windows 8.1 на диск GPT, но опять же, у такой флешки есть один минус - с такой флешки нельзя установить Windows 8.1 на обычный ноутбук или компьютер с выключенным UEFI, то есть на диск MBR в режиме Legacy (о чём и говорит наш читатель). Дело в том, что программа Rufus может создать загрузочную флешку для загрузки только в одном режиме, или для MBR, или для GPT, но в сегодняшней статье мы это ограничение обойдём.
Как разработчики программы Rufus смогли обмануть интерфейс UEFI, ведь эта технология работает только с FAT32?
Дело в том, что Rufus создаёт на флешке два раздела, первый занимает почти всё пространство флешки и отформатирован в файловую систему NTFS, а второй раздел всего 256Кб и он форматирован в файловую систему FAT12, и именно на нём находится загрузчик, который совместим с UEFI.
Отображение накопителей в программе Partition Manager 14 Free Edition, в обычном Управлении дисками второй раздел 256Кб на флешке не виден.




При загрузке, БИОС UEFI не видит раздел NTFS, но видит раздел FAT 256Кб с загрузчиком. Этот загрузчик посредник (он указывает путь к загрузчику Windows 8.1), загрузчик проходит проверку UEFI, но не проходит Secure boot и его нужно просто отключить (выставить в Disabled), затем начинается установка Windows 8.1 на диск GPT.

Как сделать так, чтобы с такой флешки можно было бы установить Windows 8.1 на диск GPT и ещё на диск MBR?
Запускаем программу Rufus. Создаём загрузочную флешку UEFI с Windows 8.1, но флешку форматируем в NTFS




Загрузочная флешка создана.

Половина дела сделана и теперь мы имеем загрузочную UEFI флешку с файловой системой NTFS, но у неё есть недостаток - установить Windows 8.1 можно только на диск GPT, а не MBR, а ведь NTFS работает только с MBR.
Теперь нам понадобится программа WinSetupFromUSB.
Запускаем программу WinSetupFromUSB
В верхнем поле выбираем нашу флешку и жмём кнопку Bootice ,

Выбираем нашу флешку.
затем жмём Process MBR.

Отмечаем пункт Windows NT 5x / NT6x Mbr и жмём Install / Config.

Windows NT 6x Mbr


Вот и всё! Программа WinSetupFromUSB установила на флешку свою MBR и теперь у нас имеется универсальная загрузочная флешка UEFI с файловой системой NTFS. С неё мы можем установить Windows 8.1 на компьютеры с MBR и с GPT.
Шаг №1. Запускаем программу Rufus и точно также создаём загрузочную флешку UEFI с Windows 8.1, флешку форматируем в NTFS

Выбираем Архивация и жмём на кнопку Выберите разделы и тома для создания резервной копии. Программа автоматически предлагает сохранить бэкап на диске (E:), я соглашаюсь.

Выделяем левой мышью раздел на флешке 256Кб и жмём Далее.



Бэкап раздела с загрузчиком 256Кб создан на диске (E:) в папке My Backup.

Шаг №3 . Запускаем программу WinSetupFromUSB-1-4 и создаём загрузочную флешку Windows 8.1, флешку форматируем в файловую систему NTFS
В окне программы выбираем нашу флешку.
Ставим галочку на Auto format it with FBinst и отмечаем пункт NTFS.
Отмечаем галочкой Vista/7/8/Server 2008/2012 based ISO и жмём на кнопку справа, открывающую проводник

В проводнике выбираем ISO-образ Windows 8.1 и жмём Открыть.




Загрузочная флешка создана.

Шаг №4 . С помощью командной строки сжимаем флешку на 10 Мб (меньше AOMEI Backupper Standard просто не увидит)
Открываем командную строку от имени администратора и вводим команды:
sel vol n , где n номер тома флешки

Шаг №5 . С помощью AOMEI Backupper Standard разворачиваем бэкап раздела 256Кб в появившуюся неразмеченную область 10мб






Всё! Теперь с нашей флешки можно установить Windows 8.1 и на MBR и на GPT.
Чем отличаются два этих способа друг от друга:
Первый метод с неформатированием флешки после rufusa проще.
Второй метод с бэкапом надёжнее. Winsetup не просто форматирует, а делает очистку диска, оставляет перед началом раздела неразмеченную область 8mb и устанавливает свою MBR Fblnst by Bean.
Ещё раз напомню, как будет происходить загрузка ноутбука с такой флешки .
Если у вас новый ноутбук с БИОСом UEFI и вы хотите произвести установку Windows 8.1 на диск GPT, то идём в БИОС на вкладку Boot и выставляем опции:
Boot Mode - UEFI
Secure Boot - Disabled

Если вы хотите произвести установку Windows 8.1 на диск MBR в режиме Legacy, то идём в БИОС на вкладку Boot и выставляем:
Ноутбук Acer
Boot Mode - Legacy

Legacy Support - Enabled
Secure Boot - Disabled

Не забывайте, что на ноутбуках некоторых производителей при загрузке с такой флешки в режиме Legacy в загрузочном меню одна и та же флешка будет представлена в двух пунктах:
USB Hard Drive (UEFI)
выбирать нужно второй.

В следующей статье мы с вами создадим мультизагрузочную флешку UEFI NTFS.
Довольно долго на компьютерах использовалась главная загрузочная запись — MBR (Master Boot Record). Во время загрузки операционной системы BIOS выполняет инициализацию устройств компьютера, обращается к главной загрузочной записи, а затем передает управление операционной системе.
Современные жесткие диски по умолчанию имеют стиль разделов GPT, который пришел на смену MBR. GPT (GUID Partition Table) — таблица разделов GUID является частью интерфейса UEFI (Unified Extensible Firmware Interface), который на компьютерах постепенно заменяет устаревший BIOS. Прочитайте здесь, как узнать GPT или MBR диск установлен на компьютере.
Почему бывает необходимо GPT диск преобразовать в MBR
С течением времени появляются новые технологии, поэтому на смену привычному БИОС пришел UEFI, в котором по-другому реализована технология инициализации и передачи загрузки операционной системы Windows. В частности, в UEFI имеется безопасная загрузка Secure Boot.
Производители жестких дисков стали выпускать изделия с таблицей GPT, поддерживающие новый интерфейс БИОС. Диски GPT имеют некоторые отличия от дисков с MBR.
Основные различия между дисками с GPT и MBR для обычных пользователей:
- диски с MBR имеют ограничения по размеру до 2 ТБ и по количеству разделов на диске до 4 разделов;
- диски с разметкой GPT поддерживают 128 разделов и гораздо больший размер жесткого диска;
- на диск с GPT нельзя установить 32 разрядную версию Windows;
- диски с GPT для установки Windows используются только с UEFI БИОС.
Пользователь может самостоятельно решить, в каких ситуациях будет предпочтительно использование того или иного варианта разметки жесткого диска.
Например, у вас довольно слабый компьютер, поэтому использование 64-битной Windows вместо 32 битной, не имеет смысла из-за того, что вы не получите никаких преимуществ, а в большинстве случаев, система x64 будет пожирать больше ресурсов системы. Для установки или переустановки операционной системы на диск с MBR подойдет любая загрузочная флешка Windows. В случае с диском GTP есть некоторые нюансы, из-за которых не получится загрузиться с USB флешки и установить ОС.
В этой статье мы рассматриваем, как поменять стиль разделов GPT на главную загрузочную запись MBR. В других ситуациях, наоборот, потребуется MBR преобразовать в GPT.
В инструкциях я расскажу, как изменить GPT на MBR средствами операционной системы Windows: с помощью оснастки Управление дисками и командной строки. Поменять GPT на MBR системными средствами можно только с потерей данных на диске, в том числе на всех логических разделах данного диска.
Существуют способы перевести HDD диск из GPT на MBR без потери данных. Для этого используется стороннее программное обеспечение (Acronis Disk Director, Paragon Hard Disk Manager, AOMEI Patition Assistant, EaseUS Partition Master, MiniTool Partition Wizard и т. д.), запускаемое с загрузочного носителя.
Конвертация GTP в MBR системными средствами становится возможна в случае, если на диске нет разделов с данными. Поэтому сначала необходимо удалить все разделы на жестком диске, а затем приступить к конвертации таблиц разделов. Вся информация будет потеряна.
Как преобразовать GPT в MBR из оснастки Управления дисками
Непосредственно из операционной системы можно поменять GPT на MBR из оснастки Управления дисками. Для этого выполните следующие пошаговые действия:


После того, как будет завершено конвертирование GPT в MBR, у вас будет жесткий диск, поддерживающий основную загрузочную запись (MBR). Теперь на данный диск можно установить Windows любой разрядности.
Как преобразовать GPT в MBR при установке Windows в командной строке
Пользователь может поменять GPT на MBR непосредственно во время установки операционной системы Windows. Мы будем преобразовывать GPT в MBR при установке Windows 10. В операционных системах Windows7, Windows 8, Windows 8.1 выполняются аналогичные действия.

Есть три варианта решения проблемы:
- использование загрузочной флешки Windows, поддерживающей установку в UEFI и GTP;
- удаление всех разделов на диске во время установки Windows, при продолжении установки, система самостоятельно создаст подходящий стиль разделов;
- во время установки Windows c помощью преобразования из GPT сделать MBR диск (наш случай);
Перевести диск из GPT в MBR нам поможет командная строка.
Введите команду для запуска утилиты Diskpart для работы с дисками:
Следующая команда показывает список дисков:
Затем нужно выбрать номер диска из списка физических дисков на компьютере, на который вы хотите установить Windows. На компьютере может быть несколько жестких дисков. При выборе диска ориентируйтесь на размер диска.
Теперь необходимо очистить диск. Все разделы диска и данные будут удалены.
Введите команду для преобразования диска к формату MBR:
После завершения конвертирования диска, введите команду для выхода из утилиты Diskpart:

Закройте окно консоли.
Диск конвертирован в MBR, можно продолжить установку Windows.
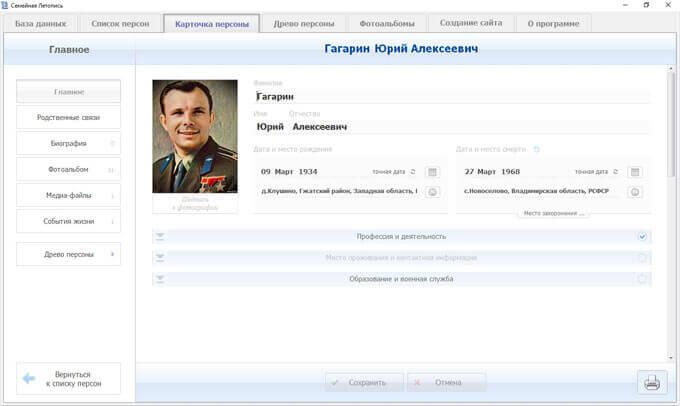

Начинается установка Windows. Прочитайте подробные статьи про установку разных версий Windows.
Выводы статьи
В случае необходимости, пользователь может преобразовать схему разделов диска GPT в MBR, используя средства системы: оснастку Управление дисками и командную строку, при помощи которой можно преобразовать диск при установке операционной системы Windows на компьютер.
Читайте также:

