Как сделать флешку для восстановления биоса
Обновлено: 07.07.2024
Современные технологии стремительно развиваются и с каждым годом появляются новые, более удобные и компактные носители информации. Так на смену дискетам пришли оптические диски CD и DVD, а их успешно заменили внешние HDD и USB—носители. Все реже встречаются в продаже машины с DVD—приводом, а дисководы и вовсе списаны как безнадежно устаревший раритет.
p, blockquote 1,0,0,0,0 -->
Операционные системы продолжают выпускаться на DVD—дисках и устанавливаться с них, но многие пользователи предпочитают не оставлять эту часть архитектуры ПК и использовать для переустановки системы флэш-память. Это намного удобнее и надежнее.
p, blockquote 2,0,0,0,0 -->
Как восстановить Виндовс с флешки или когда это может пригодиться? Инструкции для разных версий от XP до 10
Желание сменить оболочку возникает в нескольких случаях: когда система теряет свое быстродействие и это существенно снижает комфорт в работе или играх, а также при появлении некоторых ошибок, вовсе блокирующих загрузку операционной системы. Тогда переустановка windows это уже не прихоть, а жизненная необходимость для дальнейшего использования ПК или ноутбука.
p, blockquote 3,0,0,0,0 -->
Если по какой-то причине у машины не работает DVD—привод или нет под рукой оптического диска, то создание загрузочного диска на USB—носителе наиболее удачный вариант. Тогда не потребуется обращаться к специалистам и платить за их услуги, все легко делается самостоятельно. Главное следовать инструкции и проследить, чтобы разрядность новой системы совпадала аналогичным параметром компьютера. Реанимировать систему можно также только конкретным дистрибутивом, одной версии и сборки.
p, blockquote 4,0,0,0,0 -->
Многие пользователи предпочитают использование более старых версий. Поэтому стоит рассмотреть не только установку оболочки на последнюю ОС Windows 10, но и для таких старожилов, как XP и Vista. При схожести общих принципов создания загрузочного диска и установки системы существуют определенные различия, которые необходимо учитывать.
p, blockquote 5,0,0,0,0 -->
Как восстановить Windows через флешку для версии XP
При использовании более древних версий операционных оболочек желательно обзавестись резервными копиями на случай неполадок или выхода из строя ОС. Это позволит не только переустановить системы в принципе, но и возобновить ее работу до последних сохраненных параметров, сбросив ненужные нововведения. Такой подход существенно упрощает работу, поскольку не требует полноценной установки, как самой оболочки, так и используемых программных продуктов.
p, blockquote 6,0,0,0,0 -->
Аварийное восстановление производится посредством подготовленного заблаговременно установочного образа.
p, blockquote 7,0,0,0,0 -->
ВАЖНО: Для восстановления требуется полное совпадение по разрядности системы, сборке и ее версии. При полноценной установке достаточно соблюдать соответствие разрядности.
Если старая не только сама система, но и используемое железо, то следует убедиться, что материнская плата ПК поддерживает установку с USB—носителя. В противном случае подобные манипуляции будут доступны только через оптический привод.
p, blockquote 9,0,0,0,0 -->
Реанимация системы затрагивает системные области, что требует работы посредством БИОСа. Это почти единственный способ восстановления работоспособности системы в загруженной оболочке.
p, blockquote 10,0,0,0,0 -->
Инструкция запуска с загрузочного носителя:
ВАЖНО: Несмотря на процесс, который очень сильно похож на полную установку, не стоит его путать с восстановлением системы. Это должно сохранить на местах имеющуюся информацию. Но страховка никогда не помешает, поэтому лучше важные данные переместить на не системные разделы.
Восстановление Виндовс с загрузочной флешки для версии Vista
Инсталляция оболочки с оптического привода у большинства пользователей ПК проблем не вызывает, однако сложности появляются при использовании в этих целях USB-накопителя. По сути, процедура мало чем отличается и при правильном проведении не сложная. Для ее проведения необходимо иметь в наличии дистрибутив системы версии Vista. Поскольку на сегодня прекращены любые коммерческие распространения данной системы, то найти ее можно на сторонних ресурсах или на официальном сайте разработчика.
p, blockquote 12,0,0,0,0 -->
Часто данная система незаменима для тех, кто до сих пор не сменил машину, ведь оболочка требует всего 15 Гб свободного пространства на системном диске, 1 Гб оперативной памяти и довольствуется процессором от 900 МГц частотой работы.
p, blockquote 13,0,0,0,0 -->
ВАЖНО: Для регистрации потребуется обязательный доступ к Интернету.
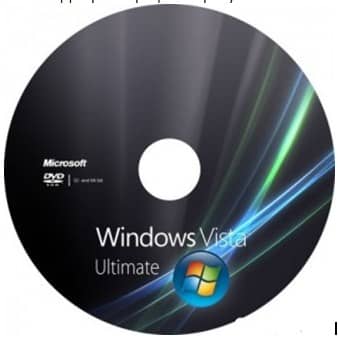
p, blockquote 15,0,0,0,0 -->
Просто скачать рабочую версию на флеш-накопитель недостаточно, необходимо произвести такие действия:
- Использовать утилиту ULTRAISOили посредством Командной строки прописать соответствующие команды для создания загрузочной флешки;
- Провести манипуляции в BIOSдля установки дистрибутива.
Теперь более детально по каждому пункту.
p, blockquote 17,0,0,0,0 -->
Для записи оболочки на флеш-память нужно воспользоваться установленной утилитой ULTRAISO.
p, blockquote 18,0,0,0,0 -->

p, blockquote 19,0,1,0,0 -->
ВАЖНО: Утилита 9 версии и выше корректно работать с образами оболочек более ранних версий, чем Vista не может.
Для создания загрузочной флешки нужно выполнить такие действия:
p, blockquote 21,0,0,0,0 -->

p, blockquote 22,0,0,0,0 -->
Инструкция по созданию загрузочного USB-накопителя через Командную строку:
- Ввести команду DISKPARTдля обозначения запуска командного интерпретатора;
- Прописатьlist disk, что отобразит имеющиеся в системе активные накопители;
- Командой select disk z производится выбор нужного накопителя, причем z – обозначает номер диска;
- Диск форматируется после введения команды clean;
- Раздел создается записью createpartition primary в активной строке;
- Далее производится выбор с командой select partition Z, где Z указывает номер;
- Для активации раздела требуется прописать active;
- С накопителя все файлы стираются командой format fs=NTFS;
- Чтобы процесс завершить и сохранить произведенные изменения нужно прописать в Командной строкеExit.
ВАЖНО: Необходимо четко придерживаться описанного выше порядка введения команд, так как любые ошибки сведут старания к нулю.

p, blockquote 24,0,0,0,0 -->
Для установки дистрибутива с флеш-накопителя необходимо в системе BIOS выполнить определенные манипуляции, прежде всего, установить приоритет загрузки для USB-диска в определенной очередности.
p, blockquote 25,0,0,0,0 -->
p, blockquote 26,0,0,0,0 -->
p, blockquote 27,0,0,0,0 -->
p, blockquote 28,0,0,0,0 -->

p, blockquote 29,0,0,0,0 -->
p, blockquote 30,0,0,0,0 -->
Инструкция по установке версии Vista с USB-диска
- Включить машину или перезагрузить ее со вставленной флешкой, чтобы после загрузки появилось темное окно с предложением нажатия любой клавиши;

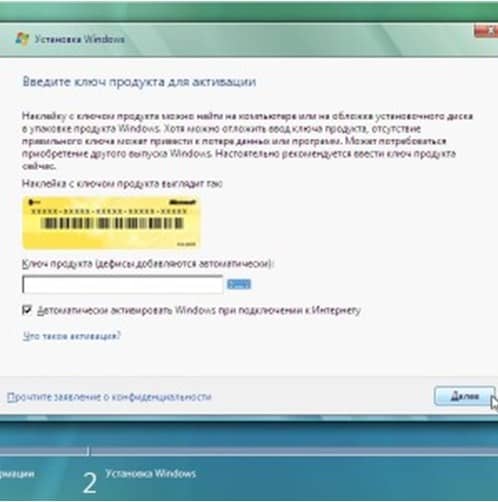

- Это запустит программу установки, которая автоматически примерно за полчаса установится самостоятельно.
Загрузочная флешка для восстановления Windows для версии 7
Для создания загрузочного USB-носителя потребуется качественная флешка с объемом от 4 Гб, рабочий дистрибутив 7 версии программной оболочки, утилита UltraISO версии от 9 и выше, установленная на компьютере или ноутбуке. Для создания загрузочной флешки потребуется сначала в приложении UltraISO записать образ Windows 7. Для этого необходимо выполнить следующие действия:
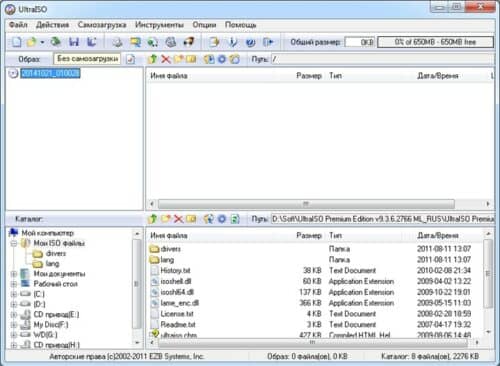
Дальнейшая установка требует работы в BIOS:
p, blockquote 38,0,0,0,0 -->
p, blockquote 39,1,0,0,0 -->
p, blockquote 40,0,0,0,0 -->
p, blockquote 41,0,0,0,0 -->
3. Компьютер нужно перезагрузить со вставленной загрузочной флешкой оболочки.
p, blockquote 42,0,0,0,0 -->
Следующие шаги по восстановлению операционной системы:
p, blockquote 43,0,0,0,0 -->
p, blockquote 44,0,0,0,0 -->
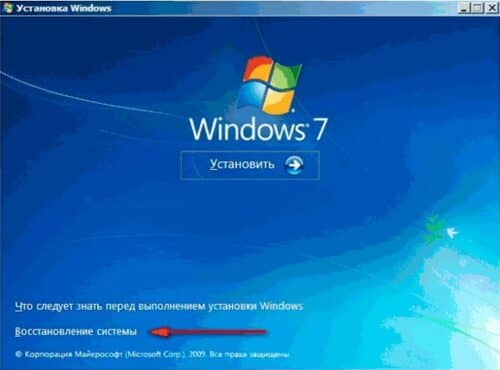
p, blockquote 45,0,0,0,0 -->
p, blockquote 46,0,0,0,0 -->
p, blockquote 47,0,0,0,0 -->
p, blockquote 48,0,0,0,0 -->

p, blockquote 49,0,0,0,0 -->
4. По завершению записи образ готов.
p, blockquote 50,0,0,0,0 -->
p, blockquote 51,0,0,0,0 -->

p, blockquote 52,0,0,0,0 -->
Программа для восстановления Виндовс с флешки для версии 8
Перед тем, как приступить к восстановлению оболочки Windows 8 необходимо подготовить USB-накопитель, с размером от 256 МБ от имеющего пространства диска. Данное требование предусмотрено только в ОС 8 версии. На диске восстановления многими компьютерами может требоваться наличие свободного пространства до 32 Гб, это зависит от наличия строго индивидуальных разделов восстановления машин. По USB-накопителем понимают любое переносное устройство, в том числе и жесткий диск, оснащенный интерфейсом USB.
p, blockquote 53,0,0,0,0 -->
ВАЖНО: В процессе форматирования, который обязательно запускается перед созданием загрузочного диска, полностью удаляется содержимое носителя. О сохранности таких данных нужно подумать заблаговременно и перенести их на другое хранилище информации.
Инструкция по созданию загрузочного диска в Windows 8:
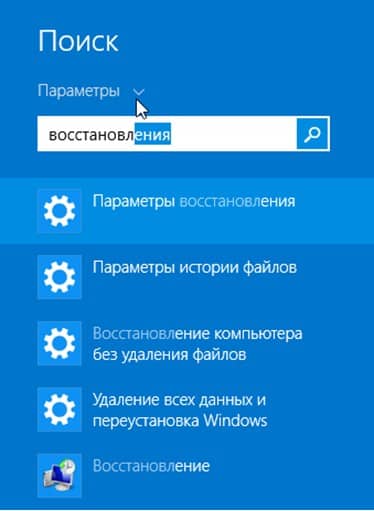
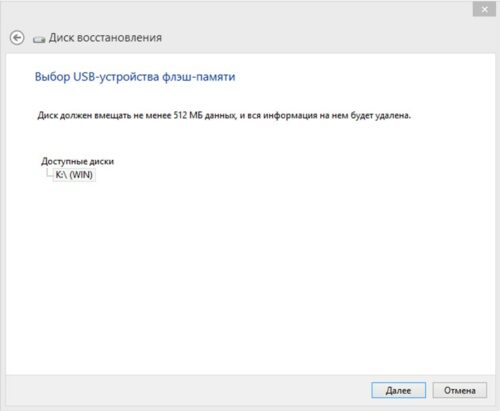
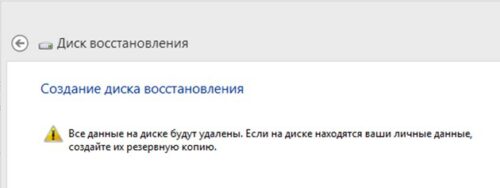
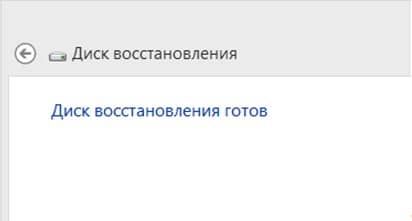
- С помощью любого файлового менеджера открыть USB—накопитель. Если все файлы отражаются, как это показано на рисунке ниже, диск готов к использованию.
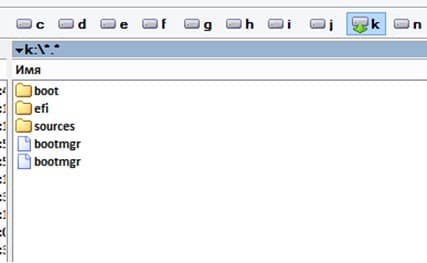
;
p, blockquote 59,0,0,1,0 -->
Инструкция по установке оболочки Windows 8 или 8.1 с флеш-накопителя:
Восстановление Windows с флешки для версии 10
Для этой процедуры потребуется флеш-память от 4 Гб, полностью очищенная от посторонней информации, программа для создания образа операционной оболочки, четкое выполнение инструкции. Остальные действия – дело техники.
p, blockquote 60,0,0,0,0 -->
Для начала нужно определиться с версией ОС, которая будет устанавливаться на машину. Необходимо соблюдать соответствие по разряду: для систем 2-, 4- и больше ядер подойдет х64 сборка, если в компьютере или ноутбуке всего 1 ядро, то используется только х32 оболочка.
p, blockquote 61,0,0,0,0 -->
Варианты сборок приведены на рисунке ниже, а также варианты для одноядерных и многоядерных систем.
p, blockquote 62,0,0,0,0 -->
p, blockquote 63,0,0,0,0 -->
Мультиязычность или наличие только русского языкового пакета (Single Russian) – личные предпочтения, что на функционал оболочки не влияет.
p, blockquote 64,0,0,0,0 -->
Для создания образа потребуется специальное приложение UltraISO. Если она не установлена, то следует скачать с официального сайта или других проверенных ресурсов. Устанавливается утилита просто.
p, blockquote 65,0,0,0,0 -->
Инструкция по установке UltraISO версии 9.62:

Запись образа производится аналогично, как в предыдущих версиях утилиты, что описано для оболочки 7. Загрузочный флеш-накопитель создается при запуске приложения UltraISO на правах Администратора.
p, blockquote 67,0,0,0,0 -->

p, blockquote 68,0,0,0,0 -->
Инструкция создания загрузочной флешки для оболочки Windows 10:
Самая сложная и ответственная часть создания загрузочного USB—накопителя заключается в настройке BIOS. Чаще всего сложность в англоязычном интерфейсе и необходимости для навигации использования только клавиатуры. Да и в зависимости от используемого компьютера или ноутбука версии этой оболочки могут отличаться, как и работа в них.
p, blockquote 69,0,0,0,0 -->
Инструкция настройки AMI BIOS:
Инструкция настройки Award BIOS:
ПРИМЕЧАНИЕ: Данная микропрограмма является самой старой на сегодня, но иногда встречается.

p, blockquote 71,0,0,0,0 -->
ПРИМЕЧАНИЕ: Навигация в системе выполняется согласно имеющейся там подсказке. Поэтому даже без особых знаний можно подсмотреть, как выполнять простейшие действия в BIOS.
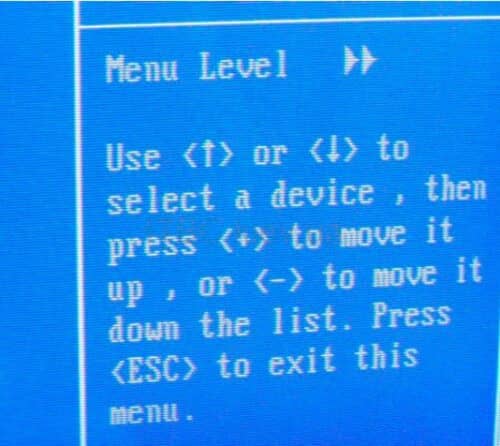
p, blockquote 73,0,0,0,0 -->
Инструкция настройки UEFI:
p, blockquote 74,0,0,0,0 -->

p, blockquote 75,0,0,0,0 -->
p, blockquote 76,0,0,0,0 -->

p, blockquote 77,0,0,0,0 -->
p, blockquote 78,0,0,0,0 -->
Инструкция восстановления Windows 10:


- Диагностика подразумевает сканирование системой файлов и возврат их к состоянию установки оболочки. В случае выбора возврата к контрольной точке (при условии ее заблаговременного создания) открывается подменю;
- Если серьезные габаритные приложения не устанавливались с момента инсталляции Windows 10, то возврат осуществится к моменту установки дистрибутива оболочки;
- Возобновление с помощью образа, записанного на носителе USB, делает восстановление быстрее за счет наличия большинства файлов на жестком диске. Они просто меняются на соответствующие эталонные данные образа.
Вам будет интересно
В результате использования многих программ и приложений в операционной системе не редко появляются ошибки. Это…
При подключении устройства, система Windows дает букву устройству, для дальнейшей работы с ним. Но иногда…
Здравствуйте любители программы видео редактора и популярного инструмента Sony Vegas Pro 10. До сих пор…
Привет всем.! Наверное каждый пользователь операционной системы windows столкнулся с системными уведомлениями. Это бывает когда…

Внимание: все действия вы производите на свой страх и риск. Редакция GreenTech_Reviews не несёт ответственности за выполняемые вами действия. Неправильное подключение программатора или иные ошибки в процессе работы остаются на вашей совести.
Само собой, этот материал будет относиться к современным материнским платам с UEFI BIOS — как минимум для пяти последних поколений эта информация будет полезна, а то и больше. Тут уже как повезёт — всё зависит от конкретной платы конкретного производителя.

Примеры микросхем SOIC8 и DIP8 вне плат представим на отдельном фото:

Припаянные микросхемы SOIC8 выглядят следующим образом:
Штатный функционал материнских плат
Всё больше материнских плат получают штатный функционал для восстановления BIOS. И суть даже не в том, что производители считают нас криворукими новичками — одна из главных целей появления этой функции заключается в возможности прошивки платы для запуска свежего процессора, поддержки которого изначально не было. Это распространённая ситуация с платформой AMD, когда пользователи покупают самый новый процессор, но выбирают плату предыдущего поколения. Всё, что от нас требуется, если материнская плата поддерживает перепрошивку с флешки — сама USB флешка с правильной файловой системой и файл BIOS с правильным названием. Как назвать файл, в какой порт подключить флешку и как запустить процесс обновления/восстановления — эту информацию надо смотреть в руководстве пользователя платы, так как перечислять все возможные комбинации смысла нет. А ещё таким образом иногда можно прошить модифицированные версии BIOS, но это уже другая история, требующая дополнительных уточнений.
Далее уже зависит от конкретной платы — где-то надо подключить флешку и нажать какую-либо кнопку (как на фото ниже на примере ASUS), где-то просто подать питание на плату и т.д.

Для основных производителей технологии называются следующим образом:
— ASUS — BIOS Flashback;
— Aorus/Gigabyte — Q-Flash Plus;
— MSI — BIOS Flashback+;
— ASRock — USB BIOS Flashback.

Бывают материнские платы с двумя микросхемами BIOS, между которыми осуществляется ручное или автоматическое переключение в случае необходимости. Но это уже не относится к обновлению BIOS для поддержки новейших процессоров, а является именно системой восстановления данных — при повреждении таковых в одной микросхеме всегда остаётся возможность запуска при помощи другой микросхемы. В некоторых случаях реализовано автоматическое копирование корректных данных из резервной микросхемы в ту, где данные были повреждены. В последнее время таких плат практически нет, но раньше их было достаточно.
Восстановление при помощи программатора

Если микросхема припаяна на плату, а никаких коннекторов для подключения переходников нет, то, скорее всего, придётся её отпаивать. К микросхемам в корпусе SOIC8 ещё можно попробовать подцепиться щипцами, но успех зависит от программатора и разводки платы. DIP8 микросхемы за чрезвычайно редкими исключениями легко снимаются с платы.

Останется лишь запустить ПО для программатора, правильно указать микросхему, открыть нужный файл BIOS и запустить процесс прошивки.
Иные способы, которые могут сработать, а могут не сработать
Два основных и самых правильных способа мы рассмотрели, но существует ещё несколько вариантов, которые могут помочь оживить систему. А могут и не помочь — здесь уже самая настоящая лотерея.
Ещё один способ — покупка микросхемы с уже записанным BIOS. Это актуально для очень редких материнских плат, в особенности — для ноутбуков. Так называемые дампы BIOS скачать зачастую бесплатно нельзя, да и прошивать их потом всё равно как-то придётся.
Пожалуй, это самые простые и недорогие способы восстановить BIOS после неудачной перепрошивки. Существуют ещё всякие разные ситуации, но все их перечислить попросту невозможно, ибо порой это уникальные стечения обстоятельств, являющиеся единичными случаями.
Когда-то BIOS обновлялся исключительно с помощью дискет, но дисководы давно канули в прошлое. Сейчас универсальным инструментом стала флэшка - с ее помощью выполняют аварийную загрузку, установку ОС и даже обновление БИОС.
Обновление БИОС с флэшки будем осуществлять при помощи утилиты AFUDOS, которая обычно находится в архиве с прошивкой - файл AFUDOS.exe. Файл самой прошивки имеет расширение .ROM
Создаем загрузочную флэшку DOS
Выбираем метод загрузки MS-DOS и жмем СТАРТ.
Все файлы с архива прошивки переносим на загрузочную флэшку.
Настраиваем БИОС на загрузку с флэшки
В моем примере будет BIOS American Magatrends - AMIBIOS
Нажимаем DEL для входа в BIOS
Переходим в раздел "Advanced Chipset Features" и переключаем опцию "Legacy USB Support" в Enabled
Сохраняем настройки БИОС и выходим - пункт "Save Changes & Exit"
Загружаемся с флешки
При загрузке компьютера нажимаем клавишу "F11" для вызова загрузочного меню.
На других материнских платах, для вызова загрузочного меню, может служить другая функциональная клавиша, например F8
В загрузочном меню выбираем нашу загрузочную флэшку и система загружает DOS
После загрузки DOS в командной строке набираем следующую команду для запуска утилиты AFUDOS для обновления BIOS
[filename] - это имя файла обновления BIOS
Запомните. Файл прошивки BIOS всегда имеет расширение ROM
У меня файл прошивки называется 070607s.rom. Поэтому я набираю такую команду
Не выключайте и не перезагружайте компьютер во время прошивки BIOS иначе рискуете убить систему.
После того как утилита обновит BIOS вернется командная строка DOS или компьютер перезагрузится автоматически.
Волзвращаемся в меню BIOS и выбраем настройки BIOS по-умолчанию (оптимальные настройки) "Load Default Settings" или названия пункта может быть "Load Optimum Settings"
Восстановление повреждённой прошивки BIOS на ноутбуке программатором, в случае, если ноутбук не загружается. Часть 3. Извлечение прошивки BIOS из exe файла для обновления БИОСа. Редактирование файла прошивки в HEX-редакторе и её запись в микросхему BIOS
После запуска файла V5WE2210.exe получаем вот такое окно с ошибкой, в котором говорится о том, что данная прошивка BIOS не подходит для данного ноутбука или компьютера. Кнопку ОК пока не нажимаем, так как нам нужно из файла V5WE2210.exe извлечь файл прошивки BIOS для нашего ноутбука Acer Aspire E1-532.
C:\Пользователи\Имя пользователя\AppData\Local\Temp (имя пользователя может быть любым в зависимости от того, с каким именем создана учетная запись). В папке Temp видим временную папку 7zS2C4E.tmp, которая появилась после запуска файла V5WE2210.exe.
Откроем папку 7zS2C4E.tmp и видим в ней файл isflash.bin, который и является файлом прошивки микросхемы BIOS. Скопируем данный файл на флешку.
Файл isflash.bin, скопированный на флешку.
Размер данного файла прошивки BIOS составляет 9.45 MB.
Микросхемы могут быть разных объёмов, рассмотрим это на примере микросхем Winbond. Как видно из таблицы, объём микросхемы может составлять 512, 256, 128, 64, 32 Mbit и так далее.
Так как наш файл прошивки BIOS isflash.bin, извлечённый выше из exe файла весит 9.45 MB, а объём микросхемы BIOS на материнской плате ноутбука Acer Aspire E1-532 составляет 8 MB, то для успешного восстановления прошивки BIOS нам необходимо уменьшить файл isflash.bin с 9.45 MB до 8 MB. Для этих целей воспользуемся hex редактором, например HxD. Переходим по адресу
Таким же образом открываем файл поврежденной прошивки BIOS isflash01.bin (который мы сохранили во второй части статьи).
Рассмотрим внимательно структуру файла isflash01.bin. Как видим, файл прошивки isflash01.bin начинается со значений FF (строка 00000000), а в строке 00000010 присутствуют значения 5A A5 F0 0F.
Теперь рассмотрим структуру файла isflash.bin. Видим, что данный файл прошивки начинается со значений 4D 5A 00 00 (строка 00000000). Нам нужно сделать так, чтобы файл isflash.bin начинался точно так же, как и файл isflash01.bin, то есть чтобы началом файла isflash.bin были значения FF (строка 00000000).
Видим, что значение 5A A5 F0 0F в файле isflash.bin находится в строке 0001F340, также выше в строке 0001F330 видим значения FF.
Как видим, после удаления выделенных строк файл прошивки isflash.bin теперь начинается точно так же, как и файл isflash01.bin, а именно в строке 00000000 присутствуют значения FF, а в строке 00000010 значения 5A A5 F0 0F.
Вернёмся к файлу прошивки isflash01.bin. Пролистаем его до конца и видим, что он заканчивается строкой 007FFFF0.
Удалим из файла isflash.bin все строки, находящиеся в диапазоне 00800000-9548F0, то есть сделаем так, чтобы файл isflash.bin заканчивался строкой 007FFFF0. Жмём Edit-Select block.
Следует обратить внимание на то, что файл isflash_new.bin весит столько же, сколько и файл isflash01.bin, который мы сохранили во второй части, а именно 8 MB.
Так как микросхема W25Q64FV, как было сказано выше имеет объём 64 Mbit (или 8 MB), и наш редактированный файл прошивки isflash_new.bin весит 8 MB то мы можем приступать к перепрошивке. Подключаем программатор CH341A к микросхеме BIOS таким же образом, как это делали во второй части статьи.
Запускаем программу CH341A-USB. Указываем производителя и модель микросхемы и удаляем старую прошивку BIOS, нажав "Стирание".
Комментарии (21)
Рекламный блок
Подпишитесь на рассылку
Навигация
Облако тегов
Архив статей
Сейчас обсуждаем

glavred
Гость Олег, Контроллер новее и лучше у Goodram CX400 gen.2, этот накопитель будет немного быстрее.
Гость Олег
Добрый вечер! Хочу купить SSD диск, но затрудняюсь с выбором какой купить. Подскажите какой из
Kuzmich M
Я не сисадмин. Я 1С-ник, а все 1С-ники, как известно, тупые. Понадобилось подключить твёрдотельный
Читатель
Добрый вечер! Admin, нужен совет. Как быть и что делать? Компьютер (мой) неттоп Lenovo Q190.
Гость Алексей
RemontCompa — сайт с огромнейшей базой материалов по работе с компьютером и операционной системой Windows. Наш проект создан в 2010 году, мы стояли у истоков современной истории Windows. У нас на сайте вы найдёте материалы по работе с Windows начиная с XP. Мы держим руку на пульсе событий в эволюции Windows, рассказываем о всех важных моментах в жизни операционной системы. Мы стабильно выпускаем мануалы по работе с Windows, делимся советами и секретами. Также у нас содержится множество материалов по аппаратной части работы с компьютером. И мы регулярно публикуем материалы о комплектации ПК, чтобы каждый смог сам собрать свой идеальный компьютер.
Наш сайт – прекрасная находка для тех, кто хочет основательно разобраться в компьютере и Windows, повысить свой уровень пользователя до опытного или профи.
Читайте также:

