Как сделать флешку для сброса пароля
Добавил пользователь Евгений Кузнецов Обновлено: 04.10.2024
Всем привет, в продолжение темы о работе с восстановлением и сбросом пароля системы создадим флешку сброса пароля на случай, если пароль, созданный для системы слишком сложен для запоминания, а смена сеанса или просто включение системы происходит нечасто. Эта флешка сброса пароля Windows позволит вам сбросить пароль на версиях 7/8/10 без труда.
Сразу признаюсь — мы будем следовать встроенным в Windows функциям по созданию флешки и опробуем восстановление пароля или его сброс на практике. Не то чтобы я порекомендовал прибегать к этой функции сразу после установки пароля, однако функция существует, и вы, как владелец копии (может быть, купленной за честные деньги) должны о ней знать. Единственное, что от вас потребуется — подходящая и работоспособная флешка. Работоспособность, кстати, и такие параметры, как температура, скорость обмена данными, напряжение и другие в связке USB порт/ USB устройство (любое) можно узнать с помощью вот такого недорого тестера USB:
Подготовим флешку. Форматируем прямо из-под Windows встроенной утилитой:
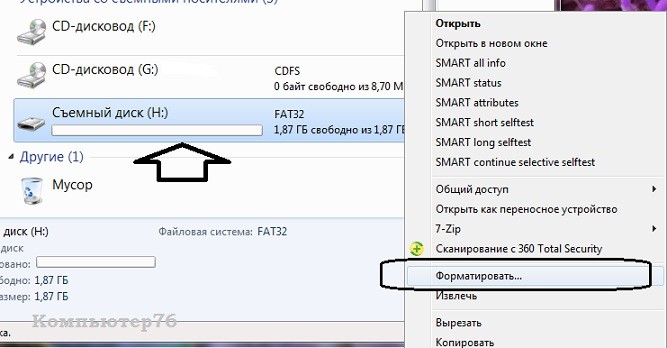
Дождавшись окончания, отправляемся в панель управления компьютером и изыскиваем пункт Учётные записи пользователей. Искомый пункт — Создание дискеты сброса пароля:
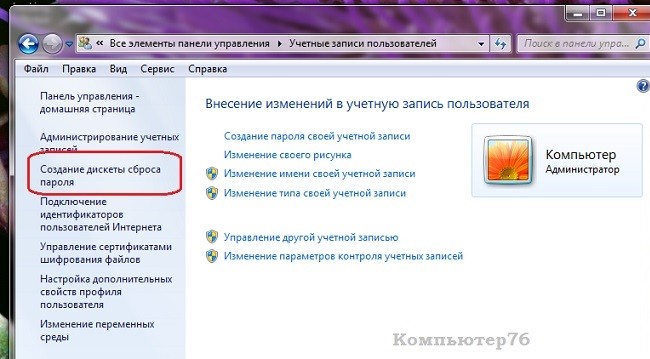
Нам остаётся следовать указаниям менеджера создания диска аварийного сброса пароля системы. Нажмите в окне Мастера по кнопке Далее и укажите в поле выбора подходящих дискет новоиспечённую флешку. Если их к компьютеру присоединено не очень много, Мастер создания найдёт вашу флешку сразу:

Дождитесь окончания работы и флешка готова. Причём создать можно будет только единственную флешку, и первая из них работать уже не будет.
Как работает флешка сброска пароля Windows
Итак, пароль забыт. Запускаем систему и …

сейчас понадобится флешка сброса пароля Windows
Как видите, созданная флешка сброса пароля Windows работает быстро и просто.
При использовании локальной учетной записи в Windows 11 следует как можно скорее создать диск для сброса пароля с помощью USB-устройства флэш-памяти. Сделав это, вы сможете сбросить пароль, если забудете его. Если вы будете откладывать это до тех пор, пока не забудете пароль, станет слишком поздно. Мы рекомендуем добавлять вопросы безопасности в локализованную учетную запись на случай, если вы забудете пароль, поэтому вам не нужно создавать диск для сброса пароля. Для этого выберите Начните > Параметры > учетные записи > параметры > Обновление вопросов безопасности.
Обязательно войдите с помощью своей локальной учетной записи. Выполнить эту процедуру с помощью учетных записей Майкрософт (подключенных) не удастся.
Вставьте в компьютер USB-устройство флэш-памяти. Хотя при создании диска сброса пароля USB-устройство флэш-памяти не будет переформатирован, перед продолжением создайте на нем все данные.
В поле поиска на панели задач введите Панельуправления и выберите ее в списке результатов.
В поле поиска панели управления введите создать сброс пароля.
Выберите Создать диск для сброса пароляи следуйте инструкциям.
Когда все будет готово, удалите USB-устройство флэш-памяти и храните его в надежном месте, где вы его запомните. Обратите внимание, что вам не нужно создавать новый диск при смене пароля, даже если вы несколько раз изменили его.
Если вы используете в Windows 10 локальную учетную запись, вам следует как можно раньше создать диск для сброса пароля на основе USB-устройства флэш-памяти. Сделав это, вы сможете сбросить пароль, если забудете его. Если вы будете откладывать это до тех пор, пока не забудете пароль, станет слишком поздно. Если вы используете Windows 10 версии 1803, вы можете добавить вопросы безопасности к локальной учетной записи на случай, если забудете пароль, так что вам не нужно создавать диск для сброса пароля. Для этого нажмите кнопку Пуск и выберите Параметры > Параметры входа > Обновить контрольные вопросы.
Обязательно войдите с помощью своей локальной учетной записи. Выполнить эту процедуру с помощью учетных записей Майкрософт (подключенных) не удастся.
Вставьте в компьютер USB-устройство флэш-памяти. Хотя при создании диска сброса пароля USB-устройство флэш-памяти не будет переформатирован, перед продолжением создайте на нем все данные.
В поле поиска на панели задач введите create password reset disk(Создать диск для сброса пароля), а затем выберите в списке результатов вариант Create a password reset disk (Создать диск для сброса пароля).
В мастере забытых паролей выберите Далее. Выберите USB-устройство флэш-памяти и выберите Далее.
Введите текущий пароль и нажмите кнопку Далее. После завершения работы мастера нажмите кнопку Готово.
Извлеките USB-устройство флэш-памяти и поместите его на хранение в безопасное место, которое легко запомнить. Обратите внимание, что вам не нужно создавать новый диск при смене пароля, даже если вы несколько раз изменили его.
↑ Как сбросить пароль Windows с помощью установочной флешки или диска
Важно: друзья, изложенные ниже действия предлагаются сугубо в конструктивных целях – когда необходимо сбросить пароль к учётной записи Windows на вашем личном устройстве. Либо же когда вас об этом просят менее опытные владельцы компьютеров. Взлом не принадлежащих вам устройств против воли их владельцев уголовно наказуем и является вашей личной ответственностью.
Итак, нужно сбросить пароль локальной учётной записи Windows 7, 8.1 или 10 или подключённой учётной записи Microsoft. Что делаем? В первую очередь необходимо иметь в наличии или специально для этих целей подготовить загрузочный носитель с любой из этих версий Windows, например, с версией 10. Либо же можно отыскать где-нибудь в закромах какой-то Live-диск на базе WinPE, где есть редактор реестра системы.
Загружаться с установочного носителя в случае с Windows 8.1 и 10 необходимо только после перезагрузки компьютера.
↑ Сброс пароля локальной учётной записи Windows
На первом этапе установочного процесса Windows жмём клавиши Shift+F10. Появится командная строка. С её помощью запускаем редактор реестра:
1. Сброс пароля Windows 10 с помощью ключа‑носителя
Если вы предусмотрительная личность и предпочитаете иметь решение для ещё несуществующей проблемы, создайте заранее USB‑носитель для сброса пароля.
Вам понадобится флешка, необязательно большого объёма. Она не будет отформатирована, но Microsoft рекомендует всё-таки сделать резервную копию файлов с неё — для подстраховки.
Вставьте устройство в компьютер. Затем сделайте вот что:
В результате на флешке появится файл userkey.psw. При желании его можно скопировать на другой накопитель, про запас. Это универсальный ключ для вашего компьютера, он позволяет сбрасывать пароли сколько пожелаете. Даже если вы смените код уже после того, как создадите файл‑ключ, userkey.psw всё равно будет подходить к вашей системе.
Этот трюк работает только с локальными учётными записями. Если вы предпочитаете использовать Microsoft Live, переходите к следующему пункту.
2. Сброс пароля учётной записи Microsoft Live
Это не сработает с локальными учётными записями Windows 10, которые не привязаны к Microsoft Live.
3. Сброс пароля через восстановление Windows 10 до предыдущего состояния
Допустим, вы назначили пароль, но опечатались при его создании (да, дважды). И теперь не знаете, как он выглядит, и не можете войти в систему. Воспользуйтесь инструментом восстановления Windows, и вы вернёте ПК к более раннему состоянию, когда кода ещё не было.
Учтите: это сработает только с новыми, недавно установленными паролями.
4. Сброс пароля Windows 10 через вход по PIN‑коду или отпечатку пальца
Windows 10 позволяет одновременно входить в систему несколькими способами, например не только с паролем, но и с помощью отпечатка пальца, PIN‑кода или распознавания лица. Если у вас есть такая возможность, используйте её. А затем сбросьте забытый пароль таким образом:
- Нажмите Windows + X и выберите Windows Power Shell (Администратор).
- Введите команду net user имя_пользователя новый_пароль
- Забытый код доступа будет заменён новым.
Работает только с локальными паролями, не Microsoft Live.
5. Сброс пароля с помощью утилиты Lazesoft Recover My Password
На самом деле парольная защита в Windows 10 оставляет желать лучшего. Это подтверждается тем, как легко сторонние программы сбрасывают код системы. Для примера возьмём утилиту Lazesoft Recover My Password.
Учтите: эта и подобные утилиты не сработают, если система установлена на зашифрованном с помощью встроенного инструмента BitLocker диске. С такого накопителя также нельзя извлечь данные. Так что убедитесь, что хорошо запомнили пароль и подготовили флешку для его сброса, как описано выше, прежде чем зашифровать системный диск Windows 10.
6. Сброс пароля Windows 10 через режим восстановления
Этот способ сложноват, но не требует дополнительных программ. Работает только с локальными учётными записями, не аккаунтами Windows Live.
Вам понадобится диск или флешка с установочным образом Windows 10. О том, как его получить, можно узнать в этой статье. Перезапустите компьютер, вставьте носитель и загрузитесь с него — нужная для этого клавиша обычно отображается на экране. Либо попробуйте нажать F2, F8, F9, F11 или F12. Далее действуйте так:
Как видите, избавиться от пароля Windows 10 может каждый. Так что, если хотите действительно защитить свои данные, лучше пользоваться функцией шифрования.
Читайте также:

