Как сделать флажок в ревите
Добавил пользователь Alex Обновлено: 04.10.2024
А в каком контексте? и как много и зачем они нужны?
Просто есть много различных способов, потому и уточняю.
Например опорные плоскости (Work planes) по умолчанию не печатаются, или в семействах есть невидимые линии к которым в проекте работают привязки.
Артиллерист - вертолётчик. Дипломированный инженер-механик. Technologist
Да, например, на рамке листа сделать квадраты, что бы детали размещать равномерно. сетку такую, как в автокаде я использую.
есть линии grid в рамке, но они печатаются, есть невидимые линии (invisible), но они неудобны, проявляются только когда к ним курсор приближаешь.
плоскости (reference plane) в листе сделать нельзя.
хотелось бы сделать такой вид линии, которой был бы виден постоянно в листе, но запрещен к печати.
А слои в Ревите для двухмерных обьектов фактически есть. называется по другому -line type, их можно включать, выключать, изменять толщину и тип линии, но вот с печатью, к сожелению, связи нет, как я понимаю.
может задать такую толщину, которую принтер не возьмет? но там есть ограничения - минимум. толщины.
Да, например, на рамке листа сделать квадраты, что бы детали размещать равномерно. сетку такую, как в автокаде я использую.
есть линии grid в рамке, но они печатаются.
Проектирование любого здания начинается с поиска идеи. В Revit есть два способа создания проекта из своей идеи:
Создание концепции при помощи зон:
1. Создаем проект Revit на основе архитектурного шаблона, и нам нужно создать план зонирования.

2. В соответствии с количеством уровней в программе Autodesk Revit, выбираем для каких этажей создаем планзонирования. Выбираем два уровня, задерживая Ctrl, выбираем также уровень 2

Во всплывающем диалоговом окне, где спрашивается о том, нужно ли соединять границы, оба раза нажимаем нет (для каждого этажа).

Способы построения зон в Revit.
Нам нужно построить границы зон, которые являются неким аналогом помещений и считают площади.

3) Выбираем построение при помощи линии.
4) Можем строить щелкая левой кнопкой мыши и указывая границы зоны.
Чтобы разорвать цепь, нажимаем один раз Esc и начинаем строить из нового места.

Если расстояние, выдаваемое программой Ревит нас не устраивает, то мы можем либо приблизиться поближе, тогда шаг станет меньше, либо, когда просто горит временный размер, с клавиатуры ввести нужное значение.

Теперь мы можем строить ровно по сетке, что в ряде случаев бывает очень удобно.
Размещение зон.
Чтобы выйти из режима размещения границ зон, нужно дважды нажать Esc.
Построим границы зон для будущего здания. Планировка достаточно условная, только для того, чтобы научиться работать в Revit.
Сначала строим внешний контур, далее помещения.
В конце должна получиться условная планировка.

Теперь мы разместим непосредственно зоны. Мы разместили границы, Revit понимает, что эти линии должны огораживать зону.

Теперь мы можем по очереди нажимать на наши зоны и автоматически получать уже посчитанную площадь.

Слово площадь в числителе означает не то, что в знаменателе у нас площадь, это название нашего помещения.
Расставив зоны, два раза нажимаем Esc. Если вы поставите площадь за пределами здания или две площади в одном помещении, то Revit будет выдавать ошибку (нужно удалить).

Изменение имен


Изменяя марку, мы меняем свойства самого объекта.
Изменение имен через спецификацию
Менять марки руками может быть довольно утомительно. С помощью спецификаций можно управлять большим числом данных внутри всего проекта и очень быстро менять эти данные.



В итоге мы получаем окно с таблицей спецификаций. Теперь можно быстро переименовать помещения. Когда мы нажимаем на имя в спецификации, на плане подсвечивается нужная зона. Изменив название помещения в спецификации, оно изменится и в проекте.

Рис.17
Удаленные помещения сохраняются в проекте и присутствуют в спецификации. Это делается для того, чтобы, если мы хотим переместить зону, не создавать её вновь, а выбрать из имеющихся. Удалить позиции из таблицы спецификаций можно просто выделив их и нажав Del.
План второго этажа
Для того, чтобы запроектировать второй этаж, мы выбираем нужные нам границы первого, которые будем использовать уже на втором этаже и копируем их.


Точно так же, как и на первом этаже, размещаем наши зоны. Имена можно изменять либо вручную, либо изменяя названия помещений в спецификации, в которой они появятся сразу после создания.
Дополнительные свойства
Мы можем закладывать в наш объект практически неограниченное количество информации.
Например, это может быть общее назначение помещений. В ресторане есть зоны, служащие для приготовления пищи, есть пространства для людей и есть основные помещения.
Допустим, заказчик попросил нас сравнить соотношения площадей, чтобы выбрать оптимальную с точки зрения прибыли планировку.

Поэтажные спецификации 1
Диспетчер проектов – Ведомости/спецификации – Экспликация зон.
Это общая экспликация, то есть все зоны в одной экспликации.


Изменить саму спецификацию можно нажав в свойствах на то, что мы хотим изменить.
Переименовывать столбцы можно прямо в таблице.


Любые спецификации
Чтобы сделать такую же спецификацию для второго этажа, в диспетчере проектов копируем спецификацию первого этажа, меняем название, и после этого: Фильтр по – Уровень – равно – Уровень2. Если номера идут неправильно, их можно просто перебить.


Теперь Revit будет считать площади по нашим категориям.
Еще можно задублировать спецификацию, сделав сначала указание на категорию.
Заливка цветом
Моно залить наши помещения в зависимости от их имени. Это очень удобно, если вы применяете стандартные категории помещений.

Далее указываем где разместить ключ (обозначение), щелкаем кнопкой мыши на место вне здания, а во всплывающем окне все оставляем по умолчанию.


Если же нужно раскрасить по категориям, выбираем нужную экспликацию и сопоставляем категории встроенным категориям.

После этого нужно отредактировать схему: Цвет – Тип зоны, и мы получаем заливку по категориям.
То же самое можно сделать для второго этажа.
Создание марок по ГОСТ
Создадим пару марок по зонам. Создать — Семейство.



Вне зависимости от порядка прощелкивания, марка берет данные, которые были указаны в семействе.

Простановка размеров
В Revit основной размер именно параллельный. Выбираем его и щелкаем по линиям, по которым хотим поставить размер. Причем щелкаем мы не на угол между линиями, а именно на продолжение линии.

Если у вас где-то неправильный размер, не пытайтесь перебивать сам размер, в Revit простым способом это не реализовать.
Компоновка листа
Теперь необходимо вынести чертежи на лист.
В библиотеке есть штампы, но они не совсем правильные, мы разработали свой штамп, он доступен с курсом, выбираем его. Из предложенных штампов выберем А2А.


И повторяем действие для уровня 2.

Нам не хватило места на листе. Первый вариант – взять лист побольше. Второй – лист оставить того же размера, но изменить масштаб. Для этого выбираем чертеж, в панели свойств меняем масштаб. Текст при этом остается того же размера. После этого может понадобиться изменить местоположение размеров, для этого два раза щелкаем левой кнопкой мыши по полю нашего объекта, и теперь мы можем подвинуть все размеры и обозначения непосредственно на листе.


Внесение изменений
Как только мы начинаем двигать границы, у нас спецификация начинает пересчитываться. Причем интереснее смотреть, когда спецификация большая. Мы можем убрать поэтажные спецификации и вынести одну общую по категориям. Более того, мы можем добавить в спецификацию общий итог. В общих площадях при изменении чертежа значения так же сразу же меняются.


Еще один вариант, если заказчик захотел быстро переименовать наши позиции. Например, чтобы элементы первого этажа шли с первого номера, а элементы второго этажа шли с 200-х значений. Перебиваем цифры в спецификации второго этажа на 201, 202 и т.д., и у нас тут же меняются марки помещений на чертеже, и в общей экспликации отражаются так же нужные значения.
Экспорт чертежей
Неотъемлемая часть любого проекта – публикация, поэтому первый шаг(наиболее популярный) – выгрузка в автокад. Но при выгрузке в автокад мы переходим из BIM-модели в двухмерное моделирование, поэтому лучше все делать в Revit.



Блог посвящен семейству Autodesk Revit, а также связанным с ним продуктам. В ходе моей работы мне приходится регулярно проводить обучение, решать технические вопросы, а в последнее время руководить процессами внедрения и выполнением других, близких задач. Так как мой опыт работы с продуктами достаточно большой (более 4 лет), то на данном ресурсе я делюсь опытом и наработками, чтобы помочь коллегам и единомышленникам успешно работать с программой.
Внимание!
На нем огромное количество нового материала, записанного на последней версии Revit. В каждом курсе пошаговая работа по созданию одного объекта
вторник, 11 декабря 2012 г.
На данной странице можно можно было задавать вопросы по использованию программы Autodesk Revit Architecture, а также общие вопросы по платформе Revit. По мере возможности я стараюсь на них отвечать, наиболее интересные и актуальные могут стать основой для отдельных записей.

Внимание!
В связи с постоянно увеличивающимся объемом работы я не всегда могу оперативно реагировать на новые комментарии. Если Вы знаете ответ на заданный другим пользователем вопрос, то не стесняйтесь помогать друг другу! Я отвечаю по мере появления времени.
194 комментария:
Здравствуйте, Александр, подскажите пожалуйста, как сделать так, чтобы моделирующая штриховка например кирпича (или любая другая имеющая мелкие членения), отображалась на перспективных видах не только при максимальном приближении, но и на расстоянии в 10-20 м от камеры, иначе при экспорте тонированных видов в растровые форматы штриховки просто не видно.
Такая особенность в Revit присутствует. Но здесь скорее всего зависит от аппаратных средств компьютера. Revit упрощает отображение штриховки автоматически. Возможно, если использовать профессиональную карту Quadro FX, потеря штриховок происходить не будет. Но это моя догадка и её надо проверить.
спасибо за ответ, жаль, что не существует какой-либо настройки, регулирующей дистанцию отображения штриховки, ведь иногда это еще и при печати актуальный вопрос.
Здравствуйте. Скажите пожалуйста а реально ли в revit настраивать стили печати как в AutoCad. Ну например чтобы штриховки были серыми, граница участка красного цвета и т. д. Есть ли ссылка на вашу статью такого рода? Заране спасибо.
Здравствуй. В Revit не реализована такая функция как стили печати в AutoCAD. В Revit как ты видишь чертеж на листе, так он и будет выводиться на печать. Но можно настроить графику для каждого вида размещенного на листе. Для этого надо использовать "Переопределение графики на виде" -> "Для элемента" или "Для категории". Вызывается путем нажатием правой кнопки мыши на нужном элементе модели. И второй вариант более продвинутый это использовать "Шаблоны видов". Располагается вкладка Вид -> Шаблоны Видов. Создаешь и настраиваешь шаблоны по своему вкусу, а потом их можно применять к любому виду своего проекта.
Здравствуйте, у меня вопрос по поводу ревит. я когда на плане меняю маштаб, у меня не меняются толщины линий, размеры. например по умолчанию стоит 1к100 маштаб, я его меняю на 1к200( тоесть меньше. если смотреть на бумаге), при этом план меняет свои размеры, а вот толщина линии стены становится толстыми, или размеры сетки тоже становятся огромными. Буду рад если поможите мне, хотя бы намекните, дальше сам вникну))
Настроить вес линии можно на вкладке Управление -> Дополнительные параметры -> Веса линии. Откроется таблица, сверху будут масштабы, справа цифры соответствия определенным типам линий. Что бы узнать какие цифры соответствую каким типам линий на разрезах и в проекциях можно открыть таблицу "Стилей объектов" Вкладка Управление -> Стили объектов. В открывшейся таблице смотри "Веса линии". Можешь или сменить номера соответствующие другим весам линий непосредственно здесь же или можешь поменять сами веса линий в первой таблице.
Здравствуйте! Только начинаю изучать РЕВИТ. После прохождения базового курса обучения вопросов не стало меньше, они только увеличились. Подскажите, как перенести тип стены созданной в одном файле в другой? И второй вопрос: можно ли, по аналогии со слоями в Autocad, рисовать, предположим стены, разным цветом чтобы визуально на чертеже не было путаницы и каши?
Спасибо заранее!
Привет. Тип стены можно перенести просто скопировав в одном проекте и вставив в другой. Еще один вариант: открыть оба проекта из которого будешь переносить и в который будешь переносить тип стены. В проекте в который планируется произвести перенос переходишь на вкладку "Управление" -> Копирование стандартов проекта. В открывшемся окне ставишь галочку в чекбоксе "Типы стен" и нажимаешь ОК.
По поводу типов стен неужели их так много, что происходит каша и путаница? Разные типы стен как минимум отличаются по толщине и по конструктиву слоев (если стены многослойные)и штриховки как поверхностей так и разрезов. Всегда можно просто подвести мышку к любому элементу и узнать его семейство и тип. Но в любом случае если так удобнее выполнять чертеж то можно графику настроить с помощью шаблонов видов расположенных на вкладке Вид. Заходишь в шаблоны и копируешь существующий шаблон. Дальше в правом окне нажимаешь на кнопку "Модель переопределение видимости/графики". В открывшемся окне переходишь на вкладку "Фильтр" и для каждого типа стен создаешь свой фильтр, где настраиваешь проекционные линии, штриховку поверхности, разреза. В общем по вкусу. Дальше созданный шаблон применяешь ко всем видам своего проекта. Вот практически и получаешь слои AutoCAD каждая новая создаваемая стена, если на нее есть фильтр переопределения графики будет создавать с учетом этого фильтра. Если фильтра нет, то по умолчанию с настройками Revit

Я думал, что вопрос ведомости расхода стали в Ревите уже решен, вот, я ведь даже готовые файлы выкладывал. Но нет - поток вопросов не прекращается, а многие вообще думают, что эту ведомость делают
Как сделать такое в Ревите? :)
Сразу скажу, что есть разные способы создания ВРС, со своими ньюансами. Не претендую на правоту, но попытаюсь сделать так, чтобы готовая спецификация работала в любом файле с минимальными переделками.
По желанию можете смотреть инструкцию с картинками, видео в конце статьи или скачать готовый файл.
Подготовительные действия
Для начала нужно создать параметр, который будет хранить класс арматуры. Создаю параметр проекта, для категории "Несущая арматура", "целое", для "типа".
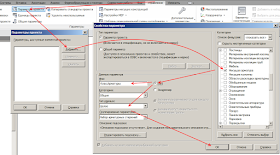
Указываю для арматуры соответствующий класс:
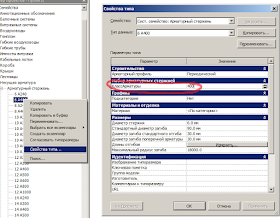
Такое нужно сделать для каждого типа.
Создаем параметр подсчета массы
Заходим - Вид - создать спецификацию.

Добавляем поля: Диаметр стержня, Длина стержня, Количество, наш созданный параметр КлассАрматуры, а также параметр, по которому мы будет разделять конструкции - например, Комментарий.
Теперь определимся со способом подсчета массы. Кто-то создает параметр "Теоретическая масса" и указывает его для арматуры, кто-то вычисляет массу через объем арматуры, кто-то - через диаметр и объемный вес. Я использую другой способ - через мои любимые "if-цепочки".
Создайте расчетный параметр "МассаПогМетра" с формулой:
if(Диаметр стержня = 6 мм, 0.222, if(Диаметр стержня = 8 мм, 0.395, if(Диаметр стержня = 10 мм, 0.617, if(Диаметр стержня = 12 мм, 0.888, if(Диаметр стержня = 14 мм, 1.208, if(Диаметр стержня = 16 мм, 1.578, if(Диаметр стержня = 18 мм, 1.998, if(Диаметр стержня = 20 мм, 2.465, if(Диаметр стержня = 22 мм, 2.984, if(Диаметр стержня = 25 мм, 3.85, if(Диаметр стержня = 28 мм, 4.83, if(Диаметр стержня = 32 мм, 6.31, if(Диаметр стержня = 36 мм, 7.99, if(Диаметр стержня = 40 мм, 9.865, 0))))))))))))))
Идея, думаю, понятна - мы просто принудительно подставляем нормативное значение в зависимости от диаметра. Если не хватает диаметров - добавьте, и не забывайте проверять количество скобочек.

Создаем столбцы для спецификации
Теперь нам нужно создать столько столбцов для спецификации, сколько будет типов арматуры в проекте. Мы используем только А240 и А400, нужные создадите сами для себя.
if(and(Диаметр стержня = 6 мм, КлассАрматуры = 240), Количество * Длина стержня * МассаПогМетра / 1000 мм, 0)
Делить на 1000мм нужно потому, что я использую безразмерный параметр, а "Длина стержня" имеет размерность длины - нужно сократить "мм".
Что делает эта формула? Параметр "if" здесь будет работать непривычно - как фильтр, и в столбец будут попадать только элементы, удовлетворяющие условию. Попробуйте нажать Ок, поставить в проекте несколько различных стержней и посмотреть, что получится в спецификации:


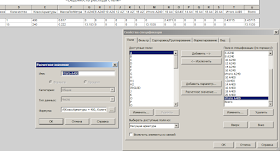
Конечно, уже можно отключить в этой спецификации все линии, вынести спецификацию на лист и наложить сверху Приводим ведомость к привычному виду
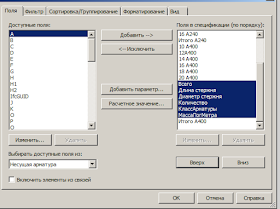

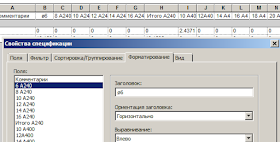
Там же на вкладке "Форматирование" включу для каждого значения галочку "Вычислять итоги" и задам округление:
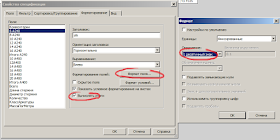
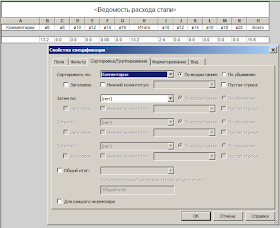
Группируем столбцы
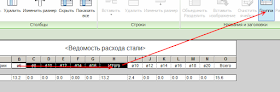
Обратите внимание - нужно выделять именно заголовки столбцов. Выделять удобнее всего перетаскиванием, зажали мышкой первый заголовок - перетащили до последнего. Вписываем в полученный заголовок Гост.
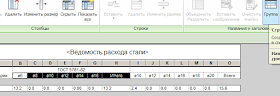




Продолжаем допиливать

Задам ширину столбцов. Их у меня 15шт, 15х12мм - 180мм. Выделяю все стобцы и задаю общую ширину 180мм - все столбцы выровняются:
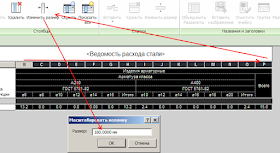



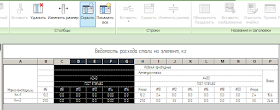

Главная проблема - в том, что при появлении новой арматуры оно может попасть в скрытый столбец - например, в моем случае - d20 А400. Поэтому перед печатью листа я рекомендую нажать кнопку "Показать все" и снова скрыть пустые столбцы:
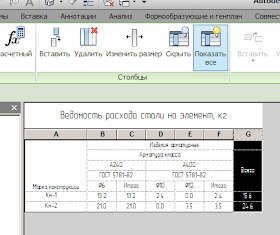
При копировании спецификации в свой файл нужно только заново задать для арматуры параметр "КлассАрматуры" - должно работать сразу.
Читайте также:

