Как сделать фишай
Добавил пользователь Евгений Кузнецов Обновлено: 04.10.2024
Первым делом создаем копию нашего слоя - нажимаем сочетание клавиш Ctrl+J или просто перетаскиваем фотографию на иконку создания нового слоя.

И для того, чтобы получить необходимый результат, нужно совершить всего лишь одно действие. Переходим в меню "Редактирование -> Трансформирование -> Деформация" (Edit -> Transform -> Warp).

На верхней панели настроек инструмента из выпадающего списка выбираем пункт "Рыбий глаз".

Изображение сразу приобретает эффект fish eye.

При помощи специальной точки мы можем изменять настройки деформации. Зажав ее левой клавишей мыши и потянув вверх или вниз, мы можем изменять полученный эффект - делать его сильнее или ослаблять. Смотрим на результат и когда нас все устраивает нажимаем на клавиатуре Enter.

Наш эффект Рыбий глаз готов.

Ну и чтобы сделать фотографию поинтереснее, можно немного обработать полученный результат, проведя тонирование и добавив виньетку. Добавляем к фотографии новый корректирующий слой Кривые.

Переходим в синий канал и немного тонируем фотографию.

Теперь делаем виньетку. Для этого создаем копию всех слоев, зажав на клавиатуре сочетание клавиш Ctrl+Shit+Alt+E.

Переходим в пункт меню "Фильтр -> Коррекция дисторсии" (Filter -> Lens Correction) или нажимаем сочетание клавиш Shift+Ctrl+R.

В открывшемся окне переходим на вкладку "Заказная" и изменяем два ползунка в настройке "Виньетка". Нажимаем "Ок".

Получаем готовый вариант. Смотрится стильно и интересно.

Сегодняшняя статья посвящена одному из самых популярных графических эффектов под названием "фишай". Своими руками с использованием графического редактора Photoshop можно добиться подобного визуального трюка. В некоторых источниках встречаются и другие названия "фишая" - "рыбий глаз" или просто "объектив". Fish-eye – так звучит на английском его название. В реальной жизни "фишай" производится при помощи специального сверхширокоугольного объектива. Но когда фотография уже сделана, нам на помощь приходит "Фотошоп".

Необходимые средства
Для того чтобы сделать эффект "фишай" своими руками, необходимы графический редактор Photoshop и, естественно, сама фотография. Лучше всего, если снимок будет заснят на качественное устройство с высоким разрешением. Для работы можно использовать любую версию Photoshop. Если желаете, то можете использовать любую другую программу, главное - понять основной смысл идеи.
Инструкция
"Фишай" в "Фотошопе" создается при помощи свободного трансформирования. И основные действия производятся именно с этой функцией. Итак, начнем.


Заключение
Эффект "фишай" своими руками в программе "Фотошоп" получается довольно реалистично. Но получить точную копию натуральной фотографии, конечно же, не удастся. Существуют и автоматизированные плагины, позволяющие сделать эффект "фишай". "Фотошоп" имеет массу возможностей, благодаря которым можно добиться самых интересных визуальных трюков. Поэтому не упускайте шанс преобразить внешний вид фотографии при помощи современных технологий.

У настоящего фотографа - неважно, любитель он или профессионал - с собой находится изрядное количество забавных вещиц из стали, стекла и алюминия. Что же входит в стандартный набор фотолюбителя? Штатив, несколько объективов, что используются чаще .

Если вы знаете толк в рыбалке, то имеете представление о разнообразных приманках. Весьма популярной и эффективной является мормышка. Как изготовить мормышку "кошачий глаз" своими руками, вы узнаете из этой статьи.

Как работает объектив "рыбий глаз" по сравнению с обычными, основы фотографии с таким приспособлением. Возможности и особенности данного аксессуара, а также другие способы добиться эффекта широкоформатной съемки.

Для того чтобы использовать все возможности своей камеры и делать потрясающие снимки, стоит задуматься об изучении не только внутренних возможностей девайса, но и о внешних. В этой статье поговорим о дополнительных аксессуарах. Например, изучим .

Современные технологии дают широкие возможности для творчества всем любителям фотографии. Причем необычные оптические эффекты можно получить несколькими способами. Такие возможности предоставит и всем известная программа Photoshop, и специальные .
Терпение, усидчивость и спокойствие – вот три главных качества, характеризующих настоящего рыбака, увлеченного своим любимым делом. Но помимо этого, еще надо обладать немалой выдержкой, чтобы суметь пробыть на одном место долгое время, ожидая улова. Как же современные приманки помогают рыбакам справится с поставленной задаче и принести домой побольше рыбы?

В стремлении стать обладателями хорошего улова рыболовы предпринимают самые разные ухищрения, принимая меры по совершенствованию рыболовного оборудования, оснасток, прикормок и прочие. Новым направлением в этом вопросе является так называемая электронная приманка "Супер клев", отзывы о ней преимущественно положительные.

Многие рыболовы, особенно те, кто уделяет любимому хобби практически все свое свободное время, позитивно относятся к различным приспособлениям и придумкам, которые призваны увеличить результативность и уловистость.

Оптические иллюзии не оставляют равнодушными ни взрослых, ни детей, погружают в своеобразный мир волшебства и одновременно заставляют мозг кипеть от невозможности увиденного. Порой трюки бывают не столь сложными для восприятия. Среди них крайне популярен так называемый следящий дракон, изготавливаемый из бумаги по определённому шаблону.

Эффект рыбьего глаза
Для начала выберем исходное изображение для урока. Сегодня будем работать со снимком одного из районов Токио.

Искажение изображения
Эффект рыбьего глаза создается буквально несколькими действиями.
- Открываем исходник в редакторе и создаем копию фона сочетанием клавиш CTRL+J.
После нажатия увидим вот такую, уже искаженную, рамку с единственной центральной точкой. Перемещая данную точку в вертикальной плоскости можно менять силу искажения изображения. Если эффект устраивает, то нажимаем клавишу Ввод на клавиатуре.

На этом можно было бы и остановиться, но лучшим решением будет еще немного подчеркнуть центральную часть фото и затонировать его.
Добавление виньетки

После выбора корректирующего слоя откроется окно настройки цвета, нам понадобится черный.

В результате получаем вот такую виньетку:

Тонирование
Тонирование хоть и не является обязательным шагом, но придаст снимку больше загадочности.

ставим на кривой две точки и выгибаем ее (кривую), как на скриншоте.
Итог нашей сегодняшней деятельности:

Данный эффект отлично смотрится на панорамах и городских пейзажах. С его помощью можно имитировать винтажную фотосъемку.

Мы рады, что смогли помочь Вам в решении проблемы.
Отблагодарите автора, поделитесь статьей в социальных сетях.

Опишите, что у вас не получилось. Наши специалисты постараются ответить максимально быстро.


Работать будем с этой картинкой:

Способ 1. Свободное трансфомирование
2) Зажав Shift, тянем круг по центру нашей картинки.
4) Выбираем инструмент Кисть и устанавливаем ей нужный нам чёрный цвет и ширину.. 2-3xp. На иконке контура жмём правой кнопкой мыши — выполнить обводку контура (stroke path). Контур удаляем.
6) Постепенно, потягивая направляющие, деформируем нашу картинку в шар.
8) Обьединяем слой с контуром и самой картинкой. Затём размоем края изображения. Для этого выберем инструмент ‘Размытие’ (R). И трём им по краям фотографии.
10) Жмём в левом меню Layers (Слои) — создать векторную маску.
11) Размоем края маски. Для этого сделаем её активной в меню Layers, кликнув на неё. Затем выберем инструмент ‘Размытие’ (R). И трём им по краям фотографии.
готово.

Способ 2. Плагин Image Trends Fisheye Hemi
Скачали — устанавливаем:
1) Пускаем Setup
2) Из папки crack копируем все крякнутые файлы в папку установкой.
3) Запускаем reg.reg
4) Копируем все 3 файла с расширением.8bf в папку Фотошопа Program FilesAdobeAdobe Photoshop CS3Plug-InsFilters

2) Выбираем инструмент Овальная область (M), и, зажав Shift, растягиваем круг.
3) Жмём в левом меню Layers (Слои) — создать векторную маску. Мы видим примерно вот это:

4) Размоем края маски. Для этого сделаем её активной в меню Layers, кликнув на неё. Затем выберем инструмент ‘Размытие’ (R). И трём им по краям фотографии.

Готово.
Кстати.. кто ещё не подписан — рекомендую самый полный в рунете блог о всеми любимом WordPress —
темный Незнайка светлый WordPress. Я сам лично оттуда получил не мало нужной информации. Блог обновляются в день несколько раз. Так что читаем, просвещаемся.
В этом уроке вы узнаете, как обычную уличную фотографию сделать более художественной, благодаря различным инструментам программы Photoshop и их настройкам. Так же в уроке вы найдете несколько новых полезных возможностей, начиная с версии Photoshop CS6. Но не волнуйтесь, большинство из этих новых опций при случае могут быть заменены.
Вот исходная фотография.

А это результат после изучения и применения шагов урока.

При прохождения этого урока автор предлагает для использования свой файл формата Raw, который вы можете скачать здесь.
Теперь откройте Photoshop и загрузите этот файл в меню Файл – Открыть как - Camera Raw (File - Open as - Camera Raw).

Для того чтобы применить к изображению настройки точно такие же, как в уроке, Вы можете скачать файл настроек и загрузить его, используя выпадающее меню (отмечено на скриншоте ниже). Так же Вы можете сохранить эти настройки в пресетах Camera Raw.
На скриншоте вы можете увидеть Основную панель и некоторые новые опции в Camera Raw 7, такие как Света (Highlights), Тени (Shadows) и Белые (Whites).
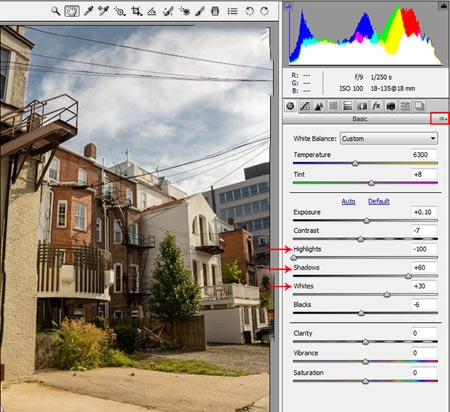
Используя вкладку Тоновая кривая (Tone Curve panel) поиграйте с контрастом. Корректируйте кривую, добавляя и двигая точки во вкладке Точечная (Point), или просто используйте уже настроенную кривую, благодаря загруженным ранее настройкам.
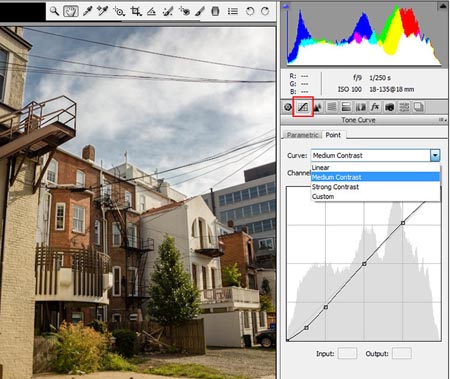
Ниже настройки панели HSL Градации серого (HSL Grayscale).


Примените Градуированный фильтр (Graduated filter) к области неба. На скриншоте Вы можете видеть больше опций для фильтра, чем в более старых версиях плагина Camera Raw, это же касается и инструмента Корректирующая кисть (Adjustment Brush).

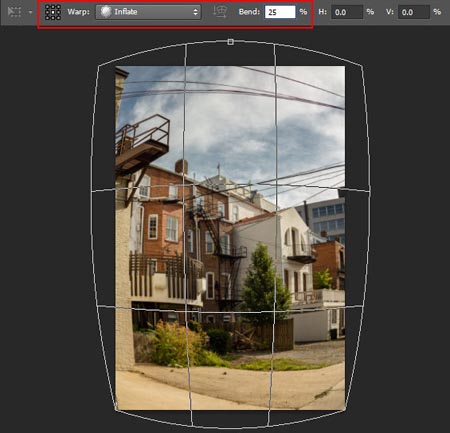
Переместите этот слой немного вниз, чтобы увеличить пространство с областью неба, вы должны увидеть оригинальный фоновый слой в верхней части изображения. Снова идите в меню Редактирование – Трансформирование – Деформация (Edit > Transform > Warp) и на этот раз выберите вариант деформации Рыбий глаз (Fisheye). Примените настройки как на скриншоте ниже.

У нас получается вот такой результат с изображением после трансформации. Сократите немного картинку к левому и правому краю документа. Не обращайте внимание на отсутствующие после деформации области по краям слоя, вы их подкорректируете с помощью инструмента заливка С учётом содержимого (Content-Aware).


Сделайте то же самое для других областей внизу изображения.

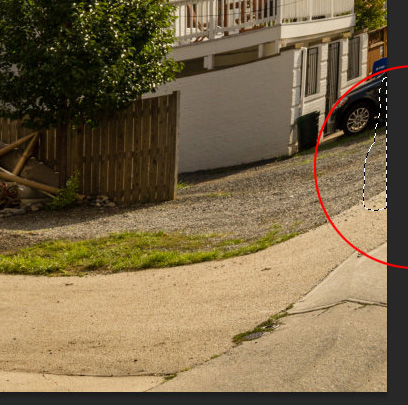
Теперь исправим верхнюю часть фотографии. Возможно, все эти ухищрения вам будут не нужны, если у вас снимок с хорошей композицией, но в некоторых случаях они могут быть полезны.


Выберите инструмент Точечная восстанавливающая кисть (Spot Heal Brush Tool) в режиме С учётом содержимого (Content-Aware) и скройте нежелательные участки, а так же чёткие края.
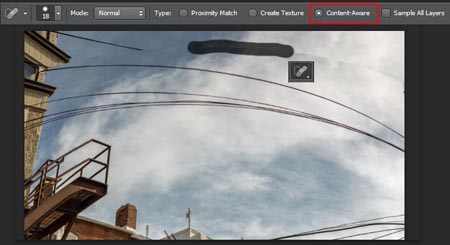

У вас должно получиться примерно так.


Серое здание на заднем плане выглядит неинтересно в этой композиции, и мы его заменим. Для этого дублируйте слой с применённым уже эффектом и коррекциями и добавьте маску слоя. Сотрите все ненужные объекты, используя чёрную кисть. После работы с маской, если вы сделаете нижний слой невидимым, то увидите прозрачную область, как на втором скриншоте ниже.
А сейчас сделайте активным слой с маской и с помощью инструмента Прямолинейное лассо (Polygonal Lasso Tool) выделите серое здание на фото. Затем залейте выделенную область в меню Редактирование – Выполнить заливку – С учётом содержимого (Edit - Fill - Content- Aware). Маска слоя защитит скрытые здания и низ изображения от действия заливки.

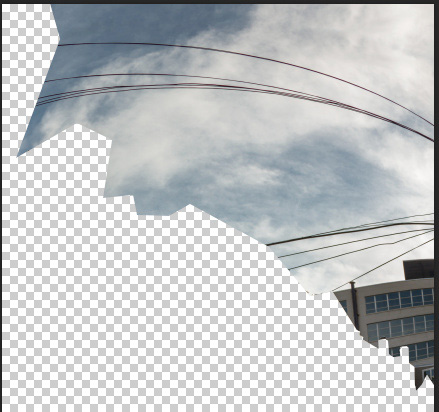
Это результат заливки с С учётом содержимого (Edit - Fill - Content- Aware).

Объедините слои и выберите меню Фильтр – Коррекция дисторсии (Lens Correction). Во вкладке Заказная (Custom) примените эффект виньетки. Настройки ниже на скриншоте.

Теперь идите в меню Изображение – Коррекция – Тонирование HDR (Image - Adjustments - HDR toning) и поиграйте с настройками.
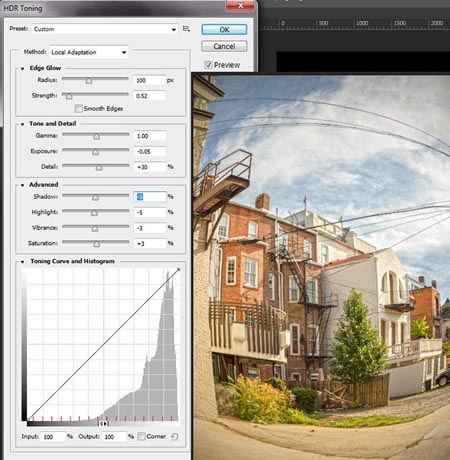
Дублируйте слой после применения тонирования, поставьте ему режим наложения Умножение (Multiply) и уменьшите Непрозрачность (Opacity) до 45%.
Читайте также:

