Как сделать финансовый отчет в экселе
Обновлено: 07.07.2024
Ренат уже не в первый раз выступает гостевым автором на Лайфхакере. Ранее мы публиковали отличный материал от него о том, как составить план тренировок: основные книги и онлайн-ресурсы, а также пошаговый алгоритм создания тренировочного плана.
В этой статье собраны несложные приёмы, позволяющие упростить работу в Excel. Особенно они пригодятся тем, кто занимается управленческой отчётностью, готовит разнообразные аналитические отчёты, основанные на выгрузках из 1С и других отчётах, формирует из них презентации и диаграммы для руководства. Не претендую на абсолютную новизну — в том или ином виде эти приёмы наверняка обсуждались на форумах или упоминались в статьях.
Простые альтернативы ВПР и ГПР, если искомые значения не в первом столбце таблицы: ПРОСМОТР, ИНДЕКС+ПОИСКПОЗ
Функции ВПР (VLOOKUP) и ГПР (HLOOKUP) работают только в том случае, если искомые значения находятся в первом столбце или строке той таблицы, из которой вы планируете получить данные.
В остальных случаях есть два варианта:
Как быстро заполнить пустые ячейки в списке
Задача — заполнить ячейки в столбце со значениями сверху (чтобы тематика стояла в каждой строке таблицы, а не только в первой строке блока книг по тематике):
Как найти ошибки в формуле
Вычисление отдельной части формулы
Чтобы разобраться в сложной формуле (в которой в качестве аргументов функции используются другие функции, то есть одни функции вложены в другие) или найти в ней источник ошибок, часто нужно вычислить её часть. Есть два простых способа:
Как определить, от чего зависит или на что ссылается формула
Появляются стрелки, указывающие, от чего зависит результат вычислений.
Если отображается символ, выделенный на картинке красным цветом, то формула зависит от ячеек, находящихся на других листах или в других книгах:
Щёлкнув на него, мы увидим, где именно находятся влияющие ячейки или диапазоны:
Как найти сумму (количество, среднее) значений ячеек с нескольких листов
Допустим, у вас есть несколько однотипных листов с данными, которые вы хотите сложить, посчитать или обработать как-то иначе:
Для этого в ячейку, в которой вы хотите видеть результат, введите стандартную формулу, например СУММ (SUM), и укажите в аргументе через двоеточие название первого и последнего листов из списка тех листов, что вам нужно обработать:
Такая адресация работает для листов, расположенных последовательно. Синтаксис следующий: =ФУНКЦИЯ (первый_лист:последний_лист!ссылка на диапазон).
Как автоматически строить шаблонные фразы
Используя базовые принципы работы с текстом в Excel и несколько простых функций, можно готовить шаблонные фразы для отчётов. Несколько принципов работы с текстом:
Пример создания шаблонной фразы с помощью формул:
В данном случае, кроме функции СИМВОЛ (CHAR) (для отображения кавычек) используется функция ЕСЛИ (IF), позволяющая изменять текст в зависимости от того, наблюдается ли положительная динамика продаж, и функция ТЕКСТ (TEXT), позволяющая отобразить число в любом формате. Её синтаксис описан ниже:
ТЕКСТ (значение; формат)
Как сохранить данные в каждой ячейке после объединения
При объединении ячеек сохраняется только одно значение. Excel предупреждает об этом при попытке объединить ячейки:
Как построить сводную из нескольких источников данных
После этого на ленте появится соответствующая иконка, нажатие на которую вызывает того самого мастера:
При щелчке на неё появляется диалоговое окно:
В следующем окне добавьте все диапазоны, на основании которых будет строиться сводная, и задайте им наименования:
После этого в последнем диалоговом окне укажите, где будет размещаться отчёт сводной таблицы — на существующем или новом листе:
В данном примере в столбце A есть несколько текстовых строк, и наша задача — выяснить, сколько раз в каждой из них встречается искомый текст, расположенный в ячейке E1:
Для решения этой задачи можно воспользоваться сложной формулой, состоящей из следующих функций:
- ДЛСТР (LEN) — вычисляет длину текста, единственный аргумент — текст. Пример: ДЛСТР (“машина”) = 6.
- ПОДСТАВИТЬ (SUBSTITUTE) — заменяет в текстовой строке определённый текст другим. Синтаксис: ПОДСТАВИТЬ (текст; стар_текст; нов_текст). Пример: ПОДСТАВИТЬ (“автомобиль”;“авто”;“”)= “мобиль”.
- ПРОПИСН (UPPER) — заменяет все символы в строке на прописные. Единственный аргумент — текст. Пример: ПРОПИСН (“машина”) = “МАШИНА”. Эта функция понадобится нам, чтобы делать поиск без учёта регистра. Ведь ПРОПИСН(“машина”)=ПРОПИСН(“Машина”)
Чтобы найти вхождение определённой текстовой строки в другую, нужно удалить все её вхождения в исходную и сравнить длину полученной строки с исходной:
ДЛСТР(“Тариф МТС Супер МТС”) – ДЛСТР(“Тариф Супер”) = 6
А затем разделить эту разницу на длину той строки, которую мы искали:
6 / ДЛСТР (“МТС”) = 2
Допустим у нас имеется вот такая база данных по продажам, из которой нужно сделать отчёт:
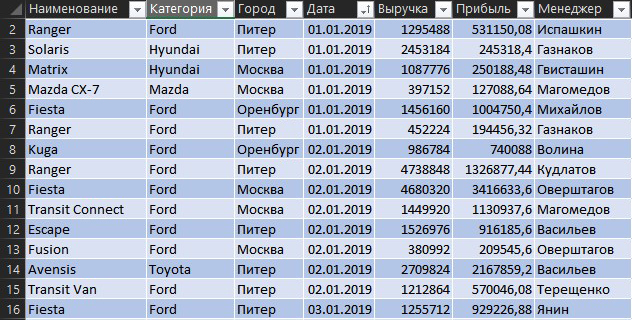
Вы создали небольшую сводную таблицу (Вставка – Сводная таблица):

Но вашему начальнику не нравится внешний вид отчёта, и он хочет видеть что-то похожее на это:

То есть мы имеем несколько ощутимых трудностей:
1. Исходный внешний вид сводной таблицы не подходит - дизайн отчёта должен соответствовать корпоративным стандартам (цвета, логотипы, спарклайны, стрелки и т.д.). "Дорабатывать напильником" дизайн сводной - долгий и мучительный процесс. И не факт, что красота не слетит после пересчёта и обновления.
2. Из всей сводной для отчёта вам нужны не все данные, а только конкретные модели Ford по Питеру - придётся руками фильтровать.
3. Стандартные итоги в сводной нам не подходят, т.к. нужны суммы по выручке в зелёных ячейках, но среднее по месяцу в итогах - сводная так не умеет.
4. Полученные в сводной результаты - ещё не конец, нам необходимо произвести с ними какие-то дополнительные вычисления: пересчитать выручку в тысячах, добавить прогноз на апрель, сравнить этот год с прошлым. Многое из перечисленного в сводных или невозможно в принципе, или делается весьма мучительно и долго с помощью вычисляемых полей и объектов.
5. Нужно построить по результатам хитрую диаграмму (обычные сводные диаграммы имеют много ограничений).
Таким образом, перед нами стоит задача вытащить данные из сводной таблицы в другую таблицу - нужной нам конструкции, с дополнительными формулами и корпоративным дизайном. Сделать это можно разными способами.
1 способ. Прямая ссылка на ячейку в сводной
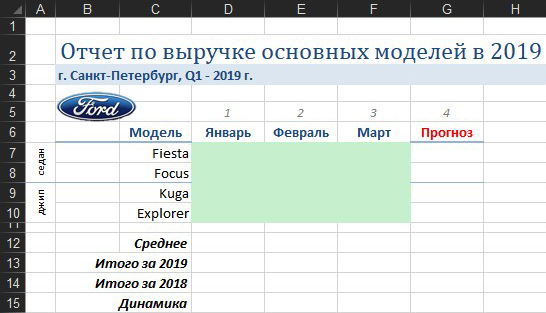
Теперь в ячейку D7 можно вручную прописать ссылку:
Где Лист1 – имя листа со сводной таблицей, а B8 – нужная нам ячейка в сводной с данными по продажам Ford Fiesta за январь.
При внешней простоте и очевидности у этого способа есть две проблемы:
2. Завтра, после обновления, структура сводной таблицы может измениться - например, Fiesta может оказаться уже не третьей, а седьмой строкой, Focus переехать во вторую и т.д. И тогда все ссылки придётся переделывать.
2 способ. Функция ПОЛУЧИТЬ.ДАННЫЕ.СВОДНОЙ.ТАБЛИЦЫ
Изящным решением всех этих проблем может стать функция ПОЛУЧИТЬ.ДАННЫЕ.СВОДНОЙ.ТАБЛИЦЫ (GETPIVOTDATA), которая умеет извлекать нужные нам данные из сводной, чтобы использовать их в других таблицах или расчетах.
Чтобы её использовать, убедитесь, что при выделении любой ячейки сводной таблицы на вкладке Анализ (Analysis) или Параметры (Options) в выпадающем списке Параметры (Options) включена галочка Создать GetPivotData:

Теперь выделите первую ячейку зелёного диапазона, введите знак "равно" и щёлкните по ячейке в сводной, которая содержит нужные данные, т.е. по B8, где лежит выручка Fiesta за январь. Вместо привычной ссылки Excel вставит функцию ПОЛУЧИТЬ.ДАННЫЕ.СВОДНОЙ.ТАБЛИЦЫ:
("Выручка";'Сводная для отчета'!$A$4;

Давайте разберём её подробно:
1. Первый её аргумент ("Выручка") – это имя извлекаемого поля.
2. Второй (Лист1!$A$4) - это адрес первой ячейки сводной таблицы, откуда мы берём данные. Этот параметр нужен, т.к. на листе может быть несколько сводных и Excel должен понимать, из какой именно нужно вытащить число.
3. Все остальные аргументы начиная с третьего – это попарно название поля и его значение, т.е. в нашем случае это имя модели (Наименование="Fiesta") и временной период (Дата=1). Поскольку в сводной была применена группировка дат по месяцам, то в функции ПОЛУЧИТЬ.ДАННЫЕ.СВОДНОЙ.ТАБЛИЦЫ мы получили не имя месяца, а его номер. Если бы в исходной базе данных был столбец не с датой, а с названием месяца, то группировка была бы не нужна и вместо единички был бы просто "январь".
Далее, замените в формуле "Fiesta" на $С7 (т.е. на ячейку с названием модели), а единичку на D$5 (т.е. ячейку с номером месяца) и допишите в конце формулы деление на 1000, т.к. нам нужно отобразить данные в тысячах. Затем нажмите на Enter и протяните формулу на оставшиеся зелёные ячейки.
("Выручка";'Сводная для отчета'!$A$4;"Наименование";

Функция извлечёт из сводной нужные нам данные, заполнив нашу корпоративную форму отчёта.
Теперь с данными в диапазоне D7:F10 можно работать как с обычными формулами, а не как со сводной таблицей с её жёсткими ограничениями. Дальше можно спокойно считать любые итоги, динамику, прогнозы, строить любую диаграмму и т.д. Как украсить документ можно посмотреть здесь Минидиаграммы в ячейках
Формула для прогноза: =ПРЕДСКАЗ($G$5;D7:F7;$D$5:$F$5)
Формула для среднего значения: =СРЗНАЧ(D7:D10)
Формула для динамики: =D13/D14-1
Ссылка на файл в комментариях. Желаю всем без проблем сдать отчёты)) Кто знает способы лучше, можете поделиться опытом в комментариях.

MS, Libreoffice & Google docs
484 поста 12.9K подписчиков
Правила сообщества
2. Публиковать посты соответствующие тематике сообщества
3. Проявлять уважение к пользователям
4. Не допускается публикация постов с вопросами, ответы на которые легко найти с помощью любого поискового сайта.
По интересующим вопросам можно обратиться к автору поста схожей тематики, либо к пользователям в комментариях
Важно - сообщество призвано помочь, а не постебаться над постами авторов! Помните, не все обладают 100 процентными знаниями и навыками работы с Office. Хотя вы и можете написать, что вы знали об описываемом приёме раньше, пост неинтересный и т.п. и т.д., просьба воздержаться от подобных комментариев, вместо этого предложите способ лучше, либо дополните его своей полезной информацией и вам будут благодарны пользователи.
Утверждения вроде "пост - отстой", это оскорбление автора и будет наказываться баном.
Вот красивый отчет в exel. Динамично отображающий информацию в зависимости от выбранных вами снизу фильтров

А тег "мое" к чему тут если это копипаст статьи 2015 года?

c PowerQuery все это сделать проще
Всегда бесит, что в крупных компаниях нет не только рабочего Excel у сотрудников, но и нет какого либо корпоративного шаблона оформления и отчётности. Все делают, кто как умеет. Были бы котики в Office, выставляли бы и котиков.
Подскажите по такому вопросу. Есть таблица заданий, в ней столбец когда должно было быть сделано и когда сделано реально. Требуется получить число задач за неделю которые либо должны были быть сделаны либо фактически сделаны.
У меня получилось с помощью двух сводных таблиц. Можно ли сделать что бы результат считался сразу?
Интересно. Файл с примером можно увидеть?
А если надо будет за год, или убрать или добавить еще одну модель автомобиля - все переделывать ?
А почему у Магомедова и Форд и Мазда? Не дохуя ли?
"Допустим у нас имеется вот такая база данных". Это никакая не база, а обычная таблица MS Excel. Не надо вести базы в нем. Просто не надо!
Выгрузку части данных из БД в него можно, но не более.
2019 год делаем отчетность в ехел.
Да фиг с ней, с таблицей. Что значит, например, "выручка 2709824" и "доход 2167859,2". Вы что, реально машину продаете в ПЯТЬ раз дороже первичной стоимости.
Все вменяемые люди давно пользуются специализированными программами учёта.

А я тогда расскажу, как стирать белое. Потому как очень люблю белую одежду, но при этом - вуаля! - законченный хрюн. Я помню, раньше белая рубашка за месяц превращалась в серую тряпку. Со временем я поднаторела в данном вопросе, и сейчас у меня есть рубашка, которой года четыре, если не больше. И она до сих пор белая.
1. Белое стирать только с белым! И нет, МОЛОЧНОЕ - это не белое. Я заметила, что если молочное и белое стирать вместе, то белое моментально перестает быть белым, в нем появляется левый, совершенно ненужный, оттенок. Так что, сюрприз! - молочное тоже линяет. И цвет слоновой кости. И кремовый. И вообще любой, который не белый. Особо упоротым предлагаю разделить белое на простое белое и кипенно-белое (с голубым оттенком) и тоже не смешивать их между собой. Мне проще, я кипенно-белый на дух не переношу, этот оттенок меня бесит. Поэтому все мои белые вещи именно белые.
2. Долой отбеливающие гранулы! Это такие синенькие штучки в порошке, особенно их много в порошках "для белых вещей". По сути, это синька. При одноразовом использовании вещь визуально выглядит белее. Но если пользоваться этой хренью регулярно, одежда приобретает серо-голубой оттенок, весьма похабный. То же касается гранул розового, оранжевого, да вообще любого цвета. Они подкрашивают ткань. Ну их нафиг. Я методом научного тыка нашла порошок, который просто тупо белый. Причем ашановский, марки "каждый день". Слишком дешевый, чтобы производители стали добавлять внутрь какие-то цветные приблуды. То что надо, короче.
3. Кислородный отбеливатель - при каждой стирке! Эта штука хорошо выбивает из ткани загрязнения, а одежда пачкается не только там, где какое-то пятно, но и вся целиком тоже, просто не так заметно. Но раз за разом невыполосканная грязь накапливается, и шмотка становится серой. Кислородный отбеливатель тоже должен быть без цветных включений! Я подсела на Frau Schmidt белее белого (не уверена, что правильно написала). Дороговат, но обходится дешевле, чем покупка новых рубашек. А когда он исчез из ближайшего магазина и я в отчаянии стала пробовать другие, ниче так оказался золушка (в пакетиках). Насчет длительного использования пока ничего не могу сказать. Но он дешевый и сходу работает вроде так же хорошо, как и "Фрау". Подумываю над сменой религии.
4. Кондиционер для белья - белого цвета! Ага, прикиньте. Я с художественным образованием, и тренированный глаз хорошо различает оттенки. В общем, когда после розового кондиционера вся стирка белья стала отдавать розовым, я перестала пользоваться кондиционерами с красителями (они ж не сами по себе такие радужные). А впрочем, потом я вообще перестала ими пользоваться. Мне, вроде как, и так норм. Все что мягкое и пушистое, я стираю ласками, а все остальное и без кондиционера нормально себя чувствует. Может я не права. Но бутылка кондиционера для белья нехило так утяжеляет сумку с покупками. Этот аргумент оказался решающим.
5. Ласка для белого это просто ласка для белого. Я, как фанат ласок, не нашла никакой разницы между лаской для белого и лаской обычной. Ну, кроме запаха (у "белой" чет не понравился). Если сравнивать стирку ласка плюс кислородный отбеливатель и дешманский порошок плюс тот же отбеливатель, разницы в белизне одежды я не заметила. Эксперимент был длительный. После ласки ткань мягче, факт. Но хлопковым рубашкам на это начхать, имхо. А батистовые я еще и подкрахмаливаю вообще.
6. Пятна. Я для себя делю пятна на красители, жир и. не знаю, как сказать. Застревающие? Когда загрязнитель в виде микрогранул застревает в волокнах ткани. Это земля, пепел, глина, грязь уличная - изначально оно может быть в виде каши, но в итоге высыхает и именно застревает в ткани, не окрашивая ее. Вот о таком виде загрязнений хочется рассказать в первую очередь. Худшее, что можно сделать с таким свежим пятном - потереть или размазать. Или попытаться смыть сразу (если грязюка имеет свойство только застревать, но не окрашивает волокна, это важно) - так эта хрень распределится по большей площади и глубже засядет. Вляпался - не трогай. Когда грязюка высыхает, нужно стряхнуть сначала все масштабное, а потом мягкой щеткой (я использую ультрамягкую зубную, гарантированно не повредит волокна ткани) "вылущиваем" всю эту пыль из ткани. Хорошо помогает потереть ткань в руках. такое характерное движение, когда пятна выстирывают. Только насухую. Когда вытряслось все что можно и что нельзя, и прогресса больше не наблюдается, можно добавлять воду. Таким пятнам плевать на хлорку, зато они отлично реагируют на кислородный отбеливатель. Сделать из него кашку и намазать на влажную вещь в районе пятна - прекрасно помогает. (Если не стирали с кислородным отбеливателем вещь на регулярной основе и она потемнела, то на этом месте может образоваться светлое пятно, имейте ввиду!) Минут через 5-10 потереть щеткой еще. Так же хорошо выбивает загрязнения из волокон струя воды - просто подставить под кран, чтобы вода била сквозь пятно. Можно совместить с щеткой.
Красители. Эти пятна лучше отмывать как можно скорее. Чем дольше краситель в контакте с тканью, тем сильнее въедается. Вино, кофе, морковка - это все оно. Если в падлу стирать немедленно, хотя бы в тазик с водой закиньте, причем прохладной. Красители лучше всего реагируют на хлорку - она просто их обесцвечивает. Но сначала все-таки лучше потереть с обычным средством типа порошка или ласки, а потом уже хлорить. Хлорный отбеливатель нужно наносить только на пятно - хлорка не только разрушает волокна ткани, но и делает белую вещь желтой, если злоупотреблять ею. Я лью ее чистоганом, но только на пятно (иногда кисточкой наношу точечно), и прям на месте смотрю, обычно секунд через 10 уже виден результат, иногда требуется до 5 минут, в зависимости от нахальности пятна. Если пятно не яркое, лучше развести хлорку водой чутка. Красящие пятна не любят очень горячую воду - не даром при окрашивании ткань кипятят. Лучше въедается. Просто теплой воды достаточно.
Жир. Тоже лучше отстирывать сразу. Хуже жирных пятен только жирные застывшие. Если лениво капец - под струю горячей воды а потом в тазик с горячей водой, жир "плывет" от высокой температуры. Жирные пятна хорошо отстирываются горячей водой плюс фейри. Только прозрачным фейри, который Pure, или как его там. Он бесцветный. Зеленый фейри оставляет после себя зеленые пятна. Так же посуху часть жира можно снять мелом/тальком. Пятна от мела потом удалять по схеме застревающей грязи XD Комбинированные пятна выводятся по наитию и путем незамутненного творчества.
7. Температура стирки. Это чисто эмпирическое наблюдение, я хз чем это объяснить, но после стирки при 60 градусах белье приобретает сероватый оттенок, особенно нижнее, а при 30-40 градусах нет такого эффекта, при том, что порошок и кислородный отбеливатель одинаковые. Не знаю, почему так. Поэтому на высокой температуре стираю только тогда, когда дезинфекция и выведение пятен приоритетнее. "Посерение" обратимо и почти полностью снимается за 3-4 стирки при 40 градусах с кислородным отбеливателем. Кроме нижнего белья. Оно может остаться серым навсегда.
8. Кровь отстирывается в холодной воде. Да, в горячей ее тоже можно оттереть. Но я специально ставила эксперимент, оттирая два одинаковых кровавых пятна в холодной и в горячей воде. В первом случае процесс шел куда веселее. Тока руки замерзли. наверное "холодная вода" я поняла слишком буквально. Оттирайте кровищу содой, хорошо получается. Где-то вычитала, способ прям зашел мне.
9. Глажка утюгом на максимальной температуре делает ткань желтой. А при отпаривании могут остаться пятна от накипи и ржавчины, только "девственный" утюг не имеет в резервуаре для воды какой-нибудь херни. Глажка на 2-2,5 с максимально мощным паром ЧЕРЕЗ ПРОУТЮЖИЛЬНИК - гарантия что и отгладится отлично, и не попортится ничего. А сушка на плечиках или в расправленном виде (перед развешиванием хорошо бы еще встряхнуть вещь) в половине случаев вообще снимает необходимость в утюжке.
Вот как-то так. Я не химик, не алхимик, не химчистик, но портной, но все равно - данный манускрипт основан на личных наблюдениях и экспериментах и вообще ни на что не претендует.
П.С. если вы закинули в стирку с белым красный носок, шмотки можно спасти! Стирки с кислородным отбеливателем в дозировке х2 плюс пара заходов на замачивание в разведенной хлорке. Я так постирала скопом ВСЕ свои белые шмотки. И да. Там был носок. Зеленый. Первые две недели шмотки были разной степени цветности, потом постепенно одуплились. Кислородный отбеливатель выбил из них лишнюю краску, а остатки осветлила хлорка. Вещи теперь не вот прям снежно-белые, но белые точно. Кто не художник, не спалит, что они были зелеными когда-то. Да и я уже, наверное, тоже.
В последнее время стал замечать критику по поводу того, что финансовый анализ – бесполезная штука, и что вообще надо в трейдинге ориентироваться только на технический анализ. Я решил, что стоит один раз сделать визуализацию финансового анализа как такового, чтобы вся полезность дошла до всех. В этой статье речь пойдет о том, как проводить финансовый анализ в программе Excel. Это наиболее доступный и удобный для большинства рядовых пользователей продукт. В качестве примера возьмем компанию из сферы услуг – Walt Disney Company (DIS).

Начнем с того, что определим ключевые пункты, которые должны быть в финансовом анализе, а именно: отчет о движении денежных средств, отчет о прибылях и убытках и бюджет о доходах и расходах. Именно из этих трех составляющих и будет в дальнейшем строиться весь финансовый анализ любого предприятия. Для начала выгружаем отчетность компании. Сделать это можно как на официальном сайте Walt Disney, так и в системе Edgar на сайте комиссии по ценным бумагам и биржам. Желательно выгрузить последнюю годовую отчетность.

Далее, определяемся с тем, какие показатели оценки нам нужны – будь то какие-то мультипликаторы или расчеты финансовой устойчивости. Мы будем делать анализ комплексно, применяя как финансовые мультипликаторы, так и данные финансовой стабильности в плане долговой нагрузки. Отдельно сделаем анализ основных финансовых показателей (выручки, чистой и операционной прибыли, EBITDA и т.д.) в динамике. Первый лист – отчет о прибылях и убытках. Сюда заносим ключевые показатели: выручка (желательно сегментированная), чистая и операционная прибыль (также сегментированно), расходы, отдельной строкой указываем налоговые выплаты и затраты на обслуживание долга.
В 2015 финансовом году (заканчивается 31 сентября) общая выручка компании выросла на 7% и достигла почти 52.5 млрд. долларов, чистая прибыль составила 8.4 млрд. долларов, что на 12% больше, чем в 2014 году. Вносим соответствующие данные в страницу ОПУ в Excel. Для наглядности и функциональности, лучше чтобы эти данные были в динамике – то есть чтобы данные были за несколько лет. Но если речь не идет о стратегических инвестициях, то можно ограничиться 1-2 годами. Среди индикаторов прибыли заносим следующие показатели: чистая и доналоговая прибыль, EBIT, EBITDA, OIBDA. Все эти показатели в дальнейшем потребуются для расчетов рентабельности, оценки рисков и эффективности бизнеса.

Следующий лист – отчет о движении денежных средств (или Cash Flow). Сюда кроме сегментированных данных по доходам и расходам, а также показателей прибыли, добавляем также и отчет об инвестиционной деятельности. Это необходимо, чтобы в дальнейшем рассчитать эффективность инвестиций и показатели оценки компании. Последний лист – бюджет доходов и расходов. Сюда включаются все показатели доходов и расходов, без динамики – просто за последний год.
Все это были лишь исходные данные, теперь непосредственно разберемся с тем, как оценивать эффективность и финансовую устойчивость. Начнем с долговой нагрузки. Заносим данные по всем обязательствам и активам компании в соответствии с той структурой, которая имеется в отчетности. Далее делаем нехитрый расчет: определяем соотношение долга к активам. Классификация следующая: ликвидные активы относительно краткосрочных и текущих обязательств, неликвидные активы относительно долгосрочных долгов. По состоянию на отчетную дату, размер совокупных обязательств Walt Disney превысил 91.7 млрд. долларов, из которых на текущие обязательства приходилось только 16.3 млрд. долларов. Совокупный размер активов составил лишь 48.65 млрд. долларов, из которых ликвидными можно считать ли те, которые не приходятся на акционеров – а это порядка 4.1 млрд. долларов. Таким образом, отношение общего размера долга к активам составляет почти 1.9, отношение текущих обязательств к ликвидным активам и вовсе достигает 4.0. В то же время, долг к EBITDA составляет всего около 0.3. При этом большая часть обязательств приходится на две составляющие – нераспределенная прибыль среди акционеров и непогашенные обыкновенные акции, которые не могут считаться долгом. Исходя из этого можно сделать вывод: финансовое состояние компании в целом устойчивое, текущий денежный поток позволяет покрыть все обязательства и вкладывать деньги в развитие и расширение бизнеса.

И последний лист – инвестиционный анализ. Сюда включаем расчеты по эффективности инвестиций, а именно: свободный денежный поток, общий размер инвестиционной программы, чистая прибыль, а отдельно еще все эти показатели нужно продисконтировать. Ставку дисконтирования можно получить либо через модель CAPM, либо просто взяв среднюю доходность безрискового актива – лучшего всего US Treasuries. Свободный денежный поток компании за отчетный период составил 6.65 млрд. долларов, что на 3% больше, чем годом ранее. При этом общий размер инвестиций достиг 4.25 млрд. долларов. Таким образом, показатель свободного денежного потока существенно превышает размер инвестиционной программы Walt Disney, что указывает на эффективность инвестиций, хотя он и снизился в последние годы. Для расчетов необходимо определить отношение чистой прибыли и свободного денежного потока к размеру инвестиций, что даст понимание операционной и чистой эффективности бизнеса.
Собственно все – мы вписали данные по Cash Flow, данные по ОПУ, бюджету доходов и расходов, рассчитали показатели эффективности инвестиций и оценили финансовую устойчивость компании. В финальном листе все ключевые расчетные показатели необходимо скомпилировать и выдать единый результат. Как видно – ничего сложного в таком анализе нет, главное быть внимательным и делать глубокий структурный анализ всех показателей компании.
Соавтор(ы): Jack Lloyd. Джек Ллойд — автор и редактор, пишущий о технологиях для wikiHow. Имеет более двух лет опыта в написании и редактировании статей на технические темы. Энтузиаст всего связанного с технологиями и учитель английского языка.
Из этой статьи вы узнаете, как в Microsoft Excel автоматизировать создание отчетов о данных. Здесь описывается, как в таблице Excel запросить данные из внешнего источника (MySQL, Postgres, Oracle и так далее) и создать отчет с помощью специального плагина, который свяжет таблицу Excel с внешними источниками данных.
Чтобы создать отчет о данных в таблице Excel, воспользуемся макросом, который к тому же позволяет сохранять отчеты в различных файловых форматах одним нажатием клавиши. Имейте в виду, что в Excel встроена функция, которая позволяет создавать макросы без необходимости писать программный код.

Если данные, о которых необходимо составить отчет, уже находятся в таблице Excel, автоматизируйте процесс создания отчета с помощью макросов. Макросы поддерживаются встроенной в Excel функцией, которая позволяет автоматизировать сложные и повторяющиеся задачи.


Введите данные своей электронной таблицы, если необходимо. Если вы еще не добавили заголовки столбцов и числа, о которых нужно составить отчет, сделайте это сейчас.




- На компьютере Mac сочетанием клавиш будет ⌥ Option + ⌘ Command и еще одна клавиша (например, ⌥ Option + ⌘ Command + T ).

- Файл Excel нужно сохранить в специальном формате с поддержкой макросов.

Щелкните по OK . Это кнопка внизу окна. Настройки макроса будут сохранены и включится режим записи. С этого момента все ваши действия будут записываться (до момента, когда вы остановите запись).


Читайте также:

