Как сделать финансовую модель в excel пошагово
Обновлено: 04.07.2024
Анализ баланса – это инструмент для расчета аналитических коэффициентов, а также показателей, включая платежеспособность, ликвидность, финансовую устойчивость, деловую активность предприятия.
Финансовый анализ. Модуль поможет Вам осуществить анализ и аудит отчетности компании, облегчит анализ текущего финансового состояния предприятия, его финансовой устойчивости, платеже- и кредитоспособности.
Финансовый аналитик включает в себя блоки анализа ОПУ, деловой активности, финансовой устойчивости, рентабельности и ликвидности предприятия.
Выложенный архив включает в себя функционально ограниченные модули. В полном объеме функционал модулей финансового моделирования доступен после приобретения их на сайте у разработчика.

Разработчики придумали немало программ, призванных решать финансовые задачи для компаний, но первое место традиционно принадлежит привычному для всех Excel. Такая модель позволяет представить результаты в удобном табличном или графическом виде, а офисные приложения от Microsoft устанавливаются практически на каждом рабочем компьютере.
Составляющие модели
Финансовая модель в Excel позволяет представить в цифровом виде тенденцию изменения финансово-экономических показателей компании при изменении входных данных. Иными словами она оценивает эффективность деятельности компании и дает прогноз ее развития в случае принятия конкретного управленческого решения. Поскольку такое решение принимает определенный человек, создавая модель необходимо учесть, кто именно воспользуется результатами расчетов.
Финансовая модель бизнеса в Excel включает следующие части

К неизменным данным относятся данные, являющиеся условно неизменными. Это внешние факторы, которые не зависят от деятельности фирмы: курсы валют, инфляция, цены на сырье, инвестиции и т.д. Сюда же входят параметры, которыми компания управлять может, но в конкретном случае эта возможность не берется в расчет. Например, административные затраты или возможность отсрочки каких-то платежей.
Алгоритмы расчетов состоят из формул, исполняемых макросов, промежуточных табличных данных, используемых моделью для последующих вычислений.

Результаты расчетов оформляются в наглядном виде и являются информацией, на основе которой руководитель
принимает свое решение. Это различные отчеты и финансово-экономические показатели.
Модель, созданная для компании, обычно включает в себя финансовые коэффициенты, показатели рентабельности, планы по различным бюджетам и балансы.
Финансовая модель для инвестиционного проекта оценивает, насколько он может быть привлекательным инвестору. Это доходность проекта, сроки окупаемости вложений и другие подобные показатели.
Основные правила создания моделей бизнеса
Для того чтобы модель в Excel была удобна пользователю, необходимо руководствоваться следующими правилами:

- Каждая из трех частей модели должна размещаться на отдельных листах;
- Необходимо, чтобы система расчетов была понятна не только разработчику, но и пользователю;
- Столбцы на разных листах должны быть аналогичны: например, если это даты, то на всех листах необходимо представить даты;
- Если формулы однотипны, они размещаются в одинаковых строках;
- Не следует в формулах подставлять непосредственно входные данные – их надо вводить в отдельные ячейки, ссылки на которые даются в формулах;
- Нельзя допускать циклические ссылки, которые могут привести к зацикливанию программы;
- Не следует применять скрытые столбцы или строки;
- Имена массивов необходимо использовать только в крайних случаях;
- Не следует слишком усложнять алгоритм расчета, для пользователя он должен быть понятен;
- Интерфейс модели следует сделать максимально удобным пользователю.
Характеристики финансовых моделей
Такая модель объективно отражает эффективность бизнеса, который она анализирует.
Глубина модели должна охватывать достаточно продолжительный период времени. Например, если пятилетний период не дает положительных показателей, его следует увеличить. Возможно, на более длительном отрезке времени успеют проявиться позитивные тенденции, заложенные в проект его разработчиком.
Многие компании, особенно банковские структуры, считают обязательным построение финансовых моделей именно средствами Excel. Это объясняется желанием руководства компаний самостоятельно тестировать расчетные показатели моделей, анализируя очередной бизнес-проект.

Финансовая модель бизнеса в Excel обладает огромной гибкостью и в этом как плюс, так и минут данного решения. На этапе проектирования очень важно иметь запас большую степень свободы, но за этапом планирования наступает стадия контроля выполнения бизнес-плана, проверки гипотез в реальной работе.
Сервис Финоко разработал уникальную систему, которая позволяет перенести из табличного редактора финансовую модель, подключить ее к данным бухгалтерского учета, CRM системам, POS системам и проводить регулярный анализ выполнения поставленных целей на этапе планирования.
Необходимо заботиться о повышении квалификации разработчиков финансовых моделей. Они должны посещать различные международные семинары, где можно из первоисточников получить информацию о появлении новых стандартов в бизнесе.
Структура модели
Проектируя финансовую модель, разработчик должен всегда помнить ее основную цель – убедить любого скептика вложиться в проект. Поэтому структура финансовой модели делается предельно понятной человеку, чтобы разобраться в ней за несколько минут. Обычно она выглядит так: входные данные – расчетная часть – выдача результатов.

Каждую группу следует выделить визуально, связывая их общепринятыми формулами. Лучше всего разделить их на отдельные листы и выделить однотипные составляющие модели одинаковым цветом.
Следует исключить скрытые или недоступные ячейки. Руководитель компании или потенциальный инвестор, анализирующий финансовую модель, сможет в этом случае самостоятельно разобраться в применяемых формулах. Достоверность входных данных не должна вызывать сомнений.
Пользователь должен получить возможность заменять отдельные формулы. Для этого в формулах должны присутствовать не конкретные данные, а только ссылки на ячейки с ними.
Модель должна быть достаточно гибкой, чтобы при изменении ее отдельных компонентов, результаты расчетов корректировались соответствующим образом. Даже самые сложные компоненты модели становятся понятными, если ее структура логична и визуально разделена.
Анализ рисков посредством финансовых моделей

При анализе рисков в моделях рассчитываются следующие показатели:
- Ставка дисконтирования. Если корректность ее расчета не вызывает сомнений, а показатель прибыли положительный, то в проект можно вкладываться.
- Безубыточность. Анализируя этот показатель, пользователь оценивает вероятность снижения продаж. Проект с запасом финансовой прочности свыше 100% обладает низким риском.
- Чувствительность проекта. Характеризует поведение анализируемого объекта в условиях изменения ключевых факторов, например объемов продаж или непосредственных издержек. В результате определяется окупаемость проекта при возможных ошибках во входных данных.
Преимущества моделей в Excel
Использование таких моделей предоставляет руководству предприятия следующие возможности:

- Выявить направления развития проекта, четко оценить его эффективность при определенных затратах на реализацию проекта.
- Анализировать множество финансовых показателей.
- Проводить анализ всевозможных изменений, вносимых в исследуемый проект.
- Гибкость моделей и доступность их для понимания любому пользователю. Всегда можно увидеть формулу, используемую для расчета определенного показателя, а входные данные изменяются как угодно.
- Все расчеты производятся последовательно и логика алгоритма не вызывает сомнений.
Для моделей в Excel предоставляется следующая информация:
- Баланс предприятия в момент подачи последнего отчета;
- Выпускаемая продукция, ее стоимость, объемы продаж потребителям, способы взаиморасчетов;
- Издержки фирмы, включая общие и непосредственные, а также зарплату работников;
- Как осуществляется финансирование;
- План инвестиций;
- Если задействуется лизинг, необходимы данные о его условиях.
Выходными результатами финансовых моделей в Excel могут быть следующие:
- Отчеты о возможных прибылях либо убытках;
- Подробный отчет о движении денег;
- Данные о балансе компании;
- Всевозможные финансовые показатели, характеризующие проект.
Когда этап планирования или моделирования бизнеса будет завершен, наступает время контроля исполнения поставленных планов. Мы предлагаем использовать сервис Финоко, который даст вам возможность:
- Автоматизировать сравнение планов в Excel и фактических данных из бухгалтерских программ (например, из 1С);
- Предоставить доступ к отчетам руководству и руководителям отделов;
- Консолидировать данные нескольких юридических лиц в одну систему отчетности;
- Гибко устанавливать измеримые цели персоналу и контролировать выполнение.
Попробуйте веб сервис Финоко, оставьте заявку и мы предоставим вам доступ к системе на один месяц бесплатно.
Модель данных позволяет интегрировать данные из нескольких таблиц, эффективно построение источника реляционных данных Excel книге. В Excel данных модели данных применяются прозрачно, что обеспечивает табличные данные, используемые в сводных таблицах и на сводных таблицах. Модель данных визуализируются как набор таблиц в списке полей, и в большинстве моментов вы даже не узнаете, что она там.
Прежде чем приступить к работе с моделью данных, необходимо получить некоторые данные. Для этого мы используем power query & Transform ( Get & Transform), чтобы вы могли захотеть вернуться на шаг назад и посмотреть видео или воспользоваться учебным руководством по & Преобразование и Power Pivot.
Excel 2016 & Excel для Microsoft 365 — На ленте есть Power Pivot.
Excel 2013 — Power Pivot входит в выпуск Office профессиональный плюс версии Excel 2013, но по умолчанию не включен. Подробнее о запуске надстройки Power Pivot для Excel 2013.
Excel 2010 — скачайте надстройку Power Pivot, а затем установите надстройку Power Pivot,
Excel 2016 & Excel для Microsoft 365 — & Power Query интегрирован с Excel на вкладке Данные.
Excel 2013 : Power Query — это надстройка, которая входит в состав Excel, но ее необходимо активировать. Перейдите в > файлов > надстройки ,а затем в меню Управление в нижней части области выберите Надстройки COM > Перейти. Проверьте, нет ли в Microsoft Power Query Excel, а затем ОК, чтобы активировать его. На ленту будет добавлена вкладка Power Query.
Excel 2010— скачивание и установка надстройки Power Query.. После активации на ленту будет добавлена вкладка Power Query.
Начало работы
Во-первых, вам нужно получить некоторые данные.
В Excel 2016 и Excel для Microsoft 365 используйте data > Get & Transform Data > Get Data (Получить данные), чтобы импортировать данные из любого числа внешних источников данных, таких как текстовый файл, книга Excel, веб-сайт, Microsoft Access, SQL Server или другая реляционная база данных, которая содержит несколько связанных таблиц.
В Excel 2013 и 2010 перейдите в Power Query > Получитьвнешние данные и выберите источник данных.
Excel предложит выбрать таблицу. Если вы хотите получить несколько таблиц из одного источника данных, проверьте параметр Включить выбор нескольких таблиц. При выборе нескольких таблиц Excel автоматически создает модель данных.
Примечание: В этих примерах мы используем книгу Excel с вымышленными сведениями об учащихся в классах и оценках. Вы можете скачать образец книги модели данныхдля учащихся и следуйте этим командам. Вы также можете скачать версию с завершенной моделью данных..
Выберите одну или несколько таблиц и нажмите кнопку Загрузить.
Если вам нужно изменить исходные данные, можно выбрать параметр Изменить. Дополнительные сведения см. в обзоре редактора запросов (Power Query).
Теперь у вас есть модель данных, которая содержит все импортируемые таблицы, и они будут отображаться в списке полей таблицы.
Модели создаются неявно, когда вы импортируете в Excel несколько таблиц одновременно.
Модели создаются явно, если вы импортируете данные с помощью надстройки Power Pivot. В надстройке модель представлена в макете со вкладками так же, как Excel, где каждая вкладка содержит табличные данные. Сведения о том,как импортировать данные с помощью базы данных, см. в этой SQL Server Power Pivot.
Модель может содержать одну таблицу. Чтобы создать модель на основе только одной таблицы, выберите таблицу и нажмите кнопку Добавить в модель данных в Power Pivot. Это может понадобиться в том случае, если вы хотите использовать функции Power Pivot, например отфильтрованные наборы данных, вычисляемые столбцы, вычисляемые поля, ключевые показатели эффективности и иерархии.
Связи между таблицами могут создаваться автоматически при импорте связанных таблиц, у которых есть связи по первичному и внешнему ключу. Excel обычно может использовать импортированные данные о связях в качестве основы для связей между таблицами в модели данных.
Советы по уменьшению размера модели данных см. в Excel и Power Pivot.
Дополнительные сведения см. в учебнике Импорт данных в Excel и Создание модели данных.
Совет: Как узнать, есть ли в книге модель данных? Перейдите в Power Pivot > Управление. Если вы видите данные, похожие на таблицу, то модель существует. Дополнительные сведения см. в этой теме.
Создание связей между таблицами
Далее нужно создать связи между таблицами, чтобы можно было извлекть данные из любой из них. Каждая таблица должна иметь первичный ключ или уникальный идентификатор поля, например Код учащегося или номер класса. Проще всего перетащить эти поля, чтобы соединить их в представлении диаграммы Power Pivot.
Перейдите на > PowerPivot .
На вкладке Главная выберите представление диаграммы.
Будут показаны все импортируемые таблицы, и вам может потребоваться некоторое время, чтобы их можно было отобразить в зависимости от их количество.
Затем перетащите поле первичного ключа из одной таблицы в следующую. Ниже приведен пример представления диаграммы таблиц наших учащихся:

Мы создали следующие ссылки:
tbl_Students | ИД учащегося > tbl_Grades | ИД учащегося
Другими словами, перетащите поле "ИД учащегося" из таблицы "Учащиеся" в поле "ИД учащегося" в таблице "Оценки".
tbl_Semesters | ИД семестра > tbl_Grades | Семестр
tbl_Classes | Номер > tbl_Grades | Номер класса
Имена полей не должны быть одинаковыми для создания связи, но они должны быть одного типа данных.
Соединители в представлении диаграммы имеют 1 с одной стороны, а "*" — на другой. Это означает, что между таблицами существует связь "один-к-многим", которая определяет способ использования данных в таблицах. Дополнительные сведения см. в этой теме: Связи между таблицами в модели данных.
Соединитетели указывают только на связь между таблицами. Они не будут показывать, какие поля связаны друг с другом. Чтобы увидеть ссылки, перейдите в Power Pivot > Управление > конструктором > связи > Управление связями. В Excel вы можете перейти к data > Relationships (Отношения > данных).
Создание и создание с помощью модели данных для создания сводная диаграмма
Книга Excel может содержать только одну модель данных, но она содержит несколько таблиц, которые можно многократно использовать во всей книге. Вы можете добавить дополнительные таблицы в существующую модель данных в любое время.
В Power Pivot, перейдите вуправление .
На вкладке Главная выберите вкладку "PivotTable".
Выберите место для размещения таблицы: новый или текущий.

Затем создайте или создайтесетовую диаграмму. Если вы уже создали связи между таблицами, вы можете использовать любое из их полей в таблице. Мы уже создали связи в образце книги модели данных для учащихся.
Добавление имеющихся несвязанных данных в модель данных
Сначала выберите любую ячейку в данных, которые вы хотите добавить в модель. Это может быть любой диапазон данных, но лучше всего отформатированные как Excel таблицы.
Добавьте данные одним из следующих способов.
Щелкните Power Pivot > Добавить в модель данных.
Выберите Вставка > Сводная таблица и установите флажок Добавить эти данные в модель данных в диалоговом окне "Создание сводной таблицы".
Диапазон или таблица будут добавлены в модель как связанная таблица. Дополнительные сведения о работе со связанными таблицами в модели см. в статье Добавление данных с помощью связанных таблиц Excel в Power Pivot.
Добавление данных в Power Pivot таблицу
В Power Pivot невозможно добавить строку в таблицу, введя текст непосредственно в новой строке, как это можно сделать на листе Excel. Но вы можете добавить строки, скопируяи впав их или обновив исходные данные и обновив модель Power Pivot.
Дополнительные сведения
Вы всегда можете задать вопрос специалисту Excel Tech Community или попросить помощи в сообществе Answers community.

Если вы просматриваете эту страницу, значит, вы уже скачали финансовую модель для планирования и анализа бизнеса, и теперь приступаете к ее заполнению, или же вы решили по моему примеру создать свой бизнес-план со своим файлом для расчетов финансовой части. В любом случае, пост о фишках Excel, которые я использую в своей модели, не будет для вас лишним.
В этом посте мы рассмотрим:
2. Фильтры сжатия таблиц, которые применяются преимущественно на листах, предназначенных для красивого оформления результатов наших с вами будущих расчетов и последующей их печати.
3. Защиту листа, которая включена с целью защитить ячейки модели, в которых есть формулы, от случайных изменений пользователем.
4. Скрыть / отобразить столбцы и строки – эта функция полезна, когда вам необходимо максимально сжать таблицу перед печатью, убрав ненужные на конкретный момент столбцы или строки.
5. Быстрое перемещение вверх страницы моментально переместит курсор в самый верх экрана, если вы вдруг немножко запутались в какой-либо из таблиц.
6. Закрепление областей будет очень полезно при вводе данных в большие таблицы и поможет сделать ввод данных максимально удобным.
7. Границы печати понадобится выставить в тех таблицах, которые вам необходимо вывести на печать и сделать их при этом максимально презентабельными.
1. Фильтры навигации
Нажав на первый фильтр, вы увидите список вариантов:
2. Фильтры сжатия таблиц
На вкладках с желтой заливкой, т.е. на листах с таблицами для печати, помимо фильтра с вариантами в левом верхнем углу можно встретить фильтр сжатия пустых строк.
3. Снять защиту листа
Защита листа установлена без пароля и служит она исключительно для того, чтобы пользователи модели случайно не повредили формулы или не сбили порядок заполнения ячеек. Благодаря включенной защите на вкладке ввода исходных данных доступными остаются только ячейки, которые нужно заполнять, а все ячейки с формулами даже не выделяются курсором. На листах с желтой заливкой (где размещены готовые таблицы для печати) все ячейки выделяются, но изменить их не возможно, все по той же раннее указанной причине, включенной защите ячеек листа (опять же без пароля).
Если же необходимость снять защиту листа у вас все же возникла, то сделать это можно следующим образом:
После этого все ячейки будут открыты для изменений и лист можно изменять как вам необходимо.

Внимание! Снимать галочки и устанавливать дополнительные не нужно, если только вы твердо не уверены, что делаете правильно!
4. Скрыть/отобразить столбцы или строки
Преимущественно такое действие вам может понадобиться на желтых листах, чтобы сократить размеры таблиц и сделать их удобными для чтения на печатной странице. Скрыть ненужные для отображения на экране столбцы или строки можно такими способами:
4.1. На желтых листах, где есть большие по ширине таблицы, установлена группировка, которая выводиться соответствующими указателями в верхней части над рабочей областью Excel.

Внимание! Чтобы использовать установленную в модели группировку столбцов, предварительно нужно снять защиту листа (см. пункт выше)! После того, как вы оставите в видимой области только те столбцы, которые вам нужны, защиту листа можно включить снова.
4.2. Другие способы скрыть и отобразить строки и столбцы смотрите здесь.
5. Быстрое перемещение вверх страницы

6. Закрепить области


В результате этих действий верхняя и левая часть таблицы будут закреплены на экране в максимально удобном для работы положении.
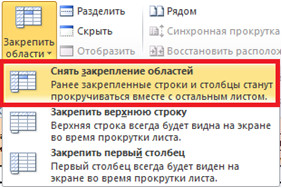
7. Границы печати
Эта функция может понадобиться при выводе на печать необходимых вам таблиц (преимущественно это листы с желтой заливкой или основные финансовые отчеты). Здесь стоит обратить внимание на два пункта:
7.1. Ориентация листа (книжная или альбомная). Для более удобного восприятия таблиц на бумаге, я рекомендую их печатать в формате альбомной страницы. При этом обращаю ваше внимание, что чем больше столбцов вы хотите распечатать на одном листе, тем меньший будет шрифт, а читать мелкий шрифт будет довольно тяжело.


Видеоинструкция о функциях Excel, используемых в финансовой модели
Все анонсы новых постов и инструкций после публикации я выставляю на странице блога в Facebook.
Хотите первым узнать о новой публикации на моем блоге, подписывайтесь на страницу блога в Facebook !
Если материал поста был для Вас полезен, поделитесь ссылкой на него в своей соцсети:
Читайте также:


