Как сделать фильтры в обс
Добавил пользователь Morpheus Обновлено: 05.10.2024

В прошлой статье мы рассказали об общих настройках микрофона в OBS Studio. Сейчас мы разберем каждый фильтр и его параметры отдельно. Узнаем, на что они могут влиять и зачем они нужны.
Шумоподавление
Шумоподавление помогает убрать фоновой и белый шум. Это могут быть слабые посторонние звуки, такие как щелчок от мыши, звук от вентилятора компьютера, дыхание и так далее. С громкими посторонними звуками он не помогает.
Усиление
Усиление помогает увеличить громкость приема сигнала. В OBS есть одна особенность, чем ниже усиление уровня микрофона, тем качественнее звук на стриме и записи.
Пропускной уровень шума
Пропускной уровень шума убирает лишние слабые звуки во время молчания. Вы сами настраиваете, на каком уровне громкости таких звуков не будет слышно. Рекомендуется в верхнем пороге ставить на 1 дБ больше, чем в нижнем.
Компрессор
Компрессор стабилизирует звук микрофона. Например, если вы очень громко крикните на своем стриме, то звук автоматически станет тише и вы не принесете сильного дискомфорта зрителям.
Пройдемся по параметрам:
- Степень сжатия: показывает соотношение ослабления звука. Например, у нас стоит значение 2:1. Если порог превысит на 10 дБ, то он будет снижен до 5 дБ. Если значение будет 10:1, а порог превысит на 20 дБ, то он снизится до 2 дБ. и так далее;
- Порог срабатывания: здесь вы выставляете значение, при котором фильтр начнет срабатывать;
- Атака: время, за которое компрессия начнет работать;
- Спад: время, за которое компрессия перестанет работать;
- Выходное усиление: стабилизирует средний уровень громкости.
Экспандер
Экспандер помогает сделать тихие звуки еще тише. Взять тот же звук от вентилятора компьютера или щелчок мышки, он сделает их тише или уберет вовсе.
- Соотношение: Показывает соотношение ослабления звука;
- Порог срабатывания: Уровень сигнала, не превышающий этот порог будет ослабляться, а уровень вышеуказанного значения останется без изменений;
- Атака: время, за которое экспандер начнет работать;
- Восстановление: время, за которое экспандер перестанет работать;
- Выходное усиление: этот параметр усиливает уровень сигнала;
- Обнаружение: Этот параметр означает, будет ли экспандер реагировать на пиковое (Пик) или на среднеквадратичное значение (RMS).
Плагин VST 2.x
С помощью этого параметра можно загрузить сторонние плагины.
Лимитер
Лимитер не пропускает звук, который превышает заданное значение. Его важно ставить последним в цепи фильтров.
На этом все, надеемся, у нас получилось внести немного ясности, для чего нужны фильтры в OBS.
Всем доброго дня!
Сегодняшняя заметка будет посвящена настройке программы OBS (или Open Broadcaster Software). Если кто не знает, это приложение широко используется как для создания трансляций (стримов), так и для записи видео с рабочего стола, веб-камеры и пр.
Кстати, не могу не отметить, что сейчас при покупке некоторых устройств: адаптеров, плат, камер — производитель в инструкции по эксплуатации в ряде случаев рекомендует к использованию OBS (видимо, это тоже сказывается и на популярности программы, и на кол-ве вопросов по ней. ) .
Эту заметку для более простого восприятия я оформлю в виде простых пошаговых действий (думаю, даже у начинающих получиться записать хоть что-нибудь. 👌).
👉 Кстати!
У OBS есть множество интересных 👉 программ-аналогов (они не все располагают таким же функционалом, но иногда оказываются сподручнее. ).

Настройка и работа с OBS Studio
ШАГ 1
И так, для начала рекомендую загрузить программу OBS с официального сайта разработчика (сайт: https://obsproject.com/). А то некоторые пользователи берут различные "непонятные" сборки от "умельцев" и негодуют, почему у них всё не так, как показано в примере. 😉
Ниже представлен скрин с официального сайта приложения (кстати, в своих примерах ниже я использую версию для Windows 10).

Скриншот с официального сайта OBS
Обратите внимание, на текущий момент программа занимает порядка 70÷80 МБ (если вы что-то скачали на стороннем сайте на 2÷5 МБ — скорее всего это "загрузчик" с рекламным дополнением).

Загрузка установочного файла в браузере
Что касается установки программы : то она стандартная, конфигурировать и настраивать что-то в процессе инсталляции - не нужно! Поэтому подробно я это не описываю.
ШАГ 2
Во время первого запуска — в OBS вы ничего не увидите, кроме простого "черного" экрана (👇). Так и должно быть, т.к. мы еще не добавили ни одного источника для захвата (трансляции) .
Поэтому, сначала рекомендую нажать на кнопку "Добавить" в разделе "Источники" .

Добавить источник видео
Затем выбрать то, что необходимо начать "захватывать". Обычно, наиболее популярные варианты:
- захват игры/окна — это используется для записи видео из выбранной вами игры (или приложения). Например, если вы хотите показать, как правильно нарисовать круг в AutoCAD;
- захват экрана — будет снято всё, что будет отображаться у вас на экране;
- устройство захвата видео — это стоит выбрать, если вы хотите получить изображение с видеокамеры (веб-камеры), подключенной к ПК/ноутбуку.

Что можно захватить (OBS)
Например, я выбрал "Захват игры" — мне потребовалось задать следующие настройки:
- указать ее "окно" / название ( прим. : игра должна быть запущена перед настройкой OBS!);
- задать приоритеты (можно оставить по умолчанию);
- указать записывать ли курсор (при необходимости задать FPS).
Примечание : обратите внимание, что как только вы укажите игру или программу (которую вы хотите "захватить") — ее изображении тут же начнет показываться в OBS. 👇

Свойства захвата игры
После можно добавить еще один источник видео (при необходимости) и отрегулировать размер захватываемого окна.

Только один источник, можно изменить размер окна
Например, помимо игры я добавил запись экрана : чтобы было видно и рабочий стол, и всё, что происходит непосредственно в игре.
Кстати, обратите внимание, что источники видео можно располагать в нужном приоритете (чем выше в колонке источник, тем выше приоритет).

Захват рабочего стола и игры одновременно!
Кстати, при помощи OBS можно получить изображение с экрана другого компьютера/ноутбука. Правда, для этого потребуется спец. устройство — адаптер захвата (об этом я рассказывал подробно тут).

Захват видео с ноутбука (по HDMI изображение передается на ПК и записывается в OBS)
ШАГ 3
После того, как источники видео будут добавлены — перед началом записи необходимо задать папку (куда будут сохраняться видеозаписи), кодек для сжатия, и формат (FLV, MKV, MP4 и др.).
Для этого откройте настройки программы и перейдите во вкладку "Вывод" :
- укажите сначала папку для записей (стрелка-3 👇);
- затем формат записи (рекомендую выбирать FLV — в этом случае даже, если у вас закроется OBS с ошибкой, запись останется целой на диске);
- после указать кодировщик (какой из них лучше именно для вас — можно определить только экспериментально. Если ПК будет сильно тормозить в процессе записи — потом укажите другой. ).

Здесь будут храниться ваши видеозаписи!
Кроме этого, обязательно рекомендую открыть вкладку "Видео" и указать базовое и выходное разрешения (от этого зависит качество записи). В идеале, конечно, выставить макс. возможное для вашего монитора (например, 1920 на 1080).
Количество FPS — обычно выставляется цифра в диапазоне от 30 до 60 (чем больше выставите — тем плавнее и динамичнее будет картинка (и тем выше нагрузка на ПК) ).

ШАГ 4
Еще один совет : в разделе "Горячих клавиш" укажите кнопки для начала записи и ее завершения ( прим. : не всегда удобно начинать запись, нажимая кнопку в интерфейсе программы (особенно, если вы уже в игре 😉)).

Настройка горячих клавиш (OBS)
Разумеется, не лишним будет также задать кнопки для паузы , повтора и пр., в зависимости от того, что и как планируете снимать (выше на скрине - просто пример).
ШАГ 5
Собственно, теперь можно начинать "съемку" — в правом углу достаточно нажать на "Начать запись" . Обратите внимание сразу же на нагрузку на ЦП (👇): в идеале значение не должно уходить за пределы 25-30% (иначе есть риск, что запись получиться "рваной", да и игра будет притормаживать).
👉 Важно!
Если у вас вместо записи (трансляции) экрана отображается "черный квадрат" (иногда такое бывает) — ознакомьтесь вот с этой заметкой.

Начать - остановить запись. Нагрузка на ЦП
Если нагрузка на ЦП слишком высокая (или вдруг программа вылетела с ошибкой / зависла): попробуйте изменить кодек, уменьшить выходное разрешение и кол-во FPS (то, что мы настраивали в ШАГЕ 3).
В любом случае эти параметры можно подобрать только экспериментально (в зависимости от вашего "железа").
Да, кстати, если вам не нужна запись звука — отрегулируйте громкость в микшере аудио (в нижней части окна OBS). Например, можно просто нажать по значку "громкоговорителя" (чтобы он покраснел) — и запись у вас будет полностью без звука.

ШАГ 6: про хромакей (или как удалить фон сзади на видео)
Довольно популярный вопрос (особенно среди геймеров и преподавателей).
Обычно задача сводится к следующему : есть изображение себя-любимого с веб-камеры, и нужно удалить всё, что находится сзади (мебель, обои и т.д.). Как это сделать? Сейчас покажу простейший пример!
Для начала важный момент : нужно сделать так, чтобы фон сзади вас был однотонным (чаще используют зеленый или синий). Главное условие: цвет фона не должен сочетаться с вашей одеждой, кожей, волосами. Многие покупают либо спец. полотно (см. на AliExpress "хромакей полотно"), либо вешают однотонную штору/занавеску (в случае, если стол стоит перед окном).
В своем примере я взял одного молодого человека на фоне зеленого полотна. К источнику изображения с зеленым полотном (кликните по нему ПКМ) необходимо применить фильтр. См. пример ниже. 👇

OBS — добавить фильтр
Далее добавьте фильтр "Хромакей" (кстати, здесь есть и другие: подрезка краев, изменение яркости, резкости, и т.д.) .

Добавить фильтр - хромакей
Затем выберите цвет полотна , которое вы использовали. 👇
Например, после того, как я указал зеленый — этот цвет был удален из видео! Кстати, в OBS есть достаточно много регуляторов, позволяющих детально настроить картинку: яркость, резкость, прозрачность, сходство, гладкость и т.д. (пробуйте! Настраивается всегда индивидуально).

Указываем цвет фона, настраиваем яркость
Чаще всего фоном сзади себя делают какую-нибудь онлайн-доску (игру), но можно добавить и что-нибудь поинтереснее, например, космическое пространство или подводный мир. 👌
Для этого добавьте еще один источник видео ("Медиа", см. скрин ниже 👇).
👉 В помощь!
Загрузить легально бесплатные интересные картинки и видео можно здесь.

После укажите расположение файла на диске и поставьте флажок "Повтор" . Нажмите OK.

Теперь "наш герой" оказался в космосе. Осталось только изменить размер нужных участков видео и добавить еще один источник с онлайн-доской (ну или то, что вы хотите транслировать 😉).
Как настроить дешёвый микрофон в OBS Studio (ОБС Студио)?
Введение
Приветствую вас друзья. Коротенький пост по настройке обычного дешёвого самого простого микрофона для записи в программе OBS Studio (ОБС Студио). Дело такое понадобилось мне записать ролик. Нормальный микрофон заказан, но пока еще до меня не доехал. Я вспомнил что валялся купленный несколько лет назад дешёвый микрофон Sven MK-150.
С первого раза подружить с OBS Studio его не получилось. Я не будут тут описывать все мучения. Но перематерился я знатно. Перечитал кучу сайтов пересмотрел кучу роликов от Ютуберов. причем у всех настройки были разные.
Короче плюнул на все и методом тыка подобрал настройки на которых микрофон Sven MK-150 у меня реально заработал в OBS Studio. Пользуйтесь может быть и вам поможет.
Настройки микрофона в OBS
Заходим в программу OBS. Находим шестеренку на против нашего подключенного устройства — микрофона. Открываем.

Переходим в вкладку фильтры. Фильтры работают поочередно. То есть в том порядке как вы их добавили так они и будут работать один за другим.
Поэтому первый фильтр шумоподавление выставляем уровень подавления на — 60 dB

Второй фильтр усиление выставляем усиление — 0,00 dB

Третий фильтр пропускной уровень шума выставляем верхний порог — 58 dB нижний порог — 57 dB. Все остальное оставляем как и стояло по умолчанию на картинке ниже именно так должно быть если мало ли вы сбили эти значения).

Экспандер четвертый фильтр выставляем все значения как на фото ниже.
Пятый фильтр компрессор выставляем следующее.
И последний фильтр лимитер. Порог срабатывания — 1,5 dB
Вот именно такие настройки фильтров в OBS позволили мне записать приемлемый звук на видео используя дешёвый микрофон.
Надеюсь и у вас получится. В комментариях отпишитесь сработало или нет.
Вот ещё вам в помощь, видео. Видео не моё, но может вам пригодится и после просмотра будет проще сделать подходящие именно вам настройки микрофона в программе OBS Studio (ОБС Студио).
При помощи плагина StreamFX для OBS Studio вы сможете расширить стандартный набор фильтров источников и сцен программы, добавив в него новые настраиваемые эффекты.

Мы расскажем вам как установить StreamFX в OBS Studio и как включать/отключать фильтр размытия фона, веб-камеры или игры при помощи горячих клавиш ОБС.
Как скачать и установить StreamFX OBS
Перейдите на эту страницу плагина и скачайте установщик последней версии для Windows.
После завершения скачки, запустите файл .exe и дальше просто следуйте по шагам.
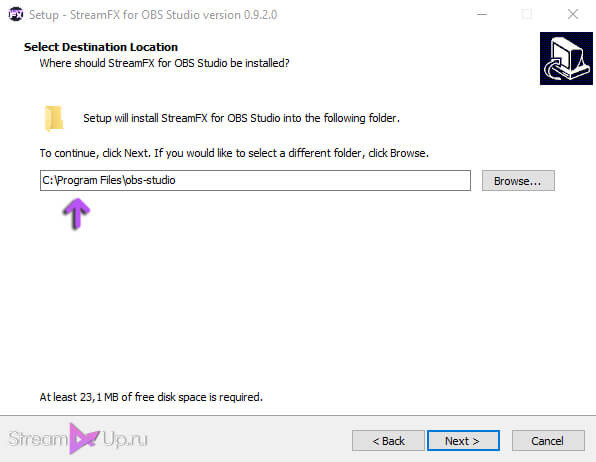
Самое важное, чтобы плагин без проблем был установлен, необходимо указать точное месторасположение на компьютере папки программы OBS Studio, который вы используете.
Запустите или перезапустите ОБС, если он у вас был открыт ранее, и убедитесь, что StreamFX был успешно установлен — появится новый раздел StreamFX в верхнем меню.
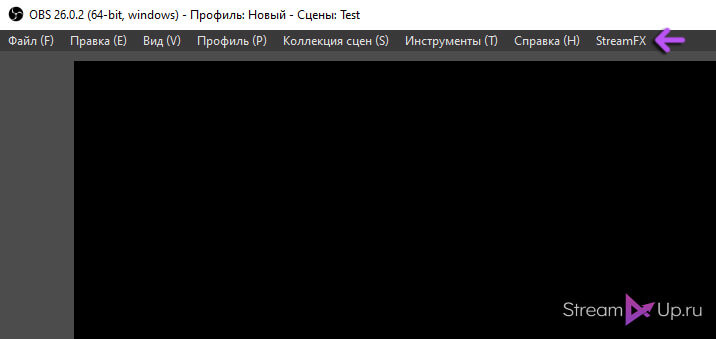
Также при первом запуске и успешной установке появится окно с информацией о разработчике с ссылками.
Размытие в ОБС
Фильтры эффектов OBS Studio можно добавить к любой сцене и источнику. В нашем примере мы рассмотрим размытие фона (картинки).
Нажмите правой кнопкой мыши по нужному источнику и выберите Фильтры.
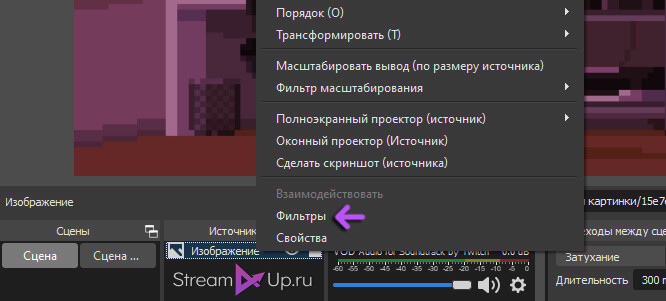
Нажмите правой кнопкой мыши на поле Фильтры эффектов, что открыть список доступных фильтров, в которые также были добавлены новые от плагина StreamFX OBS.
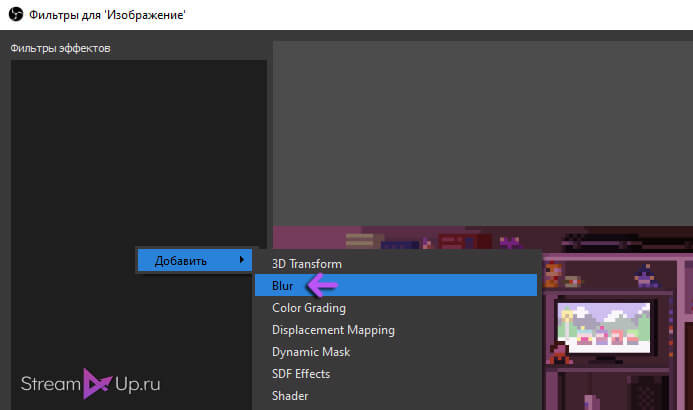
Выберите фильтр Blur (Размытие) и настройте его под свой источник.

Для плавного размытия в ОБС лучше всего использовать режим размытие по Гауссу — Gaussian или Gaussian Linear.
Горячие клавиши для фильтров в ОБС
К сожалению, в настройках горячих клавиш OBS Studio нет поля для управления фильтрами эффектов, поэтому воспользуемся небольшим костылем (хитрость).
Сперва создайте новую сцену и назовите ее, к примеру, "Размытие фона" и наложите на эту сцену Фильтр эффекта Размытия (Blur).
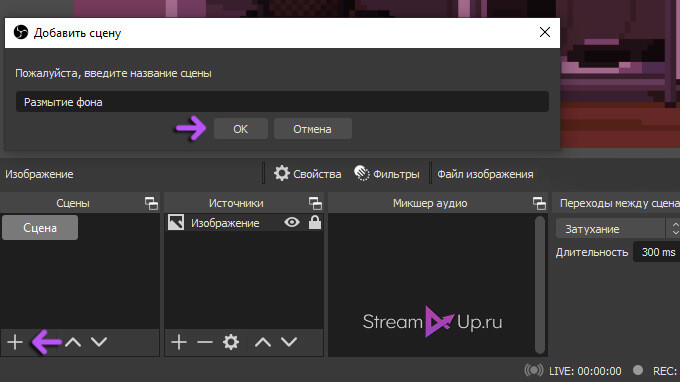
Теперь скопируйте источник, на который вы хотите накладывать фильтр размытия по нажатию горячей клавиши.
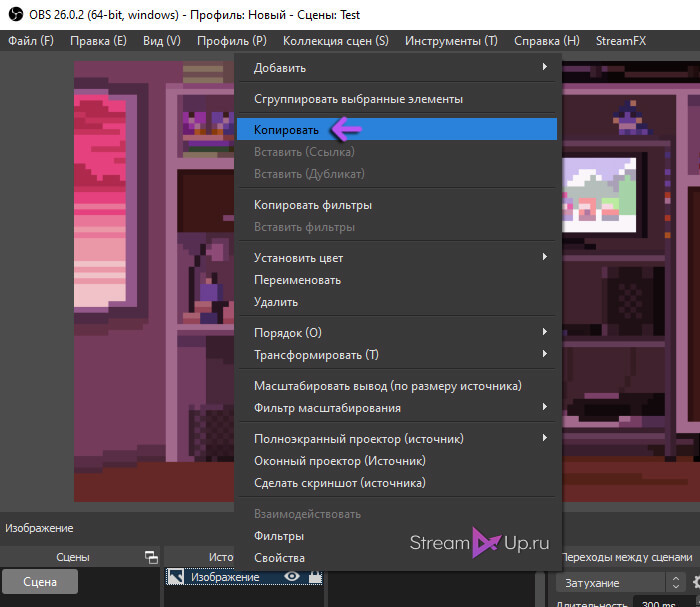
Снова перейдите в созданную ранее новую сцену (Размытие фона), нажмите на поле Источники правой кнопкой мыши и выберите Вставить (Ссылка). Получается вы создаете не новый источник, а ссылку на уже существующий.
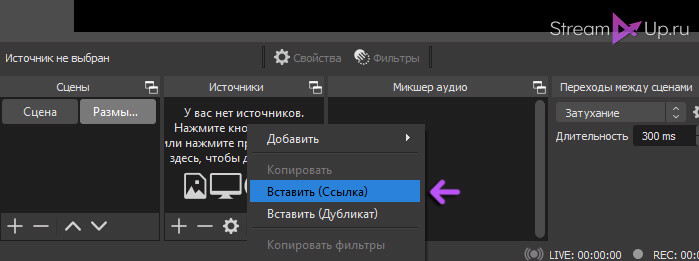
Теперь перейдите на вашу основную Сцену и добавьте в поле Источники созданную ранее сцену с фильтром — Размытие фона. По сути, мы создаем перекрытие копией источника, где фильтр наложен на сцену, выступающую неким родительским контейнером.
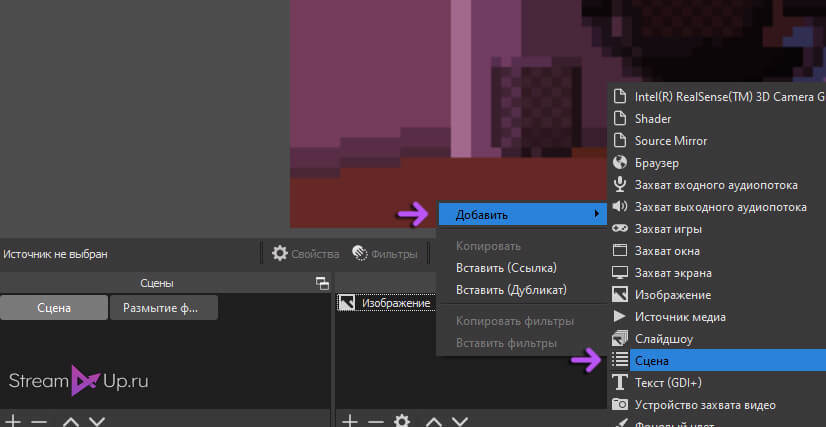
Самое главное: сцена Размытие фона должна быть расположена выше источника, который необходимо заблюрить (размыть).
Ну последнее — остается только назначить горячие клавиши на показ/скрытие источника в созданной сцене или самой сцены Размытие фона на основной сцене — Сцена.
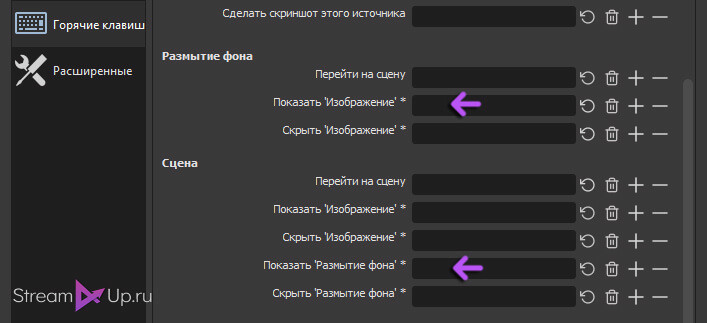
Все, теперь можно спокойно, не отвлекаясь от трансляции, при помощи горячих клавиш ОБС включать в нужный момент размытие веб-камеры, фона, игры и т.п.
Читайте также:

