Как сделать фильтр в почте
Обновлено: 07.07.2024
Организуйте свою электронную почту Gmail и сохраняйте ее
Как создать правило Gmail с нуля
Чтобы создать правило Gmail с нуля:
Откройте Gmail в веб-браузере.
Выберите стрелку раскрывающегося списка Поиск почты .
На экране Поиск почты выберите один или несколько критериев для нового правила:
Выберите Создать фильтр .
Выберите Создать фильтр , чтобы активировать новое правило.
Как создать правило Gmail из существующих писем
Чтобы создать правило из существующего электронного письма:
Откройте Gmail в веб-браузере.
Выберите Еще (три вертикально выровненные точки на панели инструментов Gmail).
Выберите Создать фильтр .
Выберите Создать фильтр , чтобы активировать новое правило.
Как управлять правилами в Gmail
После создания набора правил измените или удалите правила по мере изменения ваших потребностей.
Чтобы управлять фильтрами Gmail:
Откройте Gmail в веб-браузере.
Выберите Настройки (значок шестеренки).
Выберите Настройки .
На экране Настройки выберите Фильтры и заблокированные адреса .
Чтобы внести изменения в правило, выберите изменить . Чтобы удалить правило, которое больше не фильтрует вашу электронную почту, выберите удалить .
Другие правила Gmail, которые помогут вам оставаться организованным
В первую очередь — настоятельно рекомендуется использовать почтовый клиент Outlook для работы с почтой. Это гораздо удобнее и эффективнее чем работать с почтой через браузер.
Создание папки
Чтобы добавить новую папку, сделайте следующее:
- В проводнике со списком папок, расположенном в левой части рабочего окна, щелкните правой кнопкой мыши и выберите команду Создать папку.

- В поле Имя введите имя для папки, например, если создаете папку для писем из JIRA, название папки будет JIRA — и нажмите клавишу ВВОД.
После создания папки нужно создать правило обработки входящих писем, для автоматической сортировки писем в эти папки.
Создание правил фильтрации
Письма от Jira, Confluence, HipChat
Откройте вкладку Файл -> Управление правилами и оповещениями -> Новое.



- Укажите правило Переместить их в папку Jira.

Нажмите Далее.
Шаги Условия отбора, Действия и Исключения оставьте без изменений.

Проделайте эти шаги для писем от других корп. инструментов. Точно так же вы можете сортировать в отдельные папки письма от конкретных людей, добавляя их адрес электронной почты в новое правило.
Как собрать уведомления в отдельной папке
Вам очень часто будут приходить письма, когда кто-то комментирует вашу задачу или упоминает вас в статье или комментарии в конфлюенс. Обязательно настройте отдельную папку для таких писем и проверяйте её в первую очередь!


Создание правила Упомянул

Зачем нужны фильтры
Как настроить фильтры
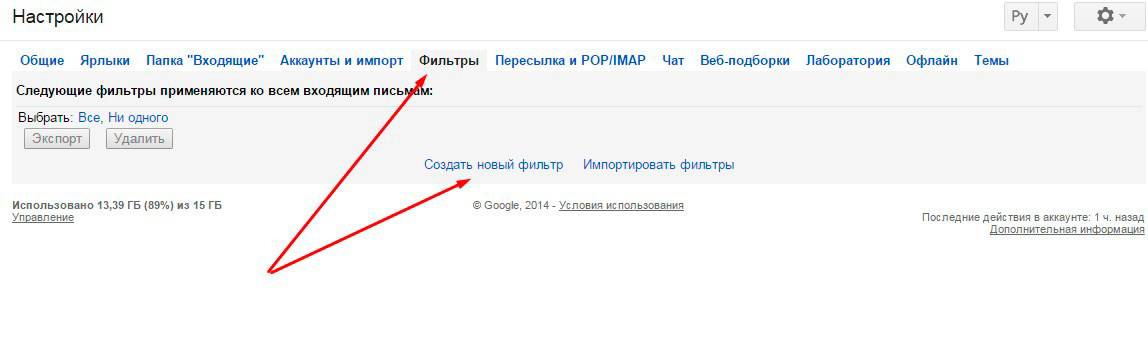
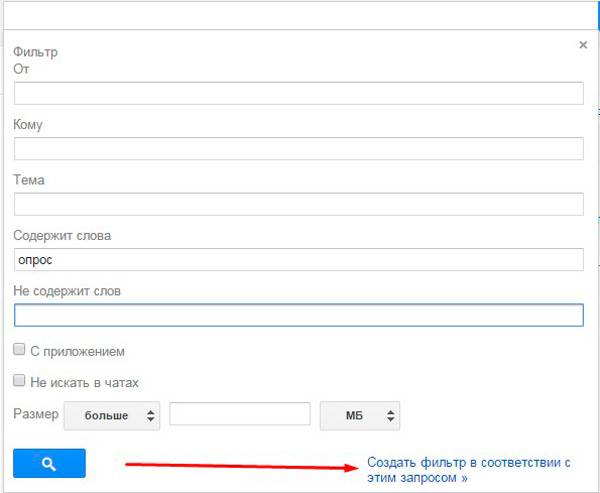
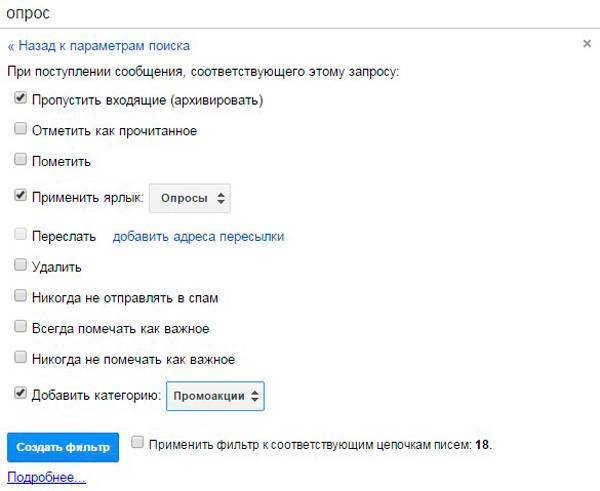
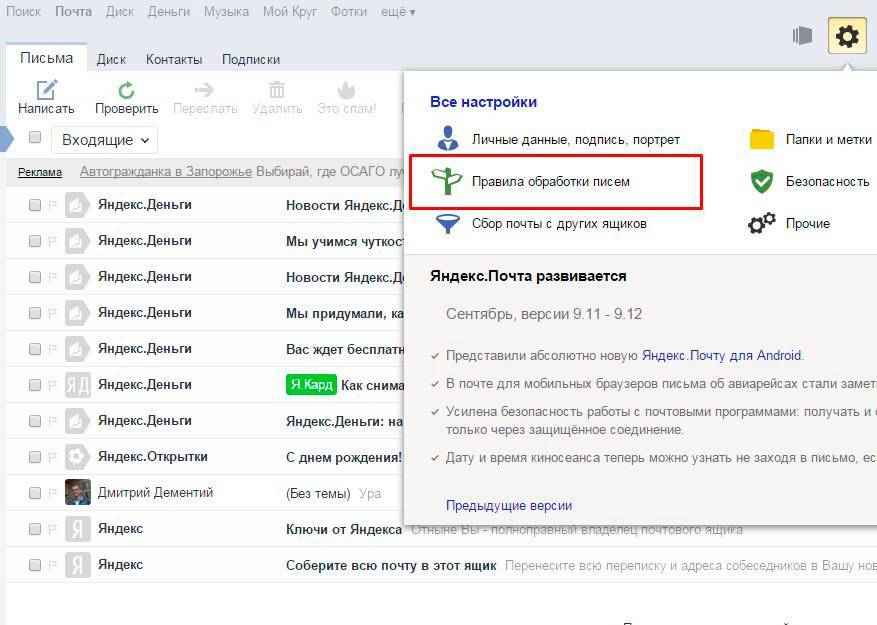
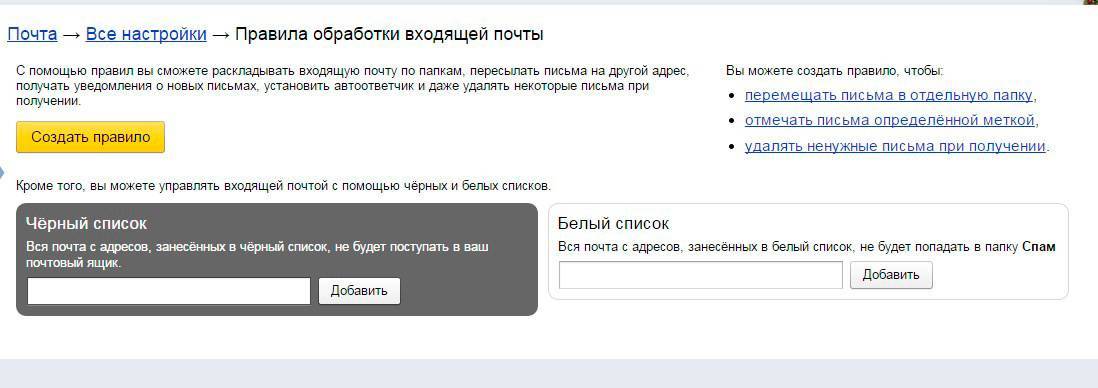
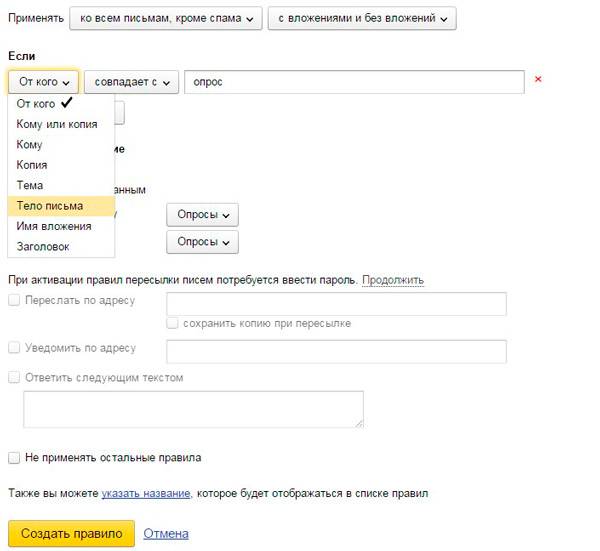
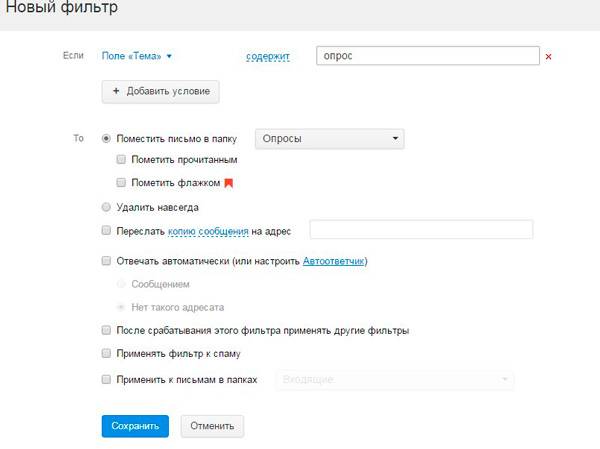
К фильтрам по адресам электронной почты добавьте такие:
- info@.
- admin@.
- noreply@.
- no-reply@.
- bezotveta@.
- sender@.
- mail@.
- forum@.
- subscribe@.
Также вы можете отфильтровать часть неперсонализированных писем. Вам помогут такие фильтры:
- Уважаемый подписчик.
- Вебмастеру.
- Админу.
- Директору.
- Бухгалтеру.
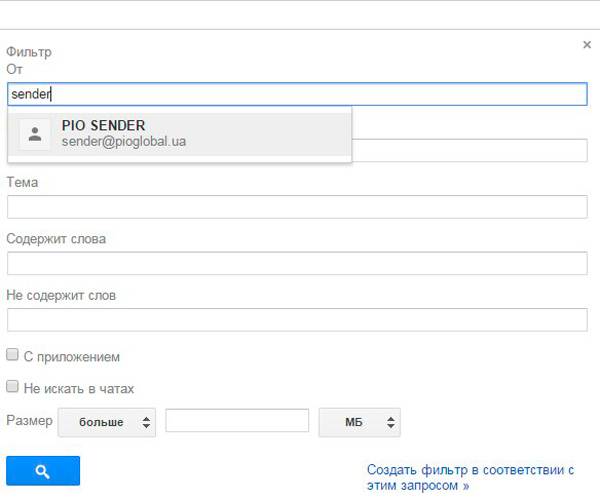
Также вы можете создать отдельную папку для приоритетных писем, включив в него электронные адреса босса, важнейших клиентов и кредитного инспектора.
Фильтры помогают…
Создание фильтра:
- Откройте Gmail.
- Нажмите стрелку вниз в поле поиска. Появится окно, в котором можно задать критерии поиска.

- Укажите критерии. Чтобы проверить их правильность, нажмите кнопку поиска.
- Нажмите в нижней части окна на ссылку Создать фильтр в соответствии с этим запросом. Если вы хотите проверить результаты поиска, нажмите на значок х. Таким образом вы скроете параметры фильтра. Чтобы открыть окно с заданными вами параметрами, снова нажмите на стрелку вниз.

Как создать фильтр на основе письма:

- Укажите критерии фильтрации в соответствующих полях.
Как изменить, удалить существующие фильтры:
- Откройте Gmail.
- Нажмите на значок шестеренки в правом верхнем углу.
- Выберите Настройки.
- Откройте вкладку Фильтры.
- Нажмите на ссылку изменить или удалить рядом с нужным фильтром.
- Если вы изменяете фильтр, укажите новые критерии фильтрации и нажмите кнопку Далее.
- Выберите нужные действия и нажмите кнопку Обновить фильтр.

Чтобы применить фильтр ко всем подходящим письмам в аккаунте, выполните следующие действия.
- Создайте новый фильтр.
- Установите флажок Также применить фильтр к цепочкам(е) писем, затем нажмите на ссылку Создать фильтр.

Экспорт и импорт фильтров:
Если у вас много фильтров, вы активно ими пользуетесь и хотите применить их в другом аккаунте или передать друзьям, можно воспользоваться экспортом и импортом фильтров.
- Откройте Gmail.
- Нажмите на значок шестеренки в правом верхнем углу
- Выберите Настройки.
- Откройте вкладку Фильтры.

Чтобы экспортировать фильтр, установите напротив него флажок и в нижней части страницы нажмите кнопку Экспорт. После этого будет создан файл XML, который при необходимости можно изменить в текстовом редакторе. Чтобы импортировать фильтр, в нижней части страницы нажмите на ссылку Импорт фильтров. Выберите файл с фильтрами и нажмите кнопку Открыть файл. Чтобы завершить процедуру, нажмите Создать фильтры.
6.2. Несколько адресов отправителей с одним фильтром¶
Чтобы один фильтр применялся к письмам от разных отправителей, в его критериях можно указать не один, а сразу несколько адресов.
- Откройте Gmail.
- Нажмите стрелку вниз в поле поиска.

- В поле От введите адреса электронной почты, разделенные словом OR. Например: “will . montevista @ gmail . com OR patrick @ example . com”.
- Введите необходимые критерии фильтра в соответствующие поля.
- Нажмите на ссылку Создать фильтр в соответствии с этим запросом внизу окна поиска.
- Установите флажки напротив нужных действий.
- Установите флажок Применить фильтр к соответствующим цепочкам писем, если хотите, чтобы фильтр был применен к старым письмам, удовлетворяющим заданным критериям. Если этот параметр не выбран, фильтр будет применяться только к новым письмам.
Можно создать сколько угодно фильтров, однако только 20 из них смогут выполнять пересылку на другие адреса.
6.3. Использование фильтров с маркерами важности¶
Читайте также:

