Как сделать фиксированную шапку в фигме
Добавил пользователь Валентин П. Обновлено: 06.10.2024
В Фигме есть хорошие возможности для работы с текстом через специальный тип слоёв. Чтобы создать текстовый слой, нажимаем T и кликаем в нужное место, либо растягиваем блок как прямоугольник или фрейм и в нем уже можно писать.
Шрифты из Google Web Fonts
Круто: в Фигме по умолчанию доступна вся библиотека шрифтов Google Fonts,
Не круто: нельзя динамически просматривать как будут выглядеть эти шрифты. Чтобы увидеть, как будет выглядеть шрифт в проекте его обязательно нужно применить. не удобно — факт. Лично я просматриваю шрифты на самом сайте гуглфонтс, копирую название подходящего и применяю его в Figma.
Режимы текстового слоя в Figma
• Horizontally — Текстовый блок обволакивает текст по горизонтали( если нет перехода на новую строку — текст выстроится в линию)
• Vertical — обводка текста по вертикали
• Fixed -фиксированный размер текстового блока вне зависимости от количества текста.
Так же ты можешь всегда уменьшить размер текстового блока до размера самого текста дважды кликнув по обводке
Основные настройки текста
Если выделен текстовый слой, справа мы увидим панель работы с текстом.
Справа вверху блока иконка Text Styles — всплывающее меню стилей текста. Подробнее о создании стилей для текста читай в отдельной статье.
Далее идут поля:
• Typeface — само название шрифта
• Weight – выбор начертания
• Size не знаю что это такое))
• Line Height – межстрочное расстояние. В мае 2019 пофиксили баги этой настройки и теперь она работает, как нужно.
• Letter Spacing — трекинг, межбуквенное расстояние или разрядка.
• Paragraph Spacing — отступ между параграфами, разделёнными обрывом строки, Enter
• Paragraph Indentation — красная строка, абзац.
Так же тут у нас есть возможность выравнивать текст по левому краю, центру и по правому краю. Но что более примечательно — есть настройки по вертикальному выравниваю, что просто невероятно круто и полезно.
В доп меню за тремя точками скрывается более подробная настройка выравнивания текста внутри блока по вертикали и горизонтали
Красным выделен блок в котором можно настроить все буквы заглавные, строчные, каждое слово с большой буквы, подчеркнутый и зачеркнутый текст.
Блок Font Features
Содержит дополнительные возможности шрифта для…. блин, я не знаю для кого)) Это супер редко используемые фишки.
Discretionary and historical ligatures — использовать ли дискретные и исторические лигатуры.
Fractions – дроби. Соединять ли такие значения как 1/2 в один глиф с дробью.
Выставление степеней и числовых подписей
Numbers
Тут можно выбрать размеры ячейки для каждой буквы. Например, сделать так, чтобы каждая буква занимала определенную ширину или чтобы занимала ширину равную своему размеру. полезно для табличек и перфекционистов, имхо.
Как создать стиль текста в фигме
В начале тебе нужно выставить все настройки текста(выбрать шрифт, его размер, начертание и тд). После этого кликаешь на вот эту иконку (выделена красным) после кликаешь на плюсик и даешь название своему стилю текста в Figma.

Создать стиль текста в фигма
Полезные статьи по типографике для новичков
Горячие клавиши в работе с текстом в Фигма
В начале ответы на популярные вопросы:
Как вставить текст в Фигма? — CTRL+v (удивительно)
Как растянуть текст в Фигме? — выбирай scale tool (K) и растягивай текст, как нужно. Он будет растягиваться пропорционально.
ctrl+с копировать
ctrl+v вставить
ctrl+d сделать дубль (дубль появляется мгновенно поверх копируемого элемента)
ctrl+alt+c копировать свойства текста(цвет, тени, обводку, для шрифта — размер, начертание, керлинг и тд.)
ctrl+alt+v вставить свойства
ctrl+shift+v вставить текст со свойствами текстового блока, в который ты вставляешь сам текст
ctrl+b текст станет жирным
ctrl+i текст станет наклонным
ctrl+u текст станет подчеркнутым
Чтобы в разы ускорить разработку - использование клавиатурных сокращений обязательно.
Найти все клавиатурные сокращения вы можете, нажав в левом нижнем углу на знак вопроса и, перейдя во вкладку “Keyboard Shortcuts”. Или вы можете использовать клавиатурное сокращение “Ctrl + Shift + ?”.

Ниже я привел скриншоты с разделами, а также с переводом.
Вкладка №1 (Основные параметры)
Вкладка №2 (Инструменты)

Столбец №1:
- 1 - Стандартный инструмент выделения
- 2 - Инструмент создания фреймов
- 3 - Инструмент “Перо”
- 4 - Инструмент “Карандаш” (Как “Перо” только рисовать можно любые формы)
Столбец №2:
- 1 - Инструмент “Текст”
- 2 - Инструмент “Прямоугольник”
- 3 - Инстурмент “Элипс”
- 4 - Инструмент “Линия”
- 5 - Инструмент “Стрелка”
Столбец №3:
- 1 - Добавить или показать комментарии к текущему макету
- 2 - Инструмент “Пипетка”
- 3 - Инструмент “Нож” (Вырезает область в виде картинки)
Вкладка №3 (Просмотр):

Столбец №1:
- 1 - Показать/Скрыть “Линейки”
- 2 - Показать/Скрыть “Обводки всех элементов”
- 3 - Показать/Скрыть “Пиксельный просмотр”
Столбец №2:
- 1 - Показать/Скрыть “Сетку”
- 2 - Показать/Скрыть “Пиксельную сетку”
Столбец №3:
- 1 - Показать/Скрыть “Боковые панели”
- 2 - Показать/Скрыть “Курсоры других пользователей”
- 3 - Показать/Скрыть “Только слои”
- 4 - Показать/Скрыть “Только компоненты”
- 5 - Показать/Скрыть “Многопользовательская библиотека”
Вкладка №4 (Масштабирование):

Столбец №1:
- 1 - Перемещение по рабочему пространству
- 2 - Увеличение масштаба
- 3 - Уменьшение масштаба
- 4 - Включить отображение 1:1 к экрану
Столбец №2:
- 1 - Масштабировать все рабочее пространство
- 2 - Масштабировать выделенный элемент
- 3 - Масштабировать предыдущий фрейм
- 4 - Масштабировать следующий фрейм
Столбец №3:
- 1 - Предыдущая страница
- 2 - Следующая страница
- 3 - Предыдущий фрейм
- 4 - Следующий фрейм
Вкладка №5 (Инструмент “Текст”):

Столбец №1:
- 1 - Выделить жирным
- 2 - Выделить курсивом
- 3 - Подчеркнуть
- 4 - Вставить и сопоставить элемент
Столбец №2:
- 1 - Выровнять текст по левому краю
- 2 - Выровнять текст по центру
- 3 - Выровнять текст по правому краю
- 4 - Выровнять текст по ширине
Столбец №3:
- 1 - Изменение размера текста
- 2 - Изменение расстояния между символами
- 3 - Изменение расстояния между строками
Вкладка №6 (Векторные изображения):

Столбец №1:
- 1 - Перо
- 2 - Карандаш
- 3 - Заливка
Столбец №2:
- 1 - Удалить заливку
- 2 - Удалить обводку
- 3 - Поменять местами обводку и заливку
- 4 - Преобразовать в кривые
- 5 - Также преобразование в кривые (но функция отличается, я ей не пользуюсь)
Столбец №3:
Работа с точками векторных изображений (Эти функции я не использую)
Вкладка №7 (Выделение):

Столбец №1:
- 1 - Выделить все
- 2 - Выделить все, кроме…
- 3 - Отменить выделение
- 4 - Выделение слоев, которые находятся под другими слоями
- 5 - Выделение слоя на боковой панели
Столбец №2:
- 1 - Выделить дочерний элемент
- 2 - Выделить родительский элемент
- 3 - Выделить следующий по порядку элемент
- 4 - Выделить предыдущий по порядку элемент
Столбец №3:
- 1 - Сгруппировать элементы
- 2 - Разгруппировать элементы
- 3 - Преобразовать в фрейм
- 4 - Показать/Скрыть элемент
- 5 - Заблокировать/Разблокировать элемент
Вкладка №8 (Курсор):
Столбец №1:
- 1 - Выделение элемент при клике
- 2 - Копирование элемент при движении
Столбец №2:
- 1 - Выделение слоев, которые находятся под другими слоями
- 2 - Показывается иерархия выделенного элемента
Столбец №3:
- 1 - Изменение размера относительно центра элемента
- 2 - Изменение размер пропорционально
- 3 - Перемещение во время изменения размеров элемента
Вкладка №9 (Редактирование):

Столбец №1:
- 1 - Копировать
- 2 - Вырезать
- 3 - Вставить
- 4 - Вставить поверх выделенного элемента
Столбец №2:
- 1 - Создание копии
- 2 - Переименование
- 3 - Экспорт элемента
Столбец №3:
- 1 - Копировать свойства элемента
- 2 - Вставить скопированные свойства
Вкладка №10 (Трансформирование):

Столбец №1:
- 1 - Отразить по горизонтали
- 2 - Отразить по вертикали
- 3 - Создать маску
Столбец №2:
- 1 - Включить редактирование векторных объектов или изображений
- 2 - Вставить изображение
- 3 - Обрезать изображение
Столбец №3:
- 1 - Задать прозрачность элементу - 10%
- 2 - 50%
- 3 - 100%
Вкладка №11 (Выравнивание):

Столбец №1:
- 1 - Переместить на 1 уровень ближе к переднему плану
- 2 - Переместить на 1 уровень дальше от переднего плана
- 3 - Переместить на передний план
- 4 - Переместить на задний план
Столбец №2:
- 1 - Выровнять по левой стороне
- 2 - Выровнять по правой стороне
- 3 - Выровнять по верхней стороне
- 4 - Выровнять по нижней стороне
Столбец №3:
- 1 - Выровнять согласно горизонтальной линии элементов
- 2 - Выровнять согласно вертикальной линии элементов
- 3 - Не пользуюсь функцией
- 4 - Выравнивание с распределением горизонтального пространства
- 5 - Выравнивание с распределением вертикального пространства
Вкладка №12 (Компоненты):
Также очень важный вопрос: как отменить действие в фигма? Для того чтобы отменить действие в Figma - нужно всего лишь нажать клавиатурное сокращение "Ctrl + Z". И в зависимости от количества нажатий, вы отмените предыдущие действия.
Важно! Когда вы изучили все клавиатурные сокращения в Figma - рекомендую для закрепления отработать их на реальных макетах. По этой и этой ссылкам вы можете найти готовые макеты для оттачивания своих навыков.
Figma — программа, используемая дизайнерами для совместной работы над проектом.
Ещё некоторое время назад в Figma отсутствовали плагины (дополнительные инструменты), с помощью которых можно было бы оптимизировать работу. Но так было раньше. Сейчас можно выбрать наиболее полезные и популярные плагины. О них мы сегодня и поговорим.
Топ-64 популярных плагинов для Figma
Content Reel
Плагин, который входит в первую тройку полезности. Он закрывает все потребности, связанные с контентом. С его помощью можно наполнять текстовыми данными свой макет. Содержит более 100 видов текста, 100 вариантов заливки, библиотеки со значками Microsoft. А если не нашли нужных данных, то можно загрузить свой текст или изображение.
Wireframe
Autoflow
Плагин, который визуализирует связи между объектами. С его помощью можно соединить стрелками картинки, тем самым показать последовательность действий. Очень удобно, что в Autoflow при перемещении кадров перемещаются и сами стрелки. Все происходит автоматически.
Clay Mockups 3D
Плагин позволяет вставлять фреймы в мокапы устройств. Можно настроить цвет, угол камеры и модель девайса. Для работы необходимо поместить дизайн в макет устройства, чтобы он отобразился в нужном месте (сайте, портфолио и т.п).
Morph
С его помощью можно создавать оригинальные эффекты, что украсит ваш проект. Действия уже заложены в программе и ими можно пользоваться сразу же. Эффекты можно использовать по одному или в комбинации с другими. Morph поможет сэкономить ваше время.
Ваш Путь в IT начинается здесь
Подробнее
Image Tracer
Умеет переводить растр в вектор, создавать точную копию изображения в векторном виде. Отличный вариант, если нужно быстро удалить фон, отредактировать очертания, поменять цвет, задать обводку. Плагин выручит при создании иллюстраций, работы с логотипами и значками.
Datavizer
Плагин для создания гистограмм, линейных и точечных графиков. Для создания дашбордов — Datavizer просто незаменимая вещь. Если нужен точный график, то данные можно загрузить при помощи файлов CSV или JSON. Для демонстрационного графика, используемого как визуал, подойдет функция Use random data.
Blend
Плагин расставляет выбранный шейп по выбранному пути, т.е. размножает фигуру.
Coda for Figma
Этот плагин работает с Сoda — инструментом для создания документов. Возможно загружать данные с Gmail, Spotify, Wikipedia и т.д.
Хотите больше зарабатывать или работать удалённо? Запутались в разнообразии профессий и не знаете, куда двигаться?
Команда GeekBrains вместе с экспертами по построению карьеры подготовили документы, которые помогут найти и выбрать востребованную высокооплачиваемую профессию.

Скачивайте и используйте уже сегодня:
Каналы для поиска работы
Список из 26 ресурсов и 34 Telegram-каналов
Топ-30 самых востребованных и высокооплачиваемых профессий 2022
Рейтинг наиболее актуальных специальностей в 9 направлениях
Color Kit
Плагин позволяет генерировать различные оттенки выбранного цвета. Если раньше для этого использовали другие программы, то теперь получить десятки оттенков определенного цвета можно сразу в Figma.
Design Lint
Модуль находит недостающие стили на всех слоях проекта. Многие дизайнеры сталкиваются с такой проблемой, когда при сдаче макета обнаруживаются расхождения: не тот цвет, шрифт и т.п. Design Lint решит эту задачу, автоматически убрав несоответствия. При этом плагин учитывает исправления, внесенные дизайнером.
Figmotion
Инструмент для анимации, который выведет ваш проект на порядок выше. Можно создавать расширенные анимации непосредственно в Figma, не прибегая к сторонним программам. Плагином Figmotion легко пользоваться. Сделать картинку анимированной можно с помощью mp4, gif или экспортировать как CSS или JSON.
Table Generator
Плагин автоматизирует добавление различных табличных данных. Реальная помощь дизайнеру при работе с таблицами. Имеются стилевые настройки для ячеек.
Isometric
Простой, но функциональный плагин. Он создает изометрические слои. Пользоваться просто и легко: нужно выбрать слой, запустить плагин, указать угол и сторону вращения.
LilGrid
Модуль организует элементы в нужной сетке. Другими словами, наводит порядок в интерфейсе. Отличный инструмент для организации пространства. Он не меняет дизайн, только систематизирует элементы.
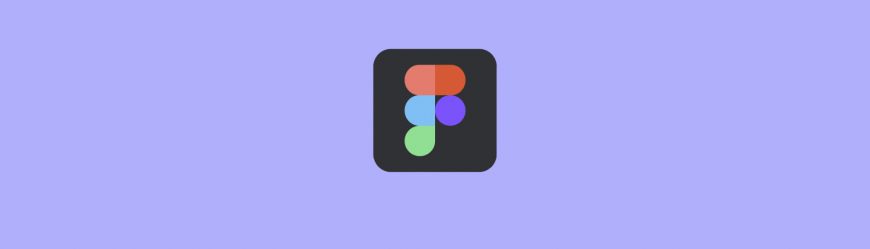
Color Blind
GIF Export
Плагин экспортирует гифку из фрейма. Удобно, когда редактор не поддерживает gif. Установив GIF Export, анимированные картинки можно экспортировать в гиф-файлы внутри Figma.
Dot Grid
Хороший помощник для создания красивых точечных сеток. Преобразить сетку можно различными инструментами: изменить цвет заливки и обводки, размеры, разрывы. Плагин заполнит пустоту внутри сетки.

Мы вместе с экспертами по построению карьеры подготовили документы, которые помогут не ошибиться с выбором и определить, какая профессия в IT подходит именно вам.
Благодаря этим гайдам 76% наших студентов смогли найти востребованную профессию своей мечты!
Скоро мы уберем их из открытого доступа, успейте скачать бесплатно:
Гайд по профессиям в IT
5 профессий с данными о навыках и средней заработной плате
100 тыс. руб за 100 дней с новой профессией
Список из 6 востребованных профессий с заработком от 100 тыс. руб
Все профессии, которые есть в IT-сфере
63 профессии и необходимые для них навыки
Критические ошибки, которые могут разрушить карьеру
Собрали 7 типичных ошибок. Их нужно избегать каждому!
Get Waves
Плагин генерирует SVG-волны, с его помощью вы можете создавать свои кривые и рандомизировать их.
Map Maker
Map Maker позволяет быстро создавать индивидуальную карту. На данный момент поддерживает Google Maps и Mapbox. Чтобы сгенерировать карту местности, достаточно ввести адрес в программе с предварительно установленным расширением Maker.
Motion
Ещё один плагин для создания анимации. Позволяет экспортировать свою анимацию любым способом: GIF, кадры, sprite 24/60 кадров в секунду.
BeatFlyer Lite
Плагин имеет платные варианты, но его бесплатной версии вполне достаточно, если умело использовать настройки. BeatFlyer Lite помогает анимировать изображение в несколько кликов. Движения можно добавлять независимыми слоями или комбинировать нужные эффекты.
TinyImage Compressor
С помощью программного модуля можно экспортировать ZIP-файл сжатых изображений JPG и PNG напрямую из Figma. Размер изображения уменьшается до 90% без потери качества. Однако TinyImage Compressor имеет ограничение на бесплатное сжатие файлов — до 15 штук. Но продвинутые дизайнеры отмечают отличную работу плагина, за которую не жалко заплатить.
Image tracer
Переводит черно-белые растровые картинки в вектор. Про иллюстратор теперь можно забыть. Плагин берет все выбранные слои и объединяет их в одно изображение, затем преобразует их в черно-белый векторный формат.
Oblique
Плагин дополняет векторные объекты третьим измерением. С помощью Oblique можно создать объемные сложные предметы (псевдо 3d, изометрия), в том числе и текст.
Halftones
Приложение добавляет точечные или полутоновые фильтры на изображение. Очень простой в использовании плагин.
Flipbook Animator GIF
Интересный плагин для анимации, который улучшит любой дизайн. Имеет множество функций, в том числе предварительный просмотр, изменение скорости анимации, инверсию, экспорт анимации в gif.
Chroma Colors
Создает стили цвета. Для работы нужно выбрать объект с заливкой и запустить плагин. Цветовые стили создаются автоматически. Нет нужды искать определенный цвет, можно просто выбрать из предложенных.
Movie Posters
Модуль добавляет случайный постер фильма, мультфильма, сериала, популярных на сегодняшний день. Плагин понравится тем, кто создает сайты и аналогичные площадки по кино.
Tumble
Spellchecker
Это плагин для работы с текстом. Распознает орфографические ошибки в тексте на русском, украинском и английском языках. В наличии сотни миллионов слов и готовых фраз. В этом ему помогает сервис Yandex API.Speller.
Tracking
С помощью плагина вы можете создавать, обновлять, добавлять аннотации отслеживания непосредственно из файла Figma.
Geometric
Модуль создаёт математические фигуры, кривые, различные элементы. С Geometric с лёгкость можно создать сложные узоры, например, спирали, астероиды, тригонометрические объекты и т.д. Математические фигуры периодически обновляются, разработчики планируют расширить их список.
Able – Friction free accessibility
Плагин сравнивает контраст между двумя слоями — минимизирует время и усилия дизайнера. Приложение можно оставить открытым и пользоваться по мере надобности, не нужно каждый раз его запускать.
Remove BG
Плагин в один клик поможет удалить фон у изображения. Быстрая и четкая работа Remove BG заменит необходимость пользоваться другими программами.
Contrast
Tailwind Color Generator
Программный модуль создает палитру стилей Tailwind-like из выбранного цвета. Обычно такая процедура занимает много времени, но благодаря Tailwind Color Generator основная часть работы делается автоматически. Из одного цвета плагин генерирует 10 оттенков (включая изначальный цвет). Полученные цветовые решения можно распределить на панели стилей.
Figmoji
Данный плагин добавляет эмодзи в формате svg. Пока поддерживается только Twitter Emojis.
Nisa Text Splitter
Очередной плагин-помощник для работы с текстами и списками. Он помогает разделить их на мелкие фрагменты (строки, столбцы, отдельные буквы). Сохраняет стиль после разделения текста.
Brandfetch
Плагин Brandfetch экономит время на поиски логотипа. Просто укажите ссылку на сайт и нужный логотип сразу подгрузится на Figma.
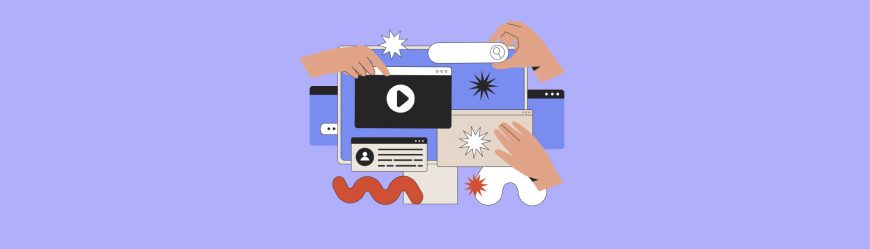
Unsplash
С помощью плагина можно вставить случайную картинку в свой проект или найти конкретную. Лицензия позволяет использовать изображения для коммерческих и личных целей.
Figma to HTML, CSS, React & more!
Данный программный модуль помогает конвертировать figma-дизайн в высококачественный адаптивный HTML, CSS, React, Vue и др., сохраняя все цвета.
Image Palette
Плагин извлекает пять самых ярких цветов из всей палитры выбранного изображения. Для этого используется специальный алгоритм, но он может показать необычные результаты: извлеченные цвета могут не соответствовать шестнадцатеричным кодам на картинке. Но, возможно, такой цвет вам и нужен.
Batch Styler
Когда нужно настроить одинаковый стиль для нескольких проектов, то данный плагин выручит. Он изменяет несколько текстовых стилей за раз, избавляя дизайнера редактировать каждый отдельно взятый текст.
Split Shape
Плагин разделяет текстовые слои, фреймы, фигуры на несколько составляющих. Полезная вещь для тех, кому нужно сгенерировать данные в определенном контейнере. Размер вычисляется автоматически.
Similayer
Font Scale
Плагин подойдет для новичков и тех дизайнеров, которые только нарабатывают навыки. Инструмент поможет быстро создать последовательную гармоничную иерархию типографики.
Avatars
Плагин добавляет случайные аватарки пользователей в заданную вами область. Форма может быть любая: квадрат, звезда, круг. Изображение будет выглядеть в виде заливки.
QR Code Generator
QR-коды часто используются в дизайне. Название плагина говорит само за себя — он помогает быстро создать или вставить векторный QR-код.
Change Text
Hidden Kitten
Котята давно в тренде, и данный плагин может вставить случайного котика в ваш проект, придав ему эмоциональности. Эти милые животные знают толк в дизайне, запустив плагин они будут появляться в случайном месте выбранного вами фрейма.
Blobs
Нужны уникальные каплевидные формы или абстрактные обтекаемые элементы? Blobs поможет вам их создать.
Appearance
С этим плагином вы можете сделать темную/светлую тему.
Icon Resizer
Делает иконки одного размера в квадратной рамке. Нужно выбрать один или несколько фреймов, затем настроить картинку и размер рамки. Благодаря Icon Resizer не нужно вручную настраивать размеры иконок, приводить все к единому стилю, выравнивать изображение по центру. Пара движений мышкой и все готово!
Style Organizer
TinyImage Compressor
Данный плагин понадобится для того, чтобы экспортировать готовый проект из Figma. Если объемы файлов достаточно большие, то они увеличивают время экспорта, а TinyImage Compressor сжимает размеры до 90 %, сохраняя исходное качество. Плагин поддерживает файлы jpg, png, gif и другие.
Iconify
Импортировать иконки в Figma поможет плагин Iconify. Возможно, кому-то он не очень подходит, но это оптимальный бесплатный ресурс. Он содержит более 40000 различных иконок из Material-design, Jam Icons, EmojiOne, Twitter Emoji и других библиотек. Импорт идет в виде векторных фигур.
Status Annotations
Плагин облегчает взаимодействие с командой. Он помогает быстро отобразить статус вашего проекта.
Notepad
Это своего рода блокнот для заметок. В Notepad можно делать записи и просматривать их по ходу работы над макетами. Заметки сохраняются автоматически и их можно смотреть везде, где вы используете Figma.
Charts
Если нужно создать графики и диаграммы, то вам поможет этот плагин. Он использует случайные или реальные данные, поддерживает копирование-вставку из Excel, Numbers, Google Sheets.

Для того чтобы добавить объект в фрейм, можно просто перетянуть файл.

Для взаимодействия с загруженными элементами можно использовать левую кнопку мыши. Достаточно просто зажать объект левой кнопкой, и переместить в любое место экрана. Чтобы уменьшить или увеличить объект пропорционально используйте углы выделений. Ниже вам будет представлен размер объекта. Кроме того, для изменения размера можно воспользоваться ручным вводом размеров в левой части интерфейса. Так вы сможете задать точный размер, который вам необходим.
Лупа и рука
Выделение
Итак, это был первый урок в Figma, из которого вы узнали, как компоновать и выделять элементы в фрейме.

Всё ещё ищете ответ? Посмотрите другие вопросы с метками html css или задайте свой вопрос.
Похожие
Для подписки на ленту скопируйте и вставьте эту ссылку в вашу программу для чтения RSS.
дизайн сайта / логотип © 2022 Stack Exchange Inc; материалы пользователей предоставляются на условиях лицензии cc by-sa. rev 2022.1.28.41306
Читайте также:

