Как сделать фигуру в ворде черной
Обновлено: 04.07.2024
На вкладке Вставка нажмите кнопку Фигуры. Щелкните правой кнопкой мыши фигуру, которую вы хотите добавить, и выберите команду Зафиксировать режим рисования. Щелкните любое место рабочей области, а затем перетащите указатель, чтобы нарисовать фигуру.
Как убрать границы фигуры в ворде?
- Выберите границу надписи или фигуры, которую вы хотите удалить. .
- В разделе Средства рисования на вкладке Формат в группе Стили фигур нажмите кнопку Контур фигуры и выберите пункт Нет контура.
Как удалить фигуры в ворде?
- Чтобы удалить фигуру, необходимо щелкнуть ее границу. .
- При попытке удалить фигуру, которая вместе с другими фигурами входит в состав большой фигуры (связанную фигуру), будет удален только текст в ней.
Как сделать группировку фигур в ворде?
- Удерживая нажатой клавишу CTRL, щелкните фигуры, изображения или другие объекты, которые вы хотите сгруппировать. .
- Перейдите в вкладку Средстварисованияили Средства рисования , на вкладке Формат в группе Упорядока выберите группировать
Как в ворде сделать свою фигуру?
- Щелкните фигуру, которую нужно изменить.
- В контекстных инструментах Средства рисования на вкладке Формат в группе Вставка фигур нажмите кнопку Изменить текст . .
- В контекстных инструментах Работа с надписями на вкладке Формат в группе Стили надписей нажмите кнопку Изменить фигуру и выберите нужную фигуру.
Где находится Формат фигуры в ворде?
Щелкните правой кнопкой мыши границу фигуры или надписи с текстом. В контекстном меню выберите пункт Формат фигуры.
Как в ворде сделать фигуру определенного размера?
- Воспользоваться группой элементов Размер (Size) на вкладке Формат (Format) группы вкладок Средства рисования (Drawing Tools). На ней можно в полях ввода Ширина (Width) и Высота (Height) указать желаемый размер фигуры. .
- Воспользоваться мышью.
Как сделать копию фигуры в ворде?
Выберите фигуры, которые нужно скопировать. Чтобы выделить все фигуры, нажмите клавиши CTRL+A. Чтобы выбрать несколько фигур, щелкните их, удерживая нажатой кнопку CTRL. Чтобы скопировать все фигуры, нажмите CTRL+C.
Как изменить контур фигуры в ворде?
- Выберите текст или объект WordArt.
- Нажмите Главная > Текстовые эффекты.
- Выберите нужный эффект. Чтобы просмотреть дополнительные варианты, наведите указатель на пункт Контур, Тень, Отражение или Свечение и выберите необходимый эффект.
Как убрать полотно в ворде?
- Выделите полотно, подведя к нему курсор и нажав левую кнопку мыши;
- Нажмите клавишу — полотно будет удалено со всеми расположенными в нем фигурами
Как сделать текст в фигуре?
Вставить текст в фигуру совсем несложно. Щелкни правой кнопкой мыши границу фигуры и выбери пункт Добавить текст. Текст будет добавлен в фигуру. Текст добавлен!
Каким образом можно удалить графический объект из документа?
- Выделите объект-рисунок, который вы хотите удалить.
- Нажмите клавишу DELETE.
Как убрать надпись в ворде?
Как удалить все изображения в ворде?
Щелкните рисунок, который нужно удалить и нажмите клавишу DELETE. Чтобы удалить несколько рисунков, удерживая клавишу CTRL щелкните рисунки, которые нужно удалить и нажмите клавишу DELETE.
Вообще, если взять любой продукт компании майкрософт, хоть ворд, хоть эксель и пр., то любая из этих программ вряд ли кем изучена полностью. Я подозреваю, что даже сами разработчики и те не знают всех возможностей своего продукта 😛 .
Поэтому и появляются в сети интернет периодически различные уроки и рекомендации, связанные с теми или иными возможностями этих программ/.

И один из моментов, который мы сегодня рассмотрим – это как поменять всем привычный белый фон страницы на какой-либо другой. Скажете зачем это надо, белый цвет страницы ведь привычен и удобен. Но иногда возникают дизайнерские потребности, когда нужен какой-то иной фон, нежели обычный белый.
Создавать фоны в программе ворд можно несколькими способами:
- Фон с помощью стандартных вордовских тем.
- Фон с помощью градиента.
- Фон в виде узора и текстуры.
- Фон с использованием другой картинки или фото.
Как сделать фон в ворде на всю страницу из картинки?
Если вас не устраивают стандартные темы или однотонные цвета, можно в качестве фона использовать картинку. Само собой, что необходимый файл картинки уже должен быть у вас на компьютере.

Здесь надо учитывать, что для вертикальных страниц выбираем вертикальный рисунок, а для горизонтальных – горизонтальный. В противном случае придется помучится, что бы рисунок фона лег целиком на страницу.

После того, как выбрали рисунок, жмем на ОК и фон на странице установился такой, каким его выбрали.

Виден даже отображающийся курсор – можно писать на странице с новым фоном.
Как сделать черный фон в ворд?
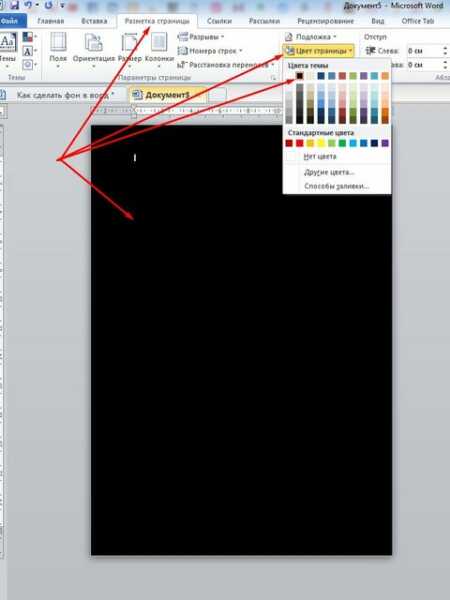
Остается нажать на ОК, что бы применить все изменения. Все, страница окрашена так, как нам нужно. Еще раз повторю, что так же вы сможете установить любой цвет, а не только черный.
Как сделать фон в ворде прозрачным?
Есть иной вариант установить картинку как фон, нежели рассмотренный в первом случае. Но здесь она ложится не как фон, а как картинка и написать на таком фоне ничего не получится.
Здесь придется провести ряд изменений с самой картинкой, а так же сделать ее несколько прозрачной. Итак, открываем чистую страницу. Далее идем в раздел вставка, затем фигуры, где выбираем прямоугольник .

Рисуем этот прямоугольник по всей странице.


В результате картинка встала в фигуру. Теперь нужно ее сделать прозрачной. В самом низу находим ползунок прозрачности и двигаем его до тех пор, пока не придадим картинке нужную прозрачность.


Картинка по бокам выделена маркерами. А это значит, что писать вы ничего не сможете в документе.

Устраняем этот момент — щелкаем мышкой на поле сбоку, вне документа. В результате маркеры исчезнут, а на картинке появится курсор и возможность делать надписи.

Как сделать фон в ворде цветным?
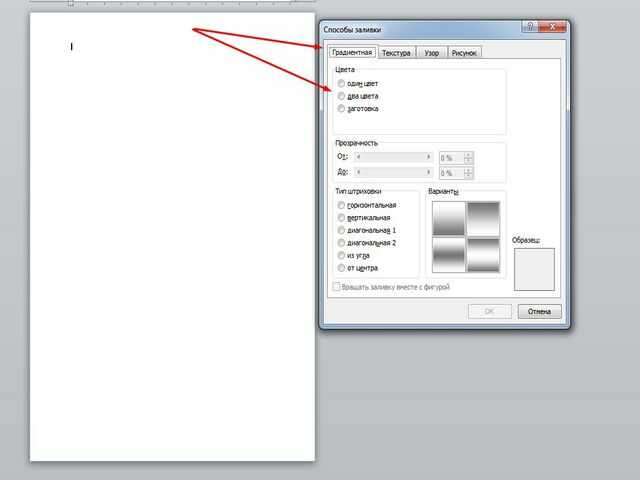
Выбираем прозрачность рисунка, тип штриховки, т.е. как будет располагаться рисунок на странице. В общем поэкспериментировав можно получить разные оттенки для фона. Например такие:
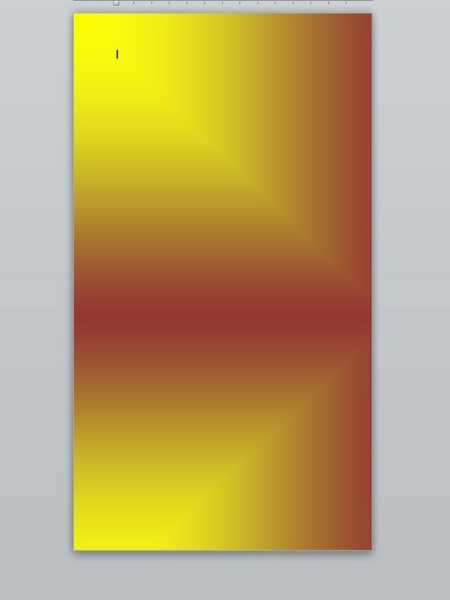
Вот и все особенности создания фона на страничке в программе ворд. Теперь вы сможете создавать свои уникальные страницы. Успехов!
~ Публикация содержимого данного сайта возможна только с указанием обратных ссылок на первоисточник

01 Пятница Апр 2011
Метки
Вступление
В данной статье речь пойдет о работе с автофигурами и WordArt – инструментами для создания красивых схематических рисунков и изящных текстовых фрагментов, которыми можно украсить документ художественного содержания или нарисовать вполне серьезную схему, применив к ее элементам стильные эффекты в лучших традициях PowerPoint (только статические). Статья будет полезна тем, кто хочет быстро и качественно создавать несложные графические объекты, схемы и красивый декоративный текст.
Полотно
Начиная работу с автофигурами, лучше всего начинать с создания полотна – это что-то вроде холста для картины – на нем вы сможете размещать большое количество фигур, менять их размер, форму и упорядочивать, в зависимости от требований. Особенно полезно использовать полотно при работе с большим количеством автофигур.
Полотно, как и холст, имеет свои границы, отделяющие его рабочую область от остальной части документа. При этом границы имеют маркеры, которые позволяют изменять его размер – по горизонтали, вертикали и по диагонали. Полотно само по себе также является объектом, поэтому к нему отчасти применимо тоже форматирование, что и к автофигурам.
Чтобы создать полотно, сделайте следующее:

Рисунок 1. Полотно
Изменение размеров полотна
Когда полотно создано, чаще всего приходится подгонять его размер под используемую под автофигуры рабочую область. Чтобы изменить размер полотна, сделайте следующее:
- Если полотно не выбрано, подведите курсор в любую точку на нем и нажмите левую кнопку мыши;
- Подведите курсор к маркерам в углах и посередине граней полотна – они должны принять вид двусторонней стрелки;
- Нажав и удерживая левую кнопку мыши, перетащите рамку полотна в нужном направлении
Чтобы разом увеличить размер полотна, примерно, на 12% по высоте и 15% по ширине, сделайте следующее:
Выравнивание размера полотна относительно фигур
Если необходимо подогнать полотно под размер, занимаемый расположенными там фигурами, сделайте следующее:

Рисунок 2. Выравнивание размера полотна относительно фигур
Одновременное изменение масштаба фигур
Чтобы одновременно изменить масштаб всех объектов, расположенных на полотне, сделайте следующее:

Рисунок 3. Одновременное изменение масштаба фигур
Удаление полотна
Если полотно не нужно и его следует удалить – сделайте следующее:
- Выделите полотно, подведя к нему курсор и нажав левую кнопку мыши;
- Нажмите клавишу — полотно будет удалено со всеми расположенными в нем фигурами
Автофигуры

Рисунок 4. Добавление автофигур
Добавление текста в автофигуру
При создании различных графических схем, в автофигурах нужно размещать поясняющий текст (иначе схема будет просто набором безликих фигур). Для этого сделайте следующее:
Поворот автофигуры
Автофигуры, как и некоторые другие объекты Word иногда нужно поворачивать в нужном нам направлении. Например, вы создали фигуру — равносторонний треугольник, а вам нужно ее повернуть на 90 градусов по часовой, чтобы придать ей вид стрелки. Для подобного случая и предусмотрен поворот автофигур, итак, чтобы развернуть автофигуру сделайте следующее:
- Подведите курсор к автофигуре и нажмите левую кнопку мыши;
- Подведите курсор к зеленой точке (она отвечает за поворот фигуры);
- Нажмите и удерживайте левую кнопку мыши и поворачивайте фигуру в нужном направлении, когда найдете нужное положение – отпустите левую кнопку мыши

Рисунок 5. Поворот автофигуры
Примечание: В процессе поворота фигуры ее базовая форма остается на месте, а вы вращаете ее трафарет (точнее копию с несколько сниженным показателем непрозрачности). Это сделано для того, чтобы пользователь мог ориентироваться относительно первоначального положения фигуры.
Когда нужно задать поворот фигуры под прямым углом, как в описанном нами примере, сделайте следующее:

Рисунок 6. Поворот автофигуры под прямым углом
Если же фигуру надо развернуть точно на заданную величину градусов, сделайте следующее:

Рисунок 7. Точный поворот фигуры
Зеркальное отображение автофигуры
Зеркальное отображение (или зеркальный поворот) фигуры нужен в случаях, когда вам нужно быстро и точно повернуть фигуру относительно своей оси.
Чтобы автофигуре задать зеркальное отображение, сделайте следующее:

Рисунок 8. Зеркальный поворот фигуры
Удаление автофигур
Чтобы удалить автофигуру, в частности, если она расположена на полотне – вовсе не обязательно удалять все полотно. Чтобы удалить фигуру, сделайте следующее:
- Выделите нужную автофигуру;
- Нажмите клавишу
Примечание: Чтобы быстро вырезать фигуру используйте комбинацию клавиш и дальше действуйте, как описано выше.
Декоративный текст WordArt
Как ни парадоксально это может звучать, но WordArt – это тоже объекты, но только с текстовыми фрагментами, к которым уже применены готовые эффекты, тем не менее, к ним применять дополнительные параметры форматирования – можно менять их цвет, заливку, высоту и ширину шрифта, применять различные эффекты. WordArt лучше всего использовать для создания заголовков журнальных статей (и им подобных). Это позволяет придать документу оригинальный вид и привлечь внимание читателя к заголовку или разделам статьи. Использование WordArt позволяет существенно расширить возможности художественного оформления документов.
Добавление заголовка
Чтобы добавить заголовок WordArt, сделайте следующее:

Рисунок 9. Добавление заголовка WordArt
Примечание: К декоративному тексту WordArt могут быть применены практически все параметры форматирования, как и к обычному текст, то есть вы можете сделать текст полужирным, изменить высоту кегля и семейство шрифта, добавить к нему различные художественные эффекты.
Изменение текста WordArt
Если вы сначала добавили текст WordArt, а затем вам потребовалось его изменить, сделайте следующее:
- Подведите курсор к тексту и нажмите и удерживайте левую кнопку мыши;
- Выделите ненужный больше фрагмент текста и нажмите ;
- На месте удаленного текста введите новый
Примечание: Редактирование текста WordArt почти ничем не отличается от аналогичных действий с обычным текстом, просто первый размещается в рамках фигуры WordArt
Изменение направления текста
Конечно, чаще всего заголовки в WordArt используются с горизонтально расположенным текстом, но его направление можно изменить, например, создавая заголовок для газетной колонки. Для этого сделайте следующее:

Рисунок 10. Изменение направления текста
Изменение стиля

Рисунок 11. Изменение стиля
Изменение фигуры WordArt
Специфика расположения букв WordArt определяет геометрическую форму фигуры WordArt, которую можно менять в любой момент работы. Чтобы изменить фигуру WordArt, сделайте следующее:

Рисунок 12. Изменение фигуры WordArt
Выравнивание текста WordArt
По умолчанию текст в фигуре WordArt выравнивается сверху, но зачастую текст нужно поместить посредине и, иногда, в низу фигуры WordArt, для этого предусмотрено соответствующее выравнивание текста. Чтобы выровнять текст внутри фигуры WordArt, сделайте следующее:

Рисунок 13. Выравнивание текста WordArt
Заключение
В данной статье мы познакомились с рядом основных объектов, которые используются при работе с графикой. Полотно и автофигуры, чаще всего, используются вместе, а вот WordArt зачастую используется как самостоятельная единица. Тем не менее, это не мешает их комбинировать, создавая впечатляющие аппликации. Наиболее интересным в этой работе, является использование стилей, заливки и различных текстовых эффектов, которые позволяют создавать очень яркие рисунки, собственно, этому и будет посвящена следующая часть статьи. Содержимое же данной статьи будет полезно тем, кто хочет научиться работать с графикой в MS Word 2010.
На правах рекламы:
MS Office Word 2007 и 2010 — текстовые редакторы, чрезвычайно распространенные в пользовательской среде. Но о том, как рисовать в Ворде, знают далеко не все владельцы ПК. Являясь довольно универсальными пакетами, приложения в основном используются для создания текстовых документов. Иногда чуть более продвинутые пользователи вставляют в них картинки, но мало кому известно, что рисунок в MS Word можно создать, не прибегая к помощи других редакторов. Как нарисовать картинку в MS Word 2007 и 2010? После первого же урока по рисованию в популярном редакторе вы сможете стать хорошим иллюстратором.
Как открыть панель рисования
Но сама панель рисования здесь отсутствует и открывается только по необходимости. А для того, чтобы была возможность рисовать нужно, вставить рисунок в текст, как было описано в другой статье, и кликнуть по нему мышкой.

Открытие панели рисования
В результате таких манипуляций в том месте, где находился курсор появится поле (полотно) для рисования, а на место обычной панели инструментов будет развернута панель рисования.

Так выглядит панель рисования в Word
Рисование схем и изображений с помощью шаблонов фигур
Чем рисовать линии и фигуры
Сначала может показаться, что рисование здесь возможно только с помощью готовых фигур и стрелочек, т.е. составление блок-схем. Однако здесь можно найти и настоящие инструменты рисования, такие как рисованная кривая и полилинии.

Удобно рисовать с помощью полилиний
Для чего он нужен

Сегодня мы рассмотрим проблему многих людей начинающих работать в Microsoft Word 2010, как в ворде найти ластик?
Многие люди, начинающие знакомится с Word’ом а в частности работающие с таблицами задаются вопросом, как их редактировать? И где найти ластик в ворде 2010?
Стили фигур и эффекты

Стили фигур
Интересными являются инструменты создания эффектов тени и объема. При помощи этих кнопок можно придать эффект объемности фигуры или отбрасываемой ею тени. Причем можно выбрать не только направление тени и ее длину, но и ее цвет.

Эффект объемных рисунков
Возможно ли, использовать рисование в Ворд (Word)
Здравствуйте, друзья! Рисование в Ворд – это одна из возможностей текстового редактора. С помощью Word вы сделаете любые рисунки. Конечно, Ворд имеет и другие возможности, например, написание текстов, создание формул и таблиц.
Созданные изображения сможете редактировать, изменять размеры, повороты, накладывать на них различные, фигуры, цвета. Вместе с тем, добавлять тексты на рисунок, изменять контуры фигур. Главное, здесь нет ограничений. Пользователь сможет нарисовать то, что захочет.
Если вам нужны рисунки, ниже в статье рассмотрим, как их рисуют в текстовом редакторе Ворд. Весь процесс рисования будет показан на скриншотах.
Поворот рисунка или его элемента
В новом ворде можно также отклонить рисунок в нужном направлении. Причем не только на 90 и 180 градусов – здесь можно задать собственный любой угол поворота рисунка.

Поворот изображения
Часто бывает нужно какие-то элементы изображения спрятать за другими, для эффекта реалистичности всей картинки. Такой инструмент также здесь есть. Выделенную фигуру можно одним кликом мыши вывести на передний или задвинуть на задний план рисунка.
Таким образом, панель рисования в современном приложении Word скрыта, и открывается, только когда в ней появляется нужда. А рисовать здесь можно не хуже чем в специализированном редакторе Paint.
Многие даже и не догадываются, что в этом замечательном редакторе можно рисовать. Потому что, вкладка с инструментами по умолчанию не хочет отображаться, пока ее сам не найдешь и не включишь. Такая она, с характером. То есть, чтобы перейти к делу нужно эту вкладку отобразить.
Этот вариант подходит для более новых версий офиса, таких как 2013 года и выше.
Давайте-ка, я вам покажу, где она прячется:



Средства рисования
в Ворде, вы можете видеть все те инструменты, с помощью которых можно рисовать в этой программе. Давайте подробно рассмотрим каждый из них.
Инструменты
В этой группе расположились три инструмента, без которых рисование попросту невозможно.
позволяет указать на уже нарисованный объект, расположенный на странице документа.
Рисовать пальцем:
предназначен, в первую очередь, для сенсорных экранов, но может использоваться и на обычных. В таком случае вместо пальца будет использоваться указатель курсора — все как в Paint и других подобных программах.
этот инструмент позволяет стереть (удалить) объект или его часть.
Перья
Преобразовать
Инструменты, расположенные в этой группе, предназначены не совсем для рисования, а то и вовсе не для этих целей.
Редактирование от руки:
позволяет выполнять редактирование документов с помощью пера. Используя этот инструмент, можно вручную обводить фрагменты текста, подчеркивать слова и фразы, указывать на ошибки, рисовать указательные стрелки и т.д.
Преобразовать в фигуры:
сделав набросок какой-либо фигуры, вы можете преобразовать ее из рисунка в объект, который можно будет перемещать по странице, можно будет изменять его размер и выполнять все те манипуляции, которые применимы для других рисованых фигур.
Рукописный фрагмент в математическом выражении:
Воспроизведение
программы Microsoft Word. Вот только рисовать в этом редакторе можно не только от руки, но и по шаблонам, то есть, используя для этого готовые фигуры и объекты.
С одной стороны такой подход может оказаться ограниченным в плане возможностей, с другой стороны — он предоставляет куда более широкий выбор средств для редактирования и оформления создаваемых рисунков. Более подробно о том, как в Ворде рисовать фигуры и рисовать с помощью фигур, читайте ниже.
При помощи таблицы
Если потребуется удаление линий созданных с помощью таблицы, то для начала:
При помощи экранной клавиатуры
Как отрыть в Windows 7, 8, 10 экранную клавиатуру:
Этот способен так же удобен для владельцев планшетов на котором установлен Word (Word).
Рассмотрим, как открыть приложение экранная клавиатура для владельцев Windows XP:
Всё просто. Выполняя такие же действия, вы с легкостью нарисуете столько линий, сколько Вам нужно.
wikiHow работает по принципу вики, а это значит, что многие наши статьи написаны несколькими авторами. При создании этой статьи над ее редактированием и улучшением работали авторы-волонтеры.
Практически нет предела тому, что вы можете создать с помощью функции Фигуры в Microsoft Word. Эта функция обеспечивает разнообразие геометрических форм, которые полезны для создания графических объектов, в том числе линии, стрелки, баннеры, сигналы, формы уравнения, символы и многое другое. Кроме того, вы можете применить много эффектов к своим фигурам, например 3-D, теневые эффекты, градиентная заливка, прозрачность и так далее. Эта статья содержит инструкции по различным способам использования функции Фигуры в Microsoft Word.


Читайте также:

