Как сделать фейковый 2 монитор
Обновлено: 05.07.2024
Маша и Медведь (Masha and The Bear) - Подкидыш (23 Серия)
Не так давно установка двойного монитора считалась огромной сделкой. Это дало всем выражение тяжёлых вычислений в процессе. Однако с течением времени цены на мониторы изменились к лучшему.

Преимущества установки нескольких мониторов в Windows 10 много, в зависимости от вашего творческого голода. С одной стороны, большая область отображения означает больше возможностей для многозадачности и дополнительного азарта в играх.
Учитывая, что цены на качественные мониторы колеблются в пределах 90–170 долл. США, а также соблазн использовать настройку с несколькими мониторами, вот несколько советов и приемов, которые можно использовать, чтобы максимально эффективно использовать их в Windows 10.
Другие истории : Стоит ли покупать 27-дюймовый монитор 1080p?
1. Поиграйте с дисплеем
В Windows 10 играть с несколькими дисплеями еще проще, чем раньше. Будь то управление цветом или расширенный режим - где вы можете установить разрешение экрана в соответствии с монитором - параметры настройки огромны.

Кроме того, если вы хотите, чтобы панель задач была видна только на основных дисплеях, это тоже можно сделать быстро, зайдя в настройки панели задач .
См. Также : Как использовать планшет Android в качестве расширенного рабочего стола для ПК с Windows.
2. Поверните дисплей
Я согласен, что не все мы видим мир одинаково. Таким образом, для тех, кто по-разному относится к миру и своим мониторам, в Windows 10 есть возможность повернуть экран, чтобы использовать монитор в портретном режиме.

Windows позволяет вращать экран, чтобы использовать монитор в портретном режиме.
Эта вертикальная ориентация дисплея полезна для программистов и графических дизайнеров.
Все, что вам нужно сделать, это зайти в Настройки> Дисплей, выбрать дисплей и изменить ориентацию на Портрет , выбрать Сохранить изменения и вуаля!

Выбранный монитор будет иметь гладкий портретный дисплей.
Хотите купить двойную подставку для монитора? Проверьте один ниже.
Wali Free Standing Двойная подставка для монитора
За 32, 99 долл. США подставка для двух мониторов Wali Free Standing подходит для большинства мониторов с диагональю до 27 дюймов.
3. Бесконечные обои
Представьте себе супер крутые обои 4K, красиво распределенные по вашим двум мониторам. В Windows 10 настроить бесконечные обои не так сложно. К счастью, Windows 10 позволяет вам иметь эту функцию в несколько кликов.

Все, что вам нужно сделать, это получить крутые обои с разрешением 3840x1080 и установить их в качестве обоев. Просто!
Единственное ограничение для этих бесконечных или панорамных обоев состоит в том, что мониторы должны быть на одном уровне, чтобы эффект был установлен.
4. Добавьте Черту Красоты
Немногие инструменты могут сравниться с подобными Rainmeter. На самом деле, наш видеоредактор клянется им, когда дело доходит до персонализации его настройки с двумя мониторами.

Что интересно в Rainmeter, так это то, что на вашем рабочем столе может отображаться массив информации, или вы можете выбрать минималистичный вид.

Загрузив инструмент, выберите скины, которые вы считаете подходящими, установите его и придайте вашему компьютеру совершенно новый вид.
5. Стремитесь покорить игровой мир
Эта функция больше зависит от вашей выделенной видеокарты, а не от настроек вашей системы. По сути, он охватывает игровой экран на обоих мониторах.

Чтобы включить это, зайдите в Настройки графической карты> Настройки 3D> Настроить объемное звучание, PhysX и выберите Span отображает с объемным звучанием . Между тем, вы также можете воспользоваться опцией Настроить несколько дисплеев .
6. Разные обои
С Windows 10 также очень легко соединить различные обои для настройки нескольких мониторов.

Все, что вам нужно сделать, это зайти в настройки дисплея , выбрать обои и щелкнуть правой кнопкой мыши на них, чтобы установить.
7. Лучшее управление с помощью сочетаний клавиш
Мы знаем, что вы любите ориентироваться в большом пространстве с несколькими мониторами. Однако, в конце концов, знание нескольких удобных ярлыков никогда не повредит и сэкономит много времени.

Интересно, что сочетания клавиш Windows работают без проблем даже на одном экране.
- Клавиши Win + Left / Right : При первом нажатии окно привязывается к краю монитора и толкает его к краю следующего монитора.
- Shift + Win + Left / Right Keys : перемещает активное окно к следующему монитору.
- Win + Up Key : развернуть текущее окно.
- Win + Down K ey : свернуть текущее окно.
- Клавиша Win + P : переключение между режимами отображения.
8. Обзор, как босс
Если вы такой же, как я, есть вероятность, что в вашем Google Chrome всегда открыто не менее 15 вкладок. Я совсем не организован, когда дело доходит до просмотра.

Хотя вышеперечисленное практически невозможно представить на одном мониторе, несколько мониторов делают эти приступы бесцельного просмотра плавными и легкими в использовании.
Все, что вам нужно сделать, это убедиться, что края браузера не касаются края экрана. Вот и все.
9. Мульти-мониторы с ноутбуками
Обновления в Windows 10 также позволяют подключить пару дисплеев к ноутбуку.

В случае, если вы хотите, чтобы крышка ноутбука была закрыта во время работы, это также можно легко организовать, изменив настройки питания.
Теперь компьютер не будет спать, когда вы закроете крышку. Тем не менее, убедитесь, что ваш ноутбук не единственный источник, управляющий дисплеем внешних мониторов.
Готов к дуэли … Я имею в виду, дуал?
Это были некоторые приемы, которые позволили бы вам получить максимальную отдачу от использования нескольких мониторов. Я уверен, что есть еще много хитростей, которые мы расскажем в следующих статьях.
Какой твой любимый трюк? Поделитесь с нами несколькими из них в разделе комментариев ниже.
См. Далее: Как решить проблему зависания Центра обновления Windows в Windows 10
Полезные советы для Windows Media Center и многое другое

Tweak Windows Media Center, чтобы сохранить пространство на жестком диске, сделать файлы открытыми в правильных программах и заставить приложения для запуска полноэкранного режима.
Настройка двух мониторов в Windows 10

В этом руководстве рассказывается, как настроить, настроить и использовать Dual Monitors в Windows 10. Если Windows 10 не может обнаружить второй монитор, вот исправление.
Установить разные обои для двух мониторов в Windows 10

У вас работает установка с двумя мониторами в Windows 10? Теперь вы можете иметь разные фоны на каждом из них. Продолжайте читать, чтобы знать как.
🔥 Обязательно подпишитесь на наш канал @cpa_lenta в Telegram!

Салют, сегодня будем генерить разномастные фейковые скриншоты, поехали! Инфа собрана по разным каналам + слегка нарыта самостоятельно
Финансы:
SMS-переписка iPhone:
SMS-переписка Android:
Комбайны:

Знаете ещё похожие годные сервисы? Присылайте в комменты

Вариантов, как подключить 2 монитора к одному компьютеру, всего три. Воспользоваться ими может практически любой пользователь, независимо от опыта применения компьютерной техники. Хотя для самых эффективных вариантов придётся совершить определённые затраты. И, в любом случае, провести настройку системы и режима отображения данных.
Необходимость в двух мониторах
Существует множество вариантов использования одновременно двух дисплеев на одном компьютере. В первую очередь, такая система с несколькими мониторами позволит держать полностью открытыми намного больше окон.
Для дизайнера, конструктора и фотохудожника увеличенная рабочая зона означает большую детализацию объектов.
Повышается эффективность работы и у пользователей, использующих графики и схемы – с двумя мониторами нет нужды постоянно переключаться между несколькими документами, которые удобно размещаются на одной, увеличенной вдвое, территории.
Рис.1. Два монитора для работы.
Ещё одна достаточно часто встречающаяся возможность применения двух экранов – игровые приложения. С их помощью обеспечивается лучший обзор по сторонам. А для владельцев ноутбука дополнительный широкий экран (в качестве которого можно использовать даже плазменный телевизор) позволяет получить намного больше удовольствия от игры.
Рис.2. Использование двух мониторов для игры.
Пригодятся два экрана и программистам, давая им возможность наблюдать, как будет выглядеть результат их работы в нескольких браузерах. В производстве, во время образовательного процесса и в офисе – каждое такое рабочее или учебное место может потребовать отображения информации с одного компьютера сразу на нескольких мониторах – это сэкономит и пространство (не придётся сидеть вдвоём у одного дисплея), и средства (нет необходимости в покупке ещё одного компьютера).
Этапы подключения
Первый этап подключения (физический) нескольких экранов достаточно несложен. Для этого потребуется наличие на компьютере достаточного количества входов соответствующего типа, столько же кабелей и, при необходимости, переходники.
После этого система может и сама определить наличие двух устройств вывода информации и настроить изображение, или же вам понадобится провести настройку вручную, с помощью стандартных средств Windows (или другой ОС).
Способов физического подключения 2 мониторов всего три:
- С помощью видеокарты, имеющей несколько выходов (рис.3). Если компьютер приобретали для работы с графикой, а видеоплата достаточно современная и мощная, на ней уже может быть установлено несколько разъёмов – например, 2 HDMI или 1 VGA и 1 HDM. Если вход всего один, возможно, придется приобрести новую видеокарту;
Рис.3. Видеокарта с 2 входами HDMI.
2. Установка дополнительной видеокарты во второй слот материнской платы. Такой вариант подойдёт при наличии на компьютере старого графического процессора, и отсутствии возможности покупки дорой новой платы с 2 входами;
Рис.4. Установка дополнительных видеокарт.
3. Использование специального разветвителя (сплиттера). Такой способ самый недорогой и подойдёт для любого компьютера, однако может привести к снижению допустимых частот у мониторов. Качество изображения уменьшится, что будет особенно заметно при запуске на экранах видео FullHD. Для работы со статическими картинками использование сплиттера вполне допустимо.
Рис.5. Сплиттеры для подключения 2 мониторов.
Совет: при использовании ноутбука возможность подключения второго монитора должна быть уже предусмотрена (в боковой части имеется дополнительный разъём). Менять видеокарту на многих переносных компьютерах не только дорого, но и нередко просто невозможно. Однако большинство современных ноутбуков и даже нетбуков по умолчанию имеют вход для подключения монитора.
Совместимость шнуров и входов. Порты
Для подсоединения мониторов к компьютерам обязательно требуется кабель для совмещения их разъёмов. Для двух дисплеев потребуется столько же кабелей подходящего типа.
Разъёмы могут быть следующими:
VGA. Ещё несколько лет назад это был стандартный разъём для большинства мониторов и компьютеров. Сейчас для совмещения старого ПК и нового дисплея или, наоборот, устаревшего экрана и современного устройства, может потребоваться переходник;
Рис.6. С помощью VGA-разъёма второй монитор можно подключить даже ноутбуку.
DVI. Более современный интерфейс, обеспечивающий поддержку аналогового и цифрового сигнала;
Рис.7. Интерфейс DVI.
HDMI. Разъём подходит для подключения компьютера к устройствам с чётким цифровым сигналам – например, к телевизорам и плазменным панелям. Нередко встречается не только на ПК, ноутбуках и телеприёмниках, но даже на планшетах (в виде miniHDMI);
Рис.8. HDMI на планшете и стационарном компьютере.
DisplayPort (mini DisplayPort) . Интерфейс, имеющий ряд преимуществ по сравнению даже с HDMI. Встречается не слишком часто, однако позволяет подключать несколько экранов с большим разрешением (до 4К);
Рис.9. Переходник с DisplayPort на стандартный VGA,
USB. Стандартный порт, встречающийся на компьютерах уже больше 15 лет. Не слишком подходит для передачи качественного изображения и нечасто встречается у мониторов. Однако решает проблему совместимости, например, для ноутбука или нетбука с отсутствующими разъёмами для видео другого типа.
В основном, подключить кабель неправильно просто невозможно из-за большого количества различий в штекерах.
Единственная проблема, которая может при этом возникнуть – отсутствие подходящих переходников. И всё, что вам понадобится – найти и купить подходящие детали. Для ноутбуков с разъёмом для монитора задача упрощается ещё больше.
А если компьютер требуется подключить к телевизору или монитору, расположенному на некотором расстоянии, стоит пользоваться WiFi-удлинителями.
Рис.10. WiFi-удлинитель с разъёмом HDMI.
Настройка мониторов
После того как к компьютеру были подключены 2 монитора, операционная система обычно быстро обнаруживает и самостоятельно настраивает оба.
И на каждом экране можно увидеть одно и то же изображение, что может быть удобно при передаче одинаковой информации группе пользователей.
Совет: при различном разрешении мониторов изображения на них автоматически подстраиваются. Поэтому желательно пользоваться экранами с одинаковым соотношением сторон (4:3 или 16:9).
Однако в некоторых случаях автоматической настройки не происходит – один монитор запускается нормально, второй показывает отсутствие сигнала.
Чаще всего так происходит из-за плохого сигнала (особенно, если используются разветвители на 2 монитора). Ещё одна причина – отсутствие подходящих настроек операционной системы.
Для исправления неполадки следует совершить следующие действия:
Рис.11. Переход к настройкам второго монитора в Windows 7.
Если оба экрана подключены, настроены и работают нормально, вы увидите два изображения с номерами. Здесь же можно настроить разрешение каждого дисплея и даже его ориентацию (например, повернув его набок и работая с изображением в портретном формате).
При затемнении одного из экранов следует нажать кнопку Найти / Find. Если монитор был подключён правильно, система через некоторое время настроит его и даст возможность вывода информации.
Теперь можно нажать одновременно клавиши Win и P, после чего на экране можно будет увидеть панель настройки.
Рис.12. Панель настройки изображения на 2 экранах.
У ноутбуков для более удобного подключения и настройки дополнительного дисплея иногда присутствует специальная кнопка.
Рис.13. Кнопка на ноутбуке для работы с подключенным экраном.
С её помощью можно переключать изображение с переносного компьютера на большой дисплей. При этом ноутбук может показывать такое же изображение, часть картинки или вообще выключаться, если подключение было выполнено для повышения удобства использования устройства.
Рис.14. Один из вариантов расширения рабочего стола с ноутбука на монитор.
Два рабочих стола
Нередко возникает такая ситуация, когда на мониторах должно быть не дублированное или расширенное изображение, а две совершенно разных картинки.
Реализовать такую возможность средствами своего компьютера практически невозможно. Для этого понадобится приобретать профессиональную (или дополнительную вторую, которая может быть обычной) видеокарту и организовать несколько независимых потоков информации.
Упросить задачу поможет специальный прибор, задача которого – подключение двух мониторов к одному компьютеру и организация двух рабочих процессов. Устройство под названием M atrox DualHead2Go позволит работать с 2 дисплеями, даже имея маломощный графический процессор и аналоговый выход.
Кроме подключения самого адаптера, для его работы понадобится установка идущих к нему в комплекте драйверов.
Рис.15. Устройство Matrox DualHead2Go.
При необходимости с помощью Matrox DualHead2Go можно подключить два монитора даже к ноутбуку. Таким образом, мобильный компьютер получит сразу 3 дисплея, на 2 из которых будет показываться одна информация, а на третьем – другая.
Использование планшета
При желании, вы можете подключить в качестве дополнительного экрана не только полноценный монитор или телевизор, но и обычный планшет.
Для этого потребуется установка одного из двух приложений:
- ScreenSlider, работающая с Android;
- iDisplay для работы и с Android, и с iOS.
Каждая программа имеет две части – для компьютера и планшета. При этом на ПК может быть установлена и Windows, и MacOS. Первая часть добавит в систему новый виртуальный монитор, вторая начнёт работу на планшете только после того, как будет введён IP компьютера.
С помощью обоих приложений можно растягивать изображение на несколько мониторов или дублировать картинку. Они же помогут установить ориентацию экранов.
Выводы
После того как у вас получилось подключить и настроить оба монитора можно получить расширение картинки, повысив уровень удобства работы или игры. Если же при этом всё равно возникают какие-то небольшие проблемы с отображением данных (чёрные полосы по краям или недостаточная чёткость), стоит проверить настройки видеокарты (нескольких видеоплат) или обновить соответствующие драйвера.
Сегодня нам предстоит понять, как можно подключить второй экран на компьютере. Что происходит с устройством в этот момент? Каким образом настроить ПК на работу с несколькими экранами? Разобраться во всем этом проще, чем кажется. Даже начинающий пользователь сможет воплотить задумку в жизнь.
Подготовка
Первым делом предстоит разобраться, какие предметы могут пригодиться человеку. Просто так второй экран на ПК сделать не получится. Для этого необходимо подготовить определенный инвентарь.

- Видеокарта с несколькими выходами. Обычно это HDMI и DVI. Если выходов нет, можно забыть о воплощении задумки в жизнь. К счастью, у всех современных видеокарт есть как минимум HDMI-выход.
- Кабель для подключения. В некоторых случаях нужен специальный переходник. Например, DVI-HDMI.
- Второй монитор. Им может быть даже телевизор.
Как правило, больше ничего не нужно. Второй экран на компьютере можно подключить при помощи всех этих предметов.
Начнем с наиболее распространенного варианта развития событий. Чаще всего второй монитор подключается в виде ТВ через HDMI-кабель. Сделать это не так трудно, как кажется.
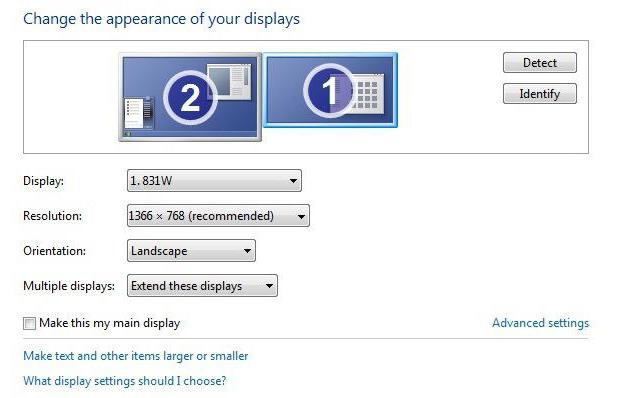
Алгоритм действий, необходимых для подключения второго монитора, сводится к следующим манипуляциям:
- При выключенном компьютере подключить HDMI-кабель в нужное гнездо. Одновременно с этим установить второй экран там, где будет удобно пользователю.
- Подключить второй конец провода к ТВ или монитору. Включить устройство в сеть.
- Загрузить ПК.
- Дождаться установки драйвера для подключенного монитора. На Windows 7 и более новых версиях данный процесс происходит автоматически.
- Включить экран. Если речь идет о ТВ, то в настройках необходимо выставить показ изображения по HDMI.
- В настройках ПК выставить параметры отображения информации на мониторе. Второй экран может служить дубликатом происходящего на компьютере или служить в качестве дополнительного пространства. О том, как именно выставляются настройки дисплея, будет рассказано позже.
Готово! После проделанных манипуляций пользователь сможет работать с несколькими экранами при помощи HDMI-кабеля.
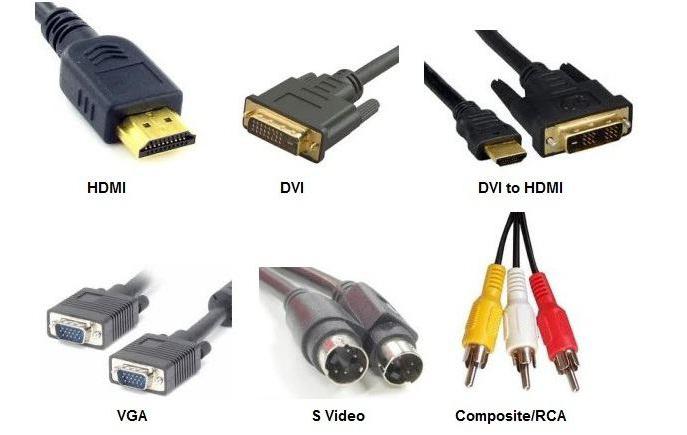
DVI в помощь
Но это только одно из решений. Второй экран можно подключить иным способом. Например, через DVI. Зачастую у ноутбуков нет подобного разъема. Что делать? Придется воспользоваться специальным переходником, о котором было рассказано ранее.
Чтобы подключить второй монитор через DVI, нужно:
- Отключить ПК. Установить монитор в подходящем месте.
- При помощи провода с разъемами DVI соединить компьютер и дисплей. Если у видеокарты нет подходящего гнезда, требуется использовать переходник типа DVI (VGA)-HDMI.
- Включить ПК и монитор.
- Дождаться инициализации драйвера.
- Как включить второй экран? Windows 7, как и другие ОС, позволяют использовать монитор как дополнительное пространство или как дубликат рабочего стола. Остается настроить изображение на ПК так, как хочет пользователь. Для этого подходят стандартные настройки.
Довольно простое и быстрое решение. Радует то, что настройка экрана не подразумевает никаких серьезных манипуляций. Даже начинающий пользователь справится с поставленной задачей.
Настройка монитора
Как сделать второй экран на ПК? После проделанных операций необходимо, как уже было подчеркнуто, осуществить настройку устройств. От выставленных параметров будет зависеть то, как именно используется монитор/ТВ.

Чтобы выставить второй дисплей, необходимо после подключения:
- На свободном месте рабочего стола нажать на правую кнопку мышки. В контекстном меню выбрать раздел "Разрешение экрана".
- В разделе "Экран" выставить нужный дисплей как основной. Здесь же можно отрегулировать разрешение изображения.
- Чтобы установить монитор в качестве основного, нужно поставить галочку напротив "Сделать основным монитором".
- В разделе "Несколько экранов" выставить нужный параметр использования монитора. Например, можно расширить пространство на ПК или использовать монитор/ТВ в качестве дубликата. "Отобразить рабочий стол 1" выводит изображение только на основном мониторе (под номером 1), "отобразить рабочий стол 2" - действует аналогично, но картинка показывается на втором дисплее.
- Нажать на "Ок" для сохранения выставленных параметров.
На самом деле все намного проще, чем кажется. Все предложенные манипуляции позволяют быстро и без проблем активировать второй экран на компьютере.
Читайте также:

