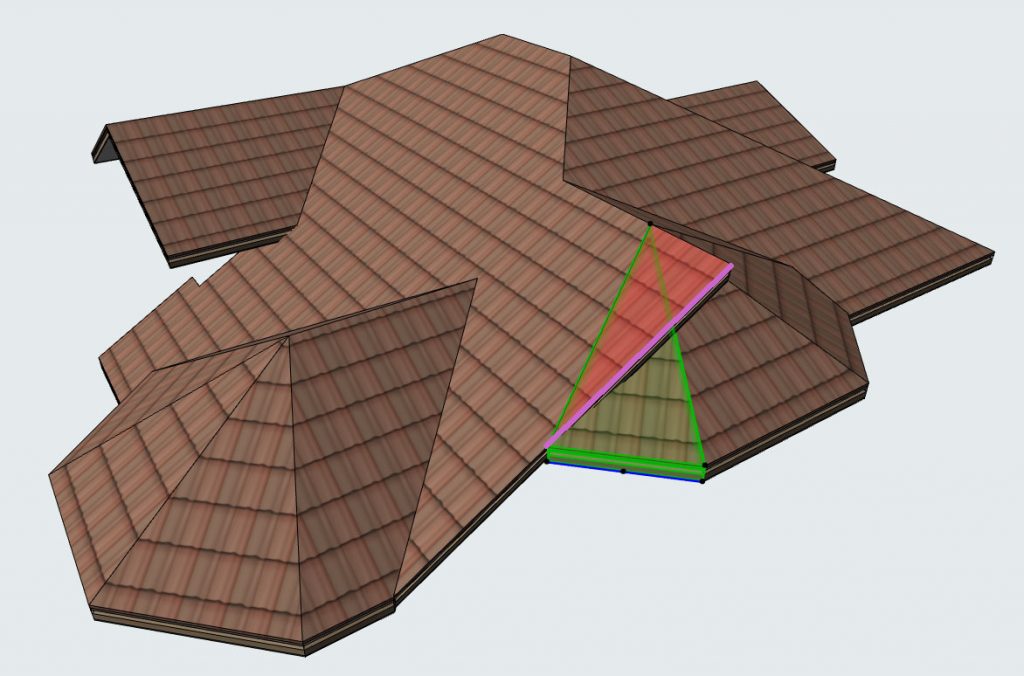Как сделать фальцевую кровлю в архикаде
Обновлено: 06.07.2024
Давайте создадим для нашего здания односкатную кровлю с большим свесом, поддерживаемым колоннами и образующим ориентированную на юг веранду.
1 Переключитесь в Навигаторе на элемент Карты видов 2. Галерея.
2 Активируйте инструмент Крыша и настройте следующие параметры:
- Отметка Базовой линии (Смещение Базовой линии относительно Собственного этажа): 1000 мм
- Многослойная конструкция: Крыша алюминиевая
- Выберите построение Односкатной крыши. Здесь же установите угол ската равным 18 градусам.
- Покрытие верха: Металл-Лист рифленый, покрытие торцов — Дерево-Сосна горизонтальная • Угол торца: Перпендикулярно
- Метки: Несущий элемент, Снаружи, Крыша
- Слой: Конструктив — Крыши
4 В Информационном табло выберите Прямоугольный геометрический вариант. Начните построение крыши с создания направляющей линии, параллельной верхней наружной стене и отстоящей от нее на 550 мм, затем начните строить односкатную крышу, для чего укажите ее базовую линию, щелкнув мышью на внутренних углах нижней наружной стены, расположенной по оси Х.
5 Укажите направление ската крыши, поместив курсор, принявший форму глаза, выше ранее заданной базовой линии, и сделав щелчок мышью.
6 Начертите контур крыши (в проекции на горизонтальную плоскость), воспользовавшись присутствующими на плане линиями топосъемки и вновь созданной направляющей.
Подрезка под крышу
При помощи Навигатора перейдите в 3D-окно. Как видим, стены пересекают конструкцию крыши. Подрежем их под нужную высоту.
1 Добавьте в выборку наружные стены при помощи сочетания SHIFT + щелчок на одной из них. Эти стены находятся в одной группе. Поэтому, если функция Временной разгруппировки (кнопка управления которой находится в Стандартном Табло команд) отключена, то выбор одной стены также добавит в выборку и все сгруппированные с ней наружные стены.
2 Щелкните правой кнопкой мыши и в открывшемся контекстном меню выберите команду Соединить > Отсечь элементы крышей/оболочкой.
3 При наведении курсора на элемент, доступный для выбора при выполнении этой операции, изображение крыши на пиктограмме, появившейся рядом с курсором мыши, становится черным. Щелкните мышью в любой точке крыши.
4 Наведите курсор на мыши на ту часть стены, которую хотите оставить. При этом выбираемая часть стены будет выделена синим цветом. Для завершения подрезки стен сделайте щелчок мышью.
5 Единственным недостатком является то, что сейчас стена пересекает некоторые слои конструкции крыши (это становится видно при добавлении стены в выборку). Для решения этой проблемы достаточно изменить приоритет пересечения слоев крыши. Выберите крышу и воспользуйтесь командой Параметры > Реквизиты элементов > Строительные материалы. Затем измените значение приоритета пересечения для материала Воздушная прослойка — Каркас на 735, чтобы сделать его выше, чем приоритет Кладочных блоков (и, соответственно, остальных слоев многослойной стены). Отредактированный нами строительный материал является нижним слоем конструкции крыши.
Теперь наружные стены здания отсечены крышей. Операция отсечения является ассоциативной. То есть, при изменении геометрии крыши, отсекаемые ей стены будут автоматически обновлены.
Подсказка: Позднее вы увидите насколько легко можно управлять различными соединениями элементов. При выборе элемента, участвующего в ассоциативных соединениях, на его поверхности появляется соответствующая пиктограмма. Щелчок на этой пиктограмме открывает список всех элементов, с которыми ассоциирован выбранный элемент. Соединения, присутствующие в этом списке, можно удалять как по отдельности, так и все сразу.
Создание стропил
Давайте продолжим работу над деревянными конструкциями и создадим стропила крыши.
1 Вернитесь на 1. 1-й этаж.
2 Активируйте инструмент Разрез и начертите вертикальную линию сечения, проходящую через центр здания. Поместите курсор, принявший форму глаза, слева от линии сечения и сделайте щелчок мышью. Название созданного разреза моментально появится в списке Разрезов в Навигаторе.
3 Чтобы открыть созданный разрез, дважды щелкните мышью на его названии в Навигаторе. Измерьте расстояние от верхней точки несущего слоя крыши до нулевого уровня. Таким образом мы будем точно знать отметку, на которой должны быть размещены стропила. Можно воспользоваться инструментом Измерение, присутствующим в Стандартном Табло команд.
5 Активируйте инструмент Балка .
6 Настройте его параметры следующим образом:
- Высота/толщина балки: 200 • Смещение оси привязки: 100
- Наклон балки: 18 градусов
- Строительный материал: Дерево – Конструкции
- Слой: Конструктив — Балки
- Метки: Несущий элемент, Снаружи, Балка
Мы не стали указывать отметку балки, так как это значение будет получено автоматически при использовании функции привязки к поверхностям.
8 В Информационном табло установите геометрический вариант Одиночная и сделайте щелчки мышью в верхних точках несущего слоя сначала на нижнем, а потом на верхнем свесах крыши. По окончании создания балки, откройте диалог ее параметров и проверьте отметку и собственный этаж балки. ArchiCAD автоматически разместил балку на нужном этаже и на ранее измеренной нами отметке.
9 Теперь можно снова включить замену покрытий торцов крыши.
10 Откройте план Галереи. Выберите только что созданное стропило, щелкните правой кнопкой мыши и воспользуйтесь командой Изменить расположение > Тиражировать.
11 В диалоге Тиражирования установите Число дубликатов равным 12, выберите вариант С распределением и нажмите OK.
12 Щелкните мышью в левом верхнем углу стропила. Затем, нажав и удерживая клавишу SHIFT, переместите курсор в верхний левый угол крыши и сделайте щелчок мышью.
13 Щелкните в любом пустом пространстве экрана или нажмите клавишу ESC, чтобы очистить выборку от вновь созданных элементов.
14 Откройте 3D-окно, чтобы увидеть полученный результат. Для навигации воспользуйтесь командами Орбита и Обзор.
Создание прогонов
Наша конструкция крыши должна также включать и несколько горизонтальных балок. Для определения точной отметки, снова воспользуемся окном разреза.
1 Откройте разрез и измерьте высоту, на которой должны располагаться балки прогонов (измерения стоит производить по осям несущих слоев наружных стен). Нажмите и удерживайте клавишу SHIFT для ограничения перемещения курсора мыши только по оси Y. Получившаяся высота должна оказаться равна 5990.
2 Проделайте эту операцию со второй стеной. Ее высота должна оказаться равна 3960.
3 Создайте вертикальную направляющую линию и переместите ее на ось колонны. Затем измерьте расстояние от нулевого уровня до пересечения направляющей со стропилом (обратите внимание на то, что измерение необходимо произвести именно до низа стропила, а не нижнего слоя конструкции крыши).
4 Перейдите на план Галереи и активируйте инструмент Балка.
5 Прогоны будут иметь те же параметры, что и стропила, с той лишь разницей, что прогоны будут располагаться горизонтально. Воспримите параметры одного и существующих стропил, воспользовавшись инструментом Пипетка
6 Затем откройте диалог параметров балки и сделайте следующие изменения настроек:
7 Начертите в окне плана этажа балку, идущую от одного бокового торца крыши до другого. Затем создайте еще две балки, отличающиеся только параметром высоты относительно проектного нуля: 3960 и 3200 — в соответствии с измерениями в окне разреза. Воспользуйтесь направляющими линии, чтобы определить точное положение прогонов. Для этого активируйте направляющие на линии-разделителе слоев и переместите их на половину толщины несущих слоев стен (на 125 мм). Последний прогон должен проходить по осям колонн. При необходимости измените порядок показа элементов, чтобы сделать видимыми стены, закрытые кровлей. Сделать это можно, выбрав крышу, щелкнув правой кнопкой мыши, и воспользовавшись командой контекстного меню Порядок воспроизведения > Переместить назад.
9 В появившейся Локальной панели выберите команду Изменения размера высоты и укажите требующуюся высоту по любому нижнему углу прогона.
При отключении показа Балок в диалоге, открывающемся с помощью команды Вид > Элементы в 3D-виде > Фильтрация и отсечение элементов в 3D, вы можете увидеть, что сопряжение балок со стенами создается автоматически, и в местах прохождения балок создаются отверстия, так как значение приоритета назначенного балкам строительного материала Дерево — Конструкции выше значений приоритета материалов стен. Эти пересечения также учитываются и при создании спецификаций материалов.
Выбор этого способа построения комплексных крыш позволяет строить многоскатные многоуровневые крыши с равным уклоном всех скатов, базирующиеся на многоугольном замкнутом контуре. Последовательность действий при построении многоскатных крыш такова:
- Выберите инструмент построения крыш в панели инструментов.
- Выберите геометрический вариант построения многоскатных крыш.
- Постройте с помощью мыши многоугольник контура крыши (или укажите с помощью инструмента Волшебная палочка существующий замкнутый контур на плане этажа).
- В открывшемся диалоговом окне PolyRoof Settings (Параметры скатной ярусной крыши) (рис. 5.62) установите параметры создаваемой крыши.
- Щелкните на кнопке ОК, и ArchiCAD построит крышу с заданными параметрами.
Рис. 5.62. Параметры многоскатных крыш
Купола
Выбор этого способа построения комплексных крыш позволяет строить купольные крыши на базе определяемых на плане окружностей или дуг. Последовательность действий при построении куполообразных крыш такова:
- Выберите инструмент построения крыш в панели инструментов.
- Выберите геометрический вариант построения куполообразных крыш.
- Тремя щелчками мыши укажите на плане три точки: центр купола, начальную и конечную точки контура крыши (или укажите с помощью инструмента Волшебная палочка существующую дугу или окружность на плане этажа).
- В открывшемся диалоговом окне Dome Settings (Параметры куполов) (рис. 5.63) установите параметры создаваемого купола.
- Щелкните на кнопке ОК, и ArchiCAD построит крышу с заданными параметрами.
Рис. 5.63. Параметры куполов
Сводчатые крыши
Выбор этого способа построения комплексных крыш позволяет строить сводчатые крыши, поперечным сечением которых служит определенная на плане кривая. Последовательность действий при построении сводчатых крыш такова:
- Выберите инструмент построения крыш в панели инструментов.
- Выберите геометрический вариант построения сводчатых крыш.
- Постройте с помощью мыши кривую профиля крыши (или укажите с помощью инструмента Волшебная палочка существующую линию или последовательность линий).
- Укажите с помощью мыши величину свеса.
- Постройте растягивающийся прямоугольник крыши.
- В открывшемся диалоговом окне Vaulted Roof Settings (Параметры сводчатых крыш) (рис. 5.64) установите параметры создаваемой крыши.
- Щелкните на кнопке OK, и ArchiCAD построит крышу с заданными параметрами.
Фальцевая кровля и система безопасности В файле отдельные элементы фальцевой кровли и системы безопасности Сама кровля сделана при помощи модификатора sweep с профилем листа, что позволит делать плавные изгибы при необходимости. Для удобства профиль сделан длиною 50см, что позволяет быстро и удобно расставить сплайны вдоль кровли. У системы безопасности отдельные объекты объединены в группы и пивот настроен на место крепления к геометрии крыши, просто используйте привязку для размещения вдоль кровли. Установив в нужном месте откройте группу и выберите крепление Coordinat System в режим Local и перетаскивайте на нужную высоту. Элементы прилинкованы к креплению. Также можете изменить угол наклона кровельного мостика, забора и лестницы. Пивоты креплений установленны в центре болтиков. Если возникнут какие-либо проблемы с использованием модели, обязательно пишите исправлю или объясню как быстро и просто использовать данную модель. Красивых вам крыш!
Здесь вы можете скачать документацию и программы для САПР AutoCAD, PCAD, 3DS, Inventor, Pro/E, Solidworks и других CAD CAM CAE EDA GIS

В данным разделе вы изучите базовую технику создания крыши здания на примере создания нескольких геометрических типа крыши с помощью инструмента создания крыш (Roof Tool).
- Инструмент создания крыш (Roof Tool) в Archicad
- Наклонные направляющие и Пилотные линии в Archicad
- Типы крыш
- PolyRoof
- Куполообразная Крыша
- Сводчатая крыша
- Управление наклоном крыши.
В данном разделе будем использовать чертеж с которым мы работали в предыдущем разделе.
План крыши для нижнего этажа.
![]()
1. Куполообразная Крыша в Archicad: Куполообразная Крыша создается с помощью Roof Tool (инструмента создания крыш). Число планок и сегментов образующих купол устанавливается в диалоговом окне Dome Settings. После того как купол создан, его детали могут быть отредактированы как отельные скатные крыши, но не в целом.
- Редактирование параметров крыши в Archicad: Двойным кликом откроем Roof Tool и установим параметры крыши. Прежде всего установим атрибуты поэтажного плана и сечения.
Далее, установим материал для крыши в атрибутах модели. Установим текущий уровень в Roof Layer.
- Установка контура куполообразной крыши: С активным Roof Tool, выберем Dome Roof в окне информации. Первым кликом вы определяете центр купола, вторым отмечаете начало, а третьим - конец контура.
- Редактирование параметров купола: после того как вы определили контур, отобразиться диалоговое окно Dome Settings. Отредактируйте параметры купола как показано ниже.
План крыши для верхнего этажа.
![]()
2. Скатная крыша (pitched roof) в Archicad: Выбрав геометрический метод PolyRoof, вы можете создавать скатные крыши на любой многоугольной или изогнутой базе.
- Выбор метода многоугольной геометрии: С активным Roof Tool, выберем Polyroof в окне информации.
- Черчение контура скатной крыши: начертим ось крыши точка за точкой по внешней стороне стены. Когда вы завершите, отобразится диалоговое окно PolyRoof Settings.
Теперь введем параметры крыши в диалоговое окно PolyRoof Settings. Установим Eave Overhang (карниз) в 1'-0", Roof Thickness (толщина крыши) в 4", высоту крыши в 9'-0" и шаг в 5/12. Кликнем на OK чтобы создать крышу.
- Изменение вальмовой крыши (Hip roof) на двускатную крышу (Gable Roof) в Archicad: Активизируйте инструмент стрелки (Arrow Tool) и выберите скатную крышу, которую вы создали. Чтобы разгруппировать крышу, выберем Ungroup из меню Tools. Выберем вальмовую крышу (Hip roof) чтобы удалить и нажмем клавишу Del. Теперь кликнем на Roof Tool, выберем край крыши и растянем ее ребро до края стены как показано. Повторим это для противоположной двускатной крыши.
Обрежем верхние участки стены до уровня крыши. Выберем все стены под новыми крышами и перейдем в меню Edit. Выберем команду Trim to Roof command и проверим наличие галочки на Trim Top. Кликнем на Trim.
![]()
3. Крыша с цилиндрическим сводом в Archicad: Этот метод позволяет нам создавать крышу любой, даже очень сложной формы. В примере который описан ниже мы будем моделировать простую крышу с с цилиндрическим сводом в 3D-Окне.
- Создание трехмерной параллельной проекции: Выберите 3D Projection Settings из меню Image. Создайте параллельную проекцию, подобную показанной на рисунке ниже.
![]()
![]()
![]()
Замечание: Clean Wall & Beam Intersections должно находится в положении ON (включено) при создании крыши с цилиндрическим сводом в 3D.
Переместим курсор к углу стены, откуда будет начинаться цилиндрическая крыша. Кликнем и переместим курсор чтобы указать ширину цилиндрической крыши. Кликнем на углу стены после чего отобразиться палитра с тремя параметрами. Выберем параметр Curved Barrel Vaulted (изогнутый цилиндрический свод).
![]()
Чтобы точно указать высоту крыши, прежде всего необходимо изменить систему высоты на пользовательское начало координат, и после этого ввести 3'-0" в окно координат и нажать на Enter.
![]()
![]()
Теперь установим длину крыши с цилиндрическим сводом переместив курсор на длину здания и кликнем на угле стены, чтобы закончить.
- Подрезка крыши в 3D в Archicad: Следующим шагом будет соединение стены с начерченной нами крышей. Чтобы сделать это, нам нужно растянуть стену и обрезать ее на уровне крыши. Выберем инструмент стрелки (Arrow Tool) и кликнем на стене, как показано на рисунке внизу слева. Активизируем Wall Tool (инструмент создания стен) и изменим высоту стены 15'-0" чтобы стена была выше чем крыша.
Выделив стену, выберем команду Trim to Roof в меню Edit Menu. Выберем Trim Top в появившемся диалоговом окне. Кликнем на кнопке Trim чтобы обрезать стену.
![]()
Развернем модель и повторим эту же операцию с противоположной стеной.
4. Размещение слуховых и потолочных окон в Archicad: Потолочное окно, размещенное на верхней части крыши будет автоматически вставлено в крышу и откорректировано в соответствии с углом наклона крыши, повернуто под правильным углом (параллельно ссылочным линиям крыши), и отверстие под окно будет автоматически вырезано в крыше.
- Установка потолочного окна в Archicad: Объекты потолочных окон сохранены в каталогах Dormers и Skylights стандартной библиотеки ArchiCAD. Двойным кликом активизируйте инструмент работы с объектами (Object Tool) и выберите Skylight Top Hung из библиотеки ArchiCAD. Расположение потолочных окон в библиотеке ArchiCAD показано ниже. Установите значения параметров как показано на рисунке. Установите текущий уровень в Roof.
Вы можете вставлять потолочные окна как в 2D так и в 3D. В окне поэтажного плана, вы располагаете потолочные окна внутри контура крыши. В 3D Window, кликните на плане крыши. ArchiCAD определит где вы осуществили клик и расположит там потолочное окно.
![]()
![]()
Вы так же может располагать потолочные окна на других крышах, используя команду multiply. Сначала выбираем потолочное окна в окне поэтажного плана и после этого открываем меню Edit и выбираем команду Multiply.
![]()
![]()
Если вы откроете после этого 3D Window то увидите расположенные на крыше потолочные окна.
Для того чтобы отсечь лишний элемент плоскости кровли относительно грани пересечения с другой плоскостью следует выполнить следующее:
- Выделить тот элемент кровли, относительно пересечения с которым необходимо выполнить подрезку (отмечено зеленым цветом на картинке)
- Зажать клавишу CTRL и указатель курсора навести на грань крыши подлежащей отсечению. При этом курсор примет форму ножниц (грань отмечена розовым цветом на картинке). Важно отметить — курсор наводим не на плоскость крыши, а на грань.
![Отсечение элементов крыши в ArchiCAD]()
Таким же образом можно не отсечь, а продлить элемент крыши до грани.
Читайте также: