Как сделать файл подкачки на 4 гб оперативки
Добавил пользователь Алексей Ф. Обновлено: 04.10.2024
Не хватает оперативной памяти (ОЗУ) для работы в интернете или запуска современной игры? Прежде чем увеличивать ее объем, попробуйте настроить файл подкачки. Вполне возможно, что ваш ПК или ноутбук станет работать гораздо шустрее. О том, что это такое и как выполнить настройку файла подкачки в Windows 7, 8 или 10 читайте ниже.
Что такое файл подкачки?
Сначала чуточку теории. Файл подкачки – это специальный файлик, к которому Виндовс обращается, если ПК не хватает текущей ОЗУ для работы. Проще говоря, это виртуальная память, которая приплюсовывается к текущей, в результате чего улучшается скорость работы ноутбука или компьютера.
Разумеется, здесь есть несколько моментов:
- Увеличение виртуальной памяти может тормозить работу компьютера. Ведь скорость доступа к ОЗУ гораздо быстрее, чем к жесткому диску (а именно на нем хранится файл подкачки).
- Использование этой функции создает лишнюю нагрузку на HDD-накопитель и сокращает время его работы.
Как увеличить виртуальную память в Windows 7
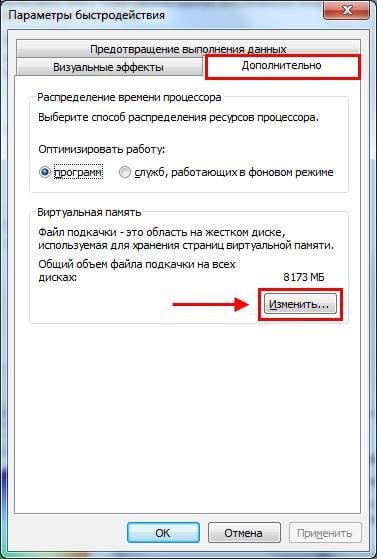
Появится то самое окошко, где вы сможете настроить файл подкачки.

Важно: во избежание тормозов и глюков исходный и макс. размер должны быть одинаковыми. Например, 4096 Мб (как на скриншоте выше).
Кстати, какой оптимальный размер файла подкачки? Советов по этому вопросу в интернете очень много, да и формулы расчета тоже замысловатые.
Оптимальным вариантом будет увеличить виртуальную память компьютера на 50% от объема вашей ОЗУ. То есть, файл подкачки для 4 Гб будет составлять 2048 Мб. А для 8 Гб ОЗУ можно указать 4096 Мб. В результате суммарная память будет составлять 6 и 12 Гб соответственно – этого должно хватить на все случаи жизни.
Если на ПК установлено много ОЗУ (например, 8 Гб), и вы работаете только в интернете, тогда можете вообще отключить файл подкачки. Ведь, как я говорил выше, он нагружает жесткий диск, что иногда замедляет работу ПК.
Впрочем, этого делать не рекомендуется. Возможно, через время вы захотите запустить игру или обработку видео, и выскочит ошибка, что не хватает памяти. А о виртуальной памяти, скорее всего, благополучно забудете. В результате потратите много нервов, прежде чем устраните эту проблему.
В общем, если вам нужно увеличить виртуальную память в Windows 7 – укажите ее вручную. А если потребуется восстановить прежние значения, поставьте галочку в самом первом пункте и закройте это окно.
А чтобы не заходить в Пуск и не открывать множество окон, можно поступить проще:
По умолчанию Windows 10 автоматически управляет размером файла подкачки и указывать его объем вручную стоит только при использовании ресурсоёмких программ или возникновении BSOD ошибок на синем экране. Особенно стоит обратить внимание на настройки при возникновении ошибок со следующими кодами:
- PAGE_FAULT_IN_NONPAGED_AREA
- KERNEL_DATA_INPAGE_ERROR

Как вычислить оптимальный размер
Существует формула для расчета правильного размера файла подкачки. Минимальное значение должно быть в полтора раза больше, чем оперативной памяти в компьютере. Другими словами, если ОЗУ 8 ГБ, то файл подкачки должен иметь минимум 12 гигабайт.
Максимальное значение не должно троекратно превышать размер оперативной памяти:
Как показывает практика, чем меньше оперативной памяти, тем больше требуется виртуальной. Рекомендуем устанавливать значения исходя из таблицы:
Если оперативной памяти больше 8 гигабайт, то выбор размера файла подкачки должен осуществляться только если на это есть реальная необходимость.
Если установлен SSD диск
У SSD диска ограничено количество циклов перезаписи ячеек, поэтому частое использование файла подкачки может сократить срок его службы. В связи с этим есть следующие рекомендации:
- Если объем оперативной памяти меньше 8 ГБ и нет возможности её увеличить, то для SSD следует отключить использование файла подкачки и включить для одного из разделов HDD диска. Это можно сделать в настройках, которые будут рассмотрены в следующих главах.
- Если ОЗУ 8 ГБ и более, то стоит оставить файл на диске SSD, и доверить управление размером Windows 10. В этом случае не стоит переносить его на HDD, так как это снизит быстродействие компьютера при нехватке оперативной памяти.
Как изменить размер файла подкачки
-
В поиске задаём название sysdm.cpl .



- В исходный — указываем минимальный вычисленный размер.
- В максимальный — оптимальный из таблицы.
Размер задается в мегабайтах, поэтому умножаем гигабайты на 1000 для простого вычисления приблизительного значения.

Можно ли отключить файл подкачки
В настройках можно отказаться от использования файла подкачки. Однако, делать это не рекомендуется, так как некоторые приложения и игры из-за программных особенностей могут обращаться к виртуальной памяти даже в тех случаях, когда им хватает оперативной. И если им это не удастся, то возникают проблемы в работе.
В этой инструкции подробно о том, как настроить файл подкачки Windows 10 и предыдущих версий системы: увеличить его, уменьшить, отключить вовсе или перенести на другой диск. А также о существующих рекомендациях, касающихся правильной настройки виртуальной памяти.
Что будет, если отключить файл подкачки

По умолчанию, Windows 10, 8.1 и Windows 7 автоматически определяют размер файла подкачки в соответствии с потребностями системы и особенностями работы. По мнению некоторых пользователей, в ряде случаев изменение файла подкачки вручную может помочь оптимизировать работу системы, иногда может быть целесообразно вообще отключить его, а в некоторых других ситуациях самое лучшее — ничего не изменять и оставить автоматическое определение размера файла подкачки. В этом руководстве — о том, как увеличить, уменьшить или отключить файл подкачки и удалить файл pagefile.sys с диска, а также о том, какие существуют рекомендации о правильной настройке файла подкачки, в зависимости от того, как вы используете компьютер и его характеристик.
Файл подкачки Windows 10

Как увеличить, уменьшить или отключить файл подкачки в Windows 10
А теперь о настройке файла подкачки в Windows 10 и о том, каким образом его можно увеличить (хотя тут, пожалуй, лучше просто задать рекомендуемые параметры системы), уменьшить, если вы считаете, что у вас достаточно оперативной памяти на компьютере или ноутбуке, или полностью отключить, освободив тем самым место на жестком диске.
Видео инструкция
Настройка файла подкачки Windows 7 и 8.1
Прежде чем рассказывать о том, какой размер файла подкачки оптимальный для различных сценариев, покажу, как вы можете менять этот размер или отключить использование виртуальной памяти Windows.



Как раз здесь вы можете настроить необходимые параметры виртуальной памяти:

- Отключить виртуальную память (файл подкачки)
- Уменьшить или увеличить файл подкачки Windows
Изменение параметров файла подкачки Windows — видео
Ниже — видео инструкция о том, как настроить файл подкачки в Windows 7, 8.1 и Windows 10, задать его размер или удалить этот файл, а также перенести его на другой диск. А после видео вы можете найти рекомендации о правильной настройке файла подкачки.
Правильная настройка файла подкачки
Есть множество различных рекомендаций о том, как правильно настроить файл подкачки в Windows от людей с самым разным уровнем компетенции:
- Например, один из разработчиков Microsoft Sysinternals рекомендует устанавливать минимальный размер файла подкачки равный разнице между максимальным объемом используемой памяти при пиковой нагрузке и физическим объемом RAM. А в качестве максимального размера — это же число, умноженное в два раза.
- Еще одна частая рекомендация, не лишенная оснований — использовать одинаковый минимальный (исходный) и максимальный размер файла подкачки во избежание фрагментации этого файла и, как следствие, снижения производительности. Это не актуально для SSD, но может быть вполне осмысленным для HDD.
- Ну и вариант настройки, который приходится встречать чаще других — отключить файл подкачки Windows, если на компьютере имеется достаточный объем оперативной памяти.
Большинству своих читателей я бы не стал рекомендовать этого делать, потому как в случае возникновения проблем при запуске или работе программ и игр, можно и не вспомнить, что эти проблемы могут быть вызваны отключением файла подкачки. Однако, если у вас на компьютере строго ограниченный набор ПО, который вы всегда используете, и эти программы прекрасно работают без файла подкачки, данная оптимизация тоже имеет право на жизнь.
Перенос файла подкачки на другой диск
Один из вариантов настройки файла подкачки, который в ряде случаев может оказаться полезным для производительности системы — перенос его на отдельный жесткий диск или SSD. При этом имеется в виду именно отдельный физический диск, а не раздел на диске (в случае логического раздела перенос файла подкачки, наоборот, может привести к падению производительности).
Как перенести файл подкачки на другой диск в Windows 10, 8 и Windows 7:
Внимание: нижеследующий текст с рекомендациями был написан мною около двух лет назад и в некоторых пунктах не вполне актуален: например, для сегодняшних SSD я более не рекомендую отключать файл подкачки.
В различных статьях, касающихся оптимизации Windows, можно встретить рекомендации отключить файл подкачки, если размер оперативной памяти составляет 8 Гб или даже 6 Гб, а также не использовать автоматический выбора объема файла подкачки. Логика в этом есть — при отключенном файле подкачки, компьютер не будет использовать жесткий диск в качестве дополнительной памяти, что должно увеличить скорость работы (оперативная память в разы быстрее), а при ручном указании точного размера файла подкачки (при этом рекомендуется указывать исходный и максимальный размер одинаковыми), мы высвобождаем место на диске и снимаем с ОС задачи по настройке размеров данного файла.
Примечание: если вы используете SSD диск, то лучше всего озаботиться установкой максимального количества RAM и полностью отключить файл подкачки, это позволит продлить жизнь твердотельного диска.
Однако, если вы монтируете видео, занимаетесь редактированием фото в профессиональных пакетах, работаете с векторной или трехмерной графикой, проектируете дома и ракетные двигатели, используете виртуальные машины, 8 Гб RAM будет мало и файл подкачки непременно потребуется в процессе работы. Более того, отключив его, вы рискуете потерять несохраненные документы и файлы при возникновении нехватки памяти.
Если вы не уверены, в том, сколько оперативной памяти вам нужно и какой размер файла подкачки будет правильным в вашей ситуации, существует следующий подход к определению его размера, не ручаюсь за его истинность и применимость для каждого пользователя:
- Запустите на компьютере все те программы, которые, в теории, вы можете запустить одновременно — офис и скайп, откройте десяток вкладок YouTube в браузере, запустите игру (используйте ваш сценарий работы).
- Откройте диспетчер задач Windows, пока все это запущено и на вкладке быстродействие посмотрите, какой размер оперативной памяти задействован.
- Увеличьте это число на 50-100% (точного числа не дам, но рекомендовал бы 100) и сравните с размером физической оперативной памяти компьютера.
- То есть, к примеру, на ПК 8 Гб памяти, используется 6 Гб, увеличиваем в два раза (100%), получается 12 Гб. Вычитаем 8, ставим размер файла подкачки 4 Гб и можно быть относительно спокойным за то, что проблем с виртуальной памятью не возникнет даже при критических вариантах работы.
Мой личный взгляд на файл подкачки по состоянию на последнее обновление этой статьи — оставить его размер автоматически определяемым системой и, если есть возможность — именно на SSD, при условии, что вам требуется высокая производительность. В Интернете вы можете найти рекомендации, значительно отличающиеся от того, что предлагаю я. Каким из них следовать — решать вам. При использовании моего варианта, вы, скорее всего, не столкнетесь с ситуацией, когда программа не запустится из-за недостатка памяти, но при этом вариант полного отключения файла подкачки (что я не рекомендую для большинства случаев) теоретически может положительно повлиять на производительность системы в некоторых случаях.

Что такое файл подкачки и зачем он нужен
Первым делом разберемся, что такое файл для подкачки данных. В каждом домашнем компе есть оперативная память, лаконично — ОЗУ или RAM. Она нужна для быстрой загрузки-выгрузки машинного кода, ее используют процессор и программы. Оперативка работает в десятки раз быстрее жесткого диска, но она энергозависима: при выключении компьютера записанная в ней инфа не сохраняется. Исключение — малораспространенная энергонезависимая память.
Часть ОЗУ для своих потребностей забирает Windows, это может быть порядка 1-2 Гб. Остаток обслуживает программы. Существуют приложухи, которым нужен значительный объем оперативки. Например, для Фотошопа требуется минимум 2 Гб, отсюда дефицит ОЗУ. Проблему нехватки оперативки Винда частично решает, используя файл подкачки — выделенную память винчестера.

При загруженной Винде у юзера отсутствует доступ к ФП, он не может открыть и посмотреть его содержимое. После выключения ПК виртуальная память по умолчанию не стирается. Загрузившись с флешки, можно посмотреть, что осталось в ФП. После обычной загрузки Винды пользователю доступны 3 операции:
- увеличение объема ФП,
- его уменьшение;
- отказ от использования дополнительной памяти.
Необязательно выбирать какой-то из этих вариантов. Порой все отлично работает при настройках по умолчанию. Это когда система сама решает, сколько виртуальной памяти ей нужно для эффективного функционирования.
Размер файла подкачки
Обширность виртуальной заначки — один из факторов, влияющих на скорость работы компа. Методики вычисления размера файла подкачки:
- Самый примитивный метод — умножаем объем ОЗУ на 2. Для слабых компов этот метод себя оправдывает, но для мощных не годится. Например, если ОЗУ — 32 Гб, этого может хватать для всех используемых программ, поэтому есть смысл ограничиться 1-2 Гб, чтобы комп довольствовался быстрой памятью, как можно реже обращался к медленному винчестеру.
- Математический расчет. Грузим комп по максимуму приложухами, которыми пользуемся. Запускаем Диспетчер задач, смотрим на вкладку Производительность. Запоминаем значение занятой памяти Х. Применяем формулу 2*Х-ОЗУ. Пример для наглядности. Предположим, что проги плюс система занимают 6 Гб, объем ОЗУ — 8 Гб. Тогда получаем: 2*6-8=4 Гб. Если получилось отрицательное значение — лучше оставить настройки по умолчанию.
- Экспериментальный способ. Если пользователь предпочитает проводить время за компьютерными играми, он может выставлять разные объемы файла подкачки и посмотреть на fps. Пример динамики оптимальных значений виртуальной памяти:
У вас могут получиться несколько иные значения, поскольку результат эксперимента зависит не только от ОЗУ, но и от видеокарты, игры, под которую оптимизировали виртуальную память, и прочих факторов. Однако динамика в любом случае не опровергнет базовый тезис: дохленькому компу требуется многогигабайтный ФП, игровому — маленький.
Как увеличить файл подкачки в различных версиях Винды
Когда они запущены, но не востребованы, система выгружает их из оперативки на диск. После возобновления активности Винда проделывает обратную операцию. Для хранения выгруженных байтов она использует swapfile. Его размер, кстати, в пределах 256 Мб, поэтому на быстродействие ПК он влияет гораздо меньше pagefile.sys.
Хитрый способ обойтись без телефона при установке Вайбера: Как установить Viber на компьютер без смартфона: инструкция в 3 разделах
Windows 10 (инструкция по увеличению)

Для актуализации изменений может потребоваться перезагрузка. Этот алгоритм подходит как для увеличения, так и для уменьшения ФП. Если после изменений комп стал работать медленнее, можно продолжить эксперименты с файлом подкачки установленной Windows 10 или дать возможность системе самой решать, сколько запасной памяти ей нужно.
Windows 8, 7 (инструкция по увеличению)
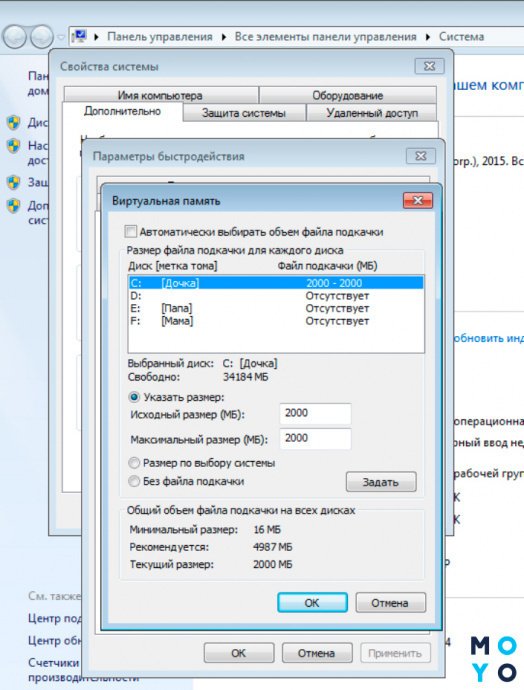
Windows 7 после добавления новых Гб в ФП не просит перезагрузки, система просто добавляет в pagefile необходимое количество мегабайт. Ребут нужен в случае обратной операции или при отключении ФП.
Как отключить файл подкачки
Логика пользователей, отключающих ФП, заключается в следующем. Используя ФП, система вместо того, чтобы довольствоваться быстрой оперативкой, обращается к медленному винчестеру. Еще иногда хотят освободить дисковое пространство. Оба эти аргументы весьма сомнительны. С другой стороны, после того, как пользователь отключил файл подкачки, его могут ожидать неприятные последствия:
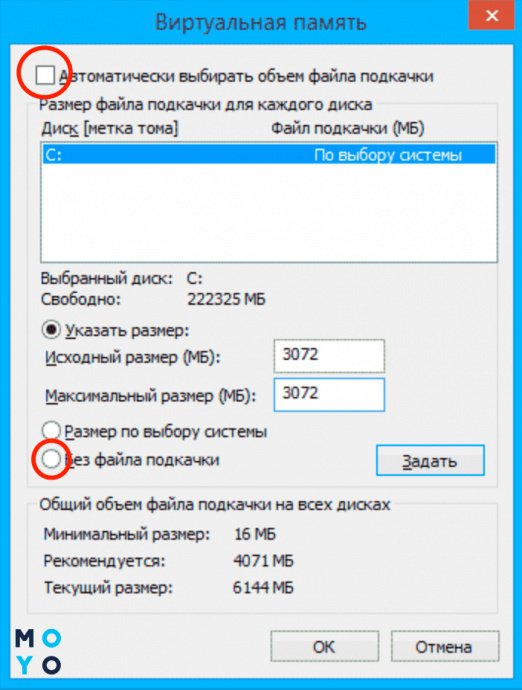
Pagefile.sys, его роль в свопинге
В pagefile Винда хранит информацию, не поместившуюся в ОЗУ: историю посещения сайтов, информацию о запуске программ, изображения, тексты, журналы ОС и прочее. При отключении ФП после перезагрузки высвобождается место, занимаемое pagefile. Обычно речь идет об 1-16 Гб. Высвобождать дисковое пространство таким способом — не лучшая идея. Гораздо целесообразнее альтернативные варианты: без всякого риска можно удалить фильмы, сериалы, образы дисков, которые могут занимать десятки гигабайт на винчестере.
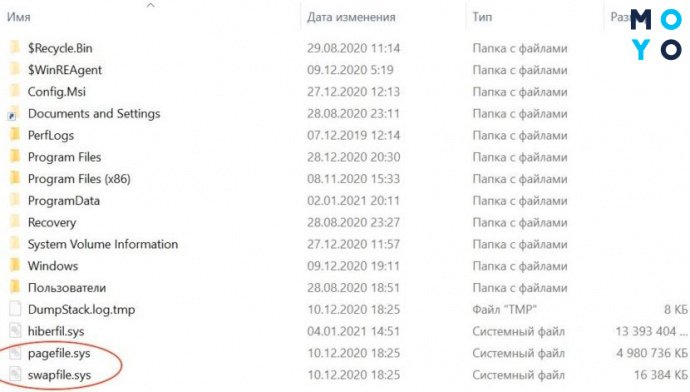
Swapfile.sys — довесок к pagefile
В отключении swapfile ради экономии дискового пространства еще меньше смысла, чем в отказе от pagefile, поскольку своп-файл занимает мало месте. Если в окне виртуальной памяти выбрать Без ФП, то оба файла Винда использовать не будет.
Существует альтернативный вариант, позволяющий вырубить swapfile, но оставить pagefile. Для этого:
- Раскрываем сисреестр.
- Заходим в раздел HKEY_LOCAL_MACHINE\SYSTEM\CurrentControlSet\Control\Session Manager\Memory Management.
- Ваяем новенький 32-битный параметр DWORD, именуем его SwapfileControl, и вбиваем в него 0.
Перезагружаемся и любуемся одиноким pagefile.
Можно ли переместить файл подкачки на другой диск
По умолчанию ФП живет в системном разделе, мотивация к его переносу в другое место может быть следующей:
- есть желание высвободить место на самом маленьком системном разделе,
- на ПК имеется более быстрый раздел.
Схема переноса проста:
Возвращаемся в системный раздел и выбираем чекбокс Без ФП. Винда предупредит, что будут проблемы с записью отладочной информации. Чтобы избежать их, можно на С:\ оставить ФП минимального рекомендуемого размера (порядка 200 Мб). Ведь никто не мешает использовать несколько pagefile. В этом случае перенос не полный, так как в сисразделе файл подкачки изменили, а не удалили. Если нужен полный перенос — оставляем Винду без ФП в сисразделе.
Нужно ли оставлять файл подкачки на маленьком системном SSD, если есть возможность его переброски на более объемный HDD? Бытует мнение, что не стоит грузить твердотельник большим количество операций записи-чтения. Но на практике размещение ФП не становится причиной преждевременной кончины SSD, а то, что он гораздо шустрее HDD не вызывает сомнений. Поэтому лучше держать ФП на твердотельнике.
В заключении стоит отметить, что оптимизация ФП — не панацея. Наиболее актуальные причины заморачиваться этим вопросом: ошибки, выдаваемые системой с упоминанием памяти, подвисания ПК при запуске нескольких программ. Если после увеличения ФП не наступило должного эффекта, стоит взглянуть на проблему с другого ракурса: подчистить диск и сисреестр от мусора (CCleaner в помощь), посмотреть, что в автозагрузке и т.п. Не помогла работа с софтом? Возможно, стоит подумать об апгрейде ПК. Стоимость гигабайта оперативки с каждым годом снижается. То, что вчера было дорогим, сегодня стало доступным.
Читайте также:

