Как сделать файл max в 3ds
Обновлено: 07.07.2024
Народ, как сохранить модель в таком формате правильно, чтоб все текстуры отображались и т.д.? (Ну вот если прям на 3ддд хочешь её выгрузить) Заранее всем спасибо!
П.С. Если есть подобные уроки киньте ссыль и я тему потру.
Так нужно зайти в матэдитор, снять пипеткой с обьектов в сцене материалы и повключать им Show standart map in Viewport
(это после того, как закинули fbx в новую или какую-то другую сцену)
В самом формате есть возможность хранить не только модель, но и текстуры, но я считаю это лишним. Если не ошибаюсь, в диалоговом окне экспорта ищите свиток Embed Media и поставьте там галочку. Еще советую выбрать версию FBX 2009.
Советую создать папку FBX, поместить туда все текстуры, которые используются в модели и перед тем как экспортировать модель, убрать в текстурах все пути (Strip path), делается это просто, переходите во вкладку Utilities (молоток нарисован), там нажимаете на кнопку More. В появившемся меню выбираете пункт Bitmap/Photometric Paths, сбоку на панели ниже списка появятся свойства утилиты, там нажимаете на одну кнопку, которая есть Edit Resources. в появившемся окне нажимаете кнопку Strip All Paths, если не совсем уверены, лучше попробуйте на резервной копии файла сцены, чтобы понять, как работает это все. В итоге все данные у путях хранения внешних файлов будут стерты и везде будет просто написано название используемого файла, например было: F:WorkModels01.jpg а станет просто 001.jpg, таким образом, при открытии файла, на любом компьютере макс будет искать текстуры в той же папке, где находится сам файл и если все текстуры находятся в папке с файлом, то он обязательно найдет. Такое я делаю для своих моделей и для всех типов файлов, для .max в том числе.
PS Собирать используемые текстуры в одну папку поможет утилита (добавляется также) под названием Resource Collector.
Всем привет! Нужна помощь! При экспорте в формат fbx, макс заменят материалы blend/mix стандартными. Это такой глюк или так задумано?
FBX не поддерживает эти типы материалов и при эскмпорте лучше их вообще не использовать, файл потом может не открыться
А ещё при экспорте некоторых моделей пояляются helpers'ы. Если я правильно поняла, они появляются, если объект не один или сгруппирован. Как-нибудь можно без них обойтись?
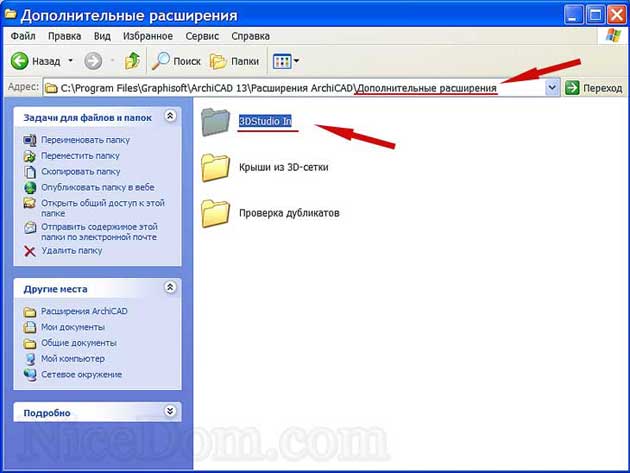
Операция позволяет преобразовывать объекты 3ds (имя файла.3ds) в библиотечные элементы архикада (имя файла.gsm)
Зачем?
Иногда для сцены архикада требуется создать сложные элементы, моделирование которых в самом архикаде требует немалых усилий и времени. Проще всего смоделить их в 3DS MAXи затем импортировать в ArchiCAD, как библиотечный элемент.
Кроме того, существует немалое количество готовых интересных моделей, которые вам хотелось бы использовать в работе (элементы архитектурного декора, мебель, предметы интерьера и экстерьера…), но чаще всего, эти модели можно найти не в формате библ. элемента архикада gsm, а в другом, более распространенном для 3D-моделей формате 3ds.
Вот и давайте рассмотрим, как конвертировать эти модели в формат, понятный архикаду.
1. Прежде всего, нам необходим плагин (Add-Ons) 3DStudio In.
C:Program FilesGraphisoftArchiCAD 13 Расширения ArchiCAD Дополнительные расширения:
Дополнительные расширения:
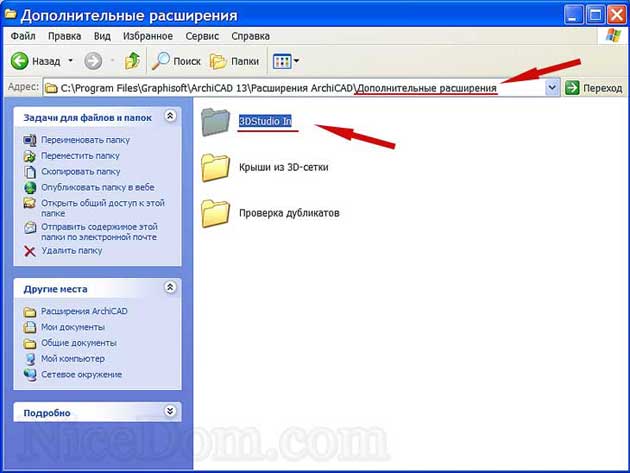
Теперь займемся 3ds-файлом (если его у вас еще нет).
Для примера я возьму когда-то смоделированный конек для охлупня крыши:

2. В 3ds MAX сохраняем смоделированный нами 3-D объект в формате 3ds.
File => Export
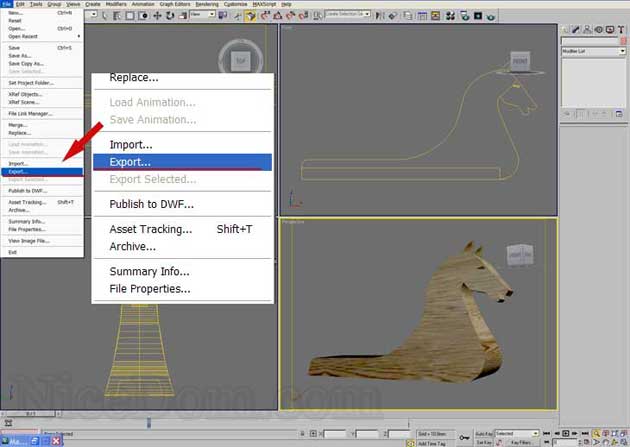
Выбираем Тип файла 3D Studio (*.3DS) и сохраняем его в любом удобном для нас месте:
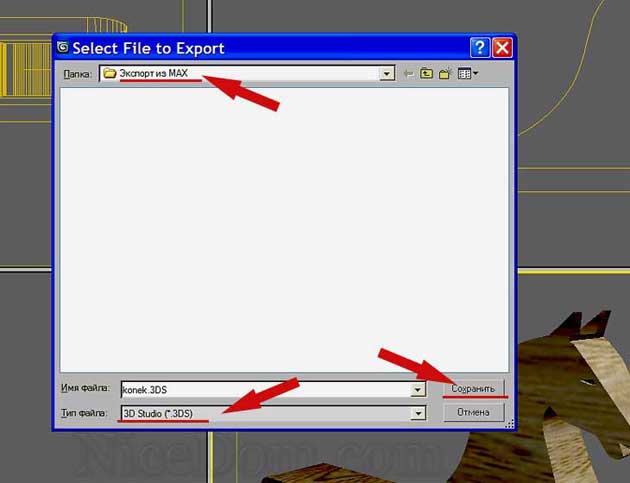
3. Теперь, наконец-то можно импортировать наш сохраненный (или найденный в интернете) 3ds-файл в ArchiCAD.
а) Для чистоты эксперимента, создадим новый файл в архикаде (импортировать объекты можно в любом открытом файле, не обязательно создавать для этого новый).
б) Откроем наш 3ds-файл:
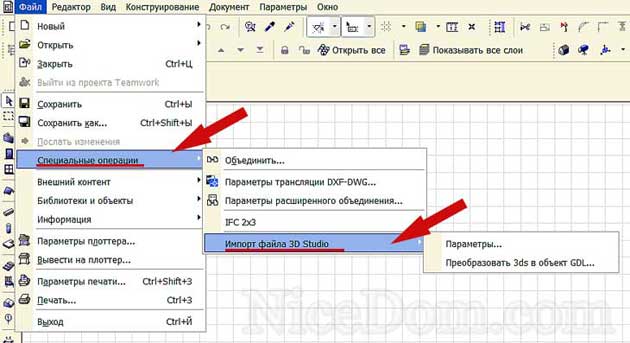
Следует заметить, что урок создавался в ArchiCAD 13. Для более ранних версий ArchiCAD, эта функция может быть расположена в другом месте меню, поищите сами.
в) Теперь надо установить нужные нам параметры импорта.
Файл => Специальные операции => Импорт файла 3D Studio => Параметры…
Если вы не собираетесь переворачивать модель вдоль какой-то оси координат, проследите, чтобы верно было установлено соответствие координат:
х= х
y= y
z= z
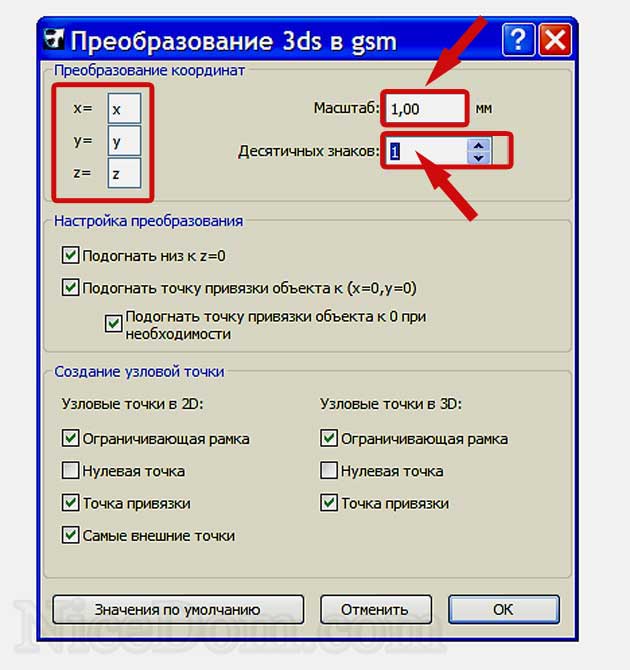
Масштаб тоже можно менять, но, если вы этого делать не собираетесь, установите
Масштаб 1,00 мм.
Количество десятичных знаков… Чаще всего я беру этот параметр равным 1. НО!
Иногда следует взять число побольше, например, 3 или даже 5.
Особенно, если объект имеет большое количество полигонов, иначе импорт получается некорректным.
Теперь можно заняться преобразованием.
Файл => Файл => Специальные операции => Импорт файла 3D Studio => Преобразовать 3ds в объект GDL…
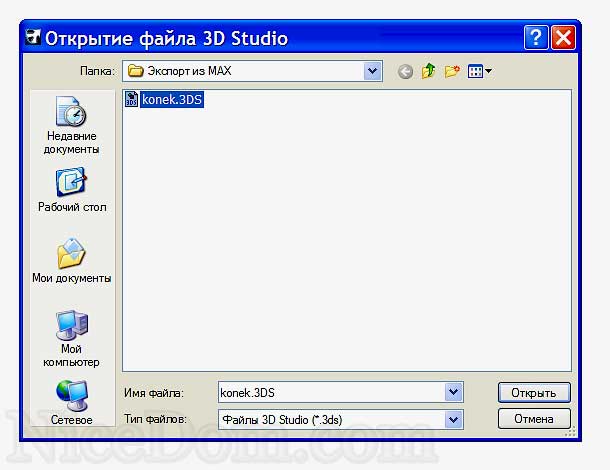
И вот наконец-то открываем наш 3ds!
Внимательно смотрим на размеры получаемого GDL объекта.
Если мы верно выбрали масштаб, размеры должны быть адекватны. Т.е. кресло не должно измеряться километрами, а греческая колонна не должна быть меньше спички : D. При необходимости меняем параметры прямо в диалоговом окне:

Согласимся с предостережением, что:
Найти импортированный файл можно тут :
C:UsersВАШЕ ИМЯGraphisoftArchiCAD AutoSave FolderEmb..
Та-даммм! 3D–объект импортирован в ArchiCAD!
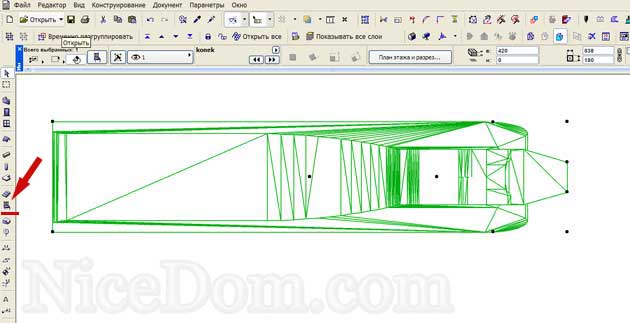
Посмотрим, что вышло в 3D-окне:

Открытый импортированный объект просто сохраняем как библиотечный элемент.
Теперь, следуя алгоритму, начиная с пункта 3., можно импортировать найденные в интернете любые 3ds-объекты в ArchiCAD.
Как избежать окошка Missing External Files при открытии сцены. Многим знакома эта нелицеприятная картина при открытии файла:
Программа не может найти перечисленные файлы, которые используются в открываемой сцене. Нажимаем Browse (Просмотр) и указав через кнопку Add папки, содержащие эти файлы.
Чтобы избежать проблем с недостающими файлами, можно использовать следующее.
Установка папки проекта
Перед началом нового проекта или задания устанавливаем папку проекта: главное меню -> Manage -> Set Project Folder (в старых версиях – File -> Set Project Folder).

В ней автоматически создадутся необходимые папки. Наиболее часто используемые из них – scenes (для сцен в формате .max), sceneassets/images (для изображений) и renderoutput (для результатов рендеринга).
Внешние файлы
Для управления файлами иногда приходится использовать главное меню -> Merge -> Asset Tracking.
Архивирование
Бывают ситуации, когда нужно открыть сцену .max на другом компьютере. В этом случае применяем команду главное меню -> Save As -> Archive. 3ds max упакует все файлы, используемые в сцене, в zip-архив, который можно перенести на другой компьютер, скопировать соответствующие файлы в соответствующие папки (папки проекта, или просто указать пути через External Paths). Эта функция также находит применение, когда к моменту окончания работы над проектом накопилось много ненужных файлов (например, psd-исходников), которые не используются в сцене проекта 3ds max, и их хочется удалить для освобождения места на диске. Чтобы не удалять их вручную, 3ds max командой Archive соберет все файлы в один архив, а остальные можно удалить.
Все файлы, доступные для скачивания, упакованы при помощи архиватора WinRAR

2. Выберите и извлеките из архива необходимый вам файл, в названии которого содержится 3DsMax2012, 3DsMax2015, FBX или OBJ.
После чего запустите 3DsMax и выберите необходимый вам файл через меню File - Open (для файлов с расширением *.max) либо через меню File - Import (для файлов *.obj и *.fbx)

3. Выберите и извлеките из архива необходимый вам файл, в названии которого содержится 3DsMax2012, 3DsMax2015, FBX или OBJ.

4. Файл успешно вставлен в 3DsMax, вы можете продолжить с ним работу.
Читайте также:

