Как сделать файл как блокнот
Обновлено: 06.07.2024
Как сделать блокнот на компьютере

Как создать блокнот на рабочем столе или в проводнике

Так выглядит созданный файл текстового документа
Открыв этот документ можно сделать в нём какие-нибудь заметки и закрыть с сохранением, а после очередного открытия можно прочитать ваши заметки и сделать поправки и снова закрыть с сохранением.
Как открыть текстовый блокнот на компьютере

Запускаем команду выполнить

Создадим безымянный блокнот на компьютер бесплатно

Очень много для чего нужен блокнот в компьютере
В этом блокноте можно сделать какие-нибудь записи и закрыть его с сохранением. При сохранении нужно дать название текстовому файлу и определить место где он будет находиться.

Способ 1: Сторонний софт
Для того чтобы все текстовые файлы открывались в выбранной программе, необходимо произвести пару манипуляций. Рассмотрим процесс на примере Notepad++. Обратите внимание, что совершать подобные действия необходимо только с файлами формата .txt. В противном случае могут возникнуть проблемы с запуском некоторых программ, скриптов и так далее.
Теперь все текстовые записи будут открываться в удобном для вас редакторе.
Способ 2 Системные инструменты


Запускаем программу, пишем текст, затем нажимаем сочетание клавиш CTRL+S (Сохранить). В качестве места для сохранения выбираем рабочий стол и даем имя файлу.

Готово, на десктопе появился требуемый документ.

Даем новому файлу название, после чего можно его открывать, писать текст и сохранять обычным способом. Местоположение в данном случае выбирать уже не нужно.




Заключение
Как видите, создать файлы с заметками и памятками на рабочем столе не так уж и сложно. Операционная система дает нам минимально необходимый набор инструментов, а если требуется более функциональный редактор, то в сети имеется большое количество соответствующего софта.

Мы рады, что смогли помочь Вам в решении проблемы.
Отблагодарите автора, поделитесь статьей в социальных сетях.

Опишите, что у вас не получилось. Наши специалисты постараются ответить максимально быстро.
Как открыть блокнот на Windows 10

Ниже я покажу три способа того как открыть блокнот на Windows 10 и дам один простой и полезный совет.

Открываем блокнот на Windows 10 через поиск



Открываем блокнот с помощью команды

Полезный совет

Когда вы после проделанной работы в блокноте его закроете, ярлык останется на панели задач. Это облегчит вам доступ к блокноту в будущем. Но, как мне кажется, делать то надо только в том случае, если вы пользуетесь блокнотом достаточно часто. В других случаях делать это не имеет смысла.
Всё, друзья. Как открыть блокнот на Windows 10 я вам показал. Изучайте компьютерную грамотность бесплатно! Для этого я рекомендую вам кликнуть вот по этому баннеру.
Как открыть блокнот на компьютере Windows 10



Далее, у вас откроется Блокнот. В блокноте вы можете делать любые записи. При закрытии блокнота вы можете сохранить его в любое место на вашем компьютере, рабочий стол, документы, любая папка и т.д.


Далее, на экране у вас появится файл с блокнотом, вы можете указать имя файла. Вот таким образом вы можете создавать файлы с блокнотом.

Одни пишут html сайты используя доргены,или специальные программы.Другие и в том числе я используют обычный блокнот.Но вот вопрос-как блокнот сделать html или Как сделать html файл ?
Все на самом деле просто.Для этого берем простой пример.
Я создаю на рабочем столе простой текстовый документ и называю его index.Это будет главная страница нашего html сайта.Затем я открываю данный документ и вбиваю в html код нашего будущего сайта.Дабы не ломать голову я вбил скопированный с первого попавшегося в сети html сайта код и немного его упростил.вот что получилось.
Как блокнот сделать html.Как сделать html файл

в данном коде не указана кодировка.В вашем коде она надеюсь она указана. Теперь нам нужно блокнот превратить в html.
Для этого мы нажимаем в нашем блокноте следующий пути :ФАЙЛ-СОХРАНИТЬ КАК

Имя файла- дописываем точку и html
Тип файла -указываем все файлы
Кодировка- если кодировка нашего текстового документа изначально кирилица то указываем ANSI,если латиница то выбираем utf-8.
После этого жмем кнопку сохранить и любуемся тому как блокнот стал html.
Если у вас появится необходимость редактировать сохраненный html документ,то открывайте его при помощи блокнота и также сохраняйте после редактирования

Notepad (Блокнот) — Самый простой текстовый редактор для Windows.
Самым простым текстовым редактором под Windows является Notepad (Блокнот). Пожалуй единственным его плюсом является то, что его не нужно откуда-то скачивать и устанавливать на компьютер. Он есть на любом компьютере, где установлена Windows. И всё, на этом все плюсы Блокнота. Даже для того, чтобы создать текстовой файл с расширением, отличным от .txt требуется произвести ряд движений.
Информация для тех, кто решил изучить HTML.
После этого откроется окно программы Notepad (Блокнот), куда можно записывать текст:
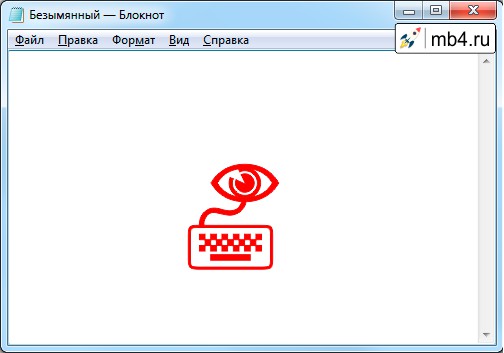
Как сохранить файл в Notepad (Блокнот) в Windows?
Как указать кодировку при сохранении файла в Notepad (Блокнот) в Windows?
Также полезно сразу выбрать кодировку. Сейчас на серверах обычно стоит кодировка UTF-8, поэтому лучше сразу сохранять файлы в ней.
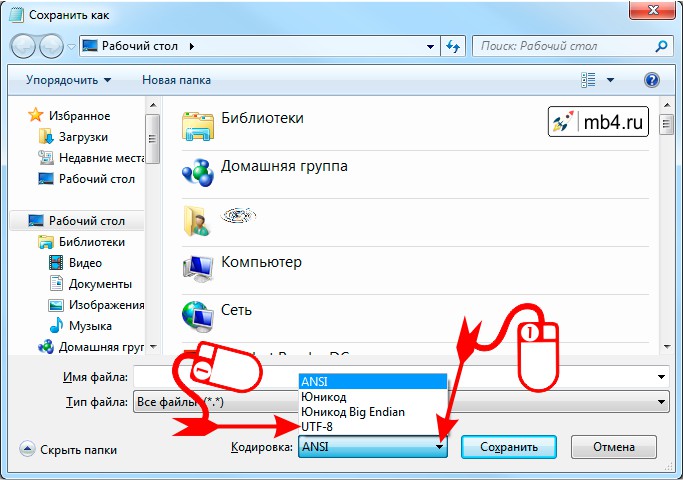
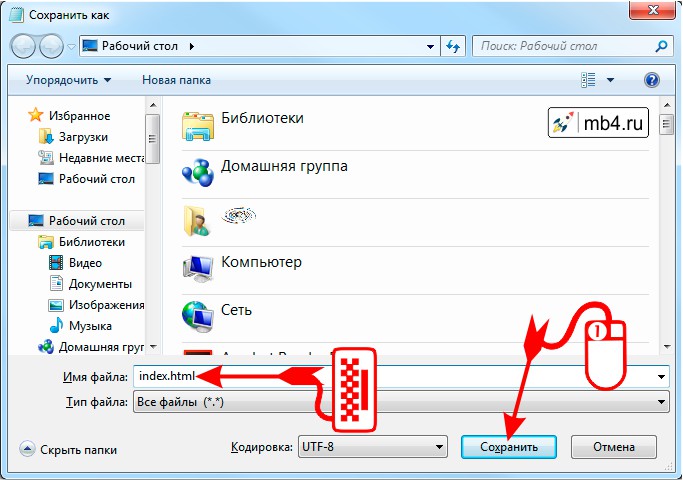
После сохранения файла с расширением .html в Windows обычно этот файл имеет иконку того браузера, который настроен по умолчанию для работы с интернетом. (У меня сейчас по умолчанию стоит Opera.) Двойным кликом по иконке файла его можно открыть для просмотра в браузере.
Читайте также:

