Как сделать файл исполняемым в mac os
Добавил пользователь Алексей Ф. Обновлено: 04.10.2024
Я не могу перетащить исполняемые файлы Unix в док, как я могу с другими исполняемыми файлами. Есть ли другой способ поместить их туда?
3 ответа 3
Утконос это хорошо. Альтернативой является создание приложения Applescript с помощью команды do shell script .
Утконос сделает работу честно.
Однако, если вы не поддерживаете установку какого-либо другого программного обеспечения, вы также можете добиться того же с помощью AppleScript:
Шаг 1: откройте Apple Script Editor из поиска Spotlight.
Что такое исполняемый файл? Исполняемый файл — это программный файл, который можно запустить, с набором инструкций или опций, чтобы заставить его что-то делать на вашем ПК. Исполняемые файлы можно найти почти во всех современных операционных системах, но большинство людей ассоциирует их с форматом файлов Windows EXE.
Обычно вы видите EXE-файл при установке нового программного обеспечения или запуске программы на вашем ПК, где используется расширение EXE. Если вы создаете собственное программное обеспечение, вы даже можете создать свой собственный исполняемый файл для запуска, установки или распространения. Если вам интересно узнать больше об исполняемых файлах и о том, как создать исполняемый файл, вот что вам нужно сделать.

Риски исполняемых файлов (EXE)
Когда вы запускаете исполняемый файл, вы даете ему разрешение на выполнение содержащихся в нем инструкций. Так работает любое программное обеспечение, от простых сценариев из нескольких строк до сложного программного обеспечения с миллионами строк кода.
Прежде чем запускать или создавать исполняемый файл, вы должны знать о потенциальных рисках. Исполняемые файлы могут содержать в исходном коде инструкции, которые могут повредить ваш компьютер.

Перед запуском любого исполняемого файла, особенно если он запрашивает административные разрешения в Контроль учетных записей пользователей всплывающее окно, вы должны просканировать файл на наличие вредоносных программ с помощью Windows Security или вашего собственного стороннего антивирусного программного обеспечения, такого как Malwarebytes. Вам также следует устанавливать или запускать программное обеспечение только из источников, которым вы абсолютно доверяете.
Если вы создаете собственное программное обеспечение для запуска, вы должны убедиться, что код не предназначен для доступа к каким-либо важным файлам. Хотя Windows обычно предотвращает несанкционированный доступ к системным файлам с помощью UAC, дважды проверьте свой код перед запуском, чтобы убедиться, что программное обеспечение не может нанести вред вашему ПК.
Открытие исполняемых файлов (EXE) в Windows
- Чтобы открыть EXE-файлы на рабочем столе или в проводнике Windows, дважды щелкните файл. Это проинструктирует Windows открыть его.




- Если EXE-файл запрашивает административный доступ, вам необходимо разрешить его запуск во всплывающем окне UAC. Нажмите Да, чтобы разрешить это.


Как создать исполняемый файл в Windows
Если вы хотите создать свои собственные исполняемые файлы в Windows, вы можете, но это не так просто, как переименовать файл и добавить .exe в его конец.
Вам нужно будет закодировать программное обеспечение, которое вы хотите запустить, на выбранном вами языке программирования, а затем скомпилировать его как файл, который можно будет выполнить. Однако большинство пользователей захотят создать более простые исполняемые файлы, такие как файлы установщика для установки программного обеспечения.
Вы можете использовать встроенный мастер IExpress для этого в Windows, но это программное обеспечение очень старое и некоторое время не обновлялось. Лучший вариант — использовать открытый исходный код. Inno Setup или, для основных самораспаковывающихся EXE-файлов, вы можете использовать 7-молния.

EXE-файл, созданный с помощью 7-Zip, на самом деле является файлом архива SFX. Этот архивный файл в формате EXE автоматически извлекает все включенные файлы на ваш компьютер, что делает его идеальным для простого развертывания программного обеспечения.
Если вы хотите поделиться файлами с несколькими пользователями, не беспокоясь о том, что у них установлено правильное программное обеспечение, создание такого файла будет хорошим вариантом.
- Чтобы создать EXE-файл с помощью 7-ZIP, поместите файлы в папку в проводнике Windows. Щелкните папку правой кнопкой мыши, затем нажмите 7Zip> Добавить в архив.


Хотя это не настоящий EXE-файл, он выглядит и действует как один, что упрощает создание исполняемого файла, который может распространять программное обеспечение или файлы, созданные вами вместе с другими.
Запуск исполняемых файлов на Mac или Linux
То, как исполняемые файлы работают в Windows, полностью отличается от того, как программы работают на других платформах, таких как Linux или macOS. На этих платформах есть исполняемые файлы, но они не в формате EXE.
В Linux, например, любой файл может быть исполняемым, но для его запуска в качестве программы с использованием chmod требуется специальный флаг разрешений. Например, команда chmod + x file предоставит файлу с именем file разрешение на выполнение.

Однако как система на основе Unix macOS поддерживает команду chmod, что позволяет выполнять больше базовых сценариев с помощью приложения Terminal. Если вы, например, разработали сценарий Python, вы можете использовать команду chmod + x для его запуска.
Вы также можете использовать эмулятор WINE для Linux и macOS для запуска и установки EXE-файлов Windows на этих платформах. Разработанный для эмуляции определенных инструкций и библиотек Windows, использование WINE для запуска EXE-файла будет иметь разный уровень успеха.
Вы можете проверить, насколько популярное программное обеспечение будет работать с WINE, проверив База данных WineHQ.
Запуск исполняемых файлов в Windows 10
Ничто не мешает вам создавать собственное программное обеспечение, особенно если вы объедините его с пакетами установщика Windows, чтобы упростить установку. Однако для большинства пользователей Windows 10 файлы EXE нужно запускать, а не создавать. Пока вы запускаете программное обеспечение только из источников, которым доверяете, исполняемые файлы должны быть относительно безопасными.
Убедитесь, что вы регулярно выполняете сканирование на наличие вредоносных программ, и, если вы действительно не уверены в том, безопасно ли запускать исполняемый файл, вы можете использовать режим песочницы Windows 10 для запуска программного обеспечения в изолированном контейнере, чтобы проверить его. Если EXE опасен, он не повредит вашу основную установку Windows.
Как это реализовать на Маке? Пользуюсь маком 3 день)
Powered by phpBB © 2001, 2005 phpBB Group
МЦ Магазин Apple
ООО "МК-Центр", ИНН 7709480342
Сервис Apple
ИП Костыгов Ю.В.
МЦ Полиграфия
ООО "Компания МакЦентр", ИНН 7709450468
Данный интернет-сайт носит исключительно информационный характер и ни при каких условиях не является публичной офертой, определяемой положениями Статьи 437 (2) Гражданского кодекса РФ.
Если вы только начали пользоваться Mac, имея за плечами богатый опыт работы с Windows, то некоторые привычные приемы вам окажутся недоступными. В macOS можно сделать много, но просто другими способами. Касается это, к примеру, быстрого создания текстового файла в нужной папке. И если в Windows мы просто нажимали на пустое место в папке правой кнопкой мыши и выбирали в контекстном меню вариант с созданием текстового файла, то как сделать нечто подобное на Mac?
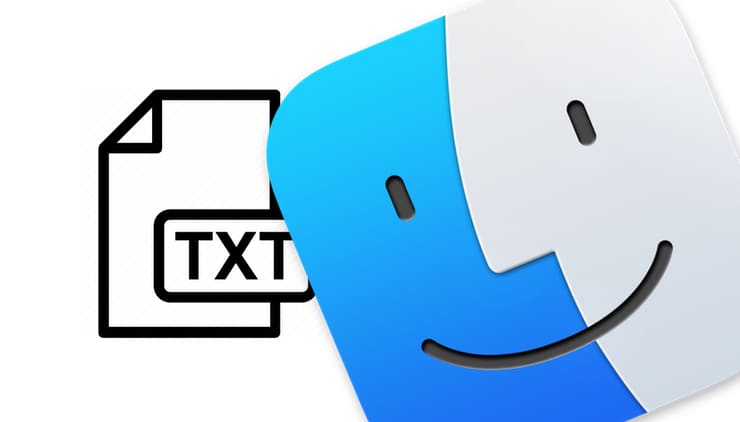
Оказывается, есть сразу несколько способов создать новый текстовый файл в папке на Mac, поэтому давайте рассмотрим эти разные приемы.
Способ 1. Создание нового текстового файла в папке на Mac с помощью Automator
Automator — это мощное стандартное приложение в macOS, которое позволяет создавать сценарии и автоматизировать работу. В нашем случае мы создадим быстрое действие в Automator, которое можно запустить из любого места в Finder для создания нового текстового файла в текущей папке. Таким образом, после небольшой настройки у вас будет очень удобный и простой в использовании инструмент создания нового текстового файла в любом месте и в любое время.
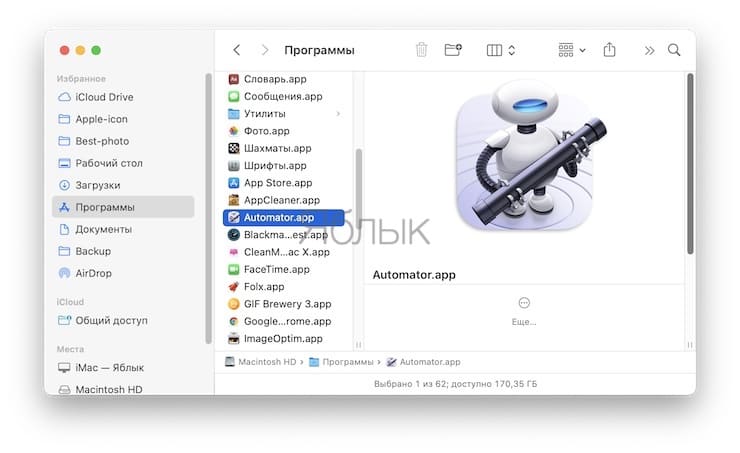
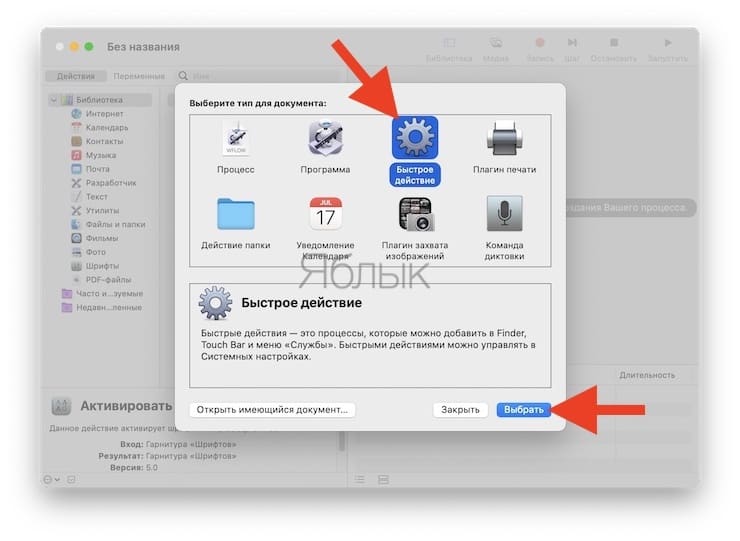
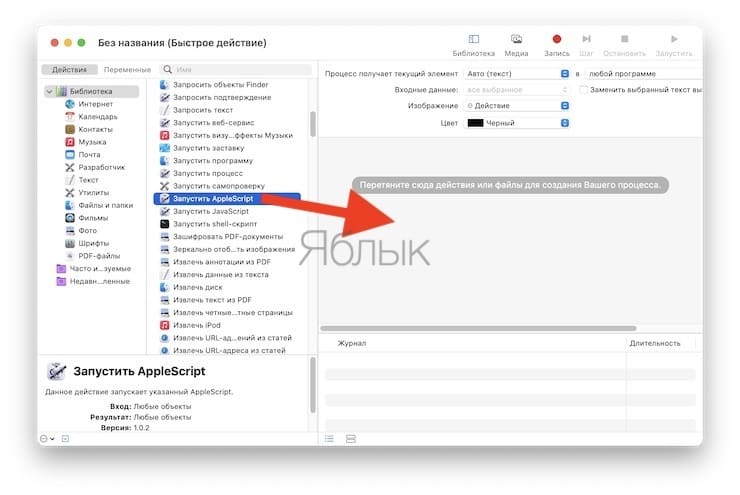
3. Добавьте следующий текст скрипта:
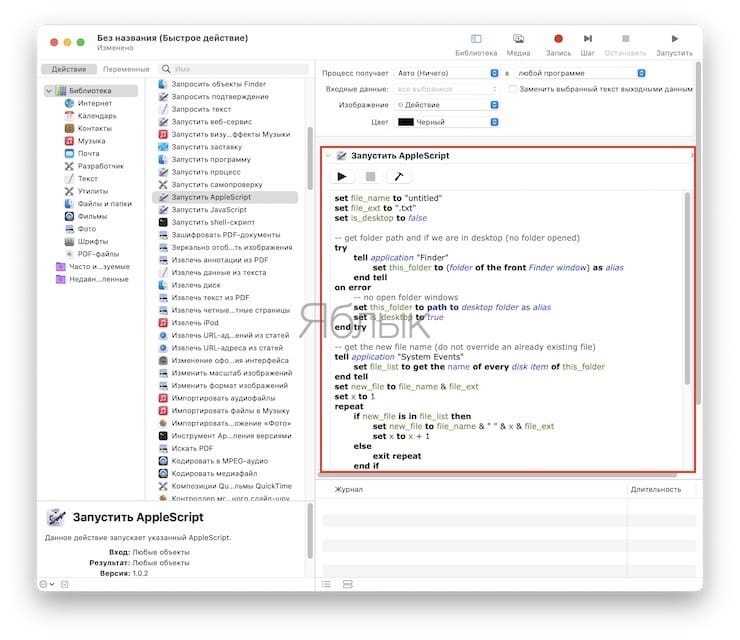
set file_name to "untitled"
set file_ext to ".txt"
set is_desktop to false
-- get folder path and if we are in desktop (no folder opened)
try
tell application "Finder"
set this_folder to (folder of the front Finder window) as alias
end tell
on error
-- no open folder windows
set this_folder to path to desktop folder as alias
set is_desktop to true
end try
-- get the new file name (do not override an already existing file)
tell application "System Events"
set file_list to get the name of every disk item of this_folder
end tell
set new_file to file_name & file_ext
set x to 1
repeat
if new_file is in file_list then
set new_file to file_name & " " & x & file_ext
set x to x + 1
else
exit repeat
end if
end repeat
-- create and select the new file
tell application "Finder"
activate
set the_file to make new file at folder this_folder with properties
if is_desktop is false then
reveal the_file
else
select window of desktop
set selection to the_file
delay 0.1
end if
end tell
-- press enter (rename)
tell application "System Events"
tell process "Finder"
keystroke return
end tell
end tell
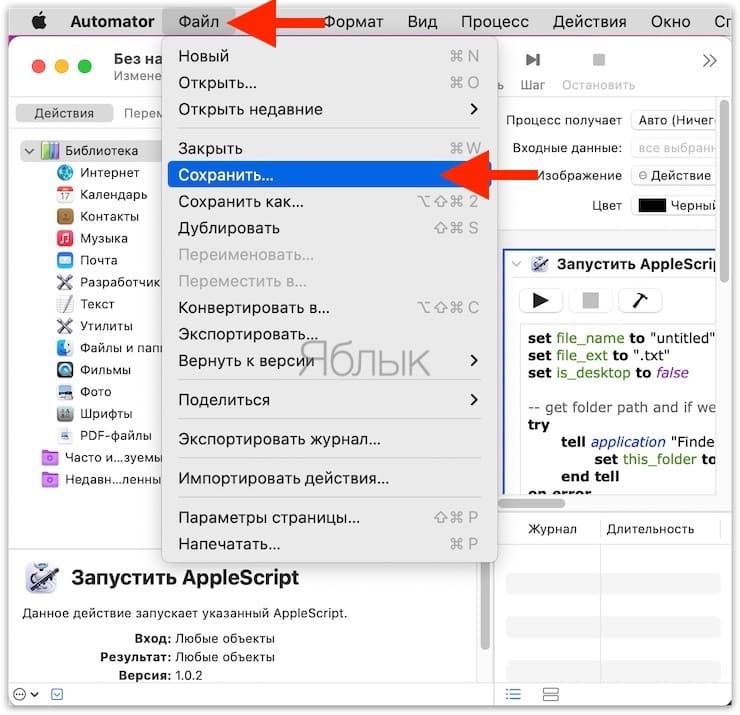
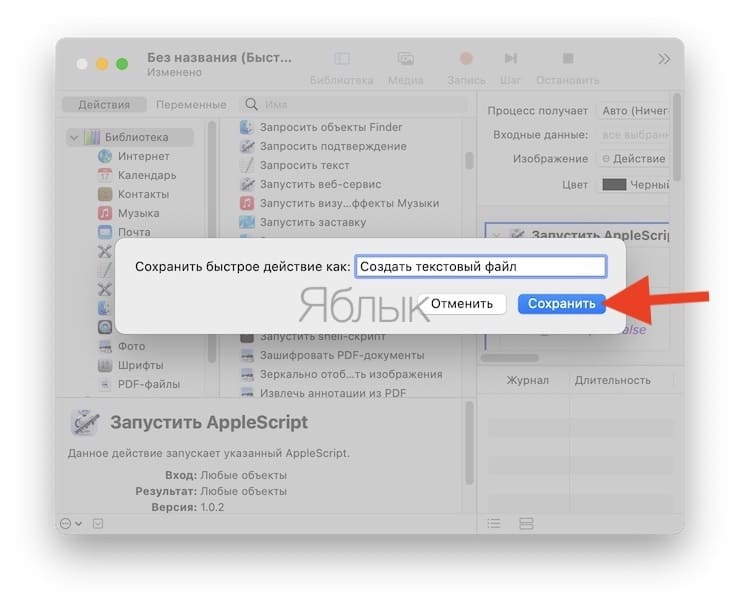
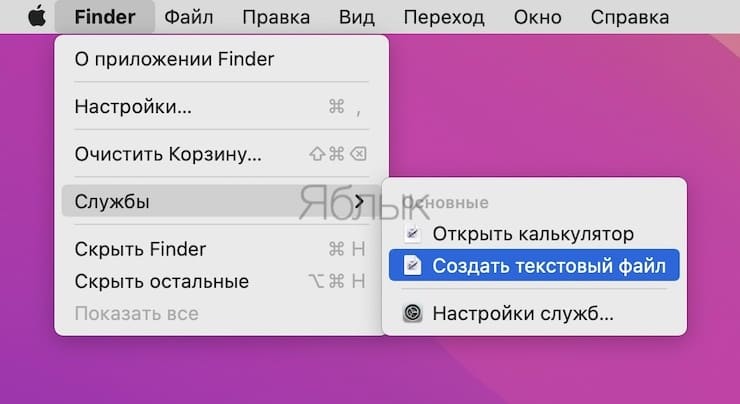
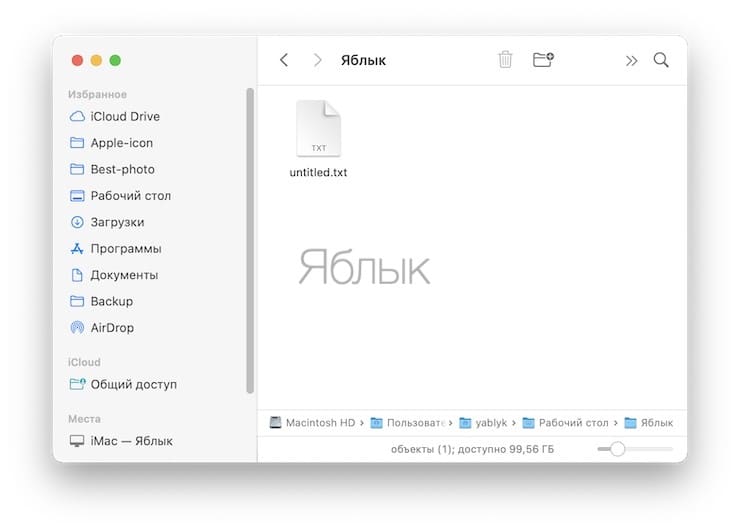
Вы можете использовать это быстрое действие в любом месте Finder, чтобы мгновенно создать в папке новый текстовый файл.
Способ 2. Создание нового текстового файла в любой папке на Mac с помощью TextEdit
TextEdit на Mac очень похоже на WordPad в Windows, и с его помощью вы можете создавать новые текстовые документы или документы с форматированным текстом в любом нужном вам месте системы.
1. Откройте стандартное приложение TextEdit на Mac.
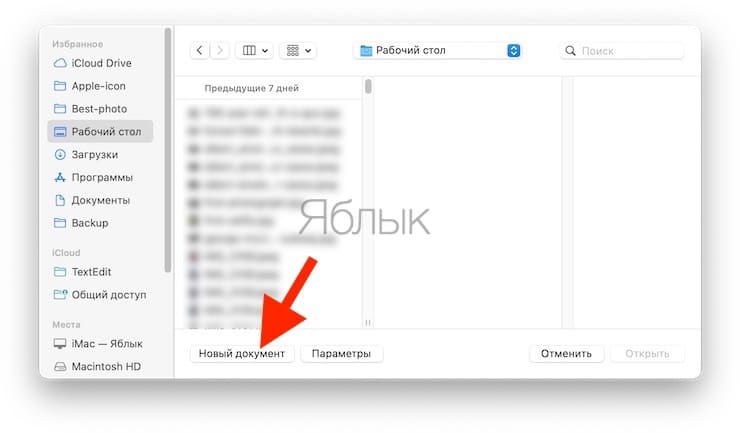
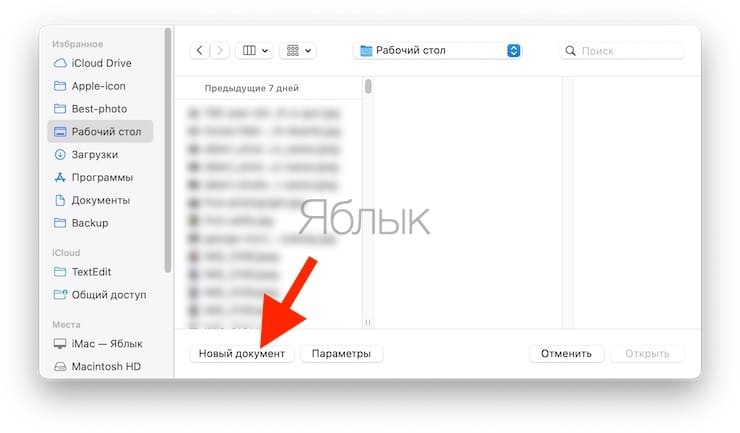
3. Сохраните документ TextEdit, выбрав Файл → Сохранить.
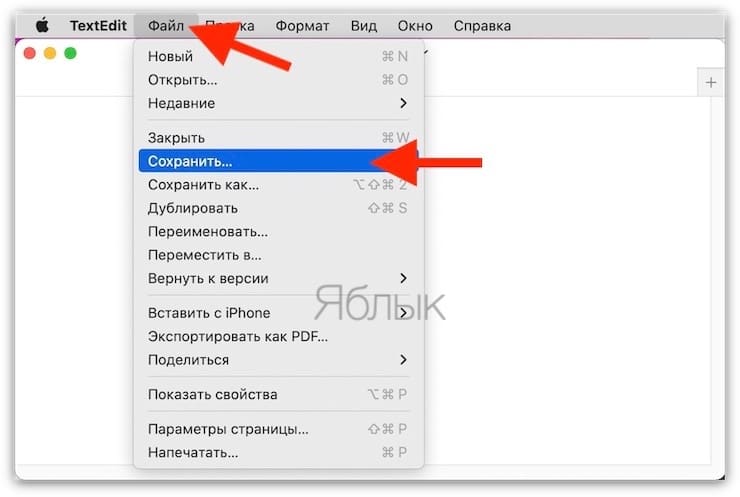
4. Выберите путь к папке, в которую вы хотите сохранить новый текстовый документ.
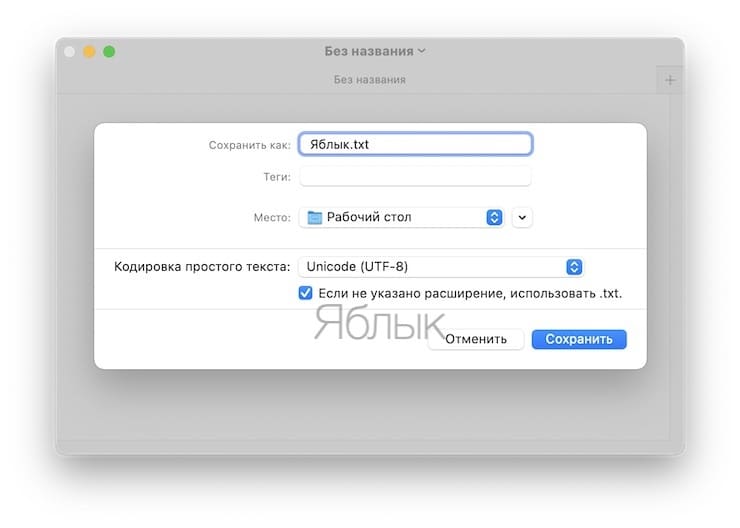
Именно так сохранение файлов в целом работает на Mac, поэтому в этом подходе к сохранению текстового файла TextEdit в нужную папку на Mac нет ничего особенного или волшебного.
Способ 3. Создание нового текстового файла в любом месте на Mac с помощью Терминала
2. Используйте следующую команду, чтобы создать новый текстовый файл в нужном месте:
3. Например, для создания нового текстового файла на рабочем столе Mac можно использовать следующую команду:
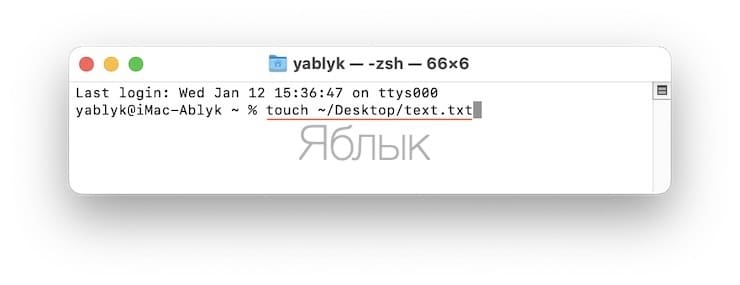
Терминал у продвинутых пользователей считается очень полезным инструментом, но нажимать кнопки меню или приложений куда проще, так тоже можно выбрать любое место в файловой системе для создания там нового пустого текстового файла.
Насколько эти методы пригодны для вас? Или же вы используете другие способы создания новых текстовых файлов в определенных местах на Mac? Расскажите нам в комментариях о своем опыте при решении этой несложной, но такой актуальной задачи.
Читайте также:

