Как сделать паяльную маску в sprint layout
Добавил пользователь Валентин П. Обновлено: 04.08.2024
Sprint Layout — хинты вперемешку с камнями (подводными)
А у нас smt32! Можно, конечно, оставить как есть, но обидно же… Решение до боли простое: зажимаем Alt и щелкаем по верхней надписи:
Как видим, выделилась только она. Теперь можно менять текст (например, на STM32), перемещать эту надпись, а при желании — и вовсе удалить. Точно так же можно выделить/изменить/удалить любой элемент макроса.
И вот он — косяк. Зазоры нарисовались только вокруг дорожек на слое Ф2 (зеленых), а контакты слоя Ф1 (синие) остались нетронутыми и потому слились с общей землей. То есть, при распечатке получим такое (все черное — медь):
Нормального решения я тут не нашел (Vga подсказал в комментах нормальный способ, опишу его сразу после этого) есть вполне сносный выход: зажимаем Alt, выделяем только левые ножки и переносим их со слоя Ф2 на Ф1:
То же самое делаем с правыми выводами. Результат налицо:
Однако, есть и более изящное решение: можно выделить всю микросхему, нажать на правую кнопку, но выбрать на один пункт выше:
Также, обратите внимание на кнопку TOP/BOT (в правом углу над эскизом макроса) — она позволяет выводить макрос сразу на нужном слое.
Помимо очевидных преимуществ, метод заливки свободного пространства землей имеет ряд подводных камней. К примеру, есть большое искушение не чертить землю полностью, а просто соединить ее с общей шиной (сопля внизу):
Вроде все логично, GND платы и GND микросхемы соединены. Но вот простейший случай, когда такая простота выходит боком:
Вот, теперь мы точно ничего не запрем по ошибке!
Последний момент, на который хотелось бы обратить внимание — это термобарьер. Добавим к схеме пару произвольных SMD-конденсаторов, которые должны уходить на землю. Получилось так:
Если термобарьера нет, то вся плата представляет из себя эдакий радиатор, который забирает тепло паяльника на себя. Нам нужно олово вооот в этих двух точках, а оно размазывается. Да и феном особо не попаяешь — SMD-детальки придется постоянно поправлять пинцетом, т.к. поверхностное натяжение уже помогать не будет. В общем, термобарьер — вещь хорошая, надо юзать 🙂
Рисуем платы в Sprint-Layout правильно с первых шагов

Посему я кратенько, с азов, расскажу, как стоит подходить к разводке платы в Sprint-Layout, чтоб самому потом не гадать, что же я за деталь тут влепил. Давайте сразу будем делать правильно!
В одной небольшой статейке всего не охватишь, пройдусь по некоторым основным моментам.

Не забудьте выбрать подходящую рабочую сетку.

Для небольших проектов с крупными элементами подходит сетка 1,27 мм, для более продвинутых и плотных 0,635 мм и так далее. Размещаться элементы и дорожки будут с привязкой к узлам этой сетки. Можно сделать сетку для советских деталей: 2,5 мм или 1 мм.
Далее нужно выставить нулевую точку, чтоб удобнее было работать с линейкой программы. Если её установить после добавления элементов, сбивается их привязка к сетке.

Обязательно разберитесь с системой слоёв в программе, поймите как всё работает, пользуйтесь фотовидом.


Вводим значения, регулируем по вкусу размер шрифта, жмем ОК.



Теперь перемещаем обозначение элемента поближе. Если необходимо, можно его повернуть выделив перед этим.





А если нужен термобарьер для облегчения пайки на больших полигонах? Выбираем рисование дорожек и рисуем термобарьер.






Красота! Кстати, не забудьте настроить цвета слоёв в программе по всему вкусу, кому моя палитра показалась мрачноватой.
Теперь вспомним начало статьи и выясним, почему не стоит вписывать номинал элемента в поле для его типа. Всё просто, оказывается мы при добавлении элементов уже сформировали список элементов!

Осталось только закупиться по списку и получить в итоге красивую плату собственного изготовления. Да и людям такой чертёж не стыдно показать на форуме, и лишних вопросов по плате не будет.
Файлы
А тут русский хэлп по Sprint-Layout и отличная бесплатная книжка нашего камрада Михаила Царёва (Tsoy73):
▼ Файловый сервис недоступен. Зарегистрируйтесь или авторизуйтесь на сайте.
▼ Файловый сервис недоступен. Зарегистрируйтесь или авторизуйтесь на сайте.
Всем побольше работающих устройств с красивыми платами и с наступающим НГ!
Спасибо за внимание!
Камрад, рассмотри датагорские рекомендации
🌻 Купон до 1000₽ для новичка на Aliexpress
Никогда не затаривался у китайцев? Пришло время начать!
Камрад, регистрируйся на Али по нашей ссылке. Ты получишь скидочный купон на первый заказ. Не тяни, условия акции меняются.
🌼 Полезные и проверенные железяки, можно брать
Куплено и опробовано читателями или в лаборатории редакции.
В прошлой части курса мы создали рисунок платы, вывели его на печать и создали список элементов для схемы. Эта часть курса будет последней и в ней я хочу рассказать как правильно подготовить плату для изготовления ее на заводе и вывести необходимые для изготовления файлы.
Многослойные платы в Sprint Layout 6
До этого момента мы оперировали на плате лишь двумя медными слоями. Но количество слоев платы может достигать 8, 12 и даже 24 штук.

В статус-баре появляются внутренние слои и их можно использовать как обычные медные М1 и М2:

Подготовка платы к производству
При трассировке, направленной на дальнейшее фабричное изготовление, необходимо соблюдать некоторые правила и нормы:
Во-первых, диаметры всех отверстий должны соответствовать диаметрам выводов компонентов, устанавливаемых в эти отверстия. Как выбрать диаметр отверстия в зависимости от диаметра вывода я рассказывал во второй части курса. Также, если используются 2 и более медных слоев, нужно не забыть о включении металлизации у необходимых отверстий.
По возможности, сведите количество используемых диаметров к минимуму. Например, если на плате присутствуют отверстия с диаметрами 0,7 мм и 0,8 мм, то совершенно безболезненно отверстия диаметром 0,7 мм можно увеличить до 0,8 мм. Для этих целей очень удобно использовать Селектор.
И, наконец, в-четвертых, обязательно провести DRC-контроль платы, введя в качестве проверяемых параметров технологические ограничения конкретного производства. Если правила будут нарушены, производство будет вынуждено вернуть плату на доработку.
Дополнительно хочу заметить важный момент – если в панели DRC какие-то технологические ограничения производства не учтены, это не значит, что нужно их игнорировать. Обязательно учитывайте их при трассировке.
Вывод файлов для производства (Gerber-файлы и файл сверловки)
Экспорт Gerber файлов



Как правило, зазор трафарета достаточно сделать равными нулю, но для компонентов с мелким (менее 0,5 мм) шагом рекомендуется все-таки заузить апертуры на 0,05 мм с каждой ее стороны для предотвращения образования перемычек между соседними выводами компонента, т.е. установить зазор минус 0,1 мм.
Экспорт файла сверловки


Подробнее о кодах Excellon файла, если вам это интересно, можно почитать, например, по этой ссылке.
Экспорт Plot-файла для фрезеровки на станке с ЧПУ

Sprint-Layout поддерживает экспорт рисунка в Plot-файл формата HPGL (*.plt), который используется станком с ЧПУ при изготовлении.

Рассмотрим отдельные элементы окна подробнее.

— Сверлить все отверстия одним сверлом (PD-команда): в се отверстия сверлятся одним и тем же сверлом. Отверстия большего диаметра будут просверлены только в центре, т.е. отмечен их центр. Команда закладывается в plot-файл. Sprint-Layout будет игнорировать другие размеры диаметра, и создаст одно задание для всех отверстий.
— Сверлить новый диаметр новым сверлом (PD-команда): к оманда в plot-файл записывается, как для обычного сверления, но с сортировкой по диаметру. Sprint-Layout будет сортировать все отверстия по диаметру, и записывает задания для каждого размера диаметра в один файл.

Если надо обработать тексты по разному, то нужно предварительно выделить текст с обработкой одного типа на плате, а затем выбрать для него параметр. В этом случае, можно установить различные параметры, для выбранного и для не выбранного текста:



Объединение нескольких плат на одной заготовке для комплектного изготовления

Пример результата подобного комплекта можно увидеть на фото ниже. Платы разделены фрезеровкой, но между платами технологами оставлены перемычки с перфорацией, чтобы платы не рассыпались, но без труда разламывались. Заказать можно и без перемычек, но это, скорее всего, потребует дополнительной оплаты.


Возможности импорта Gerber-файлов

Если файл не распознаётся, как Gerber, то в окне предварительного просмотра будет изображен большой крест, а имя файла будет отображается серым цветом.
Также имеются два дополнительных параметра:
Сразу нужно предупредить, что импорт полигонов происходит некорректно! Пропадают термобарьеры, а трассы, которые были окружены со всех сторон полигоном, сливаются с ним. После импорта обязательно нужна корректировка получившегося рисунка на соответствие схеме.
Сравните исходный файл из стороннего САПР (слева) и работу Gerber-импортера (справа):

Вообще, текст импортируется не как текст, а как полигоны, но это уже особенность формата Gerber:


Поэтому полигоны следует удалять и рисовать их заново.
А вот в стороннем редакторе Gerber все выглядит корректно:

Sprint Layout 6 Viewer
Просмотрщик представляет из себя сильно урезанный оригинальный вариант программы Sprint Layout 6 и предназначен для открытия, просмотра и печати файлов *.lay6:

Перемещать элементы платы или редактировать надписи невозможно, нажатие левой и правой кнопками мыши увеличивает и уменьшает плату соответственно. Увеличение или уменьшение также можно выполнять колесиком мыши. Если зажать левую кнопку мыши и выделить участок платы, то он будет увеличен.
Слои платы можно скрывать, но смена их цвета недоступна. Рассмотрим элементы главного меню.

Здесь остались только пункты открытия и печати файлов, настройка принтер, выход из программы и список недавних файлов.
Окно печати оставлено без изменений и содержит все необходимые функции.
Открывает окно выбора языка. Доступны немецкий, английский и французский.

Меню содержит два пункта: обновление программы и пункт вызова окна с информацией о программе:

Данный просмотрщик будет удобен тем, кто не работает в Sprint Layout 6, но хочет иметь возможность просматривать платы в формате этой программы. Также программа не требует установки и занимает всего 3,1 Мб, благодаря чему ее удобно иметь на съемном носителе, если вы распечатываете шаблоны для плат не со своего компьютера.
Итоги курса
Ну, вот и подошел к концу наш курс по программе Sprint Layout 6. Я рассказал об интерфейсе программы и всех ее функциях. Показал как создавать макросы и работать с ними, привел пример трассировки и вывод готовой платы на принтер и в формат Gerber для фабричного изготовления и многое-многое другое.
Надеюсь, курс получился исчерпывающим и к данному моменту у вас уже не осталось вопросов по работе в данной программе. Но если все же остались, то заходите на форум в тему по Sprint Layout и задавайте интересующие вопросы.
На этой странице вы сможете скачать самую лучшую программу Sprint Layout, всех времен и народов, по изготовлению самодельных печатных плат в домашних условиях. Также у нас вы найдете гигантскую подборку макросов на все возможные радиолюбительские случаи
Отличная программа для рисования самодельных печатных плат Sprint layout
Sprint-Layout 5.0 R- простая программа для создания двухсторонних и многослойных печатных плат (ПП). Программное обеспечение включает в себя многие элементы, необходимые в процессе разработки полного проекта. В нее включены такие профессиональные возможности, как экспорт Gerber- файлов или HPGL-файлов, в то время как основа программы была сохранена. Редактор самодельных печатных плат позволяет наносить на рисунок контакты, SMD-контакты, проводники, полигоны, текст и так далее. Контактные площадки могут быть выбраны из широкого набора. Существует два слоя - меди и компонентов - к каждой стороне. Дополнительно можно использовать слой формы, а также 2 внутренних слоя для многослойных плат.
Так же в утилите Sprint-Layout есть интересная особенность — маска по олову, SMD-маска, металлизация, контроль и т.д. Встроенный автотрассировщик помогает быстро развести проводники. Опция фотовид позволяет увидеть ПП практически в готовом виде, что в свою очередь помогает определить ошибки в трассировке печатной платы.
Интегрированный автотрассировщик может быстро проложить проводники. Фотовид позволяет увидеть плату в почти реальном виде. Это помогает найти ошибки в создании ПП. Библиотека имеет возможность добавления компонентов. Программа предоставляет возможность выбора вариантов изменения печати. Поддержка форматов Gerber- и Excellon позволяет передачу разработанных файлов на профессиональное производство.
HPGL-формат также поддерживается. Программа позволяет создать экспортный файл HPGL для обработки на фрезерном станке с программным управлением. Широко используется любителями для подготовки рисунка проводников для изготовления плат методом "лазерного утюга"
Инсталляция: Программа Sprint layout не требует инсталляции - просто заливаете все скачанное в одну папку и делаете ярлык
набор МЛТ-резисторов и SMD корпуса AVR микроконтроллеров: PQFP32, TQFP-64, TQFP64 (ATMega128), TQFP100 (ATMega2560), TQFP32 (ATMega8), (TQFP44 ATMega32) и многие другие радиокомпоненты к программе Sprint layout вы можете скачать здесь:
Сама программа выглядит как стандартное windows-приложение. После запуска утилиты Sprint layout, мы увидим на экране монитора следующее окно: сверху находится полоска с меню программы (файл, действия, плата, функции, сервис, опции, справка). Слева расположена панель с инструментами, которые применяются при рисовании. Справа расположено окошко, в котором показаны общие свойства: рабочего поля, конкретной дорожки, конкретной группы дорожек и т.д. Т.е. если ты выделишь на ПП любой объект, то его свойства отобразятся справа. Еще чуть правее "Свойства" находятся "Макросы" - это удобный инструмент для группировки и переиспользования ранее нарисованных деталей или узлов.
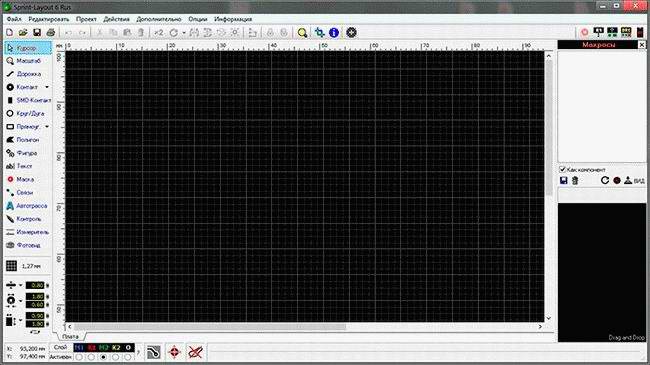
Большую часть главного поля программы Sprint Layout отведено под рабочее поле, размеченное сеткой. Под заголовком находится меню и панель инструментов. В левой части окна имеется панель выбора опций трассировки, настройки сетки и свойств примитивов. В левой части также есть панель по работе с макросами. В нижней части окна программы имеется статус-бар с координатами курсора, кнопками управления слоями дополнительными опциями трассировки.
На рабочем поле Sprint Layout можно расставлять контактные площадки, отверстия для радио компонентов и проводить между ними дорожки. У поля тоже есть свои свойства. Главные из них - длина и ширина. Размер поля определяет максимальный размер ПП. При этом ширина и длина задаются всегда в миллиметрах. А вот размер клетки сетки Sprint Layout задаётся по умолчанию не в миллиметрах, а в mil:
1 Мил=0,0254 мм
Мил часто используется в электронике, но в Sprint Layout можно настроить отображение сетки и в миллиметрах. Мил более мелкая мера и поэтому позволяет более детально позиционировать радио компоненты на рабочем поле.
В утилите Sprint Layout для проектирования печатных плат можно использовать семь слоев: Верхний медь (М1), Верхняя маркировка (К1, Внутренний слой 1 (В1) и 2 (В2), Нижняя медь (М2) и маркировка (К2), Контур платы (О)
Переключение между слоями осуществляется в статус баре: сначала выбирается слой, а потом щелчком по букве выше можно включить или скрыть видимость текущего слоя, кроме активного.
При проектировании чертежа платы применяется принцип "прозрачности", т.е в процессе трассировки мы как бы смотрим на плату сверху сквозь все слои и видим самым первым слоем верхнюю маркировку. Нижние же слои (М2 и К2)отображаются зеркально.
Клик мышью на вопросительный знак в статусном баре откроет дополнительное окно информации о слое, рассказывающее вам о назначение слоев и их цветах.
Переходим к главному меню Sprint layout:
В меню файл в принципе стандартные опции почти любого редактора, за реким исключением, например Сохранить как Макрос - сохранить открытый документ в виде макроса; Экспорт - меню экспорта документа в другие форматы; Директории - открывает настройки каталогов для хранения рабочих файлов;
Следующий пункт меню Редактирование, в принципе здесь все тоже почти все понятно: Дублировать - создать дубликат элемента, эта опция аналогична действиям "Копировать -> Вставить".
Следующий пункт Проект, здесь все намного интереснее: Новый проект - создать новую ПП в документе, при этом открывается дополнительное окно создания новой платы, где можно задать имя и обозначить ее свойства.
Имеется три стандартных шаблона создания. Первый создает пустое поле с заданной шириной и высотой.
Второй - ПП с заданными размерами и ее контур с отступом от краев рабочего поля на указанное расстояние. Третий создает квадратное поле с круглым контуром выбираемого диаметра.
Свойства проекта этот подпункт меню откроет дополнительную панель справой части окна, в которой можно поменять параметры текущей платы.
Копировать чертеж - создает копию текущего чертежа, но учтите данное опция НЕ означает "Выделить все -> Копировать -> Вставить".
Удалить рисунок - удалить текущую ПП из документа; Установить последней - поставить текущую - последней в списке с правой части окна программы; Установить первой - поставить текущую - первой в списке окна с левой части программы Sprint Layout; Переместить вправо или влево - сместить текущую ПП в списке на один шаг вправо или влево; Импортировать из файла - импортировать все ПП из внешнего файла.
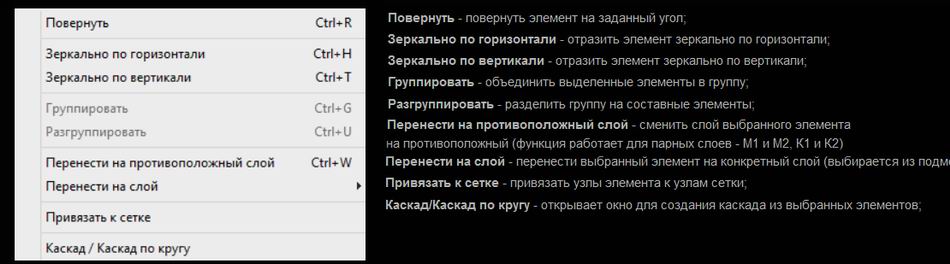
Меню - Действия программы Sprint-Layout
Меню - Дополнительно
Информация о проекте - открывается окно которое высветит информацию о текущем проекте. Таблица отверстий - выводит на экран окно со списком всех имеющихся отверстий на текущей ПП.
Загрузить рисунок - можно использовать графический рисунок в качестве фона, очень удобно если требуется для перерисовка по рисунку ПП; Мастер площадок - запускает алгоритм создания посадочных мест; Маска по умолчанию - сброс паяльной маски к исходным значениям; Удалить виртуальные соединения; Удалить элементы вне платы - удалить все радиокомпоненты оставшиеся за границами ПП; Текст-IO: Экспорт и импорт элементов - экспортировать или импортировать элементы проекта в обычный текстовый файл.
Общие настройки этот пункт открывает окно настроек программы Sprint Layout; Библиотека-Макросы, Панель свойств, DRC-панель, Лист компонентов и Селектор; Лупа всей ПП опция изменяет масштаб так, чтобы уместить весь рисунок в текущем окне; Лупа всех объектов все элементы в одном окне; Лупа для выделенного - изменяет масштаб так, чтобы уместить все выделенные элементы в текущем окне; Предыдущий размер откат к предыдущему значению масштаба.
Панель инструментов Sprint layout
О функции каждой кнопки можно получить подсказку если навести мышкой на соответствующую иконку, упомяну лишь о особо интересных.
Поворот поворачивает выбранный радиоэлемент на нужный нам угол. Есть четыре предустановленных значения угла, но можно выбрать и любой.
Выравнивание выбранных радиокомпонентов одним из способов.
Кнопка прозрачность активирует режим прозрачности и все слои просвечивают через друг друга.
Sprint Layout настройка программы
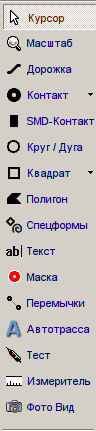
Курсор (Esc)-- обычный инструмент, который служит для выделения эелемента на ПП: отверстие или часть дорожки.
Масштаб (Z) - используется для увеличения или уменьшения размера рисунка печатки. Это особенно удобно, когда имеется много тонких дорожек и нужно выделить среди них всего одну.
Дорожка (L) - применяется для рисования проводящей дорожки.
Контакт (P) - для рисования переходных отверстий. Можно выбрать форму отверстия и задать радиус самого отверстия и радиус фольги вокруг него.
SMD-контакт (S) -если планируется использовать SMD-компоненты, то Sprint Layout. Рисует контактные площадки нужных размеров.
Круг / Дуга (R) -- для отрисовки проводника в форме дуги или круга.
Квадрат, Полигон, Спецформы - инструменты для создания площадок и областей выбранного вида.
Текст (T) -- для внесения своих записей и обозначений в нормальном или зеркальном виде..
Маска (O) - работы с паяльной маской. По умолчанию, при выборе этого инструмента, вся П П, кроме контактных площадок "покрыта" паяльной маской. Можно произвольно покрыть паяльной маской любой контакт или дорожку, нажав по ним левой кнопкой мыши.
Перемычки (С)- это виртуальная связь, которая сохраняется при любых манипуляциях с контактными дорожками, между которыми она установлена. При печати перемычки не видны, но они применяются для автотрассировки.
Автотрасса (А) - упрощенный вариант автотрассировщика. Дает возможность по расставленным связям провести контактные дорожки между контактами.
Тест (Х) - при помощи его можно подсветить одну конкретную дорожку в слое.
Измеритель (М) - измерение расстояний на чертеже. Он показывает: изменение координат курсора по Х и Y, координаты курсора, расстояние между начальной и конечно точками и угол наклона дигонали прямоугольника, построенного по конечной и начальной точкам измерителя.
Фото вид (V) -- показывает как примерно должна выглядеть "заготовка" после изготовления промышленным методом.
Всем доброго, часто бывает, что для схемы найденной в журнале или на просторах интернета, автор предлагает вариант печатной платы. Много интересных проектов с приложенной платой в "неудобном" формате, чтобы её распечатать нужно угадать с масштабом, что всегда затруднительно. Если же предложенную плату мы нашли на бумажном носителе то тут совсем засада.
В обоих вариантах развития событий, нам пригодится программа озвученная в заголовке статьи.
Если плата на бумажном носителе то потребуется сканер или фото в цифровом формате (достаточно правильно спозиционировать камеру мобильника и снять рисунок).
1 . Открываем приложение и идем во вкладку "сервис" .
2 . В выпавшем окошке выбираем "Шаблон" .
3 . Тыкаем кнопку "Загрузить" и выбираем нужный файл. Программа поддерживает форматы JPG, JPEG, BMP.
4 . Жмем "Ок" и закидываем в рабочее поле любой из требуемых компонентов, желательно чтобы этот компонент был стандартизирован, резисторы не подходят потому, что у оных множество стандартов и размеров. Я выбрал деталь в корпусе ТО220, она имеется в чертеже.
5 . Снова открываем "сервис" - "шаблон" и в выпавшем окошке, масштабируем шаблон движками координат. Добиваемся совмещения отверстий на шаблоне с отверстиями добавленного компонента.
Данную операцию нужно повторить несколько раз, ибо при масштабировании шаблона, добавленный компонент остается в том же месте, куда мы его поместили. применяя масштаб, закрываем окно и переносим компонент, затем повторяем операцию до тех пор пока отверстия не совместятся полностью.
5,1. ВАЖНО. При добавлении первого и последующих компонентов платы, галочка "как компонент" ДОЛЖНА быть установлена, иначе компоненты помещенные на плату будут некликабельны и в дальнейшем их будет невозможно промаркировать!
6. Далее помещаем на плату все нужные детали.
Если в библиотеке программы нет каких-то компонентов и/или мы их просто не нашли, то рисуем их вручную.
Для этого выбираем инструмент "дорожка" (слева) и выбрав толщину линии (там же слева, ниже), обводим нужную деталь платы. В моем случае это здоровенные резисторы и клеммники.
Получившийся рисунок у нас "лежит" на стороне печати и отображается зеленым цветом.
Для того, чтобы поместить его на другую сторону платы, тыкаем в него правой кнопкой и в выпавшем окне, выбираем на какой слой его перенести. Поскольку все детали у нас красные, то и этот самодельный кидаем туда же, "Ш1"
После чего наш "компонент" переместился на обратную сторону платы и превратился из "дорожки" в часть маски ПП.
Программа Sprint Layout 6 на мой взгляд лучшая в своем роде. Предназначенная она для проектирования печатных плат разного уровня сложности. Программа имеет простой, интуитивно понятный интерфейс. Также она не требует установки, занимает мало места на диске, и на русском языке. Ниже попробуем немного разобраться как пользоваться Sprint Layout.
[note]В конце статьи есть ссылка на скачивание программы.[/note]

При запуске программы мы увидим вот такое окно:
Теперь разберемся с панелями, которые есть в программе. Первая — это панель инструментов. Вот ее вид:
Здесь мы выбираем что будем рисовать, дорожка, контакт, SMD-контакт, полигон, ну и прочие элементы. Можно добавлять текст, устанавливать связи (перемычки), между контактами и так далее. Внизу в этой панели есть панель где можно задать параметры такие как толщина дорожки, диаметр (внешний и внутренний) контакта, размеры SMD-контакта.



Вторая панель — это панель свойств. Про нее особо рассказать нечего. Здесь задается размер платы, а также при работе с компонентами сюда выводятся их основные свойства.

Панель Макросы — это собственно наша библиотека компонентов. Здесь ищем нужный нам компонент и перетаскиваем на плату. Если нужного компонента нет, можем его добавить. Для этого рисуем его контактные площадки и контур корпуса:


Затем выделяем:
Жмем на значок сохранить на панели Макросов:
Вводим название и нажимаем сохранить.

После наш компонент появляется в списке макросов и мы в любое время можем добавить его на плату.
Ниже приведен рисунок простой печатной платы для инверторного БП.

Внизу есть еще панель слоев. Выбираем тот слой на котором рисуем. М1, М2 — верхний и нижний слой дорожек соответственно. К1, К2 — шелкография. О — слой контурный. Как видно они обозначены разными цветами, все интуитивно понятно.
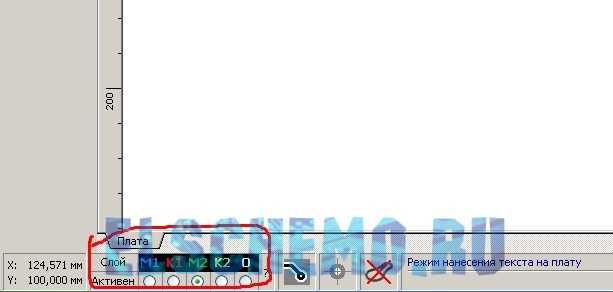


Ну и собственно называем компонент:
Теперь при наведении видим его название:

Еще одна полезная фича, особенно если делаете плату лутом, это металлизация пустых участков. Таким образом площадь травления становится минимальной. Для этого выделяем всю плату (Ctrl+A), и нажимаем кнопочку внизу:


Там же можно установить зазор между дорожками и металлизацией. Ну и, наконец, разберемся как нам эту плату распечатать. Для этого идем в Файл->Печать и видим такое окно:
Нам нужно вывести на печать только дорожки. Поэтому на панели слои убираем все галочки кроме М2. Далее в панели опции ставим галочки: все черным, зеркально все слои (чтобы сохранить этот вид при переводе изображения на плату), ну и можно поставить контур платы, но это уже на ваше усмотрение.


Ну и чтобы не всякий случай делаем несколько шаблонов на листе. Жмем Копии и выставляем количество копий и минимальное расстояние между ними:
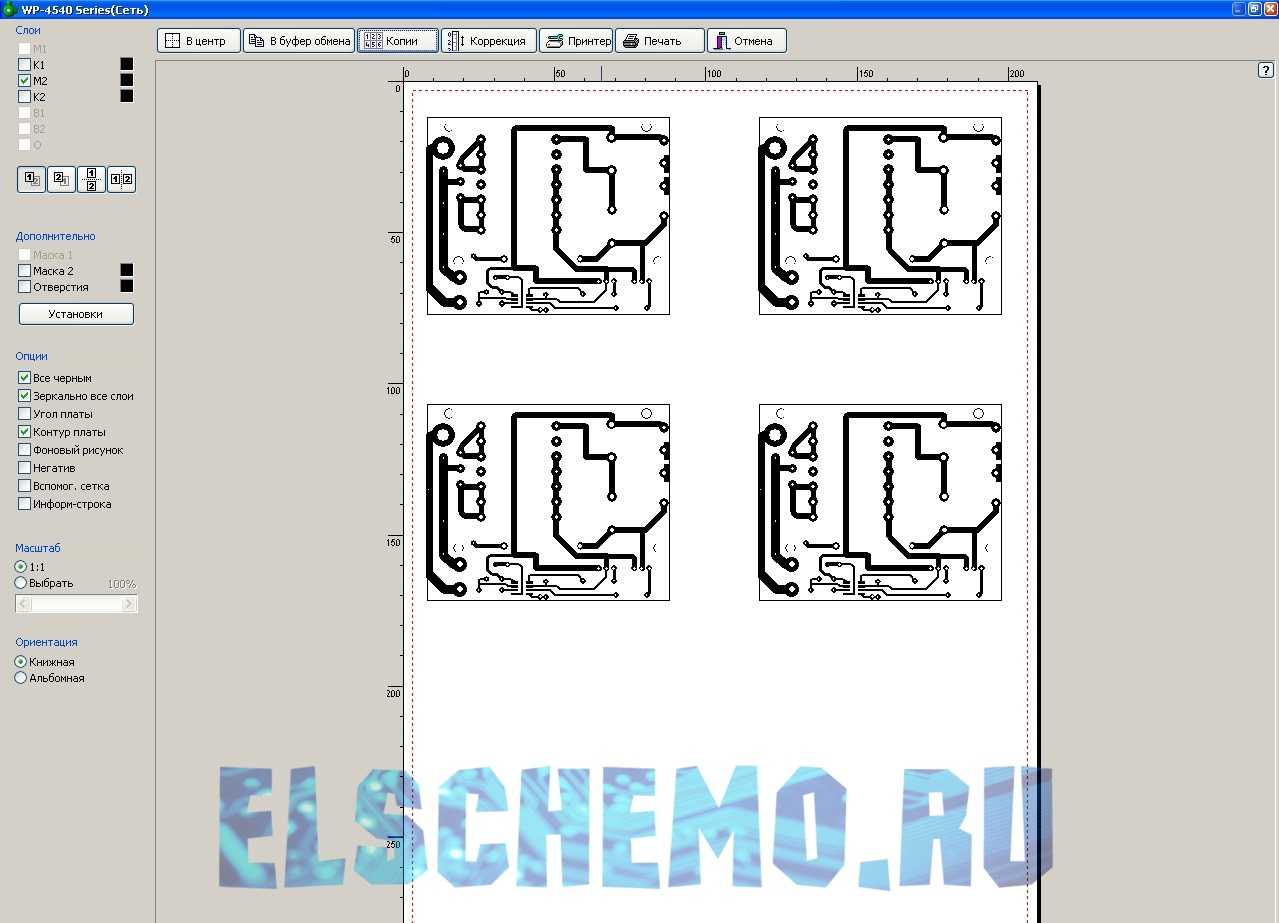
Все, можно выводить на печать. Перед этим советую зайти в настройки печати и, если есть, выключить опцию экономии тонера. У меня нет принтера, поэтому я печатаю платы через виртуальный принтер, который их выводит в PDF формате. Затем бросаю на флешку и распечатываю либо на работе, либо в салоне печати. На этом заканчиваем краткий обзор программы Sprint Layout 6.
Читайте также:

