Как сделать обтравочную маску в кореле
Добавил пользователь Skiper Обновлено: 15.09.2024
В этом уроке мы рассмотрим некоторое наиболее распространенные задачи, с которыми сталкиваются пользователи Adobe Photoshop при переходе к Corel PHOTO-PAINT®. У CorelDRAW, Corel PHOTO-PAINT и Adobe Illustrator много общего, они имеют сходные базовые возможности для рисования и дизайна, что облегчает переход от одного приложения к другому.
Вы давно работаете в Photoshop? Если так, тогда вы, скорее всего, захотите продолжать работать в удобной и привычной для вас среде. Некоторые пользователи считают, что переход к CorelDRAW означает необходимость осваивать новую программу с нуля или же вносить существенные изменения в рабочий уклад. Однако, в этом нет необходимости — вы можете не только продолжать работать, как и прежде, но и улучшить ваш рабочий процесс.
Более того, у вас есть возможность пользоваться обеими программами одновременно, поскольку CorelDRAW и Photoshop прекрасно работают вместе. Начнем с самой базовой и распространенной задачи — удаления фона изображения. Для примера воспользуемся изображением яблока.
Как убрать фон изображения в Photoshop при подготовке к импорту в CorelDRAW? Существует несколько способов. К примеру, можно выделить яблоко и сохранить выделенную область в новый канал (Выделение > Сохранить выделенную область > выберите Новый канал). Вот и все!
Сохраните изображение в формате TIF (помните, что некоторые форматы файлов, такие как JPG, не поддерживают прозрачный фон), затем импортируйте изображение в CorelDRAW с помощью команды Файл > Импортировать (Ctrl+I).
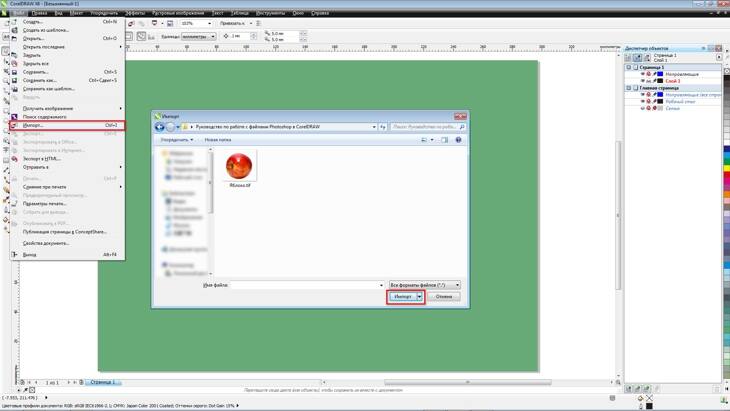
Изображение яблока будет иметь прозрачный фон. Быстро и удобно!
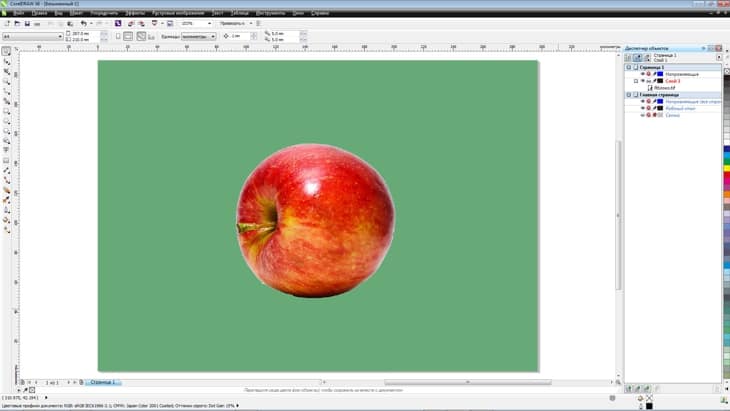
Можно также использовать альтернативный метод: вместо того, чтобы сохранять выделенную область, в Adobe Photoshop можно создать новый слой с прозрачным фоном и сохранить изображение в формате PSD. Вот и все! В CorelDRAW щелкните Файл > Импорт (Ctrl+I) и выберите файл PSD. CorelDRAW распознает прозрачный фон.
Некоторые пользователи Photoshop для этой цели предпочитают использовать контур (векторную маску). Это не проблема, если у вас уже есть изображение с сохраненным контуром, или же если вы хотите создать новый контур (путем преобразования выделенной области в рабочий контур). Для этого нужно выбрать Файл > Экспортировать > Контуры в Illustrator.
Теперь вернитесь в CorelDRAW и импортируйте сохраненный контур (Файл > Импорт). В результате получится объект без заливки и абриса и, следовательно, невидимый. Пока импортированный объект все еще выделен, правой кнопкой мыши щелкните любой из цветов на цветовой палитре, чтобы добавить новый абрис.
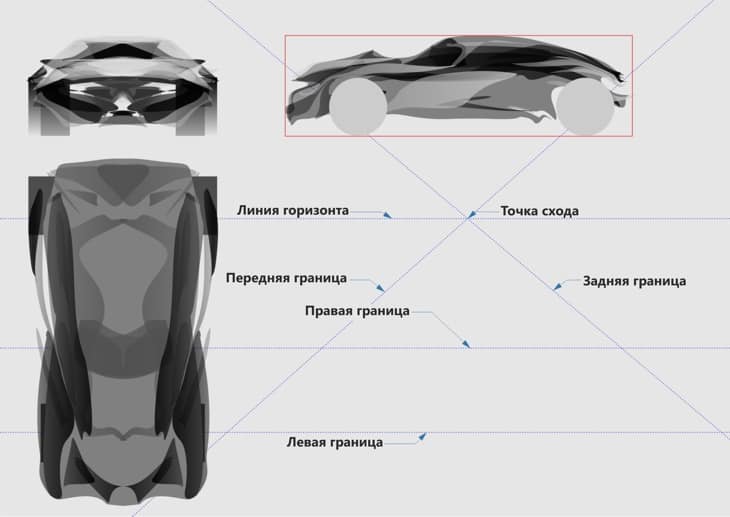
Если вы уже сняли выделение с объекта, его можно легко восстановить, нажав клавишу Tab. Иногда новый объект является частью группы, в этом случае сначала нужно отменить группировку (Ctrl+U).
Теперь, после коррекции изображения в Photoshop, импортируйте изображение яблока — исходный JPG или новый файл. В меню Эффекты выберите PowerСlip > Поместить во фрейм. Появится курсор в виде стрелки. Щелкните по границе контура, импортированного ранее, и яблоко будет автоматически помещено в PowerClip.
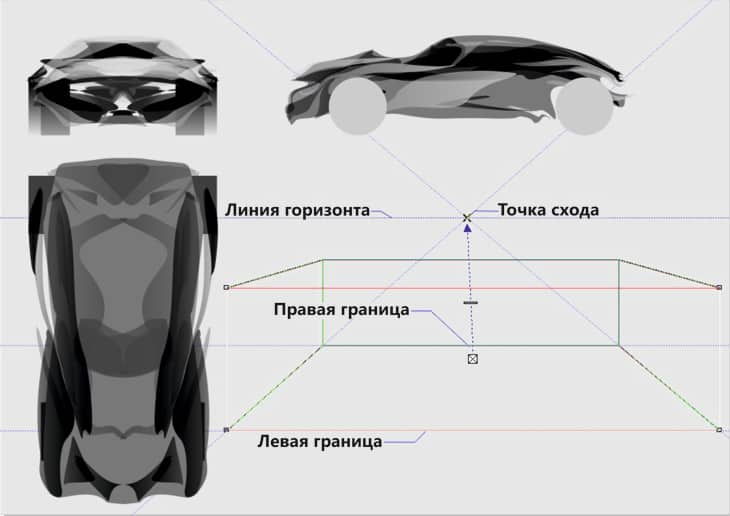
Рамка PowerСlip не является прямым эквивалентом маски в Illustrator, но может быть использована аналогичным образом.
По умолчанию изображение центрируется внутри PowerClip. Если объект расположен неправильно, его можно переместить (Alt+щелчок). Также можно отредактировать содержимое PowerClip: для этого щелкните PowerClip, удерживая Ctrl, или щелкните PowerClip правой кнопкой мыши и выберите Редактировать PowerClip. Затем сдвиньте яблоко и/или измените его размер для размещения внутри границы.
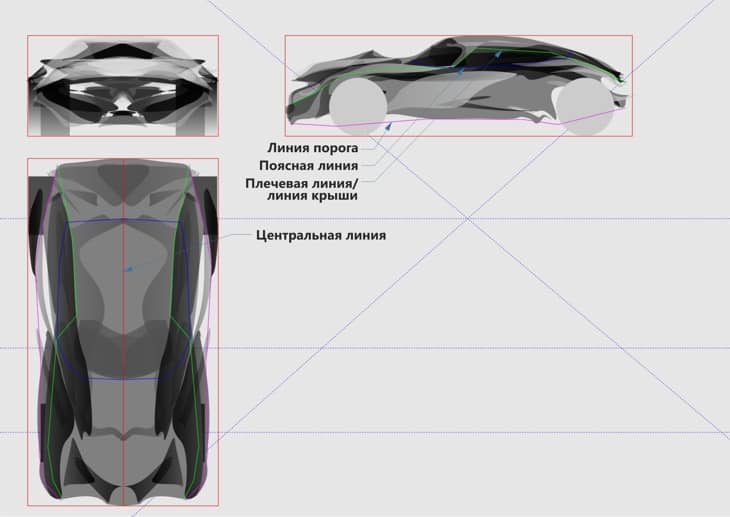
Чтобы вернуться на страницу рисования, щелкните Завершить редактирование.
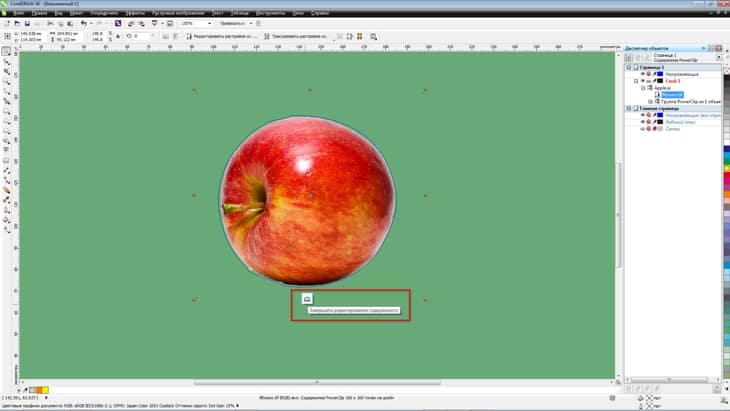
Разница между последним методом и двумя предыдущими в том, что в последнем случае край является векторным объектом. С помощью инструмента Фигура (F10) можно скорректировать или изменить объект, добавить абрис или какой-либо эффект.
Все три метода позволяют применять эффекты тени, прозрачности (если вы используете PowerClip, применяйте эффект прозрачности к изображению, а не к объекту, помещенному в контейнер) и множество других эффектов.

Нужно ли вообще использовать Photoshop, если можно создать прозрачный фон в CorelDRAW? Не обязательно. CorelDRAW предлагает несколько методов достижения того же самого результата.
Давайте рассмотрим три из них. Импортируйте изображение яблока в CorelDRAW: Файл > Импорт, затем правой кнопкой мыши нажмите Изменить растровое изображение. Выбранное изображение появится в окне Corel PHOTO-PAINT.
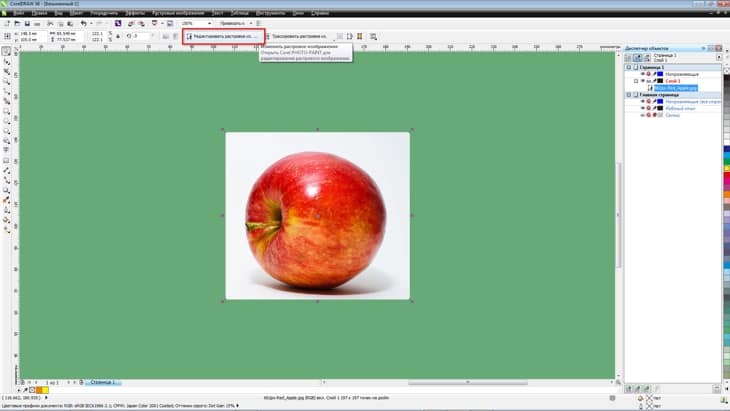
Corel PHOTO-PAINT — это фоторедактор, сходный с Photoshop во многих аспектах, но, само собой, здесь присутствуют и отличия. Второй по счету в наборе инструментов идет группа инструментов выделения (наведите курсор на маленький черный треугольник рядом со значком Прямоугольной маски — откроется список инструментов маски). Инструменты выделения называются масками . Маски выполняют схожую функцию с инструментами группы Область в Adobe Photoshop. В Corel PHOTO-PAINT вы найдете Прямоугольную маску, Эллиптическую маску, Маску свободной формы, Маску волшебной палочкой, Маску кисти и т. д. В настройках на панели свойств можно добавлять маски в список или же удалять их.
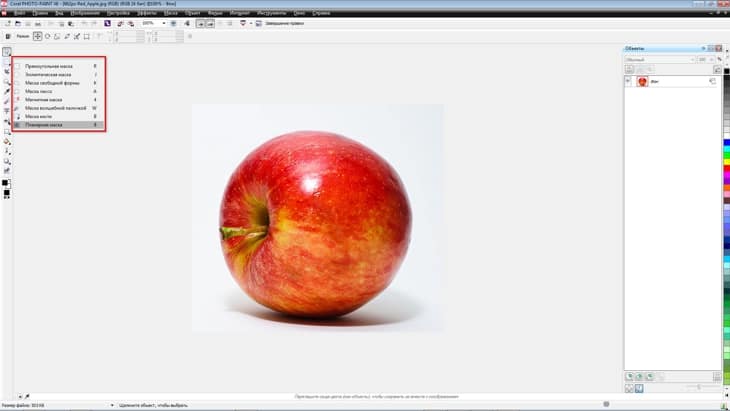
Слои здесь называются объектами. Несмотря на различия в названиях, скоро вы освоитесь. Вам не хочется запоминать названия команд в меню Corel PHOTO-PAINT? У нас есть решение и для этой проблемы. В меню Инструменты > Параметры > Рабочее пространство выберите Adobe Photoshop.
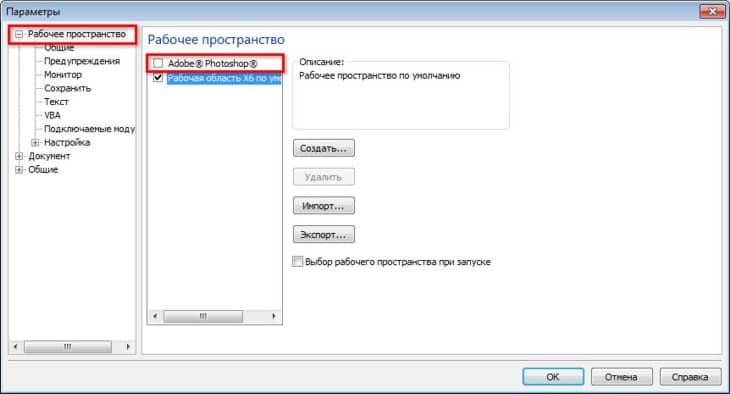
Программа мгновенно будет реорганизована близко к интерфейсу Photoshop, что облегчит ее использование и освоение.
Для создания прозрачного фона мы можем использовать метод, сходный с тем, который применяется в Photoshop.
Выделите изображение с помощью инструмента маски, например, Маски волшебной палочкой, чтобы выделить фон. Поскольку нам нужно выделить яблоко, в меню Маска выберите Инвертировать (Ctrl+Shift+I).
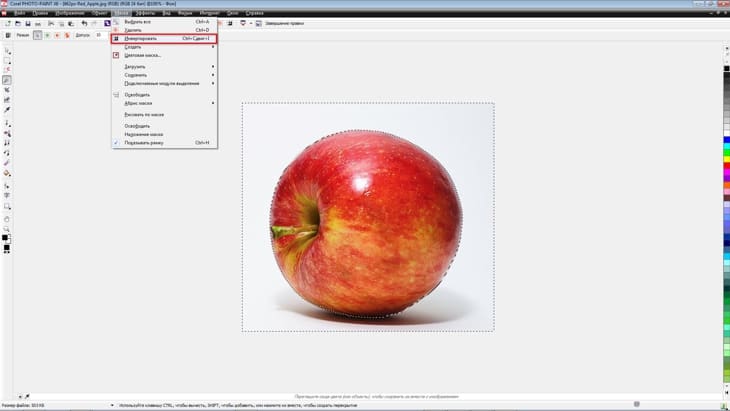
В PHOTO-PAINT можно также сохранить выделенную область в альфа-канал. Для этого в меню Маска выберите Сохранить > Сохранение альфа-каналов, а затем сохраните изображение в формате CPT (собственный формат Corel PHOTO-PAINT), TIF, PSD и т. д. для дальнейшего использования.
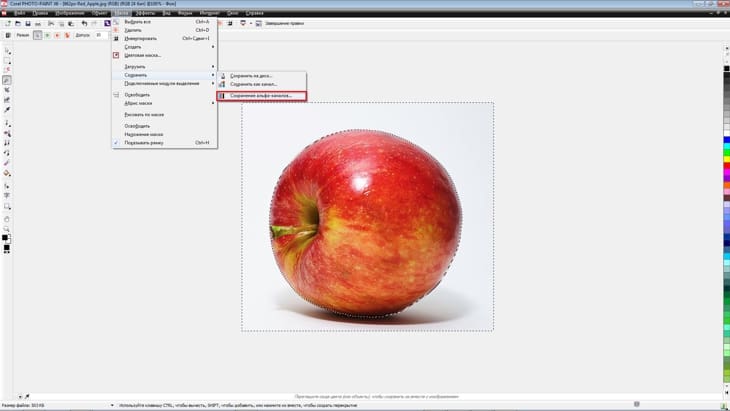
В CorelDRAW существуют и другие методы создания прозрачного фона. Выберите для себя тот способ, который отвечает требованиям вашего рабочего процесса и лучше всего соответствует особенностям изображения. В том случае, если изображение имеет однородный фон (к примеру, белый), при выделении изображения в меню Маска выберите Цветовая маска. Затем с помощью Пипетки в диалоговом окне Цветовая маска вы можете выбрать цвет фона, увеличить значение в поле допуска и удалить цвет фона.
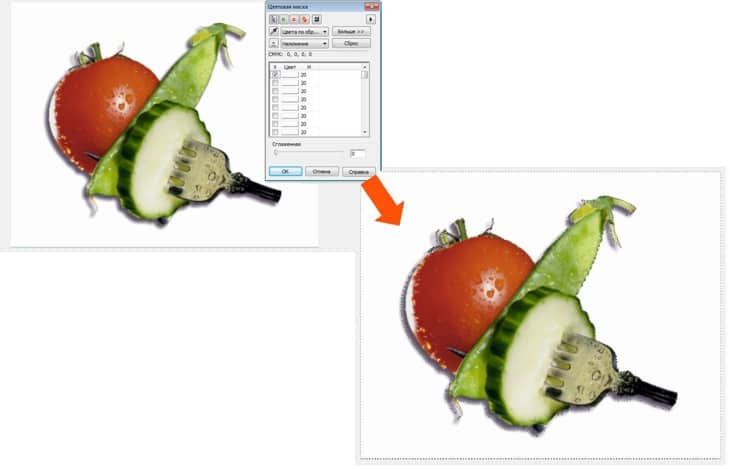
Вот еще способ удаления фона изображения в CorelDRAW. С помощью инструмента Форма на панели инструментов (F10) выберите растровое изображение и переместите узлы. Можно добавлять и удалять узлы, преобразовывать их в кривые, сегменты и прямые сегменты. граница изображения может быть сформирована всего в несколько действий.
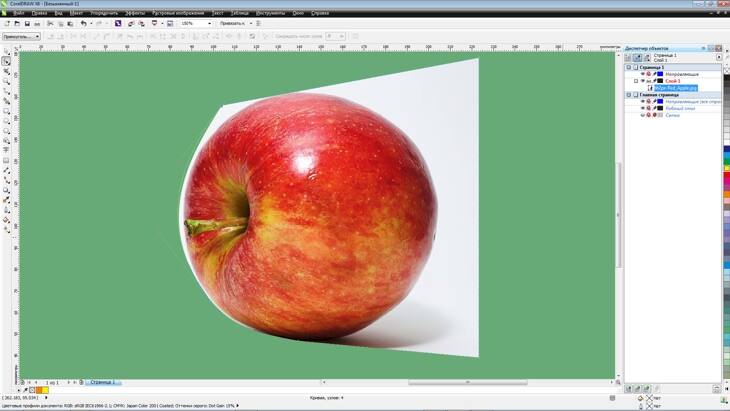
Вот последний из методов, который я хотел бы продемонстрировать. Абрис вокруг изображения можно создать с помощью инструмента Перо (F5), хотя для рисования можно использовать и другие инструменты. Не хотите создавать абрис вручную? Тогда выделите изображение и выберите Трассировать растровое изображение на панели свойств (или щелкните объект правой кнопкой мыши и выберите метод трассировки). Установите флажок Удалить фон. Чтобы полностью удалить фон, установите флажок Удалить цвет из всего изображения. Если фон состоит из нескольких цветов, выберите параметр Задать цвет и, удерживая Shift, воспользуйтесь Пипеткой для удаления всех областей фона.
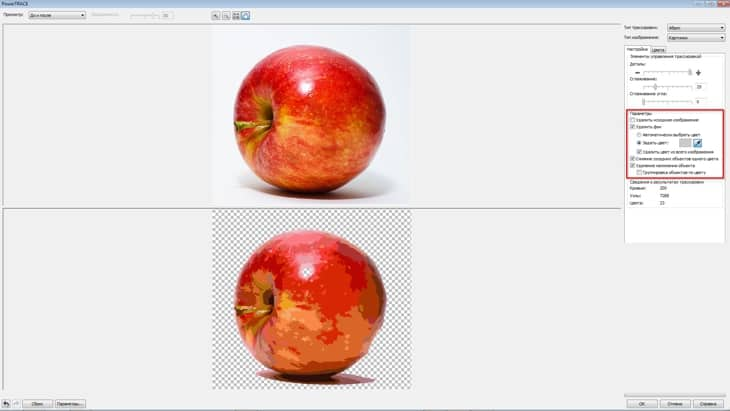
Теперь, выделяя трассированные объекты, выберите Объект > Формирование > Граница.
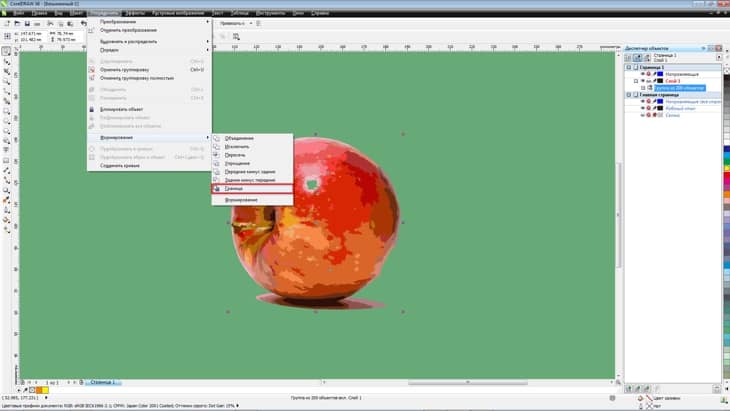
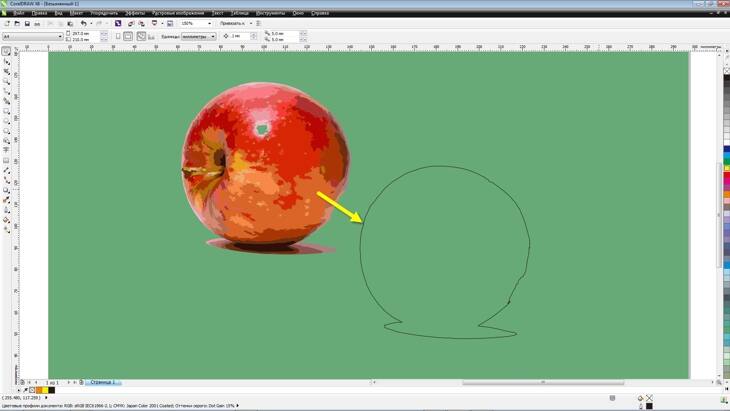
Эта команда создаст границу изображения, которую можно будет использовать в качестве контейнера для размещения изображений в PowerСlip (Эффекты > PowerClip > Поместить во фрейм).
Как видите, пользователи Adobe Photoshop могут продолжать работать, как и прежде, постепенно осваивая новые инструменты CorelDRAW. Здесь вы найдете множество инструментов, аналогичных тем, с которыми вы привыкли работать, и многое другое. Для получения точного результата вы можете использовать одинаковые цветовые настройки в обеих программах (в CorelDRAW см. Инструменты > Управление цветом). Но самое главное, вы можете быть уверены в том, что CorelDRAW является прекрасным выбором для достижения ваших творческих и профессиональных целей.
Вы здесь: Главная Corel Painter 12 03.08.10. Маски слоев
Главное меню
03.08.10. Маски слоев
Вы можете создавать маску слоя для того, чтобы определять, какие области на этом слое должны быть видимыми в окне изображения и после этого редактировать их в соответствии со своими требованиями.
Маска слоя похожа на альфа-канал. Все они создают образы полутоновой шкалы, которые можно создавать и редактировать. Хотя палитра Channels (Каналы) обеспечивает доступ ко всем каналам и слоям маски, их назначение и функции различные. Эти различия следующие:
- Маска слоя применяется к слою, а альфа-канал является независимым;
- Холст может иметь до 32 альфа-каналов. Каждый слой может иметь только одну маску слоя;
- Каналы влияют на видимость изображения на холсте. Маска слоя определяет — какие области слоя на изображении будут видимы;
- Загруженный альфа-канал защищает определенные области изображения. Маска слоя не обеспечивает такую защиту;
- Канал загружается по выбору. Маска слоя может быть включена и выключена в любое время, и может также загружаться по выбору.
Маска слоя является образом полутоновой шкалы (50% серого цвета). В белых областях маски находится содержимое слоя, то есть непрозрачные пиксели. В черных областях маски слой прозрачный, показывая изображения, расположенные ниже этого слоя. Промежуточные уровни серые, частично прозрачные.
Можно создавать новую, чистую маску слоя, или создавать маску слоя, основанную на прозрачности данного слоя. Маска слоя, основанная на прозрачности слоя, белая там, где слой имеет содержимое и черное во всех других областях.
Для создания новой чистой маски слоя необходимо выполнить следующие действия:

- На палитре Layers (Слои) нужно выделить слой, для которого Вы собираетесь создать маску слоя.
- В нижней части палитры Layers (Слои) нажмите на кнопку Create Layer Mask (Создать маску слоя) () или выполните команду с аналогичным именем из раздела Layers (Слои) основного меню.
После этого в выделенном слое справа от пиктограммы слоя появляется белый квадратик, что означает, что маска слоя создана (Рис. 196).
Рис. 196. Новая маска слоя создана для слоя Layer 1

Одновременно с этим в палитре Cannels (Каналы) появляется временный канал с именем Имя_Слоя Layer Mask . Этот канал создается по умолчанию невидимым ().
Для создания маски, основанной на прозрачности, необходимо выполнить следующие действия:
- На палитре Layers (Слои) нужно выделить слой, для которого Вы собираетесь создать маску слоя;
- Выполните команду Create Layer Mask From Transparency (Создать маску, основанную на прозрачности) из раздела Layers (Слои) основного меню.
После этого в выделенном слое справа от пиктограммы слоя появляется черный квадратик с белой заполненной областью, что означает, что маска, основанная на прозрачности слоя, создана (Рис. 197). Черные области означают прозрачность на слое, а белые — имеющиеся на слое непрозрачные пиксели.
Рис. 197. Маска, основанная на прозрачности
Вы можете создавать маски слоя, основанные на прозрачности, только для пиксельных слоев. Слои других типов должны сначала быть преобразованы командой Convert To Default Layer (Конвертировать в слой по умолчанию).
Более ранние версии Corel Painter использовали маски видимости слоя. Если у Вас имеется файл с модифицированной маской видимости, созданной в более ранней версией Corel Painter, то используйте эту процедуру, чтобы загрузить маску видимости в маску слоя.
Прежде, чем работать с маской слоя, необходимо выделить ее. Вы можете также рассмотреть маску слоя как образ полутоновой шкалы.
Для выделения маски необходимо выполнить следующие действия:
- В палитре Layers (Слои) выделите слой, который имеет маску слоя. Маска слоя отобразится также в палитре Channels (Каналы).
- Выполните одно из двух следующих возможных действий: 1) В палитре Channels (Каналы), щелкните по маске слоя; 2) В палитре Layers (Слои), щелкните по значку маски слоя рядом с именем слоя.
Чтобы увидеть маску слоя, основанную на прозрачности, нужно выполнить следующие действия:
- Выделите слой с маской слоя. При этом нужно щелкнуть по иконке слоя, а не по иконке маски.
- В палитре Channels (Каналы), щелкните по иконке маски слоя. Щелкать нужно именно по иконке, а не по значку глаза или по имени канала. Иконка — это черный квадратик с белой областью внутри. После щелчка по иконке глаз будет открыт.
Если Вы все выполнили правильно, то на выделенном слое будут только два цвета — черный и белый. Черный заливает прозрачные пиксели, а белый — непрозрачные пиксели (Рис. 198).
Рис. 198. Маска на слое, основанная на прозрачности
Для закрытия слоя маски на палитре Channels (Каналы) щелкните по значку глаза. После того, как глаз будет закрыт, изображение появится в прежнем виде, а маска станет невидимой.
После того, как Вы выполнили действие — открыли маску слоя и закрыли ее, чтобы вновь открыть эту же маску слоя, можно на палитре Channels (Каналы) щелкать по значку глаза, а не иконке. Но это правило действует только до тех пор, пока выделен этот же слой. Как только выделяется другой слой, нужно снова на палитре Layers (Слои) щелкнуть по иконке слоя, а на палитре Channels (Каналы) — по иконке маски.
Вы можете скопировать маску слоя в альфа-канал. Маска слоя является образом полутоновой шкалы. Инвертируя ее, можно сделать темными пикселями светлыми, а светлые пиксели темные. При перемещении слоя Corel Painter также перемещается маска слоя, чтобы поддерживать связь пикселей.
Вы можете отключить маску слоя, которая позволяет рассматривать целый слой, так как маска слоя может быть восстановлена в любое время. Если Вам понравился результат, полученный с помощью маски слоя, то Вы можете применить этот результат. Применение маски слоя удаляет скрытые части слоя и удаляет маску слоя.
Хотя маска слоя не защищает области слоя от редактирования, Вы можете загрузить маску слоя по выделению. Выделение обеспечивает защиту в скрытых частях слоя.
Имя маски слоя в палитре Channels (Каналы) отражает имя слоя: Имя_Слоя Маска_Слоя. Хотя Вы не можете непосредственно изменить имя маски слоя, но это автоматически изменяется, если Вы изменяете имя слоя. Вы можете также скопировать канал в маску слоя.
Чтобы копировать маску слоя в канал нужно выполнить следующие действия:
- Выделите маску слоя.
- В палитре Channels (Каналы) откройте меню и выполните команду Duplicate (Дублировать).
- В диалоговом окне Duplicate Channel (Дублировать канал), выберите значение New (Новый) из списка Destination (Расположение).
Вы можете также скопировать маску слоя в существующий канал, которая заменяет этот канал. Для того чтобы это выполнить, выделите канал, который нужно заменить из списка Destination (Расположение). Имя этой маски указывается в этом списке в явном виде. После этого нажмите на кнопку ОК.
Чтобы скопировать канал в маску слоя необходимо выполнить следующие действия:

- Выделите слой в палитре Layers (Слои);
- Нажмите на кнопку Create Layer Mask (Создать маску слоя) () в палитре Layers (Слои). После этого будет создана новая маска слоя;
- В палитре Channels (Каналы), выберите канал, который Вы хотите скопировать;
- В меню палитры Channels (Каналы) выполните команду Duplicate (Дублировать);
- В диалоговом окне Duplicate Channel (Дублировать канал) выберите маску слоя из списка Destination (Расположение).
После этого в маску слоя копируется часть канала, который совпадает с содержимым слоя.
Чтобы удалить маску слоя необходимо выполнить следующие действия:

- В разделе Layers (Слои) основного меню выполните команду Delete Layer Mask (Удалить маску слоя);
- В палитре Channels (Каналы) выполните команду Delete (Удалить);
- Нажмите на кнопку Delete (Удалить) () в нижней части палитры Channels (Каналы).
Чтобы очистить маску слоя необходимо выполнить команду Clear из палитры Channels (Каналы). Для того чтобы инвертировать маску слоя нужно выделить маску слоя и выполнить команду Invert (Инвертировать) из меню палитры Channels (Каналы). Чтобы включать или отключать видимость иконки маски слоя нужно щелкнуть по иконке маски на палитре Layers (Слои) и выполнить команду Enabled Layer Mask (Включить маску слоя) или Disable Layer Mask (Отключить маску слоя). Отключенная иконка перечеркивается косым красным крестом. Для применения маски слоя нужно выполнить следующие действия:
- Выделить слой-маску;
- Выполнить команду Apply Layer Mask (Применить маску слоя) из раздела меню Layers (Слои) или щелкнуть правой клавишей мышью по слою-маску и выполните команду с аналогичным именем.
Чтобы загрузить выделение на маске слоя необходимо выполнить следующие действия:
- На палитре Layers (Слои) выберите слой, который имеет маску слоя;
- Щелкните правой клавишей мыши по иконке маски слоя, и выберите команду Load Layer Mask to Selection (Открыть Выделение на Маске-Слое).
Для размытия области выделения на слое-маске необходимо выполнить команду Feather (Перо) из меню палитры Channels (Каналы). После этого открывается диалоговое окно Feather (Перо), в котором необходимо установить значение размытия области выделения. На рисунке (Рис. 199) приведен пример, в котором на слой с левой рыбкой была наложена маска, затем маска была выделена, размыта (35 пикселей) и залита зеленым цветом. В результате граница рыбки была размыта по сравнению с эталоном — правой рыбкой, которая находилась на другом слое.
-Метки
-Рубрики
- Линеечки-разделители (6)
- Притчи,мудрые мысли (7)
- Animation Shop (16)
- Art Studio. (9)
- FantaMorph-анимационная программа (14)
- Paint.net. (2)
- PhotoFiltre Studio X (3)
- Photoshop (32)
- WhatsApp-телефон (1)
- Альен Скин.. (28)
- Живой Журнал.Livejournal. (7)
- Инстаграм (1)
- Adobe Flash CS6 Portable (6)
- Art Waver (4)
- BTS (12)
- Corel PSP - уроки (57)
- GIRLS -ARTS -3D- SF (9)
- Sothink SWF Quicker. (11)
- woord (2)
- YouTube (2)
- а все под рукой. (34)
- Баннеры. (11)
- блюдо из кабачков (7)
- блюдо из картофеля (6)
- блюдо из мяса (17)
- блюдо из рыбы. (5)
- Вертуальные прогулки. (28)
- видиоуроки (20)
- Все для ФШ (20)
- выпечка (47)
- Вязание (3)
- генераторы. (9)
- Гугл фото! (3)
- Делаем клипарт (1)
- ДЕЛАЕМ МУЗЫКАЛЬНУЮ ОТКРЫТКУ (3)
- Делаем плеер (21)
- Делаем рамки (34)
- День влюбленных. (2)
- ДИЕТА (19)
- Для дневника (36)
- для лиру (36)
- Женщины (6)
- Живопись. (10)
- Журналы и газеты (2)
- Звездная жизнь. (1)
- здоровье (18)
- Инструменты в ФШ (28)
- Картинки. (47)
- КАТАЛОГ УРОКОВ-"ДЕЛАЕМ КОЛЛАЖ" (36)
- кино (55)
- Кисти для Корел и ФШ (3)
- кластеры (11)
- клипарт (114)
- КЛИПАРТ (165)
- Клипарт -девушки (14)
- Клипарт пасхальный (7)
- Клипарт с других хостингов (5)
- клипарт-анимация. (10)
- клипарт-осень (18)
- Клипарт-цветы (12)
- Книги (6)
- Кнопки переходы (2)
- коллажи Mademoiselle_Viv. (43)
- Коллажи в КОРЕЛЕ (62)
- Коллажи в Корел от Mademoiselle Viv (5)
- Коллажи в КОРЕЛЕ от САБИНЫ (15)
- коллажи от Ledy Angel (5)
- КОЛЛАЖИ ОТ Антонины. (14)
- КОЛЛАЖИ ОТ АНТЫ. (22)
- коллажи от бабули. (3)
- коллажи от Ларисы. (6)
- коллажи от Миллады. (40)
- коллажи от Мишель. (9)
- коллажи отГП. (34)
- Коллажи с иност . сайтов. (8)
- Коллажи-Семенова Ирина! (31)
- консервирование (26)
- куколки (29)
- ЛИЧНОЕ (35)
- маски. (31)
- Мое видео. (25)
- Мои работы в КОРЕЛ. (943)
- мои работы в фш (59)
- мои работы в фш (314)
- мой комп. (84)
- моя рамочка (87)
- Мудрые мысли. притчи. (9)
- Музыкальная страница. (86)
- Наборы для коллажей. (1)
- Надписи. (30)
- народные средства (94)
- Натюрморты (12)
- Новогодний клипарт. (32)
- Новогодний клипарт. (13)
- Обереги (47)
- Олимпиада-Сочи2014 (13)
- Осень. (2)
- оформление дневника (7)
- ПНГ Tubes от Саюри (5)
- поздравления. (44)
- Полезности. закон. (10)
- Полезные советы. (36)
- Политика (47)
- Приметы (4)
- программы. (69)
- Психология. (2)
- Работы друзей (23)
- рамочки для записи. (32)
- рамочки фотошопа (22)
- Религия (62)
- Рецепты-вкусняшки (16)
- Русь Великая (17)
- Сад.огород. (55)
- Сайты. (23)
- Скрап-наборы. (62)
- Скриншот. (8)
- Советы знатока. (6)
- спорт (3)
- стихи (20)
- Стихи-коллажи (2)
- Страна Фотошоп (1)
- Схемы. (22)
- Творчество художников. (78)
- Телевидение в прямом эфире (7)
- тесто. (1)
- торты (35)
- Треннинг-Я и ТЫ-учимся вместе (1)
- тубы (15)
- УРОК Ольги Бор . (3)
- уроки Adobe Flash (0)
- уроки анимации (121)
- уроки от Mademoiselle_Viv (22)
- уроки от Novichok56 (6)
- Уроки от Аллочки. (5)
- Уроки от Бэтт (3)
- уроки от Вики (13)
- Уроки от ГП. (6)
- уроки от искательницы (2)
- уроки от ЛЕНУСИК (11)
- уроки от Любаши. (49)
- Уроки от С нежной Зимы (3)
- уроки фотошоп (58)
- Уроки Шильникова (14)
- Услуги ТЕЛЕФОНОВ (2)
- Установка Фильтров (34)
- фарфор. (3)
- фильтры. (101)
- Флеш-плееры (0)
- Флеш-уроки (6)
- ФЛЕШ-ЧАСИКИ (14)
- флешки (43)
- фоны (39)
- формулы (55)
- Формулы от Тани (5)
- ФОТО С ДЕВУШКАМИ. +ПАРЫ (6)
- фотошоп (23)
- фотошоп от БЕТ (1)
- Фотошоп от Ирины Семеновой. (2)
- фотошоп от Искательницы (7)
- фотошоп от Кубаночки. (1)
- фотошоп от Ларисы (13)
- фотошоп от Натали (31)
- фотошоп-маски (2)
- фотошопа от Лейлы Биркерт. (0)
- ФотоШоу PRO (12)
- Функции фильтров. (61)
- футажи (27)
- хостинги (14)
- цвета. (5)
- цветы (10)
- Шадрина Галина. (28)
- шрифт (18)
- ЭКШЕНЫ. (4)
- Это интересно (12)
- Юмор (6)
- яндекс-фото (12)
-Цитатник
Всё под рукой/Всё, что нужно начинающему блогеру(обновленный материал) *****Внимание : Если хоть .
AdBlocker Ultimate, мне посоветовали. AdBlocker Ultimate .
Схемка Снежинки для любого размера монитора
Выглядит как после ремонта: почистила все межплиточные швы за 15 минут Как-то даже не заметила.

Информация об областях с прозрачностью в изображении сохраняется в двух видах: векторном и растровом. Но только когда речь идет о полной прозрачности, если же области в изображении должны иметь частичную, подходит исключительно растровый вид. Среди дизайнерской братии для первого случая в ходу термин обтравочный контур (clipping path), а для второго прижилось понятие альфа-канал (alpha channel). Встречаются именования контур (embedded path) и маска (mask). Интересно, что контуры и маски нисколько не влияют на изображение, существуя независимо, потому после наложения маски картинка остаётся доступной для редактирования без каких-либо ограничений.
Все современные графические пакеты (Adobe Photoshop, Illustrator, CorelDRAW, PhotoPAINT, Macromedia Freehand) обзавелись встроенными функциями создания и редактирования прозрачности. Среди форматов, поддерживающих этот эффект и распознаваемых графическими пакетами (в порядке снижения распространенности), — EPS, DCS, PDF и TIFF. Для корректной печати первых трёх необходим PostScript-принтер. Что касается программ вёрстки (PageMaker, QuarkXPress, InDesign, Ventura, FrameMaker), то они, кроме импорта уже готовых изображений с прозрачностью, обладают собственными функциями работы с масками и контурами.
ОБТРАВОЧНЫЙ КОНТУР
По существу, обтравочный контур — замкнутая форма (маска), сформированная кривыми Безье и определяющая абсолютно непрозрачные области в изображении. При масштабировании или изменении его размеров первоначальная точность кривой сохраняется. Более того, пути копируются из одного документа в другой в виде областей выделения и, что особенно ценно, напрямую переносятся из Photoshop в другие продукты Adobe (Illustrator или InDesign). Области изображения вне пределов обтравочного контура рассматриваются поддерживающими их программами как совершенно прозрачные.
Средства работы с обтравочными контурами нисколько не отличаются от присутствующих в графических редакторах стандартных инструментов для работы с векторными объектами. Векторные маски не передают частичную прозрачность, поэтому имеют относительно узкое применение. Основное преимущество контуров — минимальный объём памяти для их хранения.
Чаще всего обтравочные контуры используются в качестве промежуточной операции, когда нужно отделить изображение от фона. Подготовленное изображение сохраняют в формате EPS, а затем импортируют в пакеты вёрстки. В растровых редакторах контуры применяются и для задания траектории движения пользовательской кисти (Stroke Path — чертить путь), что даёт эффекты, трудно достижимые обычными средствами.
Рассмотрим работу с обтравочными контурами в основных редакторах. Начало традиционно…
Adobe Photoshop
Создание контура Контрольные точки бывают трёх видов: угловые, гладкие и комбинированные. Если, зажав клавишу, потянуть мышку, вместо прямого сегмента, соединяющего соседние точки, будет создан криволинейный. Такие сегменты — отличная альтернатива постановке большого количества близко расположенных точек, но соединённых прямыми отрезками. Это экономит время при создании и редактировании контура. Чтобы угловую точку превратить в другой тип, достаточно выбрать её инструментом Convert Point (Преобразование точки). Если при этом потянуть мышью, появятся направляющие, которыми задается форма криволинейного сегмента.
Для преобразования выделенной области в векторный контур в палитре Path предусмотрена операция Make Work Path From Selection (Создать рабочий контур из выделения). Но если область имеет растушёванную (feathered) границу, контур пройдёт по черте, соответствующей 50% прозрачности этой области.
По опыту, при преобразовании области сложной формы, полученной после Magic Wand, в контур обычно возникает небольшая погрешность. А контур с множеством контрольных узелков может стать причиной сбоя при печати. Поэтому следующая операция — доводка формы получившейся кривой. Впрочем, вручную созданные области выделения всегда переводятся правильно, а созданные с помощью Magic Wand предварительно сгладьте операцией Smooth (Select, Modify).
У команды Make Work Path From Selection один параметр — Flatness (Спрямление). Он определяет, с какой точностью интерпретатор PostScript, встроенный в принтер, аппроксимирует кривую. В принципе, можно ничего не указывать — выводное устройство воспользуется параметрами, установленными в нём самом по умолчанию для обтравочных контуров. Но иногда это приводит к ошибкам, а потому желательно перестраховаться.
Окончательная доводка формы кривой (если возникнет необходимость) проходит без проблем — техника работы с контрольными узлами (добавление, удаление, изменение типа) аналогична принятой в Illustrator и CorelDRAW.
Итак, контур получен. Осталось его сохранить (Save Path, Новый контур), а затем определить как обтравочный (Path/Clipping Path, Контур/Обтравочный контур).
Экспорт Последняя операция — сохранение изображения в любом из форматов, поддерживающих контуры (EPS, DCS, PSD или PDF). Для сохранения из Photoshop в EPS предлагается три варианта: Photoshop EPS (*.eps), Photoshop DCS 1 (*.eps) и Photoshop DCS 2 (*.eps). Первый — обычный EPS, хранящий информацию о векторных объектах, остальные два — его разновидности, записывающие изображение в виде сепараций (см. вставку). На примере EPS рассмотрим основные параметры, которые следует задать.
Preview (Предварительный просмотр) создаёт экранную копию изображения (с низким разрешением) для работы в верстальных программах (FPO — For Positioning Only, Только для позиционирования). Для сохранения рreview лучше выбрать формат TIFF, обеспечивающий кросс-платформенную переносимость файла. JPEG можно использовать только на Mac OS и при условии, что установлен QuickTime.
Encoding (Кодирование) определяет формат сохранения данных изображения. Стандартным является ASCII, хотя используется и компрессия типа JPEG. Тогда за счет удаления избыточности размер файла существенно уменьшается (в 2-5 раз). Но печать будет корректной лишь на принтерах с поддержкой PostScript level 2 и выше.
Include Vector Data (Включить векторные данные) сохраняет в файле информацию о векторных объектах. Например, пути с заливкой, текст — в векторном же виде для пакетов вёрстки. Это не касается обтравочных контуров из-за их особого статуса.
Image Interpolation (Интерполяция картинки) сглаживает резкие переходы яркости и цвета при печати изображения в низком качестве.
PhotoPAINT

Как и в Photoshop, здесь имеется всё для комфортной работы с контурами — инструменты управления типом узелков (symmetrical, cusp, smooth), их добавление и удаление. Есть и такие известные по CorelDRAW инструменты, как поворот/масштабирование части кривой, — но это уже экзотика. Если некоторая область изображения выделена, её можно по аналогии с Photoshop преобразовать в контур (Mask/Create/Mask to path) и, наоборот, преобразовать контур в маску. Для сохранения контура в качестве обтравочного нужно выбрать пункт Set as Clipping Path (свиток Path) — справа от названия контура в свитке появится характерный знак, указывающий, что контур стал обтравочным.
Adobe Illustrator
Как и в растровых, в векторных редакторах можно задавать для изображения обтравочный контур. Единственное отличие — не указывается параметр Flatness.
Если нужно открыть в Illustrator изображение с обтравочным контуром, созданное в растровом редакторе, выберите команду File/Place (Файл/Разместить). Желательно отключить опцию Link, чтобы устранить проблемы при печати. В результате в документ будет включена группа из нескольких объектов — само растровое изображение и столько контуров, сколько их есть в изображении. Для доступа к ним по отдельности служит операция Ungroup (Разгруппировать) либо инструмент Direct Selection (Непосредственное выделение). Редактирование маски, созданной в Photoshop, без проблем продолжается в Illustrator, что явно показывает преимущества продуктов Adobe.
Обратите внимание: импорт контуров поддерживается только в формате EPS — при внедрении TIFF редактор теряет всю векторную информацию.
При заключении изображения в обтравочный контур средствами Illustrator нужно создать требуемую кривую (по точкам обвести нужные области), а затем выбрать пункт Object/Clipping Path/Make (Объект/Маска/Применить). Участки изображения, выходящие за пределы контура, будут скрыты, создастся эффект прозрачности. Редактирование формы контура доступно через уже известный Direct Selection Tool. Допускается включение одной обтравочной группы в другую.
Полученный объект можно без каких-либо ограничений использовать в составе более сложной векторной композиции, дополнять её другими фрагментами с обтравочными контурами — полная свобода действий. Сохраняйте полученную векторную композицию в формате EPS (File/Save) и помещайте в вёрстку.
Corel DRAW
Процесс применения обтравочного контура в CorelDRAW мало похож на аналогичную процедуру в Illustrator. Во-первых, перед операцией нужно проверить, выключена ли опция Auto Center New PowerClip Contents (Автоматически центрировать содержимое конверта) в настройках программы (Options/Workspace/Edit). Далее: операция доступна через Effects/PowerClip/Place inside Container (Эффекты/Конверт/Разместить внутри контейнера), а объект получает название PowerClip Object. В-третьих, контур в DRAW сохраняет свои параметры (заполнение и окантовку) и после превращения в маску. А для редактирования объекта внутри контура нужно перейти в специальный режим, при котором редактирование остальных объектов будет невозможно.
Для редактирования маски используются все имеющиеся в редакторе инструменты. Доступ к самому маскированному объекту выполняется операцией Edit Contents (Редактировать содержимое), содержимое извлекается через Extract Contents (Извлечь содержимое). Обе команды занимают самые верхние позиции в контекстно-зависимом меню, всплывающем по щелчку правой кнопки мышки при выборе объекта-маски. Другой вариант доступа к содержимому маски — щелчок по ней с нажатой клавишей . Возврат в обычный режим редактирования — Finish Editing this Level.
По умолчанию редактор жёстко привязывает позицию маски к объекту (Lock Contents to PowerClip), поэтому для её независимого перемещения опцию нужно выключить. Такая разветвленная система команд в DRAW позволяет с легкостью манипулировать объектом с маской в составе сложной композиции, не прибегая к слоям. К сожалению, в Illustrator без этого обойтись весьма сложно.
DRAW позволяет собственными силами создавать для изображения и растровую маску — функцией Bitmap Color Mask, напоминающей Magic Wand из Photoshop. Указывая в изображении пипеткой на те цвета, которые планируется замаскировать, и выбирая диапазон захвата соседних оттенков (Tolerance), можно добиться требуемого результата. Но помните, что редактор ищет пиксели с указанными параметрами цвета по всему изображению (а не только прилегающие к выбранной области). Повлиять на это нельзя, и применение функции ограничено.
Импорт/Экспорт Если вы хотите использовать заранее подготовленную иллюстрацию с маской в составе макета, следует учитывать, что векторные маски в изображениях, сохраненных в формате TIFF, CorelDRAW, как и Illustrator, не распознает. Обходной путь — использовать EPS. Вставить заготовку можно операцией Import, принудительно указав формат чтения файла как Encapsulated PostScript. К сожалению, дальнейшее редактирование маски средствами редактора невозможно — об этом нужно помнить на стадии её создания.
Готовый макет для включения в вёрстку экспортируют в формате EPS. Но поскольку он не поддерживает растровые маски прозрачности, CorelDRAW идёт на хитрость: получившееся растровое изображение разбивается на множество мелких (прямоугольных), с заданной точностью восстанавливающих первоначальное. В результате растровый процессор принтера может захлебнуться в потоке информации (для высококачественной иллюстрации ему потребуется обработать несколько тысяч мелких изображений).
Форматы файлов и прозрачность
Не все графические форматы поддерживают прозрачность, а в некоторых эта возможность появляется только в отдельных цветовых моделях (см. таблицу).
Поддержка прозрачности
| Формат | Обтравочный контур | Альфа-канал |
| TIFF | + | + |
| EPS | + | |
| DCS | + | + (версия 2.0) |
| GIF | + (RGB) | |
| PICT | + (RGB) | |
| PNG | + (RGB) | |
| JPEG | + | |
| PCX | + | |
| BMP | + |
Не все редакторы реализуют потенциал того или иного формата в полной мере. Например, PhotoPAINT при сохранении в TIFF автоматически преобразует векторный контур в альфа-канал.
Рассмотрим подробно первые три формата как наиболее актуальные для полиграфии. Информация об остальных приведена в качестве справки.
Самый распространенный формат для передачи растровых изображений, используется всеми графическими и издательскими редакторами. Название (Tag Image File Format) получил из-за возможности встраивания в него, кроме собственно битовой карты изображения, разнообразных дополнительных данных. Это позволило сохранять в нём документы Photoshop. Количество поддерживаемых каналов цветности — 1, 3 и 4.
Чтобы удобнее манипулировать файлами EPS, при сохранении в них обычно включают отрастрированное с разрешением 72 dpi экранное представление (preview). Некоторые редакторы, записывая в него информацию, вместо прозрачности подставляют белый цвет. Правильно распознают preview не все верстальные пакеты, иногда вместо областей с прозрачностью также отображая белый цвет. И хотя это представляет определённые неудобства при вёрстке макета, при печати на PostScript-принтере всё будет правильно. На принтере без поддержки PostScript будет напечатано только хранящееся в заголовке файла экранное представление с низким разрешением.
Формат DCS (Desktop Color Separations) разработан Quark и представляет собой разновидность стандартного формата EPS, а потому и расширение файлов DCS точно такое же — *.eps. Записанное изображение обычно состоит из пяти файлов: сборочного (экранная версия его содержимого плюс названия связанных с ним файлов) и четырех (или больше) цветоделенных сепараций изображения.
DCS имеет две разновидности. DCS 1 в цветовой модели CMYK информацию об альфа-каналах не поддерживает. Этого недостатка лишен DCS 2, хранящий информацию об альфа-канале и нескольких смесевых (spot channel).
Автоматические контуры
Альтернативный вариант создания обтравочного контура — автоматическое преобразование в него выделенной области. Самые простые инструменты для получения области — Lasso (Лассо) и Polygonal Lasso (Многоугольное лассо). Иногда для упрощения кропотливой работы помогает инструмент Magic Wand (Волшебная палочка), имеющий всего один параметр — диапазон захвата близлежащих цветов Tolerance: чем значение выше, тем более далекие цвета будут включены в область выделения. Как правило, при создании контуров опцию Continuous (Непрерывный) отключают. При выборе точки на изображении, базовой для поиска цветов в заданном диапазоне, нужно учитывать, что Photoshop включит в него цвета, находящиеся в стандартной цветовой гамме по обе стороны. После использования Magic Wand обычно нужна доводка инструментами группы Lasso.
Опции CorelDRAW при сохранении в EPS
Все опции тематически разделены по двум закладкам — General и Advanced. В первой собрана информация общего плана, касающаяся параметров отображения документа на экране (Image header), выбора политики сохранения текста и управления цветопередачей.
Header представляется либо в виде растрового изображения формата TIFF (тогда можно указать его разрешение и глубину цвета), либо в векторном виде (в формате WMF). Недостаток WMF — текст не всегда отображается корректно на других ПК, а цветовые растяжки имитируются наложением друг на друга множества объектов, что существенно увеличивает размер заголовка. Недостаток TIFF — практически всегда больший, чем у WMF, размер заголовка. Transparent Background полностью имитирует прозрачные области в экранной версии файла, что позволяет в пакете вёрстки оценивать дизайн макета прямо на экране, без распечатки на принтере.
Тут же можно задействовать опцию конвертирования текста в кривые или же включения шрифта в EPS для корректного открытия там, где макет будет выводиться на пленки (Export Text as Curves/Text). Текст желательно сохранять в виде кривых при условии, что в макете используется крупный кегль — несмотря на некоторое увеличение размера файла, это не вызовет никаких проблем. В противном случае возможно зрительное утолщение символов и ухудшение читабельности.
Для управления цветопередачей служат настройки Color Management: цветовой профиль можно внедрить в макет, и результат печати станет более предсказуем.
Среди дополнительных настроек — конвертирование всех растровых изображений в необходимую цветовую палитру (Save Bitmap as, по умолчанию — CMYK), что обезопасит от потенциальных проблем при использовании в макете множества изображений из различных источников. Опция Auto Increase Fountain Steps ответственна за плавность перехода цветов в объектах с заливкой Fountain Fill. Включайте эту функцию в любом случае, а не только при слабоконтрастных цветовых переходах: количество градаций цвета будет максимальным на любом печатающем устройстве.
В закладке Advanced собраны более тонкие настройки. Сompatibility отвечает за совместимость с различными принтерами (от старых, поддерживающих PostScript Level 1, до новейших — 3). Если планируется цветоделение из других редакторов, оставляйте совместимость с Level 1, если нет — выберите более новые и тогда укажите для изображения JPEG-компрессию и коэффициент сжатия.
Опция Bounding Box задает размеры документа: они могут соответствовать размерам экспортируемой области и всему размеру страницы. Последнее удобно вместо создания невидимого прямоугольника по размерам страницы, позволяющего в пакетах вёрстки точно позиционировать EPS относительно нижерасположенного изображения.
Корректировать параметры Trapping требуется только в особых случаях. Always Overprint Black сигнализирует RIP запечатывать области с чёрным цветом поверх остальных цветов, Preserve Document Overprint Settings сохраняет в файле параметры overprint, указанные в программе вручную.
Bleed Area устанавливает величину вылета документа за размеры страницы (по умолчанию в EPS обрезается вся информация, выходящая за её пределы).
Читайте также:

