Как сделать быструю маску в gimp
Обновлено: 12.07.2024
Быстрая маска является методом, отображающим в GIMP полную структуру выделения. . Активация быстрой маски показывает вам выделение таким образом, как если бы вы смотрели на него через полупрозрачный экран поверх изображения, где прозрачность каждого пиксела отображает степень его выделения.
Как пользоваться маску в Фигме?
Что такое маска слоя?
Слой-маска представляет собой изображение в оттенках серого. Области, закрашенные черным, скрыты; закрашенные белым — видимы; градации серого соответствуют различным уровням прозрачности. Редактирование слоя-маски: фоновое изображение отрисовывается черным цветом, объекты — серым, а открытые места — белым цветом.
Что такое маска в графическом редакторе?
По аналогии с настоящей маской, маска слоя в графических редакторах позволяет скрывать или показывать изображение, частично или полностью. . При этом на основном изображении эти участки стали прозрачными и проявился нижний слой с фоном.
Как добавить маску к слою?
Какую маску вызывает нажатие Alt Add Mask?
Для добавления чёрной маски нужно нажать на кнопку "Add Laer Mask" ("Добавить маску слоя"), удерживая клавишу alt. Надо сказать, что эффект не сильно впечатляет. Зачем добавлять лишний слой, что бы его полностью скрыть?
Как работать со слоями в Фигма?
Как объединить два слоя в Figma?
- Щелкните пространственные объекты, которые вы хотите скомбинировать в один.
- Щелкните меню Редактор (Editor) и выберите Объединить (Union).
- Выберите местоположение, где будет создан новый объект. .
- Щелкните ОК.
Как в Фигме наложить картинку на картинку?
Используя пункт меню Place Image (или сочетанием клавиш Cmd+Shift+K). Выберите одно или несколько изображений в нужной папке на компьютере. Курсор изменит вид на крестик, а рядом будет превью изображения. Курсор указывает на центр изображения.
Для чего нужны маски слоя?
В отличие от первых двух вариантов, слой-маски не только позволяют нам устанавливать различные уровни прозрачности для различных участков слоя, но и не разрушают изображение, т. е. не удаляют пиксели безвозвратно, а только скрывают их.
Зачем нужны маски слоя?
ВОПРОС: Зачем нужны маски? ОТВЕТ: Для того, чтобы обозначить какая часть изображения с какого-либо слоя нам нужна. Слои можно рассматривать как страницы книги, (или как кадры аналоговой плёнки, нарезанные по одному и положенные друг на друга) на которых есть какая-либо графическая информация.
Что такое маска изображения?
Ма́ска — непрозрачная или полупрозрачная заслонка, применяемая для ограничения или предотвращения доступа света к какой-либо части кадра при съёмке, печати или проекции изображения.
Редактирование определенных областей пейзажной фотографии
Маски слоев в GIMP (GNU Image Manipulation Program) предоставляют гибкий способ редактирования слоев, которые объединяются в документе для получения более привлекательных составных изображений.
Преимущества масок и как они работают
Когда маска применяется к слою, маска делает части слоя прозрачными, так что все слои ниже просвечивают.
Это может быть эффективным способом объединения двух или более фотографий для получения окончательного изображения, объединяющего элементы каждой из них. Тем не менее, это также может открыть возможность редактировать области одного изображения по-разному, чтобы получить окончательное изображение, которое выглядит намного более поразительным, чем если бы одни и те же настройки изображения были применены повсеместно ко всему изображению.
Например, на пейзажных фотографиях вы можете использовать эту технику для затемнения неба на закате, чтобы теплые цвета не выгорали при освещении переднего плана.
Вы можете добиться аналогичных результатов комбинированных слоев, удалив части верхнего слоя, а не используя маску, чтобы сделать области прозрачными. Однако после удаления части слоя ее невозможно восстановить, но вы можете отредактировать маску слоя, чтобы снова сделать видимой прозрачную область.
Использование масок слоя в GIMP
Техника, продемонстрированная в этом уроке, использует бесплатный редактор изображений GIMP и хорошо подходит для целого ряда объектов, особенно там, где освещение значительно варьируется в зависимости от сцены. В нем показано, как использовать маски слоев в ландшафтном изображении для объединения двух разных версий одного и того же изображения.
Подготовьте документ GIMP
Первым шагом является подготовка документа GIMP, который можно использовать для редактирования определенных областей изображения.
Использование фотографии ландшафта или аналогичного изображения с очень очевидной линией горизонта облегчит редактирование верхней и нижней частей изображения, чтобы вы могли увидеть, как работает этот метод. Если вы знакомы с этой концепцией, вы можете попробовать применить ее к более сложным предметам.
Если вы не слишком уверены в инструментах настройки GIMP, используйте технику монофонического преобразования Channel Mixer, чтобы подготовить аналогичный документ GIMP.
Применить маску слоя
Мы хотим скрыть небо в верхнем слое, чтобы темное небо в нижнем слое просвечивало.
- Щелкните правой кнопкой мыши верхний слой в палитре слоев и выберите Добавить маску слоя .
- Выберите Белый (полная непрозрачность) . Теперь вы увидите, что простой белый прямоугольник появляется справа от миниатюры слоя в палитре слоев.
- Выберите маску слоя, нажав на значок белого прямоугольника, а затем нажмите клавишу D , чтобы сбросить цвета переднего плана и фона на черный и белый соответственно.
- В палитре Инструменты выберите Инструмент наложения .
- В Параметры инструмента выберите FG – BG (RGB) в селекторе Градиент .
- Переместите указатель на изображение и поместите его на уровень горизонта. Нажмите и перетащите вверх, чтобы нарисовать черный градиент на Слой-маска .
Небо из нижнего слоя теперь будет видно на переднем плане из верхнего слоя. Если результат не совсем такой, как вам хотелось бы, попробуйте применить градиент еще раз, возможно, начните или закончите в другой точке.
Тонкая настройка присоединения
Может быть так, что верхний слой немного ярче, чем нижний, но маска скрыла его. Это можно отрегулировать, покрасив маску изображения, используя белый в качестве цвета переднего плана.
Выберите Инструмент кисти и в разделе Параметры инструмента выберите мягкую кисть в настройке Кисть . Используйте ползунок Scale , чтобы отрегулировать размер. Попробуйте также уменьшить значение ползунка Непрозрачность , поскольку это облегчает получение более естественных результатов.
Прежде чем рисовать на маске слоя, выберите маленький значок с двусторонней стрелкой рядом с цветом переднего плана и фона, чтобы сделать цвет переднего плана белым.
Выберите значок Маска слоя в палитре Слои , чтобы убедиться, что он выбран и что вы можете рисовать на изображении в тех областях, где хотите сделать прозрачными части видны снова. При рисовании вы увидите значок Маска слоя , который будет отображать мазки кисти, которые вы наносите, и вы должны увидеть, как изображение заметно меняется, когда прозрачные области снова становятся непрозрачными.
1. Открываем саму маску. Режим-перевести в RGB.
2. Выделение-все.
3. Редактирование-скопировать.
4. Открываем новый документ с прозрачным слоем.
5. Сразу переходим в каналы. Сразу создаем новый. Он будет называться по умолчанию Альфа1 (будет листик закрашенный черным цветом).
6. Редактирование-вставить.
7. Растягиваем до нужного размера нашу маску, снимаем выделение.
8. Выделение-загрузить выделение, там ничего не менять, просто нажать кнопку ок
9. . Важно .
В каналах стрелочкой мышки кликаем на RGB (Канал альфа станет невидимым, все остальные видимыми)
10. Берем ковшик заливки и заливаем.
Все. Легче не придумаешь.
В качестве фоновой картинки возьмём фотомонтаж-> Мираж на Белом море.->

Воспользуемся уже подготовленными картинками (здесь они представлены в формате PNG, который позволяет сохранять прозрачные слои). Пусть Вас не смущает, что края этих картинок не обработаны и имеют не презентабельный вид, края этих картинок будут растворены в фоновой картинке, и не будут видны (Как получить нужный фрагмент картинки на прозрачном фоне можно найти здесь->GIMP2.6 Меняем фон на фото,вставляем пейзаж из другого фото.).
Назовём эти картинки, девушку-Афродита, а мужчину-супермэн->


Открываем по очереди наши картинки в окне редактирования GIMP. Мираж на белом море первой, и она будет слоем "Фон", далее картинку Афродита, и последнюю супермэн.
Вставляемые картинки необходимо уменьшить, и переместить туда , куда необходимо. Для этого воспользуемся инструментом "Масштаб".
Активируем слой Афродита в "Диалоге слоёв" на панели диалогов. На панели инструментов выберем инструмент "Масштаб"(он отмечен красным кружком).->

Щёлкнем по картинкам в окне редактирования GIMP и у нас откроется окно "Масштаб".
По умолчанию цепочка отмеченная красным овалом разомкнута, но нам нужно, чтобы при уменьшении одного размера, второй размер уменьшался пропорционально исходному, картинка не искажалась. Просто щёлкнем по цепочке курсором(левая клавиша мышки).->
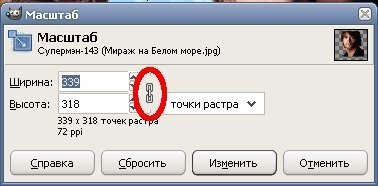
Наведём курсор на любой уголок слоя Афродита, нажмём левую клавишу мышки и не отпуская потянем её к центру этого слоя, слой будет уменьшаться, для того, чтобы этот слой перетащить в нужное место , наведём курсор на центр слоя, нажмём левую клавишу мышки, и не отпуская перетащим уменьшенную картинку в нужное место, в нашем случае в левый верхний угол.
Картинку "супермэн" преобразуем аналогичным образом->

Посмотрим и поработаем теперь в панели "Диалоги слоёв". Сейчас у нас три слоя.->

Активируем слой фон, с помощью кнопки "Создать копию активного слоя", создадим одну копию слоя "Фон", активируем его и переместим этой слой на самый верх так, чтобы все исходные слои оказались под ним (используем кнопку "Переместить активный слой на один")->

Через меню "Слои" окна редактирования, объединяем слои супермэн, Афродита, и Фон-> в один.
В результате, у нас осталось два слоя, слой "Фон"(три исходные картинки объединённые в одну), и "Копия слоя Фон (исходная картинка Мираж на белом море).->

Настроим теперь направляющие, которые помогут заливать на маску градиент, и при необходимости его редактировать.
В "Диалоге слоёв" отключим видимость слоя "Копия Фон" и активируем слой "Фон"->

На панели инструментов включим инструмент "Перемещение" (в красном кружочке)->

Наведём курсор чуть-чуть за вертикальную шкалу с размерами окна редактирования, слева ( снаружи), и нажмём левую клавишу мышки, и не отпуская её потащим к центру, месте с курсором появится вертикальная направляющая, которая будет двигаться вместе с курсором. Установим первую вертикальную направляющую на центр картинки "супермэн" Следом, опять заведём курсор за шкалу, опять нажмём левую клавишу мышки, и не отпуская её перетащим вторую направляющую на центр картинки "Афродита".
По аналогии установим и горизонтальные направляющие.
В результате у нас должно получиться следующее.->

Включим функцию "Прилипание к направляющим" и тогда линия нанесения градиента будет прилипать к направляющей, и мы будем точно знать, как мы нанесли градиент.
Меню "Вид"->"Прилипать к направляющим"->

Добавим теперь маску к слою "Копия Фон". Активируем слой "Копия Фон"так, как на Рис.1, и включим его видимость, в диалоге слоёв.
Меню "Слои"->"Маска"->"Добавить маску слоя"->

У нас откроется окно->"Добавить маску к слою". Включим "Белый цвет(полная не прозрачность)", и нажмём кнопку "Добавить"->

Посмотрим теперь на панель "Диалоги слоёв", как видно из картинки, в слое "Копия Фон" появился белый квадратик,-это и есть добавленная маска.->

Теперь немного информации о белой маске, если на активном слое, с добавленной белой маской, мы проведём кистью чёрного цвета, то линия даст полную прозрачность-> под этой линией в этом слое, и на этом участке будет виден кусочек слоя, который находится под слоем с добавленной маской.
А кисть белого цвета для этой маски даёт полную непрозрачность. Следовательно плавный переход от чёрного к белому, даст нам плавное изменение прозрачности на слое с маской, а это нам может дать градиент чёрно-белый, или в нашем случае мы также получим такой же эффект от градиента ->чёрный в прозрачный.
Настроим инструмент "Градиент".
Выбираем его на панели инструментов.
Включаем цвет переднего плана->"Чёрный".
Выбираем "Форма"->"Радиальный"

На панели "Диалоги Градиента", выбираем градиент->"Основной в прозрачный"->

Зальём выбранный градиент на нашу Афродиту.
Наведем курсор на центр картинки Афродита, это как раз пересечение наших направляющих на лице Афродиты, нажмём левую клавишу мышки, и не отпуская её поведём курсор вдоль горизонтальной направляющей от центра влево, отпустим леву клавишу мышки, и сразу увидим кусочек нашей Афродиты, растворяющейся в фоне.
Увеличивая, или уменьшая длину лини, добиваемся нужного нам результата.
С супермэном поступим аналогично, наведем курсор на центр его лица и по направляющей наложим тот же самый градиент, и добьёмся нужного результата.
Если наложенный градиент дал неудовлетворительный результат, то отменить его нужно, только через меню"Правка".
Если прозрачность от градиента будет велика, то можно повторно наложить точно такой же градиент, и прозрачность уменьшится.
В результате, у Вас должно получится следующее.->

Посмотрим теперь на диалог слоёв, как видно на белой маске появилось два чёрных кружка, плавно переходящие в белый цвет, причём центры этих кружков находятся как раз в точку пересечения наших направляющих, а радиус равен длине лини наложения градиента.->

Всё, что нам осталось сделать, это объединить слои, в GIMP2.6.6 - это можно сделать напрямую, без включения-> применить маску(маска будет применена автоматически).
Меню "Слои"->"объединить с предыдущим".
Сохраняем, как JPEG, или в ином другом формате, и любуемся своей работой.->
GIMP.Простое выделение в маску. (Меняем фон картинки на белый.)
источник
В этом уроке мы рассмотрим, как с помощью маски качественно изменить фон на изображении. Почему именно белый фон? На белом фоне лучше всего видны дефекты выделения сделанные с помощью стандартных инструментов выделения.
Вот исходник, фото Portrait_Gerald_Haberecker из Бельгии, которую я нашёл на Google картинках.->

В результате должно получиться приблизительно следующее.->

А это уже видео пособие по установке нового фона->
GIMP.Пособие по замене фона на фото. .mp4

1). Открываем изображение(картинку, фото): Файл=> Открыть. Обратите внимание на размер изображения(запомните его): Файл=>Размер изображения.
Переключаем изображение в быструю маску:

2). Открываем Рамку-Маску: Файл=>Открыть. Здесь есть нюанс. Если Рамка-Маска с белыми краями:
то мы так и будем с ней дальше работать.
Но бывают Рамки-Маски вот такие(с чёрными краями):

Если Вы нашли именно такую Рамку-Маску, тогда, после её открытия в GIMP, необходимо инвертировать цвет: Цвет=>Инвертировать.
3).Сейчас пока поработаем с Рамкой-Маской. Иногда размер Рамки-Маски намного превышает размер изображения. Если необходимо, изменим размер изображения Рамки-Маски:
4). Выделение=>Всё
5). Правка=>Копировать

6). Переходим к изображению. Правка=>Вставить.Рамка-Маска, возможно, даже после уменьшения размера изображения(по п.3) немного не на месте. Тогда при помощи Инструмента "Масштаб"(на скрине в красном квадратике) исправим эту оплошность:

7). Теперь выходим из режима быстрой маски:

Вот, что у нас должно получиться:

8). Теперь мы можем залить нашу Рамку-Маску Заливкой(цветом переднего плана, либо текстурой):
8). По желанию, можно ещё добавить рельеф Рамке-Маске: Фильтр=>Карта=>Рельеф
9). Теперь снимаем Выделение: Выделение=>Снять
Вот, в принципе, и всё!
Еще один способ выделения части изображения и замена фона.



Меню Цвет - Кривые, добавляем яркости правя кривую S- образно.

Мягкой кистью, белым цветом закрашиваем объект выделения. А черным цветом все вокруг.

Меню Цвет - Обесцветить.
Создаем маску слоя. Вкладка - Каналы, выбираем Синий, правой кнопкой клик - создать копию канала.

Переходим на вкладку Слои, выключаем ч\б слой, активируем фоновый (исходный) слой. Клик на нем правой кнопкой - Добавить маску слоя. В параметрах выбрать Канал - Синий.

В итоге то, что было черным - обесцветится, а объект закрашенный белым останется. Создать новый слой, залить градиентом, опустить под слой с маской.


Совет: сохраните маску в xcf, возможно появится желание поэкспериментировать с фоном.
Например, новый слой, Фильтры - Визуализация - Облака - Плазма, слой с плазмой тонировать под сепию. Цвет - Тонировать.

Или, предварительно объединить слои с плазмой и маской, а потом применить тонирование.
Что же представляет собой маска слоя и зачем ее применять. Сейчас я попробую немножко рассказать, как использовать маску слоя в редакторах изображений.
Перед нами возникнет меню
Для примера у меня есть два слоя - первый и второй. Первый слой является фоновым, а на втором изображены три разноцветные геометрические фигуры. Добавим белую маску слоя к изображению с фигурами.
Как мы видим, не чего не произошло с изображением, но в панели слоев появился белый слой рядом со слоем фигур. Теперь можно видоизменять маску слоя, рисовать по ней, применять различные эффекты, при этом основное изображение это не затронет. Важное замечание – при использовании белой маски, рисовать по ней необходимо черным цветом, а при применении черной – белым цветом соответственно.
На примере видно, что на белой маске нанесены черные линии. При этом на основном изображении эти участки стали прозрачными и проявился нижний слой с фоном.
В этом и заключается основное применение маски слоя – создание прозрачности определенных участков изображения при не затрагивании основной фотографии.
Далее создадим маску черного цвета.
Изображение второго слоя исчезнет, а для его проявления необходимо белой кистью провести по маске слоя. При этом появятся участки геометрических фигур.
Также можно любую маску перевести в выделение
В данной статье я постарался объяснить своими словами, что такое маска слоя. Что бы было еще понятней, предлагаю вам урок -"Как менять лицо на фотографии", чтобы закрепить весь пройденный материал. Широкое применение маски слоя в редакторе изображений, позволяет более качественно подойти к редактированию изображений и повысить ваше мастерство работы в гимпе, на более новый и качественный уровень.
Наталья Тушникова
Думаю, что уже все пробовали делать коллажи. вырезали, добавляли, объединяли. Особенно обидно, когда стираешь при увеличении - часто можно стереть лишнее, а тут ещё дополнительные элементы. в общем довольно кропотливый процесс. Я покажу, как можно вырезать не вырезая и с легкостью подправлять "вырезанное". Для этого и нужны маски - специальные слои для работы с прозрачностью изображения. И "вырезают"на масках не выделением, а. кистью. В общем, вы всё увидите сами.

Вот исходное изображение

Я хочу поменять небо на этой картинке и перекрасить траву. Сначала займемся небом, его я возьму с вот этой картинки

Нет, я не буду его вырезать и подставлять, как мы делали это раньше, я воспользуюсь маской. Для этого поменяем слои местами, чтобы небо оказалось внизу

Теперь щелкаем правой кнопкой по верхнему слою во вкладке и выбираем "Добавить маску слоя".
Инициализируем маску с белым цветом, жмем "Добавить"
Посмотрите на вкладку - рядом со слоем появилось ещё одно изображение слоя, белый лист (пока его плохо видно, он сливается с фоном)
Теперь. берем мягкую черную кисть

По ходу работы можно наблюдать, что маска тоже изменяется, на ней появляются черные области

Вот что получилось

Если вы довольны результатом, то можете прикрепить маску к слою (правой кнопкой по изображению маски во вкладке, выбрать "Применить маску слоя". Закрашенные черным области станут прозрачными

Теперь займемся травой. Чтобы перекрасить её, нужно её выделить, в этом нам тоже поможет маска

Инициализируйте её с выделением. При этом редактируемый слой станет невидимым, а сама маска будет черной. Возьмите белую кисть и пройдитесь по маске, то, что проявится из-под неё, будет внутри выделения, лишнее закрашиваем черным

Так теперь выглядит маска
Если вы довольны выделением, то в той же вкладке нажмите правой кнопкой на маску и выберите "Маска в выделение", всё закрашенное белым станет выделением. Растушуйте его немного (меню "Выделение")
Создаем новый слой и закрашиваем кистью с такими настройками
а затем меняем режим слоя на затемнение, затем щелкаем по изображению слоя с маской (не по маске, а по самому слою) и настраиваем контрастность и яркость не снимая выделения. Маску можно удалить в том же окне, вызываемом правой кнопкой.
Чтобы активировать быструю маску, щёлкните по небольшой кнопке с красными краями в левом нижнем углу окна изображения. Кнопка является переключателем, поэтому щелчок по ней снова вернёт вам обычный режим муравьиной дорожки.
Как сделать маску в GIMP?
- Эта команда находится в меню изображения Слой → Маска → Добавить маску слоя.
- или в всплывающем меню после нажатия правой кнопки мышки в диалоге слоёв.
Как убрать быструю маску?
Как включить режим быстрой маски в фотошопе?
Включить режим так называемой быстрой маски (Quick Mask Mode). Это делается нажатием пиктограммы в палитре инструментов или нажатием клавиши Q. После переключения можно начать рисовать маску. Выберите инструмент кисть и вернитесь к стандартным цветам по умолчанию (черному и белому), нажав клавишу D.
Как создать обтравочную маску в Крита?
Что такое маска изображения?
Ма́ска — непрозрачная или полупрозрачная заслонка, применяемая для ограничения или предотвращения доступа света к какой-либо части кадра при съёмке, печати или проекции изображения.
Как добавить маску к слою?
Как отключить слой маску?
Как создать маску из выделенной области?
быстрая маска маска слоя. выделение маской слоя. gimp уроки.

04:24

03:31

05:41

05:02

02:29
![Oliver Tree & Little Big - The Internet [Music Video]](https://i.ytimg.com/vi/5Og1N-BVSwg/0.jpg)
03:36

04:43
Читайте также:

