Как в дискорде сделать чтобы в игре было видно кто говорит
Добавил пользователь Morpheus Обновлено: 17.09.2024
Timeweb - компания, которая размещает проекты клиентов в Интернете, регистрирует адреса сайтов и предоставляет аренду виртуальных и физических серверов. Разместите свой сайт в Сети - расскажите миру о себе!
Виртуальный хостинг
Быстрая загрузка вашего сайта, бесплатное доменное имя, SSL-сертификат и почта. Первоклассная круглосуточная поддержка.
Производительность и масштабируемые ресурсы для вашего проекта. Персональный сервер по цене виртуального хостинга.
Выделенные серверы
Быстрая загрузка вашего сайта, бесплатное доменное имя, SSL-сертификат и почта. Первоклассная круглосуточная поддержка.
В Discord есть оверлей, который позволяет пользователям быстро просматривать приложение в меньшем окне на экране, не выходя из игры. Он появляется независимо от того, запущена ли игра в оконном или полноэкранном режиме. Концепция наложения проста, но у многих пользователей возникают проблемы с ее включением. Вот как вы можете включить оверлей Discord и что вы можете сделать, если после выполнения этих шагов он не появляется.
Включить оверлей Discord в игре
Чтобы включить оверлей Discord в игре, убедитесь, что:
- Discord вошел в систему и работает.
- Игра, в которой вы хотите его использовать, установлена в вашей системе.
- Вы запускали игру хотя бы один раз, пока Discord был открыт / запущен.
Выполнив три вышеуказанных требования, выполните следующие действия, чтобы включить оверлей Discord в играх.
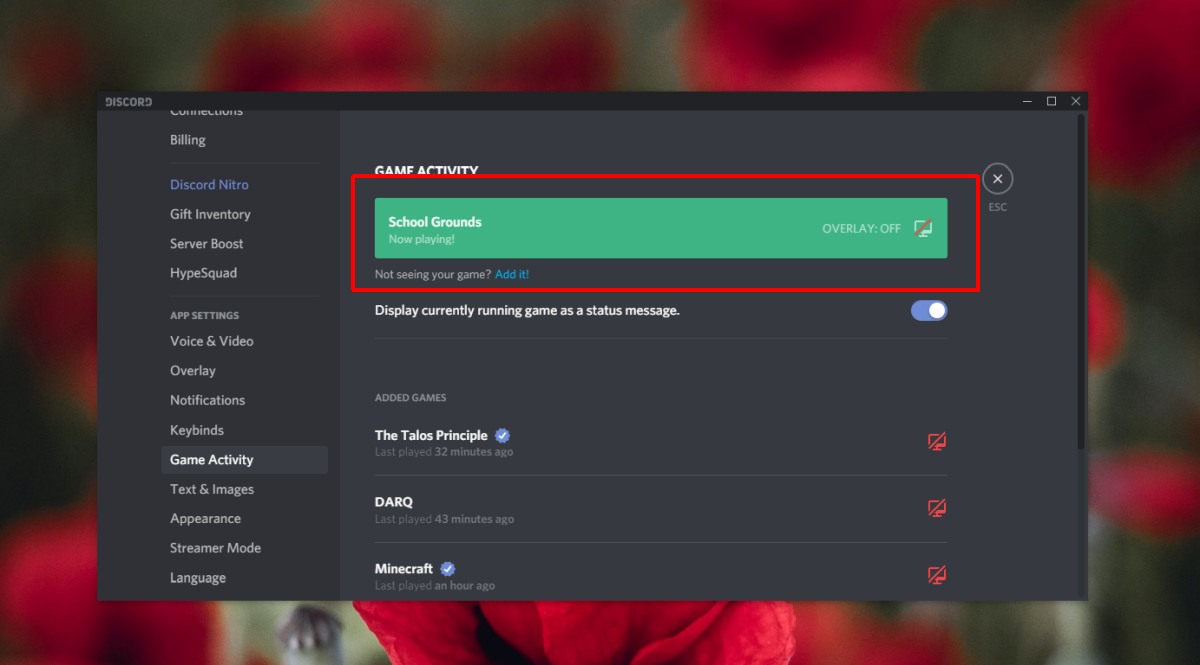
Игра не указана в Discord Game Activity
Если игры, в которую вы играли, нет в списке, вы можете добавить ее вручную.
- Если оверлей не появляется / не работает, убедитесь, что вы запускаете совместимую игру. Согласно Discord, следующие игры не смогут отображать оверлей, или он может появляться спорадически.
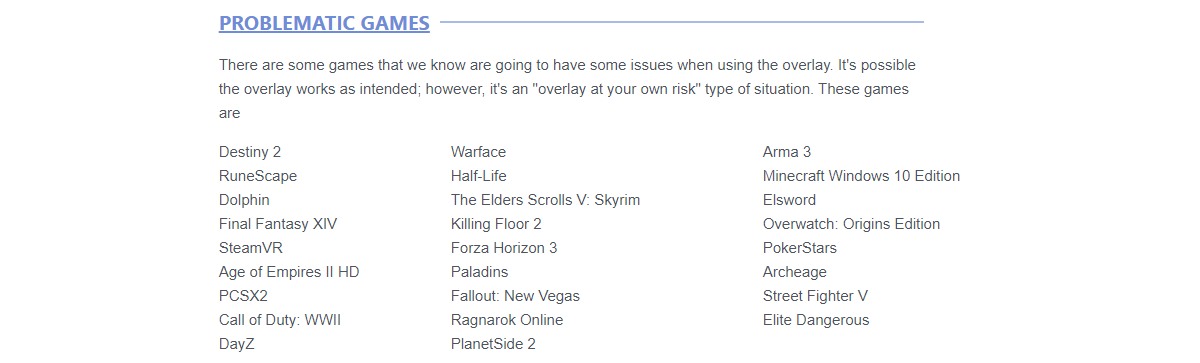
- Убедитесь, что ваша игра не требует Vulkan, поскольку Discord в настоящее время не поддерживает эти игры. Точно так же он не будет поддерживать исключительно старые игры.
- Ваш антивирус может пометить оверлей или сам Discord как вредоносный и предотвратить его появление. Найдите элементы / файлы, которые заблокировал ваш антивирус, и разрешите запуск Discord, если вы найдете их в списке.
- Убедитесь, что другие оверлеи не мешают работе Discord. Discord — не единственное приложение, в котором есть внутриигровой оверлей. В Windows 10 есть игровая панель, Nvidia Gaming Experience добавляет свой собственный оверлей, и различные другие игровые приложения, которые вы установили в своей системе, могут делать то же самое. Отключите другие оверлеи и посмотрите, появится ли оверлей Discord.
- Не забудьте перезапустить и Discord, и игру после включения наложения.
Вывод
Что это такое?

Так вот, последний способ обрел наибольшую популярность, так как позволяет поддерживать связь с собеседником даже во время активного игрового процесса, когда нет времени отвлечься на чат. Однако таким же образом можно использовать обычные звонки в Ватсапе, Скайпе, Зуме или ВК, в чем же преимущества Дискорда – спросите вы.
С помощью функции оверлея, доступной в этом сервисе, пользователь может вывести список всех участников конференции прямо на экран во время игры. И не только вывести, а также настраивать микрофон и громкость каждого из участников. Разумеется, окно оверлея не будет занимать весь экран, а расположится только в одном из углов (сторон) – зависит от настроек. Это является дополнительным плюсом, так как не придется зажимать какие-то клавиши и переключать окна – участники всегда будут перед вашими глазами. Подытоживая, оверлей – это функция, позволяющая общаться через Дискорд прямо во время игры.
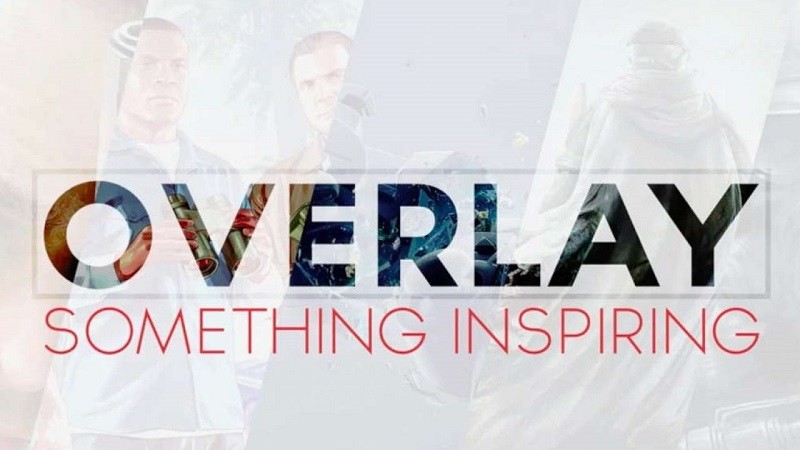
Как включить и открыть оверлей в игре
Итак, для включения и настройки режима необходимо выполнить следующие действия:
- Откройте Discord. Желательно делать это от имени администратора (на телефоне такой функции нет, так что там проблема не в этом), так как антивирус может забраковать нужную функцию, увидев в ней потенциальную угрозу.
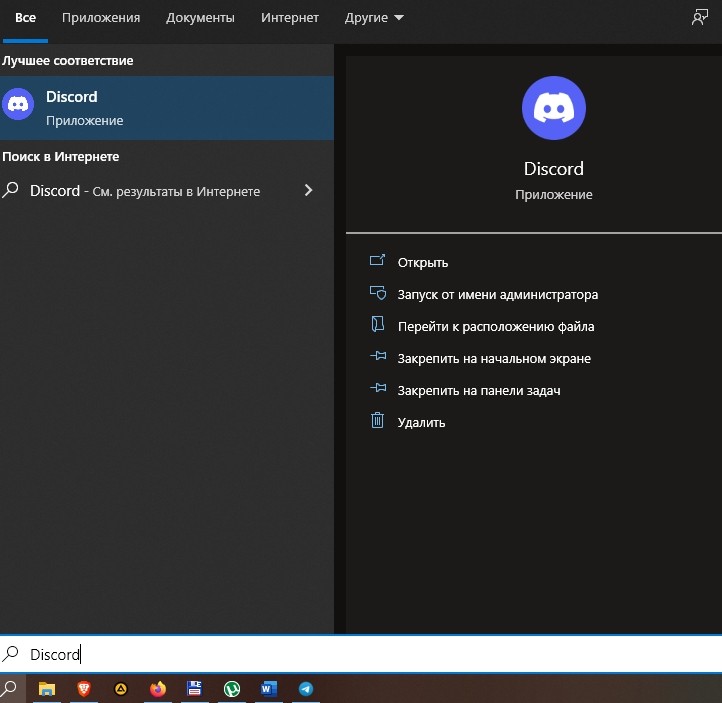
- Перейдите в раздел настроек. Настройки находятся в левой нижней части окна и представляют собой значок шестеренки.


Перед вами откроются все нужные настройки. Разберем их по порядку:
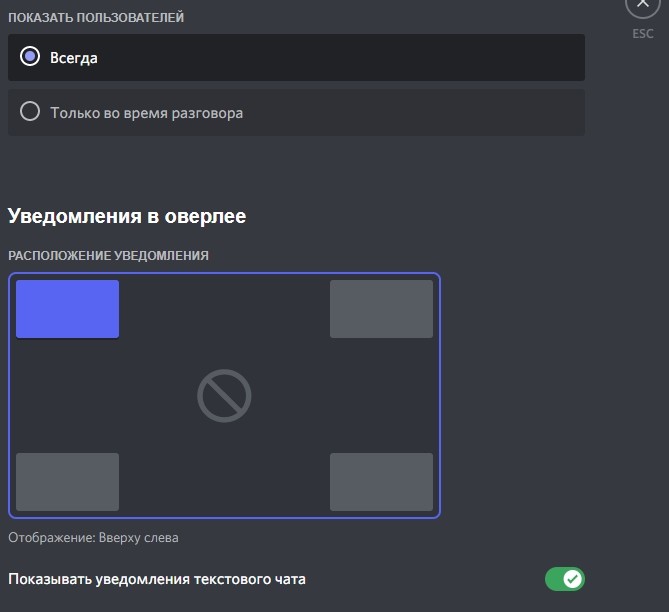
После добавления кликните по значку монитора, чтобы подключить к игре оверлей. Готово. К слову, несмотря на сходство настольной и мобильной версии, оверлея на телефонах и на айфонах под управлением iOS и Android нет. По сути, если вы строго следовали инструкции, то оверлей должен работать без проблем, но это не всегда так.
Почему он может не работать?
Даже в столь продуманном сервисе, как Discord, иногда могут возникнуть сбои в некотором функционале. Точнее говоря, Дискорд – это мощный инструмент, с которым могут разобраться не все пользователи. Там убрали галочку, тут нажали крестик, а потом закрыли что-то, и в итоге нужная нам функция уже не работает. Ниже приведены основные причины неработоспособности оверлея:

Разумеется, для каждого компьютера своя ситуация, а потому описать их все практически невозможно. Однако ниже приведенные инструкции помогают практически во всех случаях, а потому нет необходимости проводить анализ и выявлять, из-за какой причины пропал оверлей именно у вас.
Решение проблем
Ну, теперь, когда вы смирились с тем, что проблема не исчезнет сама, предлагаем поочередно выполнить описанные ниже инструкции. Они никоим образом не повредят вашей системе. Даже если проблема не решится, все инструкции носят профилактический характер и, как минимум, приведут компьютер в порядок.
Проверка активности игрового оверлея
Как мы уже говорили, возможно, ничего критичного не случилось, а пользователь только случайно снял галочку с нужного пункта в настройках. Мы не будем повторять алгоритм включения игрового оверлея, а только предложим пункты, которые вы могли опустить при настройке:

Разумеется, эти сложности не возникли бы, если пользователь следовал инструкции выше. Потому рекомендуем сначала сделать именно это.
Управление блокировкой оверлея

- Нажмите по полю ввода горячей клавиши.
- Введите на клавиатуре клавишу или сочетание клавиш.
- Сохраните изменения.
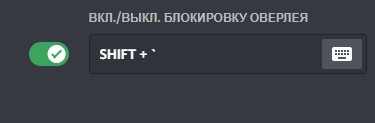
Готово. Теперь попробуйте использовать эту кнопку в игре. Следите за отображением окна игры, в левом верхнем углу (выбран по умолчанию) должно появляться небольшое поле с никнеймами.
Отключение аппаратного ускорения
По сути, аппаратное ускорение – это функция, которая призвана увеличить производительность приложения, задействовать все ресурсы системы, а также сделать более плавный интерфейс. Звучит довольно заманчиво, в чем же подвох и почему этот режим не идет по умолчанию – наверное, спросите вы.
Так вот, режим работает не всегда. То есть он запускается, но не выполняет поставленные задачи, а наоборот, приводит к сбоям. Чтобы настроить аппаратное ускорение, необходимо последовательно выполнить алгоритм ниже:
- Откройте настройки Дискорда (вы же помните, как это сделать, нажмите на иконку шестеренки).

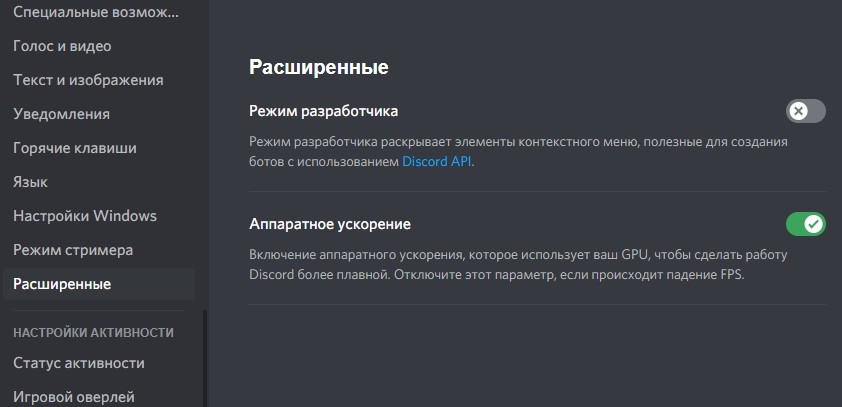
Внешне вы не сразу заметите изменения, но на практике эта настройкой решается множество проблем.
Изменение масштаба экрана
Увы, мы подобрались к самому скучному этапу – настройке экрана. Дело в том, что неправильное отображение может происходить на трех уровнях: на уровне монитора, системы и игры. Так вот, для проверки масштаба системы и монитора необходимо провести курсор в самую верхнюю и левую точку. Если курсор не идет дальше этой точки, то экран настроен верно. Также проверьте и левый нижний угол, там курсор должен уходить за пределы экрана.
Чтобы настроить масштабирование в играх, необходимо сделать следующие действия (общий алгоритм):

Сброс настроек оверлея
К сожалению, в Дискорде не предусмотрена возможность сброса всех настроек. Однако пользователь может сбросить голосовые настройки, которые иногда магическим образом сказываются на оверлее.
Для этого необходимо выполнить следующие действия:



Обновление Discord до последней версии
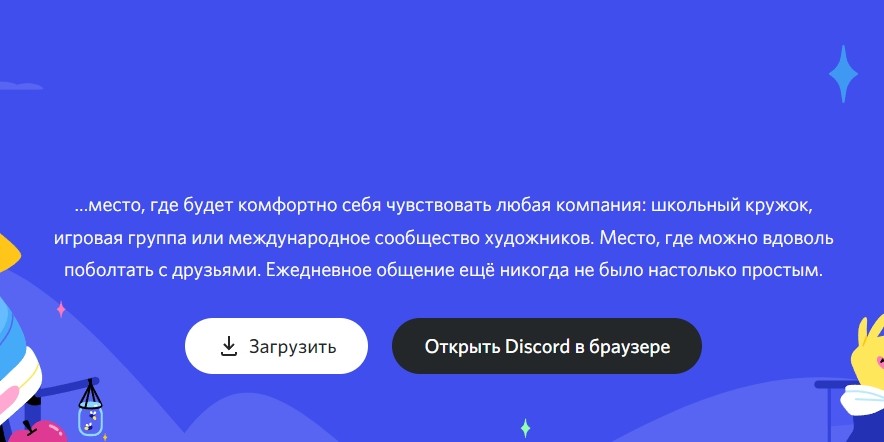
Удаление файлов программы
Если с удалением уже пришлось столкнуться в прошлом пункте, то в этом пункте мы расскажем о том, как удалить даже остаточные файлы. Обычно это конфигурации пользователя, ссылки, ярлыки и так далее. В общем, алгоритм удаления:


Готово. Для профилактики почистите компьютер Ccleaner-ом. Теперь можете устанавливать чистую, свежую сборку. В принципе, полня очистка очень важна для компьютера, а потому мы рекомендуем так делать хотя бы раз в полгода (чистить компьютер Ccleaner-ом).
Временное отключение антивируса
В ранних версиях Дискорда появлялось специальное уведомление, осведомляющее о том, что антивирус может забраковать оверлей, распознав в нем потенциальную угрозу. Это логично, ведь, например, тот же Wanna cry (известный и опасный вирус) перекрывал все окна, блокируя систему. Оверлей также перекрывает окна, потому, по мнению антивируса, он опасен. Сейчас это уведомление исчезло, а проблема осталась.
В общем, рекомендуем либо добавить Дискорд в исключения вашего антивируса, либо временно отключать его. Чтобы сделать последнее, необходимо следовать следующему алгоритму:
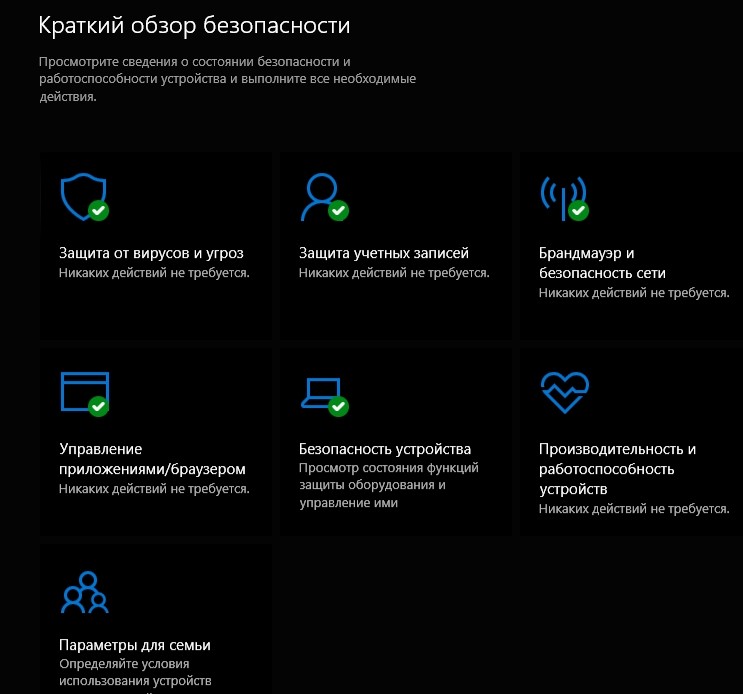

- Выберите время, на которое нужно отключить антивирус.

Готово, теперь он никоим образом не помешает работе игр и приложений. Если иконка не отображается в трее, то рекомендуем открыть окно антивируса и поискать подходящий пункт в настройках.
Обновление драйвера видеокарты
И последний метод, который мы можем предложить, это обновление драйверов, а точнее одного драйвера. Существует два способа обновления видеокарты.

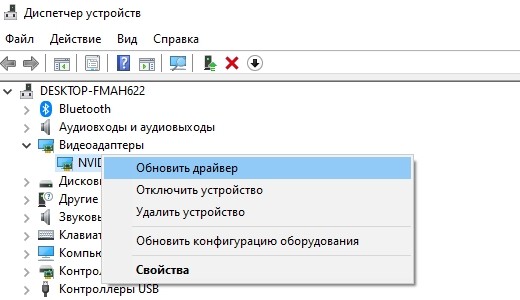
- Узнайте название вашей видеокарты.
- Перейдите на официальный сайт производителя.
- На странице поиска драйвера введите название вашей видеокарты.
- Скачайте исполняемый файл, который предложит сайт. Обычно он идет с расширением .exe.
- Установите драйвер как обычную программу.

Готово, снова рекомендуем перезагрузить компьютер и в настройках оверлея вывести отображение в левый верхний угол. По странному стечению обстоятельств в этом положении оверлей работает чаще.

Итак, как мы уже сказали ранее, дискорд – это программа, для внутриигрового общения. А также мы рассказали вам о функции, которая позволяет вам видеть, кто говорит в данный момент. Эта функция и является оверлеем в дискорде. И ниже мы расскажем вам, как его нужно правильно настроить для игры в CS:GO.

Изначально мы рекомендуем вам сразу же выбрать комбинацию клавиш, которые активируют появление оверлея в вашей игре (CS:GO, с нашем случае). В нашем примере оверлей активируется комбинацией Shift+D, но у вас может все, что угодно.
Также вы должны будете настроить размер аватарки человека, дающего информацию. Мы рекомендуем вам поставить маленький размер, чтобы не отвлекаться на картинки во время игры, а также чтобы они не закрывали происходящее на карте.

После основных настроек, перейдите в пункт «игровая активность. Тут у вас будет список игр, в которых у вас должен работать дискорд. Примечательно, что если игры у вас нет в списке, то вы должны включить дискорд и на пару минут зайти в игру.
Обратите внимание на синюю галочку, около названия игры. Она подтверждает то, что дискорд будет работать в этой игре. В правой части экрана вы увидите значок монитора. Там, при необходимости, вы сможете включить или отключить оверлей, конкретно для определенной игры.
На примере ниже вы можете увидеть, что у нас оверлей активен на всех играх, кроме ShareX.


И да, если у вас возникают проблемы с античитом, который блокирует работу оверлея, то воспользуйтесь командой: -untrusted -allow_third_party_software, которую вы должны ввести в параметрах запуска самой CS:GO, и все у вас наладится.
Читайте также:

