Как сделать запись в игре
Добавил пользователь Владимир З. Обновлено: 19.09.2024
Доброго времени суток.
Практически каждый, кто играл в компьютерные игры, хоть раз хотел записать какие-нибудь моменты на видео и показать свои успехи другим игрокам. Задача эта довольно популярна, но кто с ней сталкивался, знает, что часто трудновыполнимая: то видео тормозит, то играть невозможно во время записи, то качество плохое, то звук не слышно и т.д. (сотни проблем).
В одно время сталкивался с ними, и я :)… Сейчас, правда, играть стал меньше (видимо, просто не хватает времени на все) , но кое какие мысли с того времени остались. Поэтому, этот пост будет полностью направлен в помощь любителям игр, и тем, кому нравится делать различные видео из игровых моментов. Здесь приведу самые лучшие программы для записи видео из игр, так же дам некоторые советы по выбору настроек при захвате. Приступим…
ТОП 10 программ для записи игр на видео
1) FRAPS
Правда, из-за использования такого подхода, есть и минус: видео хоть и сжимается, но очень слабо. Таким образом растет нагрузка на жесткий диск: например, для записи 1 минуты видео, вам может потребоваться несколько свободных гигабайт! С другой стороны, современные жесткий диски достаточно емкие, и если вы часто записываете видео — то 200-300 ГБ свободного места могут решить эту проблему (главное, успевать перерабатывать и сжимать полученные видео).
Видео настройки достаточно гибкие:
- можно указать горячую кнопку: по которой будет включаться и останавливаться запись видео;
- возможность задать папку для сохранения полученных видео или скриншотов;
- возможность выбора ФПС (количества кадров в секунду, которое будет записано) . Кстати, хоть и считается, что человеческий глаз воспринимает 25 кадров в сек., я все же рекомендую записывать в 60 FPS, и, если ваш ПК будет тормозить при этой настройке — снизить параметр до 30 FPS (чем большее количество ФПС — тем картинка будет выглядеть более плавно) ;
- Full-size и Half-size — записывать в полноэкранном режиме без изменения разрешения (или автоматически занизить разрешение при записи в два раза). Эту настройку рекомендую установить на Full-size (так видео будет очень качественным) — если ПК будет тормозить, то выставляйте Half-size;
- в программе так же можно задать запись звука, выбрать его источник;
- есть возможность скрыть курсор мышки.

Fraps — меню записи
2) Open Broadcaster Software
Эту программу часто называют просто ОБС (OBS — простое сокращение из первых букв) . Эта программа некая противоположность Fraps’у — она может записывать видео, хорошо сжимая их (одна минута видео будет весить не несколько ГБ, а всего десяток-другой МБ) .

OBS — процесс записи.
- запись видео без тормозов, лагов, глюков и т.д.;
- огромное количество настроек: видео (разрешение, количество кадров, кодек и пр.), аудио, плагины и пр.;
- возможность не только записи видео в файл, но и онлайн трансляции;
- полностью русский перевод;
- бесплатная;
- возможность сохранения полученного видео на ПК в форматах FLV и MP4;
- Поддержка Windows 7, 8, 10.
В общем, рекомендую попробовать всем, кто не знаком с ней. Тем более, что программа полностью бесплатна!
3) PlayClaw

Достаточно многофункциональная программа для записи игр. Главная ее фишка (на мой взгляд) — это возможность создания оверлеев (например, благодаря им можно в видео добавить различные датчики fps, нагрузку на процессор, часы и прочее).
Так же стоит отметить, что программа постоянно обновляется, появляются различные функции, огромное число настроек (см. скрин ниже). Есть возможность онлайн трансляции вашей игры.

- — программа видит не все игры;
- — иногда программа необъяснимо зависает и запись портится.
В общем и целом, стоит того, чтобы попробовать. Получаемые видео (если на вашем ПК программа работает как нужно) — динамичные, красивые и чистые.
4) Mirillis Action!

Очень мощная программа для записи видео из игр в реальном времени (позволяет, к тому же, создавать трансляции записываемого видео в сеть). Помимо захвата видео, так же есть возможность для создания скриншотов.
Стоит сказать пару слов о не стандартном интерфейсе программы: слева показываются превью для видео и аудио записей, а справа — настройки и функции (см. скриншот ниже) .

Action! Главное окно программы.
Основные возможности Mirillis Action!:
5) Bandicam
Универсальная программа для захвата видео в играх. Обладает большим количеством разнообразных настроек, легка в освоении, имеет некоторые свои алгоритмы для создания высококачественных видео (доступно в платной версии программы, например, разрешение до 3840×2160) .
Основные достоинства программы:
- Записывает видео практически из любых игр (правда, стоит сразу сказать, что некоторые относительно редкие игры — программа не видит);
- Продуманный интерфейс: пользоваться удобно, а главное, легко и быстро разобраться, куда и что нажимать;
- Большое разнообразие кодеков для сжатия видео;
- Возможность исправления видео, при записи которых происходили разного рода ошибки;
- Большое разнообразие настроек по записи видео и аудио;
- Возможность создания шаблонов настроек: чтобы быстро их менять в разных случаях;
- Возможность использования паузы при записи видео (во многих программах такой функции нет, а если есть — часто она работает некорректно).

6) X-Fire


X-fire помимо удобного чата, имеет в своем арсенале браузер, голосовой чат, возможность захвата видео в играх (да и вообще всего, что происходит на экране), возможность создания скриншотов.
Кроме всего прочего, X-fire может вести трансляцию видео в сети интернет. И, последнее, зарегистрировавшись в программе — у вас будет своя интернет страничка со всеми рекордами в играх!
7) Shadowplay

Новая штука от NVIDIA — технология ShadowPlay позволяет автоматически записывать видео из разнообразных игр, при этом, нагрузка на ПК будет минимальна! К тому же, данное приложение полностью бесплатно.
- — несколько режимов записи: ручной и Shadow Mode;
- — ускоренный видеокодер H.264;
- — минимальная нагрузка на компьютер;
- — запись в полноэкранном режиме.
Минусы : технология доступна лишь обладателям определенной линейки видеокарт NVIDIA (требования см. на сайте производителя, ссылка выше). Если у вас видеокарта не от NVIDIA — обратите внимание на Dxtory (ниже).
8) Dxtory

Dxtory — отличная программа для записи игрового видео, которая отчасти может заменить ShadowPlay (о котором я рассказывал чуть выше). Так что если у вас видеокарта не от NVIDIA — не отчаивайтесь, эта программа решит вопрос!
Программа позволяет записывать видео из игр, поддерживающих DirectX и OpenGL. Dxtory является некой альтернативой Fraps`у — у программы на порядок больше настроек записи, при этом она так же оказывает минимальную нагрузку на ПК. На некоторых машинах удается добиться довольно высокой скорости и качества записи — некоторые заверяют, что даже выше, чем во Fraps!

Ключевые достоинства программы:
- — высокая скорость записи, как полноэкранного видео, так и отдельной его части;
- — запись видео без потери качества: уникальный кодек Dxtory записывает исходные данные из видеопамяти, никак не изменяя и не редактируя их, поэтому качество получается такое, как вы видите на экране — 1 в 1!
- — поддерживается кодек VFW;
- — возможность работы сразу с несколькими жесткими дисками (SSD). Если у вас 2-3 жесткий диска — то вы можете записывать видео с еще большей скоростью и с большим качеством (и вам не нужно заморачиваться ни с какой особенной файловой системой!);
- — возможность записи аудио из разнообразных источников: можно записывать сразу из 2-х и более источников (например, вести запись фоновой музыки и попутно говорить в микрофон!) ;
- — каждый источник звука записывается в свою аудиодорожку, благодаря чему, в последствии, можно редактировать именно то, что нужно!
9) Free Screen Video Recorder

Очень простая и бесплатная программа для записи видео и создания скриншотов. Программа выполнена в стиле минимализм (т.е. здесь вы не встретите никаких пестрых и больших дизайнов и пр.) , все работает быстро и легко.
Сначала выбираете область записи (например, весь экран или отдельное окно), далее просто нажимаете кнопку записи (красный круг ). Собственно, когда захотите остановить — кнопку стоп или клавишу F11. Думаю, легко разберетесь с программой и без меня :).
- — записывать любые действия на экране: просмотр видео, игры, работа в разнообразных программах и т.д. Т.е. все то, что будет показано на экране, будет записано в файл видео ( важно : некоторые игры не поддерживаются, вы просто будете наблюдать рабочий стол после записи. Поэтому, рекомендую сначала протестировать работу софта перед большой записью) ;
- — возможность записи речи с микрофона, колонок, включить контроль и запись перемещения курсора;
- — возможность выделения сразу 2-3-х окон (и более);
- — вести запись видео в популярном и компактном формате MP4;
- — возможность создания скриншотов в формате BMP, JPEG, GIF, TGA или PNG;
- — возможность автозагрузки вместе с Windows;
- — выделение курсора мышки, если нужно подчеркнуть какое-то действие и т.д.
10) Movavi Game Capture

Последняя программа в моем обзоре. Этот продукт от знаменитой компании Movavi сочетает в себе сразу несколько замечательных штук:
- легки и быстрый захват видео: нужно нажать всего одну кнопку F10 в процессе игры, чтобы пошла запись;
- высококачественный захват видео в 60 FPS в полноэкранном режиме;
- возможность сохранения видео в нескольких форматах: AVI, MP4, MKV;
- рекордер, используемый в программе, не допускает зависаний и лагов (по крайней мере, по заявлениям разработчиков). По моему опыту использования — программа довольно требовательная, и если она тормозит, то ее довольно трудно настроить, чтобы эти тормоза пропали (как например тот же Fraps — уменьшил частоту кадров, размер картинки, и программа работает даже на оч. слабых машинах) .
Кстати, Game Capture работает во всех популярных версиях Windows: 7, 8, 10 (32/64 bits), полностью поддерживает русский язык. Так же следует дополнить, что программа платная (перед покупной, рекомендую тщательно протестировать ее, чтобы понять, потянет ли ее ваш ПК) .
На этом у меня сегодня все. Хороших игр, удачных записей, и интересных видео! За дополнения по теме — отдельное мерси. Успехов!

Настройка OBS для записи игр начинается с добавления новой сцены, которая выступает в роли отдельного профиля со своими параметрами и активными источниками. Этот шаг можно пропустить, если вы не используете программу для других целей, например стриминга.


Теперь у вас есть отдельная сцена в OBS, предназначенная исключительно для записи игр. Ее и понадобится выбрать при дальнейшей настройке. Инструкцию выше необходимо выполнить и в том случае, если созданная по умолчанию сцена по каким-то причинам удалилась.
Шаг 2: Добавление источников захвата экрана
Запись происходящего на экране невозможна без добавления источника, которым должно выступать одно окно или весь рабочий стол. Разберем основные принципы данного конфигурирования сцены для всех пользователей, чтобы даже при запуске несовместимого приложения не возникло проблемы с черным экраном.








Для него нет особых настроек: выбирается только сам экран, что актуально, когда к системному блоку подключено несколько мониторов.

Недостаток этого источника вывода — в кадр попадают абсолютно все окна, рабочий стол и даже программа OBS, если вы вдруг решите переключиться из запущенной в полноэкранном формате игры в другое место, но это единственный выход для тех, у кого возникли трудности с реализацией первого варианта.
Шаг 3: Добавление веб-камеры
Сейчас многие пользователи записывают игры как контент, который они будут выкладывать на свои развлекательные ресурсы. Обычно во время записи подключается и веб-камера, позволяя зрителю видеть самого автора контента и следить за его эмоциями. OBS позволяет в полной мере реализовать подобное совмещение, просто добавив новый источник захвата.





Более детально ознакомиться с добавлением и регулировкой веб-камеры в OBS вы можете в другой статье на нашем сайте, кликнув по расположенному далее заголовку.
Шаг 4: Управление микшером
Управление микшером — еще один основной параметр, на который важно обратить внимание перед записью игр. Мы отметим только важные параметры, поскольку редко для записи необходимо подключить два микрофона или же захватывать звук сразу из нескольких приложений.
-
Обратите внимание на общие параметры микшера, к которым относятся: регуляторы громкости, индикаторы и кнопки для полного отключения устройств. Перемещайте ползунки и записывайте тестовые видео, чтобы проверять баланс. Далее мы расскажем еще и о записи нескольких дорожек одновременно, что поможет отрегулировать громкость микрофона и игры во время обработки видео, если это понадобится.





На нашем сайте вы можете найти инструкцию, которая полностью посвящена настройке звука в OBS. Она пригодится в том случае, если с записью возникнут какие-то проблемы или вы используете сразу несколько разных устройство ввода/вывода.
Шаг 5: Основные параметры записи
Осталось только заглянуть в настройки самой программы, чтобы проверить параметры записи и изменить их под себя. Есть несколько основных правил, которые следует учитывать при подготовке игрового видео. Они немного отличаются от использующихся для проведения прямых трансляций, поэтому рассмотрим их более детально.

















В данной инструкции мы затронули тему настройки кодировщика. Это действие не всегда получается сразу выполнить должным образом из-за различий в сборках компьютеров. В другой статье на нашем сайте вы найдете общие советы по оптимизации кодировщика, если появляются ошибки или фризы во время записи. Они должны помочь выбрать оптимальные параметры и избавиться от трудностей.

Мы рады, что смогли помочь Вам в решении проблемы.
Отблагодарите автора, поделитесь статьей в социальных сетях.

Опишите, что у вас не получилось. Наши специалисты постараются ответить максимально быстро.
Многие люди обожают играть и записывать моменты своего триумфа в Warcraft, World of Tanks, Dota или Call of Duty. Часто они загружают ролики своего геймплея на YouTube и делятся своими записями с друзьями. Если вы тоже хотите показать миру свои игровые достижения, взгляните на нашу подборку самых популярных программ для записи видео с экрана на ПК.
XSplit

- Скачайте и установите программу с xsplit.cоm.
- Откройте вкладку Settings и задайте параметры своей записи. Можно выбрать готовые профили или создать свой.
- Откройте вкладку Hotkeys и установите горячие клавиши для начала и завершения процесса записи.
- Кликните OK для применения параметров.
- Запустите игру и нажмите горячую клавишу.
Качество видео вполне неплохое, но не особенно лучше, чем у других инструментов. Этой программой имеет смысл пользоваться ради дополнительных функций, если вы не против за них платить.
Скриншотер

Скриншотер – бесплатное приложение от российских разработчиков, которое позволяет снимать скриншоты и записывать видео из игр. Или не игр – оно работает на Рабочем столе Windows и в любых программах, так что вы можете свободно записывать свои хайлайты, прохождения или видеоуроки.
Утилита устанавливается на ПК в два клика (есть также отдельный плагин для Chrome). По умолчанию здесь используется очень простая комбинация клавиш: одновременно нажав левую и правую кнопку мыши, вы сделаете скриншот, а если еще при этом зажмете Ctrl и Shift, то запустите запись видео. Впрочем, комбинации клавиш можно настроить по своему усмотрению.
При создании скриншотов можно выбрать формат конечного изображения и место его хранения, а также использовать редактор, с помощью которого вы можете нарисовать что-нибудь на скриншоте – например, оставить текстовую заметку или навести стрелку на важный элемент. Ролики записываются с захватом звука и микрофона (если это необходимо), а вы можете задать область экрана, с которой будет производиться запись.
Bandicam
Bandicam – простой инструмент для записи видео в HD и обычном разрешении. Здесь есть все, что необходимо. Программа позволяет выбрать качество видео, уровень компрессии, включать и выключать системные звуки и ставить запись на паузу, что помогает предотвратить неприятное слияние видео.
Программа позволяет записывать видео в 4K Ultra HD с настраиваемой частотой кадров. При помощи специального алгоритма Bandicam сжимает видео для достижения минимально возможного размера без потери качества. Ваши записи легко можно загрузить на YouTube без специальной подготовки.
Порядок записи игрового видео следующий:
- Скачайте и установите Bandicam на свой ПК с bandicam.cоm.
- Кликните на вкладке Video, затем выберите Settings.
- Установите для вашей записи необходимые настройки изображения и звука: формат, разрешение, частоту кадров, кодек для видео и т.д. Если при записи видео вам потребуется микрофон, выберите его из выпадающего меню Secondary Sound Device.
- Когда будете готовы, нажмите красную кнопку Record, чтобы начать запись.
- Для остановки процесса нажмите кнопку Stop. Для просмотра видео кликните на путь к файлу в Bandicam.
Теперь, когда у вас есть игровое видео, его можно смонтировать и загрузить на YouTube при помощи Freemake Video Converter.
Есть две версии Bandicam: платная и бесплатная. Чтобы избежать появления на компьютере нежелательных панелей, будьте внимательны при установке бесплатной версии. Также имейте в виду, что бесплатная версия Bandicam позволяет записывать видео не дольше 10 минут и выдает огромное количество уведомлений, поэтому лучше приобрести платную за 39 долларов.
Fraps

Fraps – еще один инструмент для записи игр. В нем не так много функций, тем не менее, Fraps можно назвать одним из лучших приложений для захвата игровых видео – оно позволяет записывать видео в разрешении 7680×4800 с настраиваемой частотой кадров от 1 до 120 в секунду. Ни одна другая программа не дает такого качества. Порядок использования Fraps следующий:
Скачайте и установите программу на свой ПК с fraps.cоm. Лучше приобрести платную версию за 37 долларов – в бесплатной есть ограничения по длине видео, а на сами ролики добавляются водяные знаки.
- Запустите Fraps и кликните по вкладке Movie.
- Задайте горячую клавишу для записи видео.
- Установите для своего видео частоту кадров и параметры звука.
- Сверните Fraps и запустите игру.
- Для начала записи нажмите горячую клавишу.
Когда видео будет готово, для внесения изменений и загрузки на YouTube придется воспользоваться любым видеоредактором. Несмотря на это, Fraps – отличная программа для помешанных на качестве. Обратите внимание, что формат записи видео Fraps не поддерживается YouTube. Для сжатия записанного видео или его загрузки на YouTube можно воспользоваться бесплатным видеоконвертером от Freemake.
Open Broadcaster Software

Open Broadcaster Software определенно заслуживает места в данной подборке. Это приложение бесплатное, с открытым исходным кодом и предоставляет множество возможностей, в том числе стриминг вашего геймплея на аккаунт в Twitch. К сожалению, это решение не подойдет тем, кому нужно быстро записать игровой ролик, для OBS требуется дополнительная подготовка. Вот как оно работает.
- Скачайте OBS с obsproject.cоm и запустите программу на своем компьютере.
- Откройте вкладку Settings, найдите раздел Broadcast settings и выберите режим File Output Only. При желании можно сразу стримить свою игру.
- Закройте Settings и откройте Source. Кликните правой кнопкой мыши на нужном источнике и выберите, записывать весь монитор или конкретную область. Если у вас несколько мониторов, можно выбрать один из них и задать дополнительные параметры.
- Для начала записи нажмите кнопку Start.
OBS нельзя назвать простой программой. Если вы не хотите тратить время на руководства и настройки, воспользуйтесь другими инструментами.
Игровая панель Windows 10
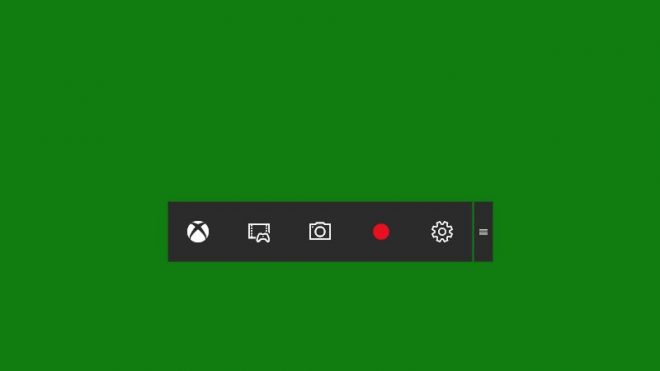
Если у вас Windows 10, никакие дополнительные программы вам не требуются. В системе есть встроенное приложение для записи игровых видео – Игровая панель. Она проста в использовании и записывает видео высокого качества. Вот как ей пользоваться:
- Запустите игру и начинайте играть.
- Нажмите Win+G.
- Появится игровая панель. Для изменения настроек видео воспользуйтесь вкладкой Параметры. Начать запись можно соответствующей кнопкой или комбинацией клавиш Win+Alt+R.
- Для остановки записи нажмите ту же самую комбинацию.
- Ваша запись сохранится в формате .MP4 в папке ВидеоКлипы.
D3DGear

D3DGear – еще одно компактное приложение для записи игрового процесса. В нем есть встроенная функция сжатия, уменьшающая размер вашего видео, сохраняя хорошее качество. Программа не требует специализированных технических навыков. Кроме того, D3DGear позволяет вам стримить видео в реальном времени на такие сервисы, как Twitch, YouTube и Hitbox и полноценно поддерживает микрофон. Для записи видео в D3DGear выполните следующие действия.
- Скачайте и установите D3DGear на ПК с d3dgear.cоm.
- Откройте вкладку General и задайте необходимые параметры изображения и звука.
- Включите опцию Screenshot, если хотите делать скриншоты прямо в ходе записи.
- Для применения параметров кликните OK.
- Запускайте игру и начинайте играть, программа начнет запись автоматически.
В целом, D3DGear – отличный вариант для тех, кому требуется простое приложение со всеми необходимыми настройками.
Nvidia ShadowPlay
При помощи ShadowPlay от Nvidia также можно записывать игровые видео. Для повышения производительности программа вместо центрального процессора использует видеопроцессор последних видеокарт Nvidia GeForce. Обратите внимание, что для работы ShadowPlay необходима видеокарта Geforce GTX 600 или лучше. Приложение может записывать видео в разрешении 4K со скоростью 130 Мб/с. При желании можно настроить Shadowplay на стриминг игры в ваш аккаунт Twitch.
У программы есть два варианта записи: автоматический, сохраняющий последние 20 минут вашей игры, и ручной, позволяющий произвольно запускать и останавливать запись. Вот как это работает:
- Скачайте Nvidia ShadowPlay с geforce.cоm и запустите ее на своем ПК.
- Задайте желаемое качество изображения и звука.
- Выберите режим.
- Запустите игру и начните запись.
ShadowPlay подойдет тем, кому нужно великолепное качество и не помешают большие файлы.
Action!

Action – прекрасный инструмент с целым рядом замечательных возможностей. Он позволяет записывать видео в качестве Ultra HD с высокой частотой кадров и комментариями в прямом эфире. Также у приложения имеется функция удаленного управления, позволяющая осуществлять доступ к программе с Android-смартфона.
У Action есть и встроенный видеоредактор, который позволяет обрезать изображение, поворачивать его, делать замедленные клипы и многое другое. Более того, ваши игровые видео можно легко стримить на все популярные сайты типа YouTube, Twitch, Livestream и т.д. Для записи игрового видео в Action выполните следующие действия.
- Скачайте и установите программу с mirillis.cоm.
- Запустите Action и откройте вкладку Video recording.
- Выберите режим записи, выходной формат вашего видео (AVI, MP4), задайте размер записи и частоту кадров.
- Установите параметры звука.
- Чтобы начать запись, кликните по большой красной кнопке Record.
В двух словах, Action – простая в использовании программа с приятным интерфейсом и множеством возможностей. Однако, она не бесплатная – придется купить приложение за 29,95 долларов.
WM Capture

WM Capture – маленькая программа, которая может записать все, что происходит на экране вашего ПК, в том числе игровой процесс. Она может записывать весь экран или конкретную область, а результат сохранять в AVI, MPEG, WMV и других популярных форматах. Вот что нужно сделать для использования этого приложения.
- Скачайте и установите WM Capture с wmrecorder.cоm.
- Запустите программу и откройте Settings.
- Задайте параметры видео и источник звука (колонки или микрофон).
- Запустите игру.
- Для начала записи нажмите кнопку Record.
WM Capture подойдет тем, кому нужно делать много записей экрана. Лицензия стоит 39,95 долларов.
А какое приложение для записи игровых видео предпочитаете вы? Делитесь своим мнением в комментариях!

Размещено от Лиза Оу / 05 фев, 2021 16:00
В настоящее время людям требуется все больше и больше компьютерного пространства, потому что все больше и больше развлекательных задач, включая музыку, фильмы, игры и многое другое, будут выполняться на ПК или Mac в дополнение к повседневной работе или учебе. Вот почему им нужно, чтобы их компьютеры работали более плавно.

Если вам нравится играть в компьютерные игры, Steam может быть для вас одним из лучших вариантов. Как вы знаете, он занимает меньше места на компьютере, поэтому вы можете играть в игры и даже записывать геймплей без лагов.
Что такое Steam
Steam - это облачная игровая библиотека, которая позволяет пользователям загружать, покупать и играть в игры со своими индивидуальными аккаунтами. Геймеры Steam экономят много памяти на компьютере, поскольку вместо этого они могут хранить большие коллекции игр в облачных сервисах.
В этом посте мы познакомим вас с информативными темами о Steam, в том числе о том, как записывать игровой процесс Steam.
1. Как записать видео в Steam
Люди записывают экран для различных целей, например, для записи процесса игры, сохранения видео для совместного использования или просмотра в автономном режиме и т. Д. Существует бесчисленное множество способов записи в Steam.
Steam все еще готовит программу под названием Simple. Видеомагнитофон для записи игрового процесса для пользователей. Однако пока он недоступен.
Если вам нужна профессиональная запись экрана, главное - выбрать программу записи экрана Steam без задержек. Это то, что мы вам покажем в этой части.
Метод 1. Как записывать видео в Steam | рекомендуемые
FoneLab Screen Recorder - один из самых мощных инструментов, которые вы можете попробовать как на Windows Mac, так и на Mac для записи видео в Steam. Почему? Легко записать игровой экран с одновременным звуком и захват веб-камеры без потери качества. Что еще более важно, вы можете начать запись напрямую, без какой-либо конфигурации, но вы можете изменить эти настройки простым щелчком мыши в соответствии с вашими потребностями.
Более того, вы можете добавлять аннотации во время записи для создания яркого видео.
Ниже описано, как записывать игры в Steam.
FoneLab Screen Recorder позволяет вам захватывать видео, аудио, онлайн-уроки и т. Д. На Windows / Mac, и вы можете легко настраивать размер, редактировать видео или аудио и многое другое.
- Записывайте видео, аудио, веб-камеру и делайте скриншоты на Windows / Mac.
- Предварительный просмотр данных перед сохранением.
- Это безопасно и просто в использовании.
Шаг 1 Скачайте и установите FoneLab Screen Recorder с официального сайта, затем запустите на компьютере.
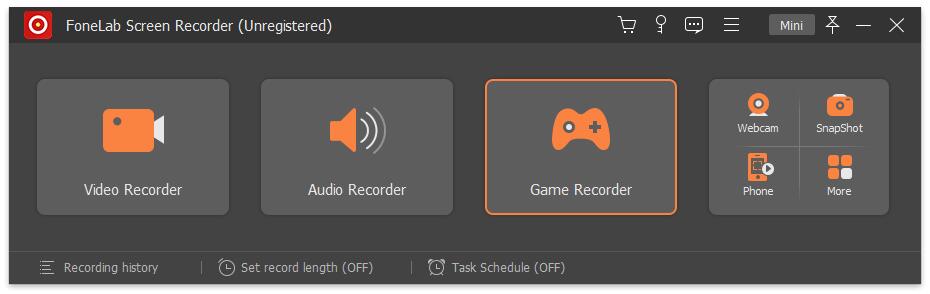
Шаг 2 Выберите Рекордер игры в главном интерфейсе, затем включите аудио или веб-камеру соответственно. Нажмите REC кнопку.
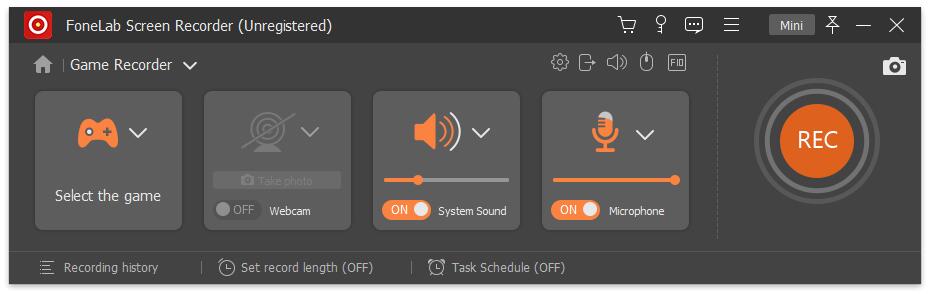
Шаг 3 Пали Steam игры на компьютере. Нажмите остановить значок, чтобы остановить запись после завершения. Выберите папку на компьютере для сохранения записанных видео Steam.
Кстати, вы можете использовать FoneLab Screen Recorder в делать скриншоты в Steam через горячую клавишу по умолчанию Ctrl + Alt + C.
Метод 2. Запись игрового процесса Steam с помощью игровой панели
Игровая панель - одна из новых функций Windows 10. С ее помощью вы можете делать снимки экрана без потери качества на компьютере во время игр после включения этой функции.
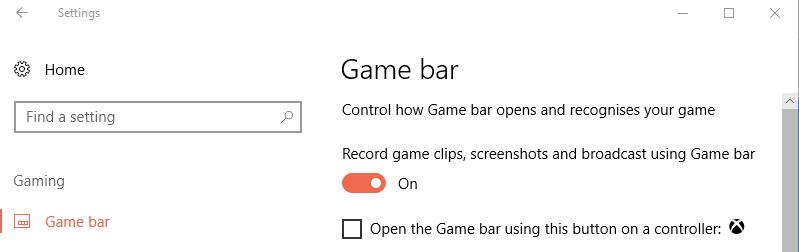
Шаг 2 Используйте комбинацию горячих клавиш Win + G для запуска игровой панели на экране компьютера.
Шаг 3 Нажмите красную кнопку, чтобы начать запись.
Вам разрешено включать или отключать запись звука, регулировать громкость звука и многое другое в Игровой видеорегистратор меню.
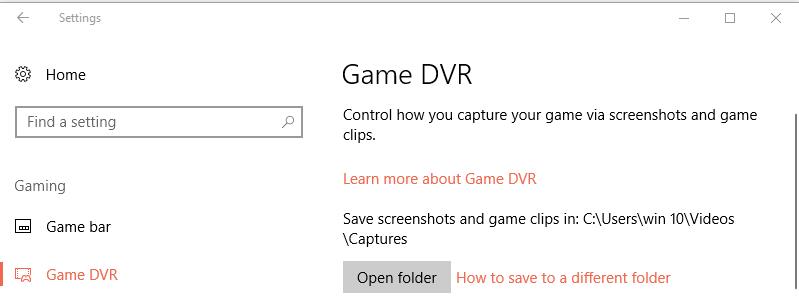
Жаль, что эта функция работает только в Windows 10, вам нужно больше альтернатив, если вы используете более ранние версии Windows или macOS.
Метод 3. Как записать игровой процесс в Steam через Bandicam
Bandicam, как инструмент записи экрана, который специализируется на записи игрового процесса, полезен для записи в Steam. Вы должны знать, что у него есть игровой режим, поэтому вы можете щелкнуть по нему напрямую, чтобы начать запись игрового процесса Steam.
Шаг 1 Нажмите Игровая запись в главном интерфейсе, затем начните играть в свою игру.
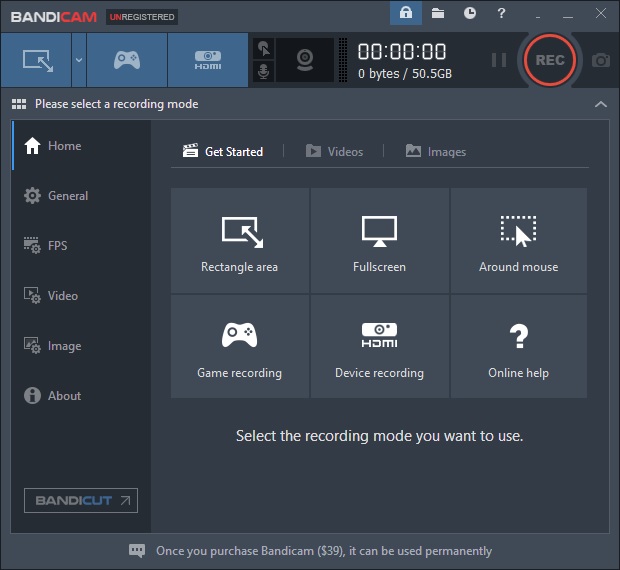
Шаг 2 Нажмите REC или нажмите F12 на клавиатуре, чтобы начать запись.
Шаг 3 Щелкните значок остановки или нажмите F12 на клавиатуре. Наконец, вы можете найти свои видео через Главная > Видео.
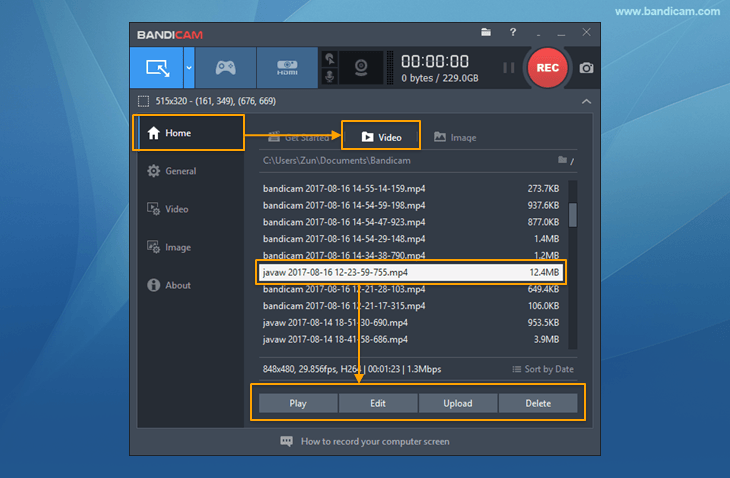
Что делать, если вы пользователь Mac? Quicktime может оказаться полезным инструментом.
Метод 4. Как сделать видео в Steam с помощью QuickTime
Quicktime всегда используется по умолчанию для воспроизведения медиафайлов на Mac. Это может быть даже QuickTime рекордер для захвата экрана на Mac без дополнительных инструментов. Посмотрите ниже демонстрацию того, как записывать с помощью Steam.
Шаг 1 Запустите Quicktime на компьютере, затем щелкните Файл > Новая экранная запись.
Шаг 2 Нажмите запись кнопку на всплывающей панели задач.
Шаг 3 Сыграйте в игру Steam, которую хотите записать на компьютер.
Шаг 4 Остановите запись, когда вы закончите.
Вы можете обнаружить, что он не будет записывать системный звук за вас. Следовательно, вам необходимо загрузить еще один альтернативный аудиофайл, если вы хотите загрузить видео Steam со звуком.
Метод 5. Как записывать игры Steam с помощью OBS
Как программа с открытым исходным кодом, OBS Studio - это инструмент для записи экрана, который вы не должны пропустить, чтобы записывать игры Steam, если вы ищете бесплатный экран рекордер. Он поддерживает различные форматы видео, поэтому вам не нужно тратить время на поиск способов совместимости форматов.
Но стоит обратить внимание, что это несколько сложнее по сравнению с другими инструментами. Лучше, если вы можете выбрать другие удобные для пользователя варианты, такие как FoneLab Screen Recorder.
FoneLab Screen Recorder позволяет вам захватывать видео, аудио, онлайн-уроки и т. Д. На Windows / Mac, и вы можете легко настраивать размер, редактировать видео или аудио и многое другое.
- Записывайте видео, аудио, веб-камеру и делайте скриншоты на Windows / Mac.
- Предварительный просмотр данных перед сохранением.
- Это безопасно и просто в использовании.
2. Часто задаваемые вопросы о Steam
Скриншот в Steam Game
Помимо захвата экрана Steam, еще один часто задаваемый вопрос касается того, как сделать снимок экрана в игре Steam.
У вас есть 2 варианта сделать снимок экрана в Steam. Во-первых, если вы включили игровую панель в Windows 10, вы можете легко использовать Win + G, чтобы включить панель задач и щелкнуть второй значок скриншота или нажать Ctrl+Alt+Prtsc сделайте скриншот Steam.
Другой способ рекомендуется людям, которые хотят улучшить качество скриншотов в Steam. Вам просто нужно открыть FoneLab Screen Recorder и использовать горячую клавишу Ctrl + Alt + C для скриншота экрана Steam.
Как опубликовать видео в Steam
Если вы загрузили видео на YouTube, вы также можете узнать, как опубликовать видео в Steam, как показано ниже, если вы хотите поделиться игровым процессом Steam.
Шаг 1 Перейдите на страницу Steam и войдите в свою учетную запись.
Шаг 2 Щелкните имя своего профиля> Видео > Свяжите аккаунт YouTube > Доступ к вашим видео на YouTube. Затем введите свой аккаунт YouTube и пароль и нажмите ВПЕРЕД.
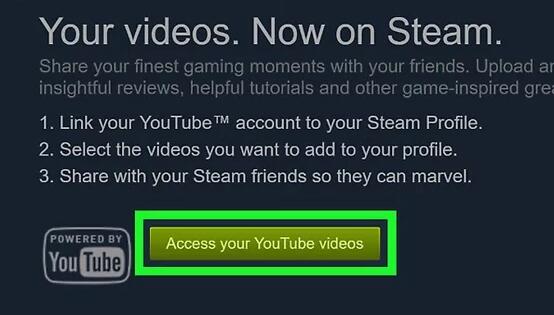
Шаг 3 Выберите видео из списка слева и свяжите видео с игрой справа. Нажмите Добавить видео и разместите видео Steam. Тогда вы сможете найти его в видеотеке Steam.
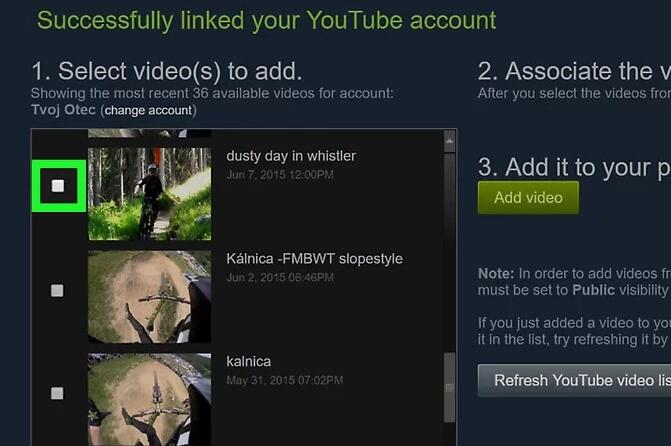
Как загрузить видео в Steam
Более того, вы также можете загрузить видео напрямую, если вы являетесь партнером. Ниже приведены подробные инструкции по загрузке видео в Steam.
Шаг 1 Щелкните название Steam> Видео > Управление видео > Видео > Загрузить.
Шаг 2 Нажмите Выберите Файл во всплывающем окне и затем щелкните Загрузить кнопка внизу.
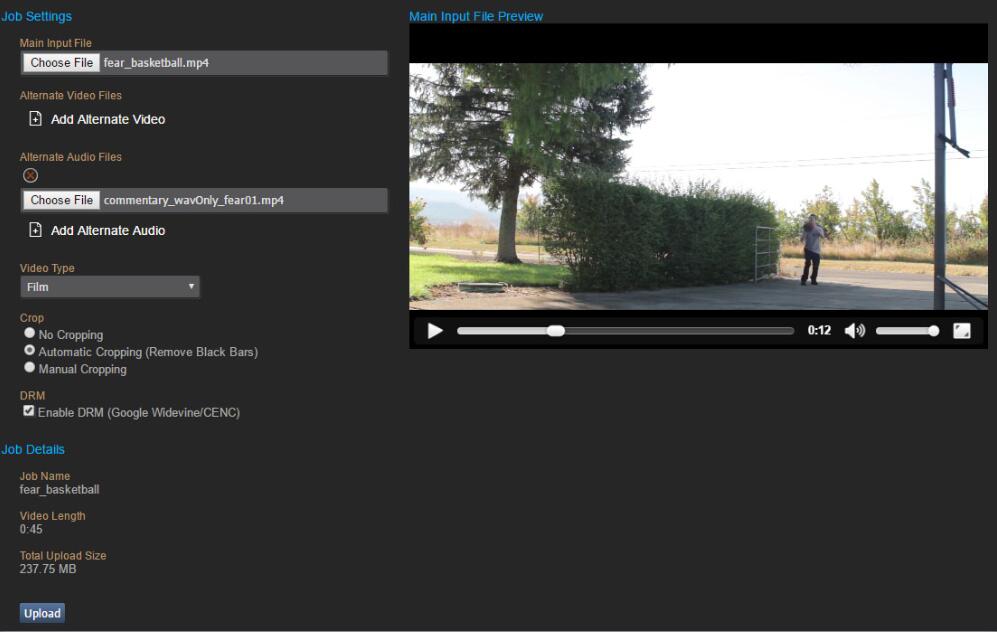
Вот и все о том, как записывать видео в Steam, FoneLab Screen Recorder - лучший выбор для вас, независимо от того, нужен ли вам инструмент для записи профессионального или простого видео. Почему бы не скачать и попробовать прямо сейчас!
FoneLab Screen Recorder позволяет вам захватывать видео, аудио, онлайн-уроки и т. Д. На Windows / Mac, и вы можете легко настраивать размер, редактировать видео или аудио и многое другое.
Читайте также:

