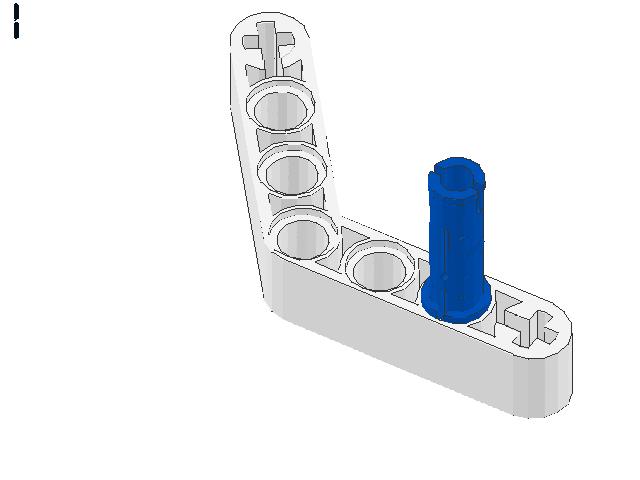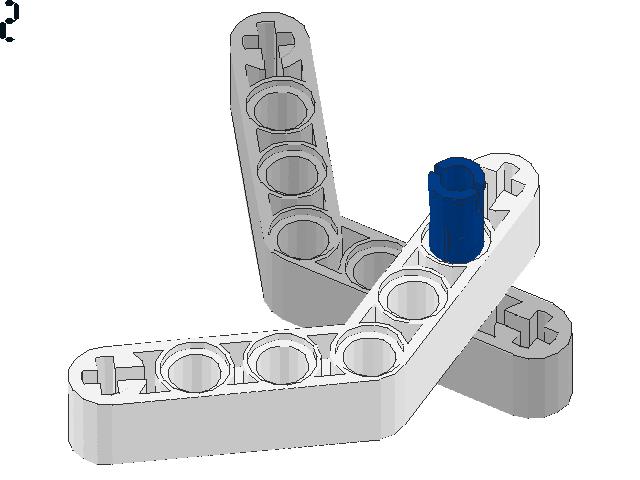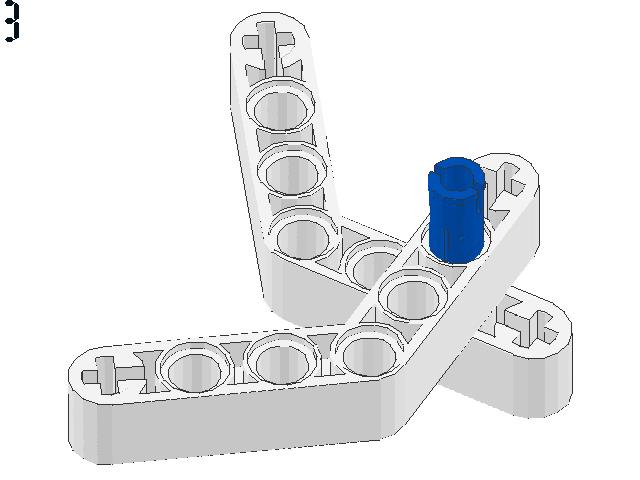Как сделать порт из лего
Добавил пользователь Владимир З. Обновлено: 19.09.2024
Конструктор LEGO WeDo - комплект Лего, разработанный специально для практики конструирования роботов начального уровня.
Данный набор позволит сконструировать и запрограммировать через компьютерное приложение первые действующие модели робототехники.
В набор LEGO WeDo входят 158 элементов , включая USB LEGO - коммутатор, мотор, датчик наклона и датчик расстояния.
Отлично подходит для организации работы в классе общеобразовательного учреждения или учреждения дополнительного образования детей.
Подробное описание конструктора we do
Конструктор LEGO Education WeDo дает ученикам возможность собрать и запрограммировать простые модели LEGO через приложения в компьютере.
В наборе более 150 элементов, в том числе двигатель, датчики движения и положения, а также LEGO USB Hub (коммутатор). Совмещая программное обеспечение и учебное пособие, можно выполнить 12 тематических заданий общим объемом в 24 часа. Учебное пособие приобретается отдельно.
Возможности конструирования и программирования:
- Сконструировать своего первого робота;
- Научить робота двигаться и управлять его движениями через компьютер;
- Написать свою первую программу;
- Пройти 12 основных (+5 бонусных) уроков-заданий технической и гуманитарной направленности;
- Получить огромный простор для творчества и экспериментов.


фото коробки базового набора Лего ВеДо 9580
Набор конструктора LEGO WeDo предназначен для знакомства с робототехникой в старших группах детского сада, начальной и средней школе. Программное обеспечение и обучающие материалы рассчитаны таким образом, что начать обучение вы можете в любой момент. Наиболее подходящий возраст учеников - 5-10 лет. Набор оптимизирован для работы совместно с педагогом, но ребята постарше могут работать с набором самостоятельно, выполняя содержание инструкций.
В обучающих материалах есть вся необходимая информация: инструкции по сборке базовых моделей и примеры программ. Для управления роботом предусмотрена программная среда с простым и понятным управлением. Для удобства учеников написание программного кода заменено программированием мышкой, для составления программы ученик меняет местами имеющиеся фрагменты команд и обращения к сигнальным датчикам.
Главное отличие WeDo от его старших "собратьев" - простые модели для сборки и потребность в подключении к компьютеру через USB-интерфейс. Набор знакомит с основными принципами работы с робототехникой - дальнейшее обучение проходит с набором EV3 или NXT.
Для продолжения обучения вы можете также приобрести у нашего спонсора (переходите по баннеру вверху):
Лего уже давно перестало быть просто конструктором для детей. Этот материал прекрасно используют как взрослые для своих потребностей в оригинальных идеях, так и дети, которым нравится творить и создавать.

Оригинальность лего состоит в том, что этот материал практически невозможно испортить или сломать умышленно. Лего бывает разных цветов, толщены и в соответствии с этим, оно обладает огромными перспективами для творчества.

Сейчас мы предлагаем вам окунуться в потрясающий мир лего и разберем на конкретном примере, как сделать из лего танк.


Танк из лего на основе машинки

В результате мы получим полноценно едущий танк, но из деталей лего. Как сделать из лего танк рассмотрим подробнее.


Суть изготовления модели танка состоит в следующем:
Шаг 1
Если в танковом вопросе вы затрудняетесь в определении модели, тогда выберите какое-то фото из интернета и по этому фото попробуйте воссоздать танк. Не обязательно придерживаться оригинальных цветов и расположения, но это добавит отдельной реалистичности модели.

Создаем основу в виде каркаса на машинке. После этого наносим симметрично с обеих сторон детали в соответствии с фото. Как вариант для нашего танка можно использовать отдельные элементы декора, но об этом ниже.

Шаг 2
Когда каркасная заготовка готова. Примеряйте ее на машинку. Посмотрите соответствие размеров, и чтобы сама конструкция была вполне надежной. После этого можно приступать к декорированию.

Шаг 3
Чтобы задекорировать танк и добавить ему оригинальности, можно изготовить отдельные стикеры и нанести их на готовую лего заготовку. Определитесь с размером стикеров, тематикой направления стилем.


Как сделать стикеры на танк?
Декорирование стикерами стало очень популярным не только в теме лего, но и в рукоделии в целом.
Стикер – это наклейка, которую можно приклеить на рабочую поверхность, и которая будет нести в своей тематике определенный характер.

Стикер сделать своими руками очень легко.
Для этого возьмите листок А4. Сделайте на нем рисунок или надпись, которую хотите нанести. Вырежьте изображение.


Для этого вырезанное изображение размещаем на одной стороне под двусторонний скотч, не снимая нижней клейкой поверхности, а поверх изображения используем обычный скотч, чтобы придать глянцевости и защиты рисунку.

Вырезаем изображение под нужную форму и все, теперь осталось отсоединить оставшуюся защиту от нижней клейкой стороны и приклеить стикер туда, куда вы хотите его задекорировать.

Т-34 тигр

Изготовление Т-34 по набору

Изготовление Т-34 по фото
Когда под рукой не оказалось определенного набора, в этом случае приходится импровизировать. Попробуйте изготовить Т-34 из доступных деталей и придерживайтесь масштабов и особенных характеристик модели. Как правило, это расположение башни, дула, форма гусениц.
Придерживаясь этих деталей можно сделать узнаваемую модель танка.

Мини-танк
Как сделать мини танк из лего – инструкция по изготовлению:
Все, готовая модель танка будет сделана буквально за пару минут. Представляет она из себя что-то вроде кубика с торчащим дулом.

Танк-подставка
Танки подставки становятся самыми популярными идеями к оформлению рабочего стола или подарка. Предлагаем вашему вниманию две самые оригинальные идеи.

Танк – подставка под карандаши
Как вы уже поняли, можно создать объемную модель под форму пластикового стаканчика или банки, в которую будут вставляться карандаши. Принцип моделирования остается таким же, как и при изготовлении каркаса на танк под машинку, за исключением того, что сейчас наша задача создать каркас под банку или пластиковый стакан.

Для удобства создайте себе шаблон из балок в виде квадрата и на его основе изготавливайте танк.
Как вариант для реалистичности можете использовать ручки и карандаши не под подставку, а вариантом вместо торчащего дула. Для этого немного измените модель и сделайте боковое отверстие изготавливая модель без дула.

Танк – подставка под бутылку
Такой вариант может стать оригинальной идеей для оформления к празднику или дню рождения. Суть модели остается такой же, как и в предыдущем варианте, только теперь заместо дула из лего его роль будет выполнять горловина бутылки.

Изобрести хорошую новую постройку из конструктора позволяют ее главные качества:
- все детали из разных наборов совместимы между собой,
- в маленьких кубиках округлённые углы,
- элементы не крошатся, не разбиваются и крепко соединяются,
- наборы легко комбинировать в зависимости от цели.
Крокодил
Животные всегда входили в топ самых интересных для детской аудитории объектов. Достаточно вспомнить количество песенок, стихов, сказок, мультиков и книг на зверотему. Сборка крокодила - простая увлекательная задачка. Практика показывает, предпочтение для изображения при рисовании, лепке и конструировании отдают чаще экзотическим животным. Со временем в добавок к зубастому обитателю можно собрать целую саванну: жирафа, слона, льва, зебру и других.
Лего-конструирование служит отличным инструментом познания окружающего мира, расширяет представления о транспорте, архитектуре, природе. При совместных занятиях детишки учатся общаться друг с другом и уважать чужой труд и идеи.





Для создания пошаговых инструкций для сбора моделей из конструктора LEGO любой линейки можно воспользоваться программами LDraw. Всего будет две статьи, посвящённых программам LDraw, где я опишу, как создать полноценную инструкцию по сборке робота LEGO Mindstorms Education EV3. В этой первой статье, вы познакомитесь с программами MLCad и LSynth и научитесь создавать виртуальную копию вашей модели.
Что такое LDraw?
LDraw – это открытый стандарт для программ-конструкторов LEGO (LEGO CAD), которые позволяют создавать виртуальные модели и сцены. С помощью этих бесплатных программ можете задокументировать ваши физически собранные модели, создать инструкцию по сборке в стиле LEGO, создать реалистичные 3D изображения вашей виртуальной модели и даже сделать анимацию. В вашем распоряжении официальные и неофициальные каталоги деталей LEGO.
На сайте LDraw есть установщик программ необходимых для моделирования, создания инструкций и других перечисленных возможностей. Найти ссылку для загрузки установщика можно здесь (ищите ссылку на файл с именем LDraw_AIOI_2016-01_setup_32bit_v1.exe или аналогичным). Установщик позволяет установить такие программы, как MLCad, LDView и LPub.
Здесь в двух статьях я кратко опишу процесс установки программ LDraw и создания модели робота LEGO Mindstorms Education EV3 с помощью программ MLCad, LSynth и LPub.
Установка программ LDraw
Скачайте инсталлятор LDraw All-In-One-Installer и запустите установку. Устанавливать программы рекомендуется на операционные системы Windows XP/Vista/7.
Не буду останавливаться подробно на установке, скажу лишь, что на шаге выбора устанавливаемых пакетов (Select Packages), проверьте, чтобы стояли галочки напротив программ MLCad, LDView и LPub. Обязательно установите галочку напротив программы LSynth, которая позволит нам рисовать гибкие провода.

Интерфейс программы MLCad
После того как программы установлены, запустите программу для моделирования MLCad. Прежде чем начать работать с ней, нужно познакомиться с интерфейсом и инструментами, которые здесь есть. Для удобства обозначим цифрами области рабочего окна.

1 . Панельки со всеми возможными командами программы. Можно перетащить их и прикрепить не только к верхнему краю, но и по бокам. Если у вас маленький экран, имеет смысл убрать лишние панельки, щёлкнув по ним правой кнопкой мышки и убрав галочки напротив ненужных. Для моделирования часто нужны панельки с выбором цвета (Colorbar), панель трансформации объектов (Transformationbar) и панель режимов (Modebar). Без остальных вполне можно обойтись, т.к. они будут нужны нечасто и можно воспользоваться меню.

Мы можем удалить все группы, кроме Technic (т.к. детали Technic как раз используются в конструкторе LEGO Mindstorms EV3) и LSynth (используется для рисования проводов). Также нам понадобятся детали, в названии у которых есть слово EV3 (сюда попадут датчики, моторы, микрокомпьютер и т.п. специфические только для конструктора EV3), Wheel (здесь можно будет найти, например, большое колесо, использующееся в приводной платформе и гиробое), Gear (здесь будут шестерёнки), Pin (шпильки для соединения деталей с трением и без), Axle (оси и комбинированные шпильки), Plug (здесь будет вилка для проводов), Beam (здесь окажутся основные строительные элементы - балки).

3 . Здесь отображаются детали в группе, которую вы выбрали в списке деталей 2 . Если вы щёлкаете по детали в области 2 , то эта деталь будет нарисована слева сверху. Чтобы узнать название детали и имя файла детали наведите на неё мышкой и посмотрите на статус-бар внизу окна.
4 . Здесь в таблице отображается весь ваш проект в табличном виде. Дело в том, что проект LDraw по сути – это текстовый файл, в каждой строчке которого описано, какую деталь добавить, и какую команду выполнить. А в этой области проект представлен в виде таблицы, что гораздо удобнее воспринимается, чем текстовый файл.

В режимах, в которых вы смотрите на модель вдоль осей (Top, Bottom, Left, Right, Front, Back), вы можете редактировать вашу модель. Назовём их режимами редактирования. А вот в режиме 3D вы можете только смотреть на модель под разными углами. Здесь угол просмотра меняется с помощью левой кнопки мышки.
Во всех режимах нет перспективы, что очень удобно, т.к. нет искажений.
Активная область обведена красной линией. Именно для неё будет действовать изменение масштаба колёсиком мышки.
Создание модели в программе MLCad
Создание модели в программе MLCad сводится к тому, что вы постепенно собираете вашу модель из стандартных деталей конструктора. Каждую деталь вы ищите в списке деталей и перетаскиваете в любую область редактирования ( 5 , 6 , 7 или 8 ). После этого деталь нужно подкрасить нужным цветом (см. панель Colorbar), повернуть на нужный угол и подровнять.
Выделить несколько деталей, можно щелчком по ним удерживая клавишу Ctrl. Снять выделение можно щёлкнув по пустому пространству.

При создании вашей модели в программе MLCad нужно всегда помнить, какова конечная цель. В нашем случае – это создание пошаговой инструкции. Поэтому создавать виртуальную модель нужно в таком же порядке, в котором вы будете её собирать физически. Следовательно, после добавления нескольких деталей к модели нужно вставлять шаги или шаги с поворотом. После добавления шагов нужно добавить ещё несколько деталей и так далее. Каждая группа деталей должна чередоваться с шагами. В дальнейшем всё это превратится в привычную пошаговую инструкцию в стиле LEGO.



В моём примере получилось 3 картинки (2 шага и финиш):
Использование стрелок и буфера обмена





Получилась последовательность, показанная на рисунке ниже. Работает это так: Первые две детали попадают в шаг 1, затем, на следующем шаге с поворотом добавляется третья деталь, далее результат сохраняется в буфер A (заметьте, что стрелки ещё нет, поэтому модель сохранится в буфер без стрелки), затем добавляется стрелка (три детали и стрелка попадут в шаг 2), а уже на следующем шаге мы считываем то, что сохранили из буфера A, т.е. нашу модель без стрелки.

Зеркалирование деталей


При зеркалировании не забывайте, что в конструкторе есть детали несимметричные, назовём их левыми и правыми. И, если при зеркалировании вы превратите правую деталь в левую, то в списке деталей в готовой инструкции всё равно будет отображаться правая деталь. Поэтому когда вы зеркалируете группу деталей, не забывайте заменять несимметричные детали.
Добавление подпроектов
Если вы собираете крупную модель, то часто приходится собирать часть конструкции отдельно от основной части, а затем соединять эти части. Например, собрать туловище робота, потом собрать голову и затем соединить их друг с другом. В таком случае вам нужно сделать голову в отдельном проекте, а затем присоединить к туловищу робота в основном проекте как обычную деталь.


После этого ваш подпроект будет вставлен в проект, и вы сможете работать с ним как с обычной деталью. Вы сможете передвигать его и крутить. Если в будущем в подпроект нужно внести какие-либо изменения, то вы можете открыть его отдельно, изменить. Чтобы после этого ваш подпроект отображался в основном проекте в изменённом виде нужно перезапустить MLCad.
Замена детали
Подключение проводов с помощью LSynch
Специальных инструментов для рисования проводов в программе MLCad нет и сделать это не так просто, как в других редакторах, например, LDCad или SR 3D Builder. Поэтому я приведу здесь короткую шпаргалку, как это сделать, и пример.
Вот план действий для создания провода:
Теперь посмотрим на примере как это сделать. Создадим новый проект и добавим в него двигатель, модуль EV3 и простой шаг.

Теперь добавим вилки RJ12 (в примере я сделал вилки белыми (White, номер цвета 15), но вы можете сделать их прозрачными, например, выставив им цвет Glitter_Trans_Clear, номер цвета - 117).


После добавления команды в проект добавятся три комментария, см. картинку снизу.

Теперь расставляем ограничители NXT кабеля (NXT или EV3 – неважно, провода одинаковые). Автор программы LSynch рекомендует подкрасить ограничитель начала провода в зелёный цвет, ограничитель конца провода – в красный цвет, остальные ограничители - в любые другие цвета. Мы так и сделаем. Проследите также, чтобы ограничители стояли между комментариями SYNTH SHOW и SYNTH END. И учтите, что провод пойдёт через них в том же порядке, в котором они стоят в области 4 .


Итог использования программ MLCad и LSynth
На этом мы заканчиваем знакомство с программами MLCad и LSynth. Приведённых здесь рецептов, думаю, хватит для создания моделей любой сложности. В следующей статье мы рассмотрим, как сделать полноценную инструкцию в стиле LEGO с помощью программы LPub. Все вопросы по программам MLCad и LSynth можете оставлять в комментариях к этой статье.
Читайте также: