Как сделать масштабирование в игре
Добавил пользователь Владимир З. Обновлено: 19.09.2024
В этом разделе описана страница Регулировка положения и размера рабочего стола и ее элементы управления для Windows Vista и более поздних версий операционных систем.
В следующей таблице показано, какие функции поддерживаются в зависимости от типа дисплея.
Если функция поддерживается, страница Регулировка положения и размера рабочего стола содержит соответствующую вкладку. Если поддерживается только один элемент, страница содержит вкладку только для этого элемента и не содержит других вкладок.
Масштабирование
Элементы управления масштабированием позволяют регулировать размер рабочего стола так, чтобы он наилучшим образом соответствовал размеру экрана. Заданную конфигурацию можно изменить с помощью настроек в разделе изменения размеров рабочего стола.
Выберите режим масштабирования
Формат изображения : Эта настройка растягивает рабочий стол до максимального возможного с сохранением таких пропорций или формата изображения, как в исходном изображении. Возможно появление черной рамки, но с помощью этой настройки можно избежать искажения видеоизображения.
Во весь экран : эта настройка растягивает рабочий стол на весь экран дисплея.
Не выполнять масштабирование : эта настройка сохраняет исходный размер изображения и центрирует его относительно экрана дисплея.В результате изображение остается небольшим, но четким. Вокруг него на дисплее может появляться черная рамка.
Целочисленное масштабирование . Доступно только в случае, если масштабирование выполняется с помощью ГП и только на ГП NVIDIA Turing и более новых. Масштабирует разрешение, которое ниже исходного, путем дублирования пикселей с максимально возможным целым множителем в горизонтальном и вертикальном направлениях.
Выполнить масштабирование на
ГП : используется масштабирование ГП для изменения масштаба рабочего стола с заданного разрешения на собственное разрешение дисплея.
Авто : используется сочетание масштабирования дисплея и масштабирования ГП для изменения масштаба рабочего стола с заданного разрешения на собственное разрешение дисплея.
Замещение режима масштабирования, заданного для игр и программ
Если установлен этот флажок, приложения не могут изменять режим масштабирования, заданный на этой странице.
Просмотр
В разделе “Просмотр” можно выбирать разрешение и частоту обновления, а затем, задавая нужный масштаб, видеть на изображении для просмотра, как полноэкранные приложения будут отображаться на экране. Частота обновления зависит от выбранного метода масштабирования.
Изменение размера
Некоторые дисплеи, например дисплеи ТВЧ, расширяют края дисплея за видимые границы экрана. Эта функция предназначена для скрытия таких частей телевизионного изображения, которые не должен видеть зритель. Это приводит к пропаданию важных частей экрана при отображении любого не телевизионного содержимого, такого как рабочий стол Windows.
Самый лучший способ изменить размер экрана для просмотра всего содержимого — использовать элементы управления дисплея.
Если при использовании элементов управления дисплея добиться удовлетворительных результатов невозможно, для изменения размеров дисплея следует воспользоваться элементами управления Панели управления NVIDIA.
Положение
Нажимая кнопки со стрелками на изображении в разделе Отрегулируйте положение рабочего стола , отрегулируйте положение рабочего стола или изображения на экране телевизора.
Что такое NVIDIA DLSS? Как работает эта технология? Приносит ли дополнительные преимущества помимо увеличения игровой производительности? На каких видеокартах можно активировать NVIDIA DLSS? Какие игры поддерживают DLSS? Наконец, можно ли это назвать настоящей революцией?
На эти и многие другие вопросы вы найдёте ответы в этом обзоре основ NVIDIA DLSS.
Что такое NVIDIA DLSS
DLSS – это аббревиатура от Deep Learning Super Sampling. Это метод масштабирования, использующий возможности нейронных сетей. Он более продвинут, чем традиционные формы апскейлинга.
NVIDIA DLSS, основанный на алгоритмах искусственного интеллекта (AI), увеличивает производительность в играх, но не без влияния на качество изображения.
Однако, эта функция оказалась полезна и в других случаях. Ведь чем выше разрешение, тем больше нагрузка на компьютер и хуже производительность. Короче говоря, NVIDIA DLSS может быть средством от этих – и не только этих – недугов. Кроме того, это средство не должно вызывать тревожных побочных эффектов.
Интеграция DLSS с популярными движками (Unreal Engine и Unity)
Для использования NVIDIA DLSS в игре технология должна поддерживаться движком. Разработчики Unreal Engine 4.26, 4.27 и Unreal Engine 5 могут использовать специальный и, что не менее важно, бесплатный плагин с февраля 2021 года. Благодаря ему разработчики могут проще и быстрее внедрять DLSS в игры на движке Epic Games.
Технология NVIDIA также изначально поддерживается Unity Engine (версия 2021.2 Beta или более поздняя) с 2021 года.
DLSS и тензорные ядра
NVIDIA DLSS работает на аппаратных ядрах Tensor, используемых в видеокартах GeForce RTX. Эти ядра специализируются на вычислениях, связанным с искусственным интеллектом.
Карты RTX 2000 имеют тензорные ядра второго поколения, а RTX 3000 – третьего, которые характеризуются почти двукратным ростом пропускной способности. Первым чипом с ядрами Tensor стал ускоритель NVIDIA (Tesla) V100, основанный на архитектуре Volt.
Как работает NVIDIA DLSS
Апскейлинг – это далеко не идеальный метод, который вызывает многочисленные искажения отображаемого изображения, а конечный эффект очень чётко отличается от того, который даёт исходное разрешение. Здесь на помощь приходит NVIDIA с технологией DLSS. Как это работает?
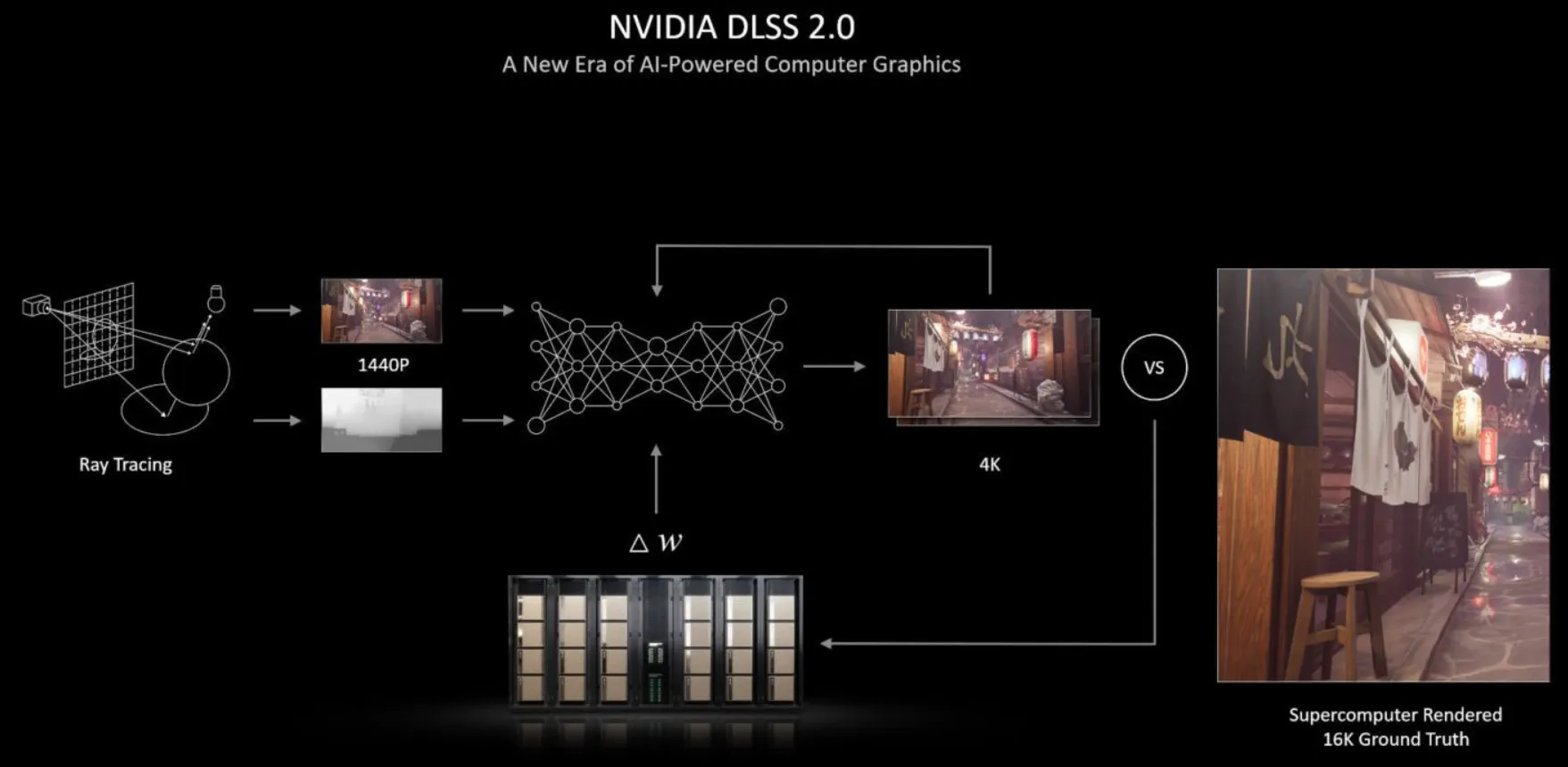
NVIDIA DLSS использует изображение с более низким разрешением, а затем масштабирует его до исходного разрешения, что похоже на обычный метод масштабирования. Однако, она делает гораздо больше. Самая большая разница заключается в том, что метод DLSS использует нейронную сеть, извлекая часть преимуществ глубокого обучения.
Интеллектуальное масштабирование DLSS – что это значит
Кроме того, NVIDIA показывает нейросети некачественные изображения без сглаживания. Затем они сравниваются в процессе обучения. Результат этого сравнения возвращается к сети SI, которая делает выводы и учится достигать целевой точки (шаблона), и конечный эффект производит лучшее впечатление (он приближается по качеству к изображению с более высокой детализацией).
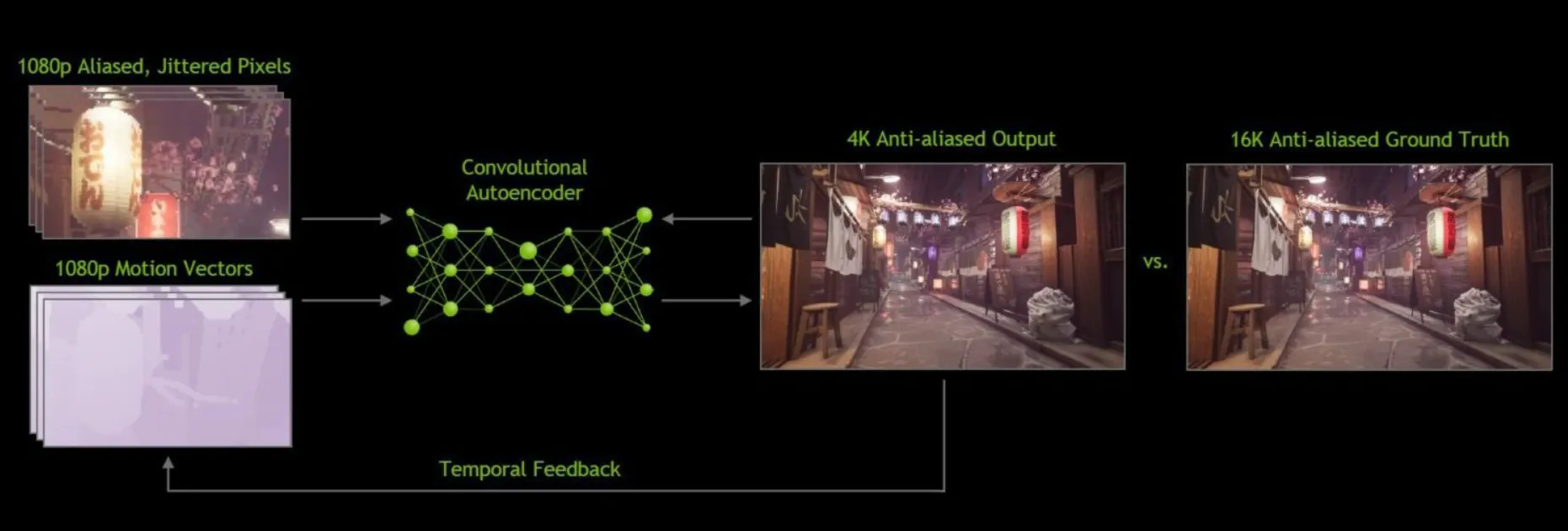
На практике это означает, что, благодаря DLSS, игра работает с более высоким числом кадров в секунду, сохраняя – по крайней мере, теоретически – уровень графики, обеспечиваемый собственным разрешением. DLSS восстанавливает изображение, основываясь не только на информации, полученной из предыдущих кадров, но также на векторах движения, которые определяют направление, в котором объекты, представленные в сцене, перемещаются от кадра к кадру.
DLSS использует, так называемые, свёрточный автоэнкодер. Это особый тип нейронной сети, которая пиксель за пикселем определяет, какие края и формы нуждаются в коррекции, а какие нет. Во время этого процесса декодер сглаживает и обостряет те детали, которые были отмечены как важные. Это делается путём сравнения кадров низкого и высокого разрешения (текущего и последнего кадра, соответственно).
Возможно, правильнее было бы описать это, добавляет детали, которые отсутствуют на изображении более низкого качества. В конце концов, с включенным DLSS используется изображение с более низким разрешением, которое пытается имитировать более высокое.
Версии DLSS – самые большие различия
Дополнительной проблемой DLSS первого поколения был более сложный и медленный процесс внедрения. Исходная версия требовала прохождения индивидуального обучения ИИ для каждой игры. В DLSS 2.0, который оказался не меньшим прорывом, чем внедрение этой техники на рынок видеокарт и игр, эта проблема исчезла. NVIDIA разработала единую модель ИИ для всех игр. Ориентация на одну общую нейронную сеть привела к более быстрой интеграции DLSS с играми и их движками.
Новая версия решения вдохнула новую жизнь в DLSS, который был тепло принят отраслевыми специалистами, разработчиками и игроками. Тёплый приём был связан с меньшим снижением качества изображения или даже его отсутствием. Более того, изображение – по крайней мере, в режимах качества – может даже выглядеть лучше, чем в собственном разрешении.
DLSS 2.2 – что это меняет
Вопреки внешнему виду, даже небольшое изменение нумерации может принести заметные преимущества, хорошим примером чего является выпуск версии 2.2.
Впервые она была реализована в Rainbow Six: Siege, что положительно сказалось на количестве сгенерированных артефактов и, наконец, на качестве изображения. И всё же последнее слово NVIDIA ещё не сказала. Это всё ещё начало пути и революции, которая подтолкнула конкурентов к аналогичным действиям (AMD FSR и Intel XeSS).
DLSS 2.3 – новое качество интеллектуального масштабирования
Что представляет новая версия, обозначенная как 2.3? Она более разумно использует векторы движения в играх. Это приводит к улучшенной детализации объектов во время динамического движения и лучшему рендерингу частиц. Вдобавок она уменьшает эффект размытия и мерцания.
NVIDIA DLSS 2.3 есть или будет доступна в таких играх, как Baldur's Gate 3, Cyberpunk 2077, Deathloop, DOOM Eternal, GTA Trilogy Definitive Edition, Marvel's Guardians of the Galaxy, Shadow of the Tomb Raider и Farming Simulator 22.
NVIDIA DLSS – режимы качества игры
NVIDIA DLSS имеет несколько различных настроек качества для игр:
- Ultra Performance (ультра производительность)
- Performance (производительность)
- Balanced (сбалансированный)
- Quality (качество)
- Ultra Quality (ультра качество)
- Auto (автоматический)
В чём разница между различными настройками DLSS
Перечисленные выше режимы NVIDIA DLSS перечислены в порядке от максимального до минимального повышения производительности (кроме Авто). Как вы можете легко догадаться, режимы Performance и Ultra Perfomance дают наибольший удар по количеству кадров в секунду, но также больше всего ухудшают изображение. С другой стороны, крайние варианты предлагают меньшее или даже полное отсутствие падения качества (в некоторых случаях даже улучшение), но с меньшим увеличением эффективности.
NVIDIA рекомендует использовать режим Ultra Performance только до 8K. Однако, ничто не мешает активировать его в другом разрешении (ожидайте значительного ухудшения качества изображения). Эта опция доступна только в некоторых играх, таких как Metro Exodus Enhanced Edition или RS: Siege.
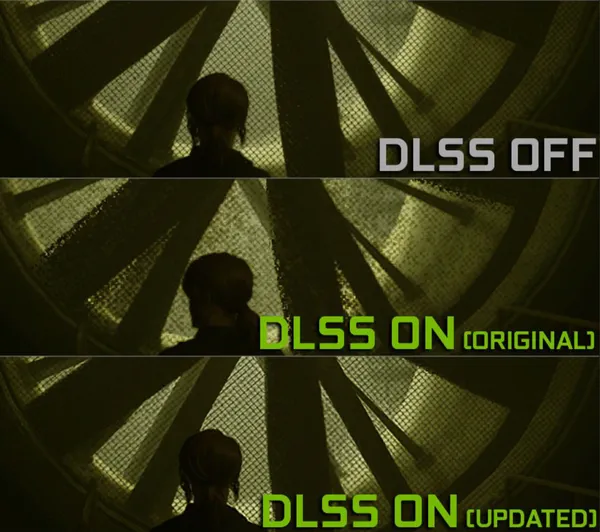
Автоматический режим заслуживает отдельного обсуждения, так как он оптимизирует качество изображения для заданного разрешения (качество в 1440p или ниже, производительность в 4K или Ultra Performance в 8K).
Улучшает ли NVIDIA DLSS качество графики
Среди геймеров бытует мнение, что NVIDIA DLSS всегда ассоциируется с ухудшением качества картинки в играх. Но, так ли это? Может ли DLSS улучшить графику?
Да, есть замечательные исключения, такие как Wolfenstein: Youngblood или Rainbow Six: Siege. Но, ещё больше игр, в которых DLSS только в некоторых отношениях лучше, чем родное разрешение. В остальном детали могут быть ещё хуже.
Во многих играх активация DLSS негативно сказывается на внешнем виде, но в некоторых из них отображаемое изображение оказывается сопоставимым или потери настолько незначительны, что игрок начинает терпеть это. Конечно, улучшение или небольшая потеря качества изображения влияет только на режимы NVIDIA DLSS (качество или ультра качество).
Имейте в виду, что эффект от внешнего вида также очень сильно зависит от игры и от того, как разработчики реализовали DLSS. Разрешение тоже важно.
Как включить DLSS в играх
Какие видеокарты поддерживают технологию NVIDIA DLSS
Это закрытый стандарт, поэтому пользователи чипсетов AMD и Intel не получат выгоду от этого метода. Здесь мы собрали все потребительские графические процессоры, которые на текущий момент способны запускать DLSS в играх:
GeForce RTX 2000:
- RTX 2060
- RTX 2060 Super
- RTX 2070
- RTX 2070 Super
- RTX 2080
- RTX 2080 Ti
GeForce RTX 3000:
- RTX 3050 (ноутбук)
- RTX 3050Ti (ноутбук)
- RTX 3060
- RTX 3060 Ti
- RTX 3070
- RTX 3070 Ti
- RTX 3080
- RTX 3080 Ti
- RTX 3090
Какие игры поддерживают NVIDIA DLSS
Список игр с поддержкой NVIDIA DLSS постоянно расширяется. В настоящее время в библиотеке около 100 наименований, в том числе такие хиты, как RDR 2, Cyberpunk 2077 или Metro Exodus (Enhanced Edition), и вскоре он будет дополнен, среди прочего, Dying Light 2 или Diablo II: Resurrected.
Попадет ли DLSS в игру или нет, зависит от производителя и издателя. Некоторые игры поддерживают эту технологию при выпуске, другие – через несколько месяцев после выпуска (поддержка добавляется путём обновления игры и новой версии драйвера графического процессора).
Игры с поддержкой NVIDIA DLSS
Будущие игры с поддержкой NVIDIA DLSS
DLSS – будущее, которое стучится в дверь
NVIDIA DLSS , несомненно, является важной вехой в игровой индустрии и определяется экспертами как революционная технология, и – глядя на то, что она даёт, – трудно не согласиться.
Уже есть игры, которые выглядят похожими на собственное разрешение, но в то же время работают намного лучше. Кто бы не хотел бесплатную порцию кадров в секунду с качеством изображения, при котором (почти) не было замечено никаких артефактов?
DLSS также стал практически неотъемлемым элементом игр с трассировкой лучей (однако, они могут существовать независимо друг от друга). Благодаря технологии NVIDIA вы можете наслаждаться удовлетворительной плавностью анимации после включения опций на основе трассировки лучей.
Надеюсь, что этот тип решения станет стандартом в играх, потому что это неоспоримый аргумент в пользу покупки видеокарты, которая его поддерживает.
Можно только пожалеть, что DLSS не является открытым решением, как AMD FSR. Однако, будущее выглядит не только красно-зелёным, Intel также добавит свой кирпич с XeSS, который будет использовать алгоритмы искусственного интеллекта и станет более открытым стандартом.
Независимо от того, в каком направлении будет развиваться DLSS или конкурирующие решения, интеллектуальные методы реконструкции изображений – тем более, что трассировка лучей продолжает развиваться – это не только будущее, но и настоящее.
Я с нетерпением жду дальнейшего развития – пока несовершенной – технологии NVIDIA DLSS, потому что у неё есть огромный потенциал.

В последние годы распространённым явлением стало масштабирование разрешения в играх, позволяющее существенно улучшить качество моделей, текстур и элементов окружения. Естественно, в этом случае геймеру необходима достаточно мощная система с топовой видеокартой и приличным объёмом ОЗУ. С выходом девятого поколения консолей это явление становится повсеместным.
Достаточно вспомнить, как сильно нагружались системы, например, в эпоху Xbox 360. Вспомнили, насколько великолепной была оптимизация GTA IV о приключениях представителей русской мафии на приставке? А затем сопоставьте с персональным компьютером и теми тормозами, что возникали у большинства геймеров.

Как масштабирование разрешения в играх повлияет на производительность?
Самым непосредственным образом, поскольку картинка сужается или растягивается выше базового размера доступных текстур.
В качестве примера приведу Star Wars Battlefront, где установка ползунка resolution scale на 90 % приведёт к получению дополнительных FPS. Напротив, смещение в противоположную сторону увеличит нагрузку на систему, но и качество картинки заметно возрастёт.
Схоже срабатывает технология NVIDIA DLSS, базирующаяся на использовании временного TAA-сглаживания. Добавляются туда и алгоритмы машинного обучения, что слегка снижает нагрузку на PC. Терминология элементарная.
Что по итогу? В перспективах, когда широкое распространение получат флагманские акселераторы и выйдут их обновлённые модели, геймеры смогут произвольным образом улучшать визуал. В результате планка High End не будет иметь ограничений, а выпуск ремейков на олдскул существенно упростится. Нейросети уже сейчас отлично прокачивают текстуры, однако пока этот процесс занимает уйму времени и ресурсов.

Зачем оно нужно? Чего оно дает? Как его правильно настроить для моника 1366х768?
И какого черта оно по умолчанию было таким, что пришлось его искать на ощупь?


Gh0sTG0
короч если у тебя слабая машина, то в экстремальных нагрузках игра сама будет сбрасывать разрешение на похуже, например с 1080 на 900, что бы твой глаз был доволен плавной картинкой, но теперь твой мозг вкурсе этого и твои глаза начнут улавливать мыльцо в некоторых моментах!

И? как выставить то, что бы оно автоматом всегда 60 фпс держало в самых аццких местах сбрасывая разрешение так, что бы я этого не замечал?

Какой то гений забыл поставить там ноль с точкой, поэтому вместо масштабирования от 0.5 до 2.0 там идет с 1, потом 11-19(1.1-1.9) соответственно, потом 2(максимум), потом 5-9(0.5-0.9) и снова стандартная единица


Denv3r 32
Да. Это значит, что игра не будет трогать твое родное разрешение, ни уменьшать ни увеличивать. Хотя даже вроде как с родным 1080p графон все равно мыльный

RGC
Мыльный графон, ставишь FXAA мыла нет, но лесинки глаза очень режут. Вот как на FXAA+TAA убрать мыло. хз


Вот так выглядела игра при первом запуске. Если бы не стоимость игры - плюнул бы и пошел играть в кс.
Тыкал. На ощупь. Долго. Натыкал что стало хоть чуть лучше.
RGC, blin88 Спасибо за ответы.

1 ставить надо? или какой число? чтоб родное разрешение не трогало. короче 12-13 можно, стояла 8, и что еще за метод прорисовки? чередование или обычный?








настройки как только не менял, чуть лучше выглядит если тени поставить на средние.

EKCTPACEHC
Мыльный графон, ставишь FXAA мыла нет, но лесинки глаза очень режут. Вот как на FXAA+TAA убрать мыло. хз
Очень просто. Смело включаешь fxaa+txaa, лесенки пропали. Дальше для четкости нужно настроить переход границ между цветами. Для этого ставим sweetfx и включаем lumasharpen (резкость). В некоторых играх она и так сразу идёт с игрой. Например в watch dogs 2 или ведьмак 3.

Denv3r 32
SRGB - если играешь на мониторе, а T.709 - это если решишь на плазму,ну или другой телик вывести, иначе гамма будет слишком яркой


killaz12
у меня наоборот с Метод прорисовки - чередование - очень мыльно! (изображение как бы чередуется, двоится)
меняю на - обычный. Все хорошо и четко.


Protocol10
Сам в sweetfx не понимаю, обычно качаю и закидываю в папку с игрой. Наконец то появился sweetfx, в принципе ничего сложного с установкой нет.
Поставил со сглаживанием fxaa+txaa, мыло пропало напрочь, картинка четкая)))
Кушает от 3-5 фпс


blin88
Вы с Quantum break не путайте, уважаемый. Здесь масштабирование немного иное означает. в QB по умолчанию стояло масштабирование, которое, в особо жарких моментах (заранее определенных) скидывало разрешение до 720p, когда нагрузки меньше, игра ставила то разрешение. что выбрал пользователь. в RE7 можно выставить масштабируемость разрешения, то есть если значение выше 1, то игра реднерится в большем, чем у пользователя в настройках разрешении и "ужимается" в те параметры, что выставил юзер. Это дает более четкую картинку, сглаживает "лесенки", но требует больше ресурсов. И наоборот, если выставить меньше единицы, картинка становится хуже в несколько раз, а нагрузка на систему снижается. Но стоить помнить о том, что
RGC написал:
Какой то гений забыл поставить там ноль с точкой, поэтому вместо масштабирования от 0.5 до 2.0 там идет с 1, потом 11-19(1.1-1.9) соответственно, потом 2(максимум), потом 5-9(0.5-0.9) и снова стандартная единица

Действительно, как установить то свитФИКС чтобы мыло убрать? По ссылкам, только текстовый файл
Будьте добры, в вкратце объяснить как оно вообще ставится и собственно запускается. Буду благодарен
Для того, чтобы включить или отключить повышение резкости изображения для отдельной игры, перейдите в Панель Управления NVIDIA > Управление параметрами 3D > Программные настройки. Выберите игру, настройки которой Вы хотите изменить и примените нужные настройки.
Как включить масштабирование в Nvidia?
В "Панели управления" Nvidia есть меню "управление параметрами 3D" - глобальные/программные настройки - увеличение резкости изображения. Там есть галочка "масштабирование с помощью ГП".
Что такое масштабирование в Nvidia?
Как сделать масштабирование через дисплей?
Что значит выполнить масштабирование на ГП?
Для чего служит масштабирование ГП? Данная опция нужна для автоматической подстройки разрешения изображения, выводимого на монитор тем или иным приложением.
Как изменить масштабирование Intel?
- сменить разрешение на чуть меньшее
- Откроется опция масштабирования,выбрать “Масштабирование на весь экран”, применить
- Вернуть родное разрешение (опция масштабирования останется только одна, но настройки сохранятся и будет масштабирование во весь экран!).
Как включить масштабирование?
Как установить панель управления Nvidia?
Для того, чтобы переустановить приложение NVIDIA Control Panel, откройте Microsoft Store -> нажмите на три точки в верхнем правом углу -> выберите Моя библиотека. Найдите NVIDIA Control Panel и нажмите на кнопку "Установить".
Как включить расширенные настройки Nvidia на ноутбуке?
Что делать если в панели управления Nvidia есть только параметры 3D?
- 1.1 Решение 1. Обновите драйверы видеокарты
- 1.2 Решение 2. Выберите графический процессор по умолчанию в BIOS.
- 1.3 Решение 3. Отключите встроенную видеокарту в диспетчере устройств
- 1.4 Решение 4. Перезапустите процесс панели управления NVIDIA.
Как изменить разрешение через панель управления Nvidia?
- Щелкните правой кнопкой мыши по рабочему столу и выберите Панель управления NVIDIA.
- Нажмите Изменение разрешения.
- Теперь щелкните Настройка.
- Выберите Создать пользовательское разрешение.
- Впишите требуемые величины. .
- В завершение нажмите Тест.
Как включить масштабирование AMD?
Для его включения достаточно в окне AMD Radeon Settings перейти в раздел Дисплей. Теперь перетянуть ползунок Масштабирование ГП в положение Включено. После включения которого можно поэкспериментировать с параметром Режим масштабирования. Можно выбрать значение Сохранять соотношение сторон, Полная панель или По центру.
Как увеличить масштаб в Windows 10?
- Выберите Пуск > Параметры > Система > Дисплей.
- Если вы хотите изменить размер текста и приложений, используйте параметр в раскрывающемся меню в разделе Масштаб и разметка. .
- Чтобы изменить разрешение экрана, используйте раскрывающееся меню в разделе Разрешение экрана.
Как настроить масштабирование на виндовс 7?
Читайте также:

