Как сделать маленький экран в игре
Добавил пользователь Валентин П. Обновлено: 18.09.2024
Практически каждая компьютерная игра поддаётся изменению настроек без графического интерфейса. Для этого существуют специальные конфигурационные файлы в её папке с файлами. Но без инструкции разобраться в них сможет не каждый пользователь. В этой статье вы узнаете, каким образом можно без входа в игру изменить её разрешение.
Устранение проблем с разрешением в играх
Смена разрешения часто бывает необходима, когда программа самостоятельно не может установить нужные параметры для вашего экрана. Или после их применения экран ведёт себя странно — скрин с игрой смещён в одну из сторон. Или часть картинки с игрой заходит за пределы монитора.
Для таких случаев необходимо сделать следующее:
Используйте этот метод при любых проблемах, связанных с настройками экрана в играх. Он также сможет вам помочь в том случае, если у вас устаревшее устройство, для которого параметры разрешения применяются некорректно.
Изменение конфигурационных файлов игры
Следующий способ изменения разрешения не является универсальным. А для каждой игры конфигурационные файлы вам придётся искать самостоятельно. Ведь для их названия нет каких-либо стандартов. И каждый разработчик может именовать их по своему усмотрению. Поэтому включайте свою интуицию и открывайте папку с игрой, куда вы её устанавливали.
Если вы не знаете, где находится папка:
Итак, папку мы нашли. Теперь необходимо в ней отыскать файл, в котором мы сможем вручную указать разрешение:
Попробуйте запустить игру с новыми параметрами. Если вы сделали всё правильно — она будет отображена в установленных вами значениях ширины и высоты экрана.
Как поменять разрешение при помощи иконки, не заходя в игру
Не обязательно копаться в папке с игрой, чтобы изменить разрешение, в котором она будет запускаться. Вы можете использовать иконку и её настройки, чтобы сделать задуманное.
Для этого выполните следующие действия:
Дописывать параметр нужно после имеющихся символов
Теперь запустите игру, чтобы проверить, что настройки разрешения изменились. И у вас получилось это сделать, не заходя в игру. Если ничего не вышло, переходим к следующим способам. А в строке, где мы задавали параметры экрана вручную сотрите добавленные символы и снова сохраните изменения.
Изменение параметров в отдельных настройках
Некоторые популярные игры имеют отдельный модуль с настройками клавиатуры, экрана, графики и прочего. И после установки на рабочем столе появляется не только значок игры, но и настроек. В этом случае вам не нужно искать конфигурационные файлы в папке или прописывать вручную параметры разрешения при помощи иконки.
Запустите этот блок и найдите нужные параметры:
Это не обязательно должен быть блок с настройками. Иногда инсталлятор игры предлагает нам сменить настройки графики и разрешения при запуске.
Редактор реестра для настройки игры
При помощи редактора реестра Windows мы также имеем возможность изменить параметры разрешения в игре. Но и этот способ не является универсальным. Так как не все игры оставляют конфигурационные данные для редактирования в реестре.
Чтобы его запустить в Windows:
После этого закройте окно редактора реестра и запустите игру. Возможно, необходима будет перезагрузка компьютера, чтобы параметры вступили в силу.
Смена разрешения через ПО видеокарты NVIDIA
Для каждой видеокарты необходимо устанавливать драйвер — об этом знают все (или почти все) пользователи. Но многие могут не знать, что часто с драйвером новых моделей устанавливается дополнительный графический интерфейс. Который позволяет изменять разрешение монитора для игр.
Для компьютеров с видеоадаптером NVIDIA есть возможность открыть панель управления прямо с рабочего стола:

Универсальная программа для смены разрешения в играх

Чтобы сделать маленький экран на компьютере под управлением Windows, необходимо внести изменения в параметры отображения элементов интерфейса. Для этого потребуется воспользоваться штатными средствами операционной системы или применить программы от сторонних разработчиков.
Способ 1: Изменение разрешения экрана
После установки операционная система автоматически определяет комплектующие компьютера и выставляет в настройках соответствующее разрешение монитора. Иногда это делается неправильно, из-за чего возникает потребность сделать экран маленьким. В таком случае нужно выбрать большее разрешение, чтобы элементы интерфейса стали меньше в масштабе.
На нашем сайте есть отдельные статьи, в которых подробно рассказано, как внести изменения в параметры системы, чтобы поменять отображаемую ширину и высоту монитора в пикселях.
Подробнее: Как изменить разрешение экрана в Windows 10 / 7

Способ 2: Настройка масштаба и разметки
Если установленное в системе разрешение приемлемо, но размер элементов интерфейса слишком большой, его можно уменьшить посредством изменения настроек масштаба и разметки. Это действие выполняется встроенными инструментами Windows, но руководства для разных версий отличаются. В отдельной статье на сайте эти нюансы подробно описаны, а инструкции сопровождаются скриншотами.

Обратите внимание! В представленной статье нет информации о Windows 8, так как к этой версии операционной системы подходит руководство для Windows 7.
Способ 3: Применение сторонних приложений
Если изменить разрешение экрана на компьютере штатными средствами не получается, потребуется воспользоваться программным обеспечением от сторонних разработчиков. Некоторые решения работают на более низком уровне, что помогает обойти определенные ограничения Windows, а дополнительные функции позволяют выполнить оптимальную настройку отображения картинки на дисплее. На нашем сайте есть краткий обзор наиболее распространенного софта со ссылками на их официальные сайты для загрузки.

В отдельных случаях внести изменения в разрешение необходимо в играх, так как процесс отображения изображения в них отличается от используемых для прорисовки интерфейса операционной системы. Для этого могут потребоваться специальные программы, список которых представлен в другой статье.

Важно! Программное обеспечение от стороннего разработчика необходимо использовать только в том случае, если штатные средства Windows оказались неэффективными.
Способ 4: Уменьшение элементов интерфейса с помощью горячих клавиш
При необходимости изменить размер значков в файловом менеджере и на рабочем столе можно воспользоваться встроенными комбинациями горячих клавиш.
- Ctrl + Alt + [-] — уменьшить масштаб;
- Ctrl + Alt + [+] — увеличить масштаб;
- Ctrl + Alt + 0 (ноль) — вернуть масштаб к исходному.
Обратите внимание! Указанные сочетания не подходят для использования в сторонних приложениях, они изменяют масштаб элементов только на рабочем столе и в файловом менеджере.
Вариант 2: Уменьшение экрана в браузере
Сделать маленький экран на компьютере во время пребывания в интернете можно путем изменения настроек браузера. При этом есть возможность задать перманентные настройки отображения веб-страниц.
Важно! Во всех нижеперечисленных программах изменение масштаба отображаемой веб-страницы производится одинаково — с помощью элементов управления в системном меню или горячих клавиш. Отличаются только руководства по настройке масштаба всех страниц, о чем и будет рассказано.
Стандартный способ подразумевает нажатие по соответствующим пунктам в меню приложения. Необходимо его открыть, кликнув по функциональной кнопке в верхнем правом углу, после чего щелкнуть [-] или [+] для уменьшения или увеличения масштаба соответственно.

Аналогичные действия можно произвести с помощью горячих клавиш и мыши. Используются следующие комбинации:
- Ctrl + [+] или Ctrl + колесико мыши вверх — увеличить масштаб;
- Ctrl + [-] или Ctrl + колесико мыши вниз — уменьшить масштаб;
- Ctrl + 0 (ноль) — вернуть в исходное положение.
Google Chrome
Чтобы в Google Chrome изменить масштабирование всех просматриваемых страниц в интернете, необходимо сделать следующее:
-
Воспользовавшись системным меню программы, перейдите в настройки браузера.

Обратите внимание! Здесь же можно внести изменения в параметры отображения шрифта, что повлияет на масштабирование текста в отрыве от других элементов на странице сайта.
Яндекс.Браузер
Яндекс.Браузер имеет другой интерфейс, из-за чего руководство для изменения масштаба всех страниц в интернете будет отличаться. Но при этом программа позволяет выполнять все те же настройки внешнего вида.
На нашем сайте есть отдельная статья, посвященная теме корректировки масштаба в Яндекс.Браузере. В ней подробно и с изображениями описаны все выполняемые для этого действия.

Mozilla Firefox
В Mozilla Firefox изменение масштаба всех страниц тоже выполняется в настройках. Для этого необходимо сделать следующее:
-
Раскройте системное меню, кликнув по функциональной кнопке в верхнем правом углу. Перейдите в настройки, нажав по соответствующему пункту.

Обратите внимание! По умолчанию будет изменен масштаб всей страницы сайта, включая изображения и другие интерактивные элементы. Если необходимо уменьшить или увеличить только текст, следует поставить соответствующую отметку.
Opera
Браузер Opera имеет более гибкие настройки внешнего вида, изменение которых позволяет задать предпочитаемые пользовательские параметры.
На нашем сайте есть отдельная статья, в которой описаны все действия по изменению масштаба отдельной страницы или всех сразу.

Microsoft Edge
В Microsoft Edge для изменения масштаба отображаемой в настоящее время веб-страницы можно пользоваться сочетанием горячих клавиш или кнопками в системном меню, но для изменения размера элементов на всех ресурсах потребуется внести правки в настройках:


Обратите внимание! В Microsoft Edge есть возможность заранее посмотреть уровни измененного масштаба всех ранее посещаемых сайтов, кликнув по соответствующей ссылке в настройках.

Мы рады, что смогли помочь Вам в решении проблемы.
Отблагодарите автора, поделитесь статьей в социальных сетях.

Опишите, что у вас не получилось. Наши специалисты постараются ответить максимально быстро.
Статья от вариантах установки полномасштабного экрана в сети ВКонтакте, для ноутбука и компьютера.
Играть в виртуальные игры, пользуясь широкомасштабным экраном, комфортно! Особенно, если вы общаетесь с друзьями в социальной сети ВКонтакте, в перерывах, позволяя себе, расслабиться за любимой игрой.
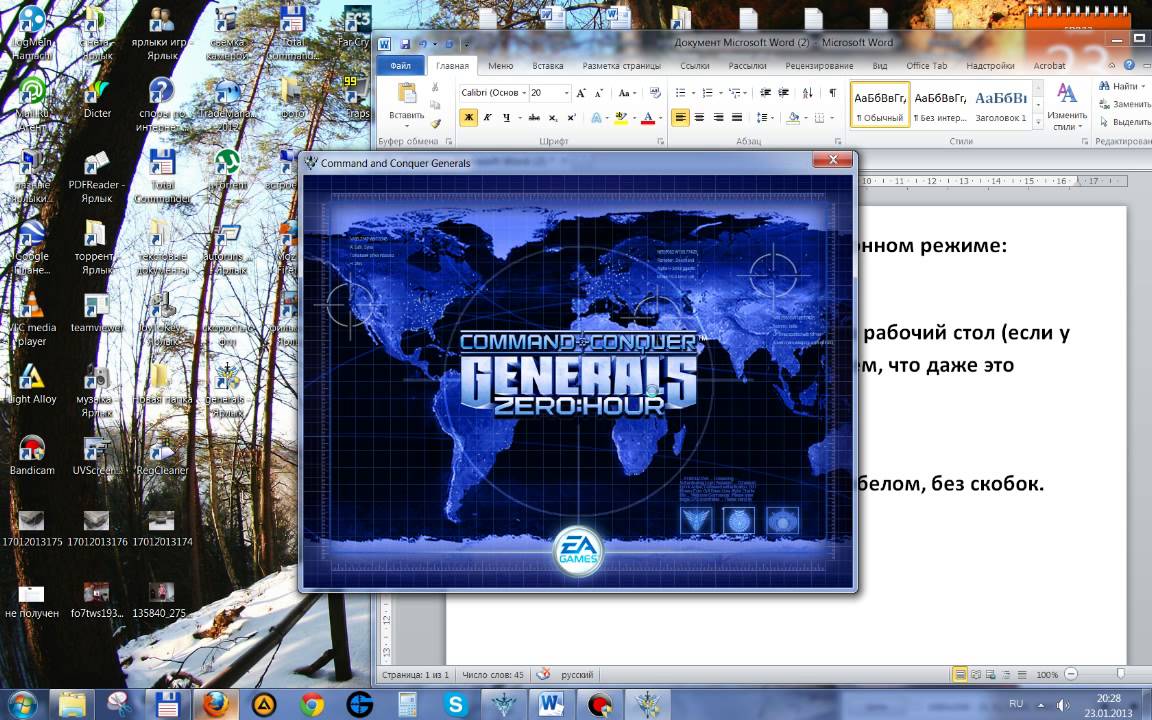
Полный экран виртуальной игры на компьютере
Как сделать полномасштабный экран игры в ВКонтакте, на ноутбуке и компьютере, постараемся рассказать ниже.
Как сделать окошко игры на весь экран на компьютере Windows ?
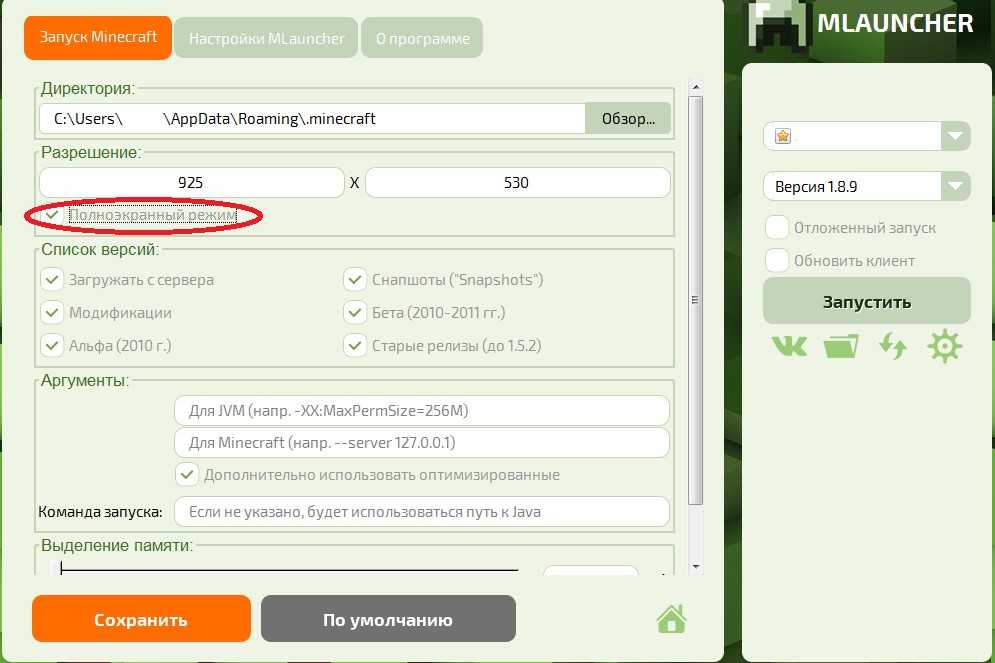
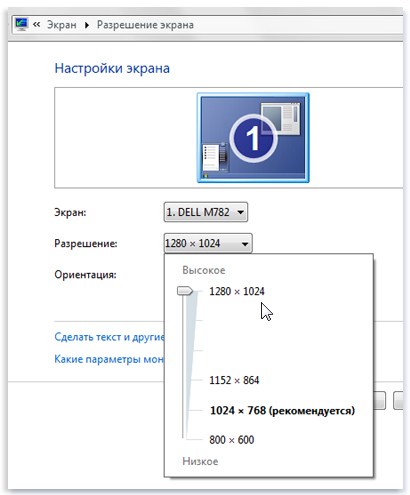

- выставите параметры 800х600
- окошко игры будет увеличено на весь экран
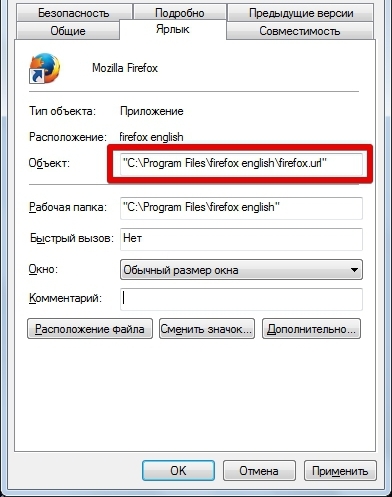
- поменяйте разрешение экрана в соответствии с разрешением экрана игры
- разрешение экрана компьютера (стандартное значение 1024×768) и игры должны совпадать
- экран игры будет полным
Как сделать окошко игры на весь экран на ноутбуке?
Для данной цели следует поменять параметры масштаба на экране ноутбука, пользуясь видеокартой Intel.
Схема:
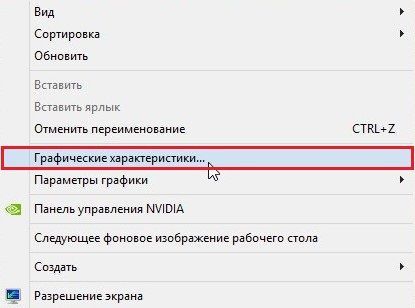
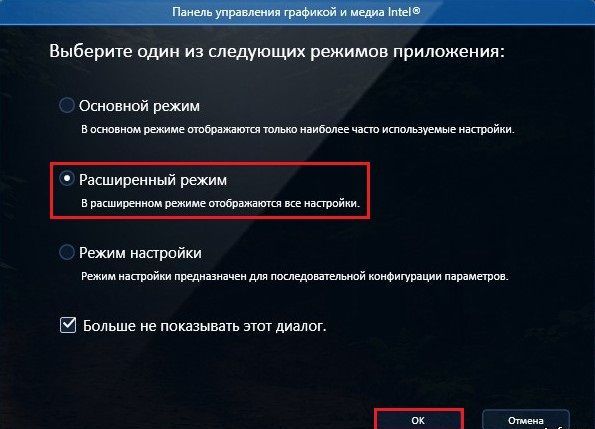
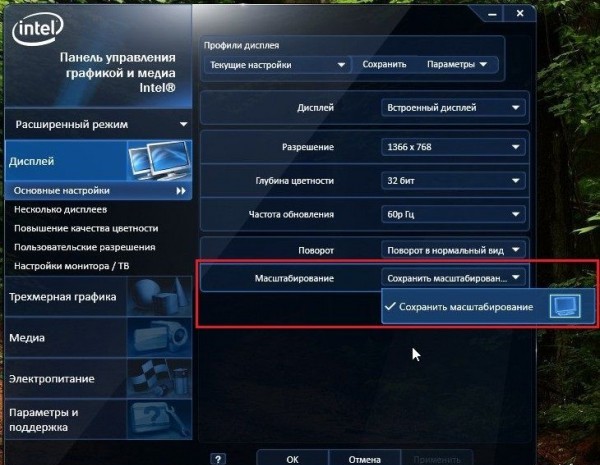

- закрываем панель видеокарты
- полный экран на ноутбуке установлен
Как сделать окошко игры на весь экран в ВКонтакте?
Вариант №2
Схема установки полного экрана для любителей сети в ВКонтакте:
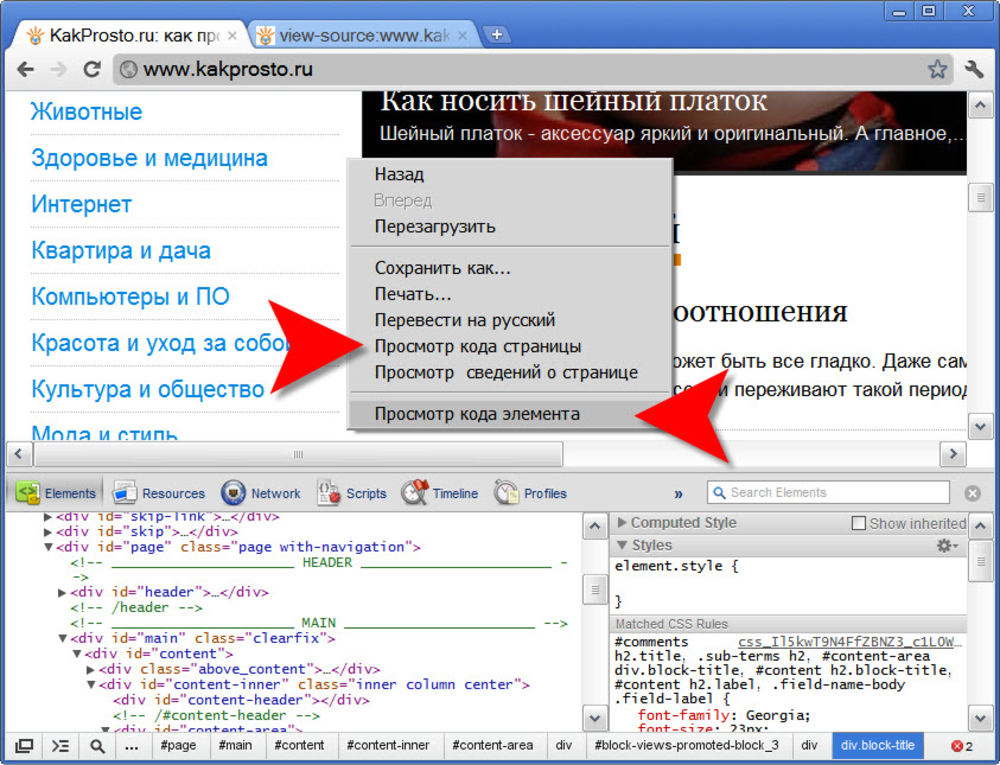

Мы рассмотрели разные варианты установки полного экрана для компьютера, ноутбука и в сети в ВКонтакте.
Размер изображения на экране является одним из основных критериев удобства его восприятия, наряду с разрешением. У каждого человека свой показатель масштаба, при котором ему будет удобно пользоваться ПК. По этой причине производители компьютерной техники могут устанавливать лишь усредненный показатель масштаба. Такое значение может устроить много пользователей, однако далеко не всех. Те, кому неудобно считывать информацию, нередко мирятся с трудностями, попутно ругая разработчиков.
Однако неудобный масштаб – это далеко не приговор. Поскольку эта проблема так распространена, разработчики оставили множество путей для ее решения. Именно о них и пойдет сегодня речь. При наличии большого желания и небольшого количества свободного времени настроить монитор под себя легко.
Инструменты для изменения масштаба экрана в Windows 7, 10

Горячие клавиши для уменьшения масштаба экрана

Удобные сторонние программы для управления параметрами экрана
ZoomIt

ZoomIt – это программка с небольшим функционалом, которая заменяет экранную лупу Windows. Она может увеличивать отдельные фрагменты дисплея, однако ее возможности не только в этом. Программа позволяет делать пометки и зарисовки на экране. Это поможет тем, кто записывает обучающие видео с мелкими элементами интерфейса. Помимо этого, в программе даже есть функция скринсейвера (временной заставки). При ее использовании важно помнить, что программа дает только физическое увеличение. Поскольку она не может увеличить разрешение выделенной области, картинка может быть слегка размытой и менее четкой.
Carroll

Carroll – это программа с немного другим функционалом, которая также может помочь с масштабированием экрана. Она предназначена для изменения разрешения экрана, чем также дублирует стандартный функционал Windows. Из преимуществ можно выделить разве что возможность задавать профили с настраиваемым разрешением. Тем не менее это опять же не лучший инструмент. Как говорилось выше, масштаб в программе меняется за счет разрешения экрана. Следовательно, при уменьшении разрешения качество картинки будет страдать, причем значительно.
Как уменьшить экран в браузере

Google Chrome
Opera
Firefox
Yandex
С использованием панели управления

После включения лупы можно заметить появившееся небольшое окошко. В нем возможно изменять степень увеличения, а также отключить лупу. Перемещая курсор, можно двигать увеличенный сектор экрана.
Стоит отметить, что увеличенный фрагмент сохраняет первоначальное разрешение. Это означает, что картинка может стать более размытой. Что касается текста, то он сохраняет свою четкость при увеличении до 200%.
Через приложение для видеокарты

Еще один способ задействует функции, поставляемые вместе с драйвером графического процессора. Этот метод также задействует разрешение экрана, поэтому прибегать к нему следует только в том случае, если качество изображения не будет критичным. Изменить масштаб экрана ноутбука или компьютера можно, последовав следующим шагам.
Сначала нужно запустить приложение. Найти его можно, кликнув по стрелочке в панели состояния. Еще один вариант – нажать правой кнопкой мыши по пустому пространству рабочего стола и найти элемент контекстного меню. После запуска нужно найти раздел настроек. В нем в подразделе дисплея найти изменение разрешения. Далее устанавливаем подходящее значение, сохраняем изменения и, при необходимости, перезагружаем компьютер.
Как уменьшить масштаб ярлыков на компьютере

Иногда уменьшить экран на компьютере означает сделать так, чтобы на нем помещалось больше ярлыков. Сделать это также несложно. Однако будем различать ярлыки на рабочем столе и элементы в проводнике. Как у тех, так и у других можно задать масштаб, однако для этого будут использоваться несколько разные подходы.
Как уменьшить масштаб текста на экране компьютера

Нередко проблема неудачного масштаба затрагивает именно шрифты. Чтобы избежать этого, нужно сначала понять, где именно находится проблемный шрифт. Рассмотрим каждую проблему и способы ее решения.
Если неудобно читать текст в офисном документе, попробуйте указанные выше комбинации. Или же откройте файл для редактирования (если это возможно), выделите шрифт и увеличьте его. А также поможет ползунок масштаба внизу окна.
Итак, масштаб текста – это довольно тонкий параметр, без настройки которого не обойтись практически никому. К счастью, разработчики ПО приложили достаточно усилий, чтобы у всех была возможность выбрать наиболее приемлемый масштаб. Браузер, ярлыки или текст – все это можно настроить, следуя советам из статьи, чтобы больше никогда не испытывать неудобств.
Читайте также:

