Как сделать игру на мак ос
Добавил пользователь Владимир З. Обновлено: 19.09.2024
Пользуюсь компьютерами Mac довольно давно, но относительно недавно обзавелся новым другом - MacBook Pro 16" . После окончания переноса всей своей работы по программированию и дизайну, я задался задачей поставить свои любимые игрушки на macOS , с которыми, я неразлучно живу с конца 90х годов.
Так мне попалась программа, под названием Boxer . Сначала, название может показаться странным и сам Boxer, несмотря на иконку в виде боксерских перчаток, к боксерам отношения не имеет, а имеет отношение к DOS . Боксер, как и множество подобных программ, является всего лишь продвинутым лаунчером для программы DosBox . Логично конечно, было бы назвать DosBoxer, но авторы, видимо сократили до данного названия.
Этот лаунчер лучший, что есть сегодня. Почему ? Потому, что он совершенно не содержит следы от DosBox - никаких левых окон нет. И у него просто дикая скорость работы. И для этого, вам необходимо сделать всего лишь следующие шаги:
- Достать архив с нужной игрой, или ISO образ.
- Запустить программу. Перетянуть папку или образ в окно программы.
- Выбрать EXE для запуска.
Фактически, это все шаги, которые вам необходимо сделать.
Как запустить старую игру на macOS при помощи Boxer
Сейчас я расскажу насколько их просто запускать. Не забудьте установить программу Boxer заранее.
1. Качаем (или копируем из своей коллекции) архив с игрой или образ диска в формате ISO.
2. Перетягиваем папку с игрой, диск или ISO образ на пункт Import a new game . Затем, программа сообщит об успешном импорте. Также на этом шаге запустится поиск обложек для Вашей игры, если не найдёт, то ее можно добавит самостоятельно позже.
Запускаем игры на Mac: танцы с бубном
Не густо, правда? Поэтому сейчас расскажем, как все сделать проще.
Как играть в игры на Mac? Справится даже школьник
Почти все пользователи интернета слышали об облачных сервисах хранения данных? Теперь мы можем не только хранить данные — будущее шагнуло вперед: не обязательно менять компьютер или операционную систему, чтобы играть в новинки игрового мира. Облачный гейминг – это гигантский шаг в будущее, и с настройкой MacBook под игры справится кто угодно.
Как играть в игры на Mac – эту проблему решила компания NVIDIA, основав свой сервис облачного гейминга – GeForce Now. Квест по превращению техники от Apple в мощную игровую машину проводится в 4 шага:
Это все. Никаких дополнительных действий. Сервис GeForce Now откроет доступ к виртуальному компьютеру, на котором можно запустить практически любую современную игру, играть на максималках и ни в чем себе не отказывать.
Для стабильной игры нужен стабильный интернет со скоростью не менее 25 мбит/с.
Запускать и играть в игры на Mac – проще простого, и делается это без дополнительных затрат. Надеемся, наша статья помогла вам решить насущную проблему.
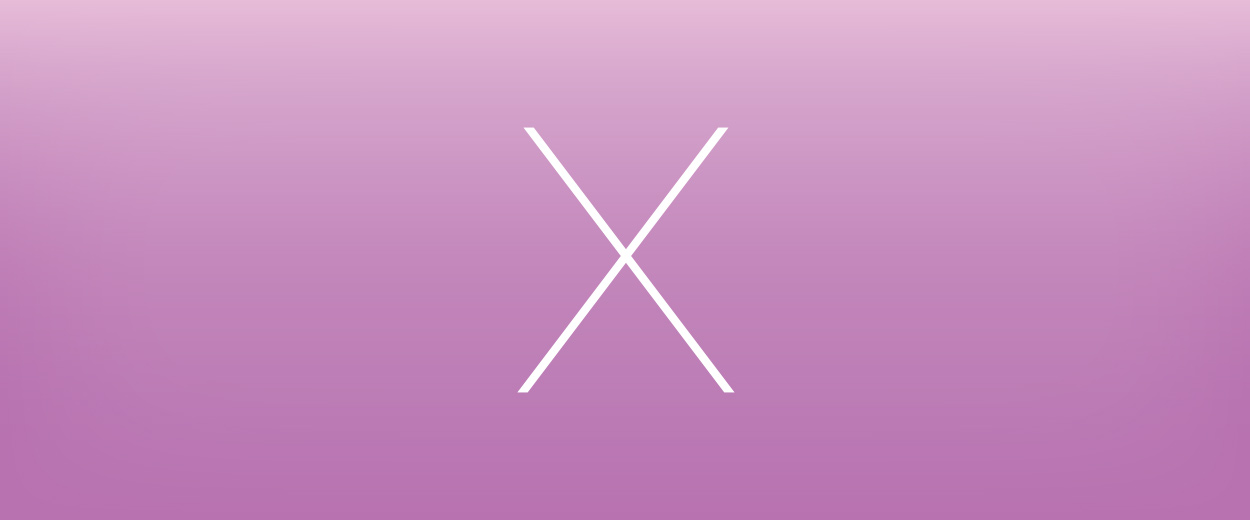
В данной статье хотелось бы рассказать о способе поиграть в свои любимые windows игры на маке. При этом мы не будем использовать виртуальные машины типа VirtualBox или Parallels.
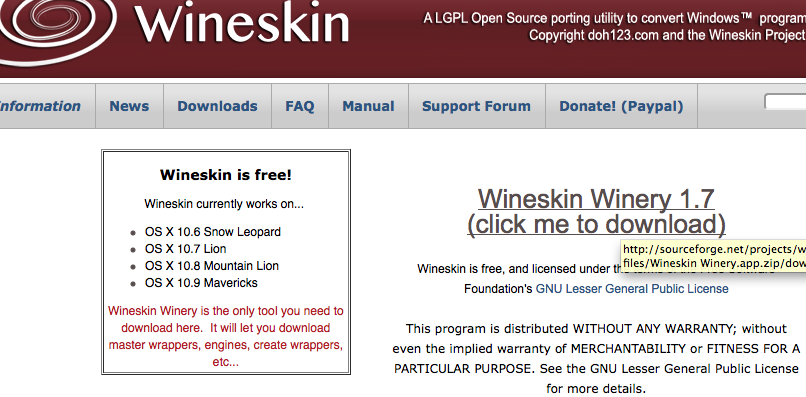
Для того, чтобы запустить любимую игру на маке, нам потребуется приложение WineSkin. Оно бесплатное и его свободно можно скачать с сайта разработчика.
Скачав приложение его необходимо запустить. Затем добавить новый движок.
Кликаем на +
затем жмем Download and Install
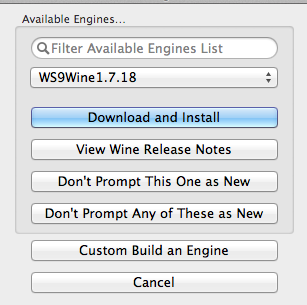
Вернувшись в основное меню, нажимаем Create New Blank Wrapper.
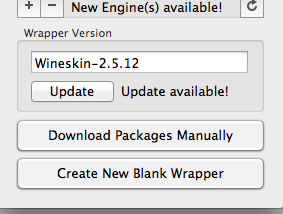
Затем пишем любое имя для нашей портируемой игры
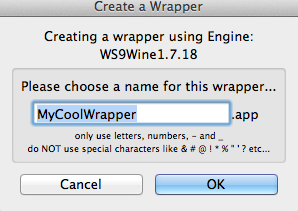
В итоге вы увидите оповещение о том что наш врапер был успешно создан
По умолчанию он создается в директории /Users/Username/Applications/Wineskin
Кликаем на него правой кнопкой и выбираем показать содержимое пакета. Внутри запускаем файл с именем Wineskin. В открывшемся окне нажимаем Install Software. Далее мы увидим следующее меню.
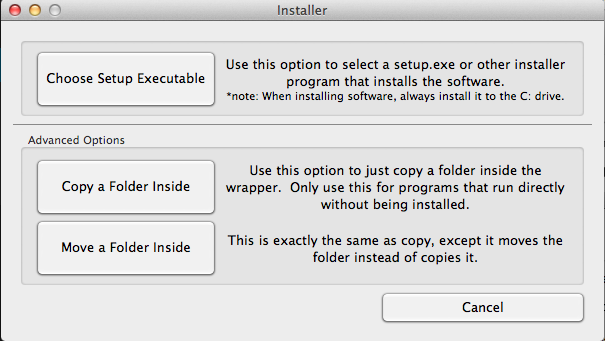
Как вы поняли установка Windows приложения будет осуществляться из этого окна. Мы можем либо указать директорию с EXE инсталятором нашей windows программы, либо если у вас нет инсталятора, а лишь папка с исполняемыми файлами, то ее можно либо скопировать либо перенести внутрь нашего врапера.
В данном примере расмотрим установку игры Герои 3. Кликаем на Choose Setup Executable. Указываем путь к установщику игры. Далее видим следующее
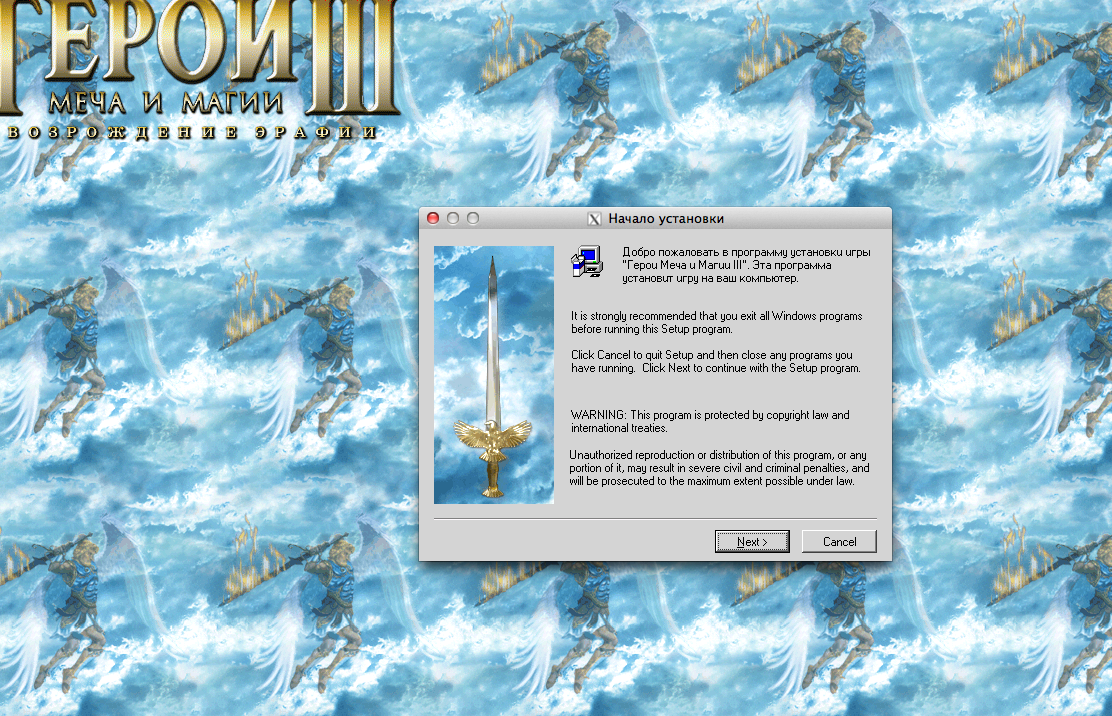
Далее устанавливаем приложение как будто мы работаем в Windows, просто нажимаем Next. Не рекомендую вам менять директорию установки, если вы новичек в использовании Wineskin.
После того как установка закончится, Wineskin попросит вас выбрать ехе файл, который запускает саму игру
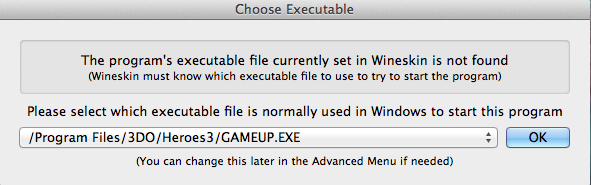
Ничего страшного, если вы выберете не тот ехе файл. Его можно изменить в любое время. После того как мы выберем запускающий ехе файл, мы вернемся в начальное меню. Нажмем Quit. Возвращаемся в папку где лежит созданный нами врапер и запускаем его двойным кликом.
Если у вас вылезет подобная ошибка, то вам нужно перезагрузить компьютер, а затем запустить приложение
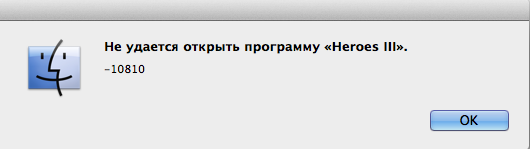
После перезагрузки запускаем наше приложение и видим
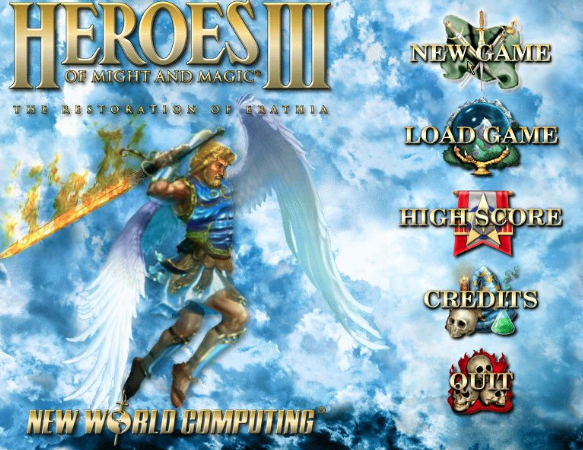
Супер игра запустилась, наслождаемся приложением =)
При портировании приложений могут возникнуть проблемы с отображением. Решается это все очень просто. Так же кликаем на врапер правой кнопкой — Показать содержимое пакета. Запускаем Wineskin и выбираем Set Screen Options. Далее видим:
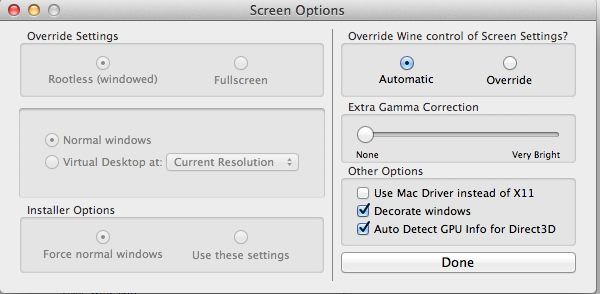
Тут мы либо все оставляем на усмотрение wineskin, либо выбрав Override выставляем настройки для данного приложения вручную. Рекомендую настраивать вручную и выбирать параметры Fullscreen, Virtual Desktop at:Current Resolution. Затем нажимаем Done и наслаждаемся нашим приложением =)
P/S: Помимо игр, вы так же можете портировать любое другое win приложение. Конечно не все программы поддаются портированию таким способом. Например не получится портировать Corel Draw на MAC. Со списком не портируемых приложений можно ознакомиться на сайте разработчика wineskin.
Компьютеры Mac давно перешли на дисплеи высокого разрешения. У экранов Retina настолько высокая плотность пикселей, что человеческий глаз не различает отдельные пиксели на обычном расстоянии от экрана. Это обеспечивает высочайшую детализацию изображения и значительно улучшает качество просмотра в целом. При этом в требовательных играх это сказывается на производительности графики.

Снижение быстродействия объясняется просто: если открыть игру в нативном разрешении, операционная система масштабирует ее до 2880 x 1440 или выше. Очевидный способ в этом случае — перейти в настройки непосредственно самой игры и изменить разрешение. Но есть более простое решение, которое не потребует даже запуска самой игры.
Как повысить производительность игр на Mac:
Читайте также:

