Как сделать гильотину из лего
Добавил пользователь Евгений Кузнецов Обновлено: 18.09.2024
Давайте все будем благодарны за то, что сейчас 2020 год, а публичные казни - это жестокое дело прошлого.
Гильотина сейчас Сейчас, когда смертная казнь уже давно отменена, Гильотина по прежнему существует. Но уже совсем в .
Как сделать гильотину? Когда впервые была применена гильотина? Почему не стоит делать гильотину своими руками?
У себя в архиве нашел фотографии, снятые мною несколько месяцев назад. Решил сделать коротенький мультфильм про .
Привет друзья сегодня я сделал гильотину своими руками в домашних условиях из подручного материала, получилась .
Minecraft - компьютерная игра в стиле песочницы с открытым миром, в которой перед игроком не ставятся какие-либо .
В этом видео я покажу как сделать рабочую гильотину в Майнкрафт! Если понравилось видео - поддержите лайком.
Stop motion видео сделано с помощью деталей ЛЕГО по мотивам фильма Silent Hill. Это история о страшном существе .
Бабушка Granny и Внучек мирно живут вместе. Занимаясь делами по дому, играя в компьютерные игры, проводя дружно и .
Фонд криворуких художников по многочисленным просьбам решил запилить мощный, силовой доспех Т-60 из .
Ребята давайте сегодня вспомним, какие мы делали лего вкусняшки с Желейным Медведем Валерой. Это было круто) .
Мне подписчик написал в коммент, что он хочет чтобы я сделал вейп из лего, вот я и сделал. Хочешь чтобы я вооплотил в .
5 сооружений из конструктора Лего, в которые невозможно поверить. Из конструктора Лего можно собирать не только .
СИРЕНОГОЛОВЫЙ против Полиции. ЛЕГО Анимация. Siren Head - новый мультфильм анимация про Сиреноголового.
Всем привет! Сегодня я вам покажу два спусковых крючка для пистолетов и винтовок из лего. Музыка: TheFatRat - Windfall .
Дети в современности очень любят разнообразные варианты конструкторов лего, которые могут стать чем угодно. Однако, после того, как дети уже перестали играть с наборами, их приходится выбрасывать. Учитывая то, какие деньги затрачены были на игрушку, выбрасывать весь набор из-за потерянных некоторых деталей жалко.

В таком случае следует подобрать подходящие детали из нескольких наборов и сделать что-то интересное и полезное. Поделок из старых конструкторов лего придумано очень много, мастерицы собирают даже мебель из них. Но вот если ваши дети все еще дети, или уже появились внуки, вы можете сделать для них интересную новую игрушку.

Мальчики всегда любят играть с различного вида оружием, от пистолетов до различных сабель и мечей. Мы рассмотрим в данном материале именно инструкцию по созданию пистолета из старых деталек лего.

Еще более интересно будет узнать, как сделать стреляющий пистолет из конструктора лего, который будет совершенно безопасен.

Содержание
С чего начать для создания пистолета
Если вы решили сделать из старого конструктора лего простой пистолет, который будет стрелять, необходима серьезная подготовка.

В первую очередь нужно разыскать или сделать самостоятельно чертежи пистолета. В чертеже необходимо отметить все детали, которые могут потребоваться для сборки вашего пистолета.









Чтобы он мог стрелять, потребуется продумать, каким будет механизм внутри него и прописать это в своих чертежах.

Обратите внимание, что для механизма могут понадобиться дополнительные детали, которых не окажется в наборах лего. Их необходимо будет подыскать или смастерить самостоятельно из подручных материалов.

Вариантов изготовления механизмов для стрельбы из пистолета лего, которые содержат разнообразные материалы.

Каждый домашний мастер, который создает свой механизм чаще всего описывает это на видео или в мастер-классах в сети.

Самая распространенная и простая инструкция по изготовлению пистолета из лего имеет резиновый механизм. При нажатии на курок, натянутая заранее резинка соскакивает со своего места, тем самым запуская снаряд.

Как сделать ствол
Кроме механизма, который непосредственно участвует в выстреле, пистолет из лего, стреляющий резинками должен иметь сам ствол.

Помните, что размер основы пистолета зависит от того, какую вы выбрали резинку. Если резинка слабая и длинная, то и ствол должен иметь большую величину, чтобы натяжение было максимальным, только при таком варианте спуск будет сильным.

Лучше всего для ствола выбирать два длинных блока лего, которые будут соединяться с расстоянием в один миниатюрный блок.

Место необходимо для расположения самого спускового механизма. Он должен после установки свободно прокручиваться в одной из дыр пластин.









Для того, чтобы установить резинку, необходимо будет прикрепить к стволу специальную выемку. Либо оставляется одна из выпуклостей, чтобы за нее и зацепить резинку спуска.

Заранее проверяйте, чтобы деталь выдерживала давление, оказываемое на нее резинкой.

Ели это условие не выдерживается, то пистолет просто напросто не будет выстреливать. Вот так просто сделать из лего пистолет, стреляющий резинками.

Спуск и рукоять
Без таких важных деталей, как спусковой курок и рукоять пистолета обойтись просто не получится.

Спуск поможет в любой момент выстреливать, отпуская резинку и отправляя снаряд вперед. Ну а рукоять — это деталь, создающая удобство удерживания механизма.

Обратите внимание, что курок не должен свободно вращаться, пока пистолет не выстреливает. Важно, чтобы эта деталь была постоянно в натяжении, не скользить и не отскакивать сама по себе.

Что касается рукоятки, то она должна быть крепкой и стойкой, чтобы выдерживать вес самого ствола пистолета. Для того, чтобы вы не стреляли себе в ноги, рукоять не должна быть слишком тонкой.









Чаще всего такая часть пистолета изготавливается в виде стандартной квадратной формы трубы.

Вы можете по желанию добавить округлые части, которые будут более удобны для того, чтобы держать пистолет в руке. Вот так вот делается легкий пистолет из лего.

Фото пистолета из лего



























Подпишитесь на автора, если вам нравятся его публикации. Тогда вы будете получать уведомления о его новых статьях.
Отписаться от уведомлений вы всегда сможете в профиле автора.
Мои малыши (впрочем, как и большинство изветстных мне детей) фанатеют от Лего. Разумеется, любящие родители не могут отказать детям в покупке очередного набора, хотя чаще всего имеющихся деталей на 90% достаточно для повторения новых моделей.

И тут обнаруживается одна из хитростей леговских маркетологов. Практически все наборы Лего содержат одну или несколько уникальных деталей. И платить, прямо скажем, немаленькую цену за небольшой кусочек пластмассы - этого же никакая жаба не выдержит.
Но ведь у нас есть 3Д-принтер и вопрос только в модели.
Итак, как нам сделать пригодную для печати модель без знания Скетчапа/Солидворкса и т.п.?
Для начала скачиваем LeoCAD - удобный инструмент для виртуального моделирования Лего:


Дальше File->Export->Wavefront-> *.obj и сохраняем эту детальку себе в каталог.
Открываем Autodesk Netfabb (ссылки не даю сами понимаете почему, но все желающие знают, где его брать ;) и импортим модель. Правую кнопку на модели, Extras->Repair. После LeoCAD модель 'грязноватая' получается, Netfabb отлично исправляет все проблемы в автоматическом режиме.

Дальше шаг чисто эмпирический, я не знаю, зачем они пересчитали в моделях миллиметры в дюймы, но эту модель надо уменьшить в 2.54 раза: Part->Scale-> 39.4%
Ну и финальный шаг: Project->Export to STL
И запускаем печать:
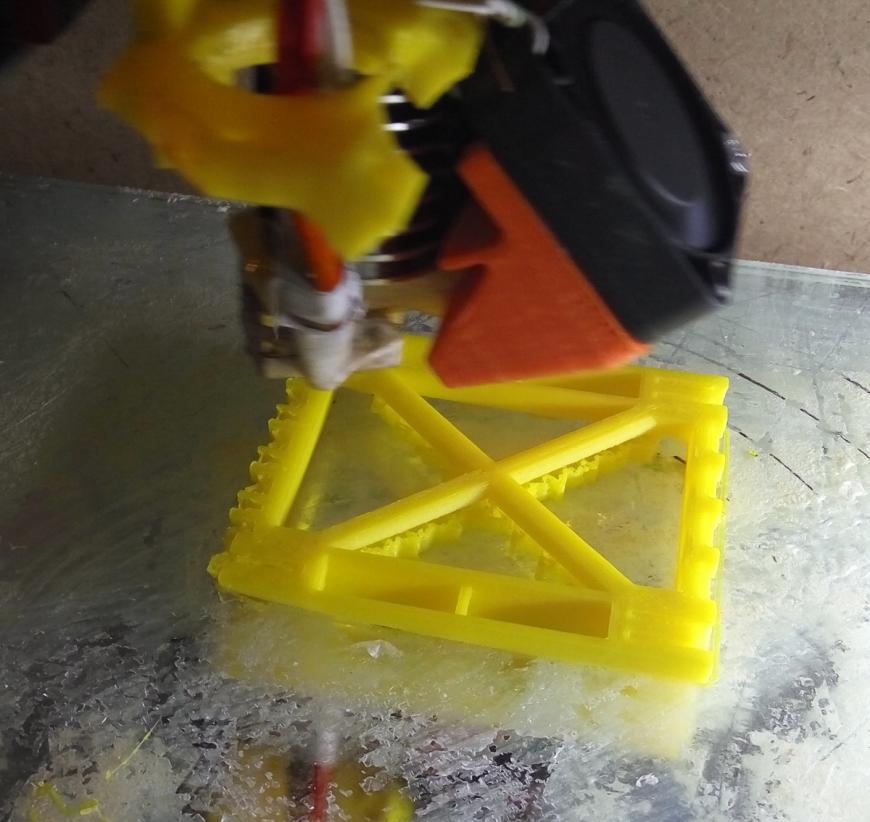
Разумеется, детям интересны не только кирпичики, но и всякие артефакты типа ковшей, колес и т.п.
Только с тонкими колечками у принтера не очень, поэтому ставлю экструзию на 120% и после печати прохожу все отверстия сверлом на 4.8мм. Защелкиваются, конечно, неидеально, но дети на это внимания не обращают
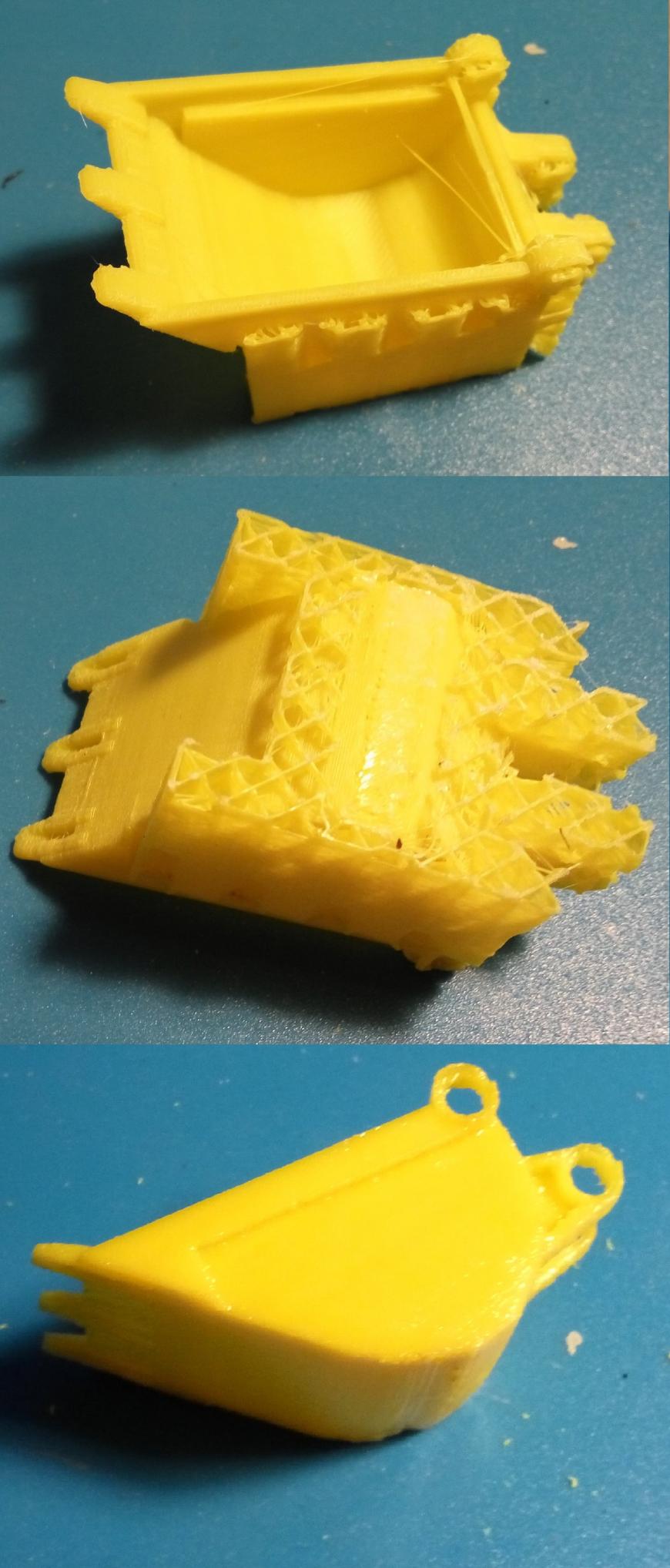
Подпишитесь на автора
Подпишитесь на автора, если вам нравятся его публикации. Тогда вы будете получать уведомления о его новых статьях.
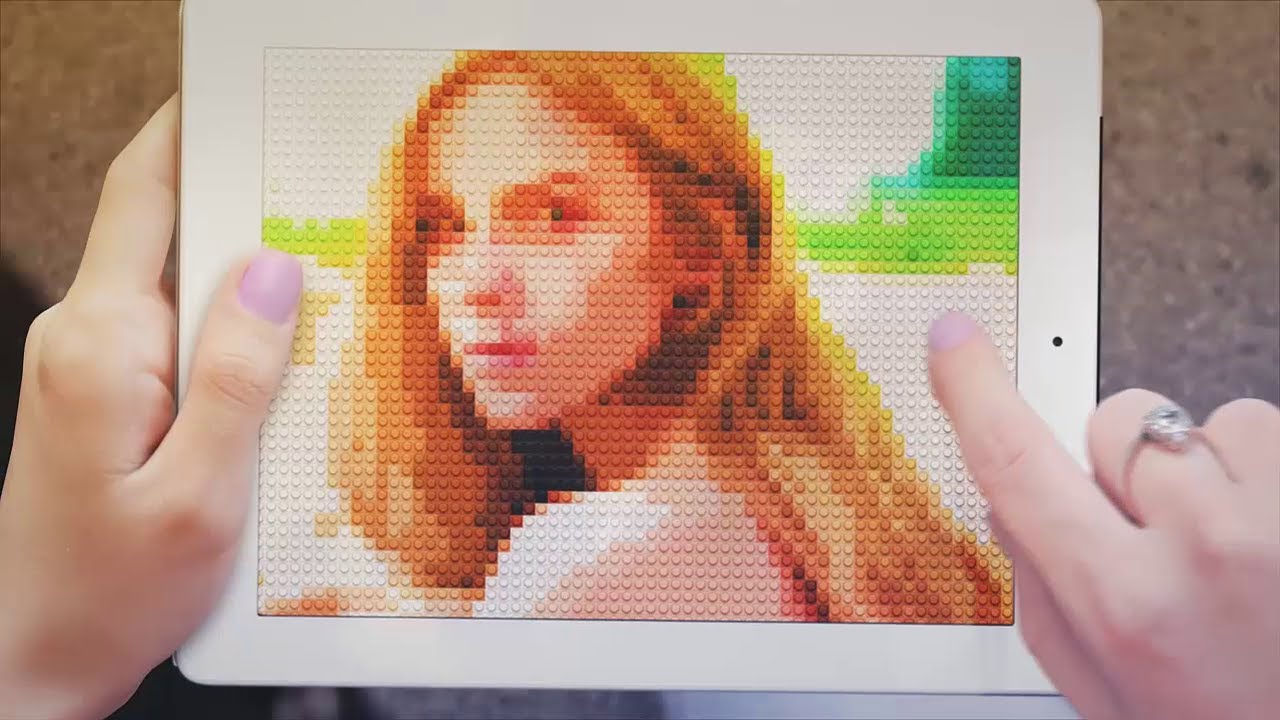
В этом уроке Вы узнаете, как разбить на пиксели вашу фотографию, как создать узор из лего.
Сложность урока: Легкий
Преобразуйте любую из ваших фотографий в кирпичную мозаику, идея которой была инициирована официальным фото приложением Лего! В этом уроке вы узнаете, как применить данный эффект к любым вашим фотографиям и это действительно очень легко сделать.
Вы узнаете, как разбить на пиксели вашу фотографию, как создать узор из кирпичиков и наложить этот узор на фотографию, а затем сжать кирпичики с учётом минимальной палитры цветов, чтобы фотография выглядела более реалистично. Выполняя данный урок, создайте свою фотографию из кирпичной мозаики!
Итоговый результат
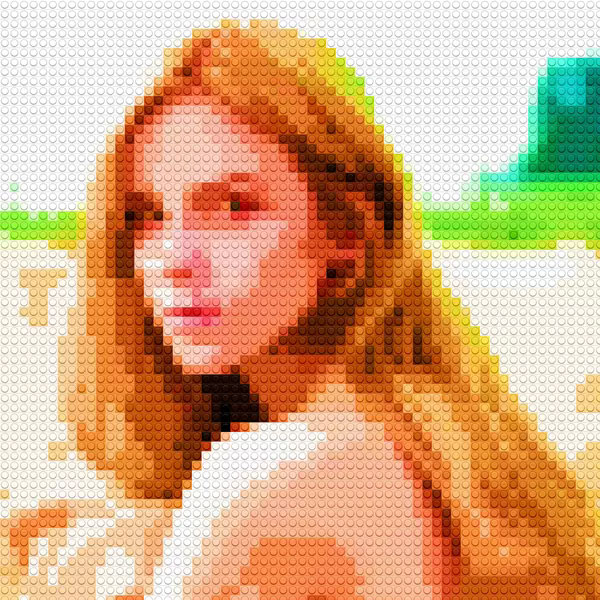

Исходное изображение

Видео урок
Шаг 1
Откройте любую свою фотографию, которая вам нравится в программе Photoshop. Мы рекомендуем использовать изображение, размеры которого составляют минимум 2000×2000 пикселей. Если ваше изображение недостаточно больших размеров, то вы можете воспользоваться инструментом Размер изображения (Image Size tool), для этого идём Изображение – Размер изображения (Image > Image Size), чтобы увеличить размеры изображения – не переживайте, если ваше изображение станет размытым из-за масштабирования, т.к. мы в любом случае будем разбивать изображение на пиксели!
В уроке я использовал изображение, которое взял на сайте ShutterStock. Простые фотографии, как на скриншоте ниже, дадут куда более лучший результат, нежели сложные фотографии (например, фотографии городского пейзажа).

Шаг 2
Создайте дубликат вашей фотографии, чтобы у вас была резервная копия. Продублируйте слой с фотографией. Продублировать слой можно путём нажатия клавиш (Ctrl+J). Назовите дубликат слоя “Кирпичики”. Щёлкните правой кнопкой по дубликату слоя и в появившемся окне, выберите опцию Преобразовать в Смарт-объект (Convert to Smart Object). Преобразование слоя в смарт-объект поможет нам применять Смарт-фильтры (Smart Filters), что позволит нам менять настройки в любой момент.

Шаг 3
Далее, идём Фильтр – Оформление – Мозаика (Filter > Pixelate > Mosaic). Подберите нужное значение Размера ячейки (Cell Size), пока вы не сможете едва различать изображение. Выставленный размер ячейки определит размер будущих ваших кирпичиков. Запомните настройки размера ячеек, т.к. это понадобится нам в следующем шаге.

Шаг 4
Создайте новый документ (Ctrl+N) или идём Файл Новый (File > New), установите размеры документа те же самые, что и размеры ячеек, которые вы использовали ранее. Например, если вы использовали фильтр Мозаика (Mosaic), и установили значение размера ячейки 64 квадрат (64 square), то вы должны создать новый документ размерами 64×64 px.

Шаг 5
Нажмите клавиши (Shift+Backspace) или идём Редактирование – Выполнить заливку (Edit > Fill), чтобы активировать инструмент Заливку (Fill tool). В выпадающем меню, выберите опцию 50% серым (50% Gray), а затем нажмите OK.
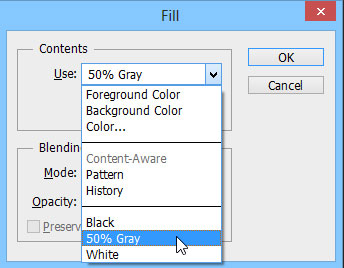
Ваш новый документ будет залит 50% серым (50% gray).

Шаг 6
Выберите инструмент Эллипс (Ellipse tool (U), далее, нарисуйте круг в центре (цвет круга не имеет значения). Для создания идеального круга, удерживайте клавишу (Shift). Далее, переключитесь на инструмент Перемещение ( Move tool (V), чтобы расположить круг в центре вашего документа.

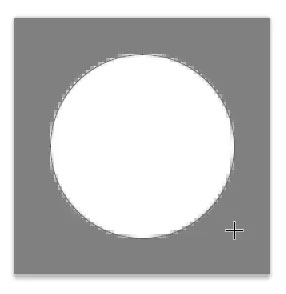
Шаг 7
Далее, мы применим опцию Тиснение (bevel) к слою с кругом, используя стили слоя (layer styles). Идём Слой- Стили слоя – Параметры наложения (Layer > Layer Style > Blending Options). Установите Непрозрачность заливки (fill opacity) на 0 – данная опция скроет всё, кроме стилей слоя.
Примечание переводчика: как только вы активируете опцию Параметры наложения (Blending Options), в настройках Дополнительные параметры (Advance blending), уменьшите значение непрозрачности заливки до 0.

Выберите опцию Тиснение (Bevel & Emboss). В настройках Метод (technique) установите опцию Жёсткая огранка (Chisel Hard), далее, установите размер огранки, чтобы получить толщину тиснения, как на скриншоте ниже. Вы также можете подобрать угол Затенения (shading), по умолчанию угол выставлен на 120°, – я поменял угол на 90°.

Далее, выберите опцию Тень (Drop Shadow). Установите Смещение (Distance) на 0px, а затем подберите значение размера, чтобы тень выглядела, как на скриншоте ниже. Нажмите OK по завершении, чтобы применить выставленные настройки.

Шаг 8
Итак, мы завершили создание кнопки в центре нашего кирпичика. Далее, мы добавим небольшое тиснение на внешнюю кромку самого кирпичика. Для этого, мы добавим стили слоя к слою с задним фоном, но перед тем, как мы это сделаем, нам нужно преобразовать слой с задним фоном в обычный слой. Для этого, дважды щёлкните по слою с задним фоном или щёлкните правой кнопкой мыши по слою с задним фоном и в появившемся окне, выберите опцию Из заднего плана (Layer from Background).

Щёлкните правой кнопкой по слою с задним фоном и в появившемся окне, выберите опцию Параметры наложения (Blending Options). Выберите опцию Тиснение (Bevel & Emboss). В настройках Метод (technique) установите опцию Жёсткая огранка (Chisel Hard), установите Размер (Size) 1-2px (таким образом, кирпичик должен выглядеть, как на скриншоте ниже). Если огранка выглядит слишком жёсткой, то вы можете уменьшить значение непрозрачности Режима Подсветки и режима Тени (Highlight/Shadow Opacity) в нижней части окна настроек опции Тиснение (Bevel & Emboss).

Шаг 9
Далее, нам нужно преобразовать наше изображение в узор. Для этого идём Редактирование – Определить узор (Edit > Define Pattern). Дайте название новому узору, а затем нажмите OK.

Шаг 10
Закройте текущий документ без сохранения, далее, возвращаемся на наш рабочий документ. Добавьте новый корректирующий слой Узор (Pattern) через нижнюю панель инструментов. В появившемся меню, выберите опцию Узор (Pattern).
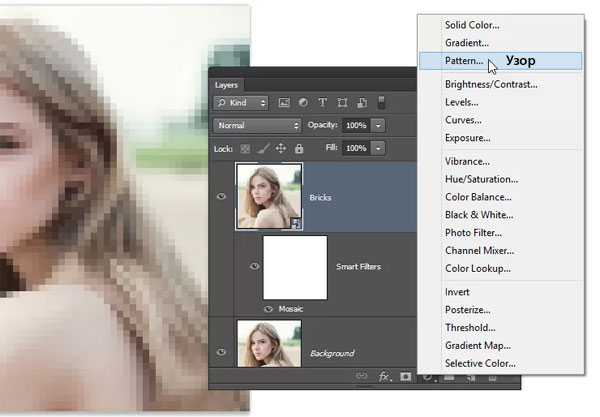
В меню набора узоров, выберите узор ‘кирпичик’, а затем нажмите OK.

Шаг 11
Поменяйте режим наложения на Линейный свет (Linear Light). Итак, мы получили изображение, составленное из кирпичиков, именно так будет выглядеть изображение, если мы применим кирпичики ко всей цветовой палитре.

Шаг 12
Чтобы кирпичики не были применимы ко всей цветовой палитре, нам необходимо ограничить кирпичики цветовой палитрой. Мы проделаем это с помощью 2х слоёв; один слой повлияет на затенение, а второй на цвет. Добавьте новый корректирующий слой Постеризовать (Posterize) через нижнюю палитру инструментов. Расположите данный корректирующий слой ниже корректирующего слоя Узор (Pattern), а затем поменяйте режим наложения для данного корректирующего слоя на Свечение (Luminosity). Режим наложения Свечение (Luminosity) предотвратит слой от воздействия цветовых оттенков на ваше изображение.

Подберите значение Уровней (Levels) начиная от 4-8.

Шаг 13
Теперь нам нужно сжать насыщенность оттенков до более ограниченного предела. Для этого, добавьте новый корректирующий слой Цвет (Solid Color).
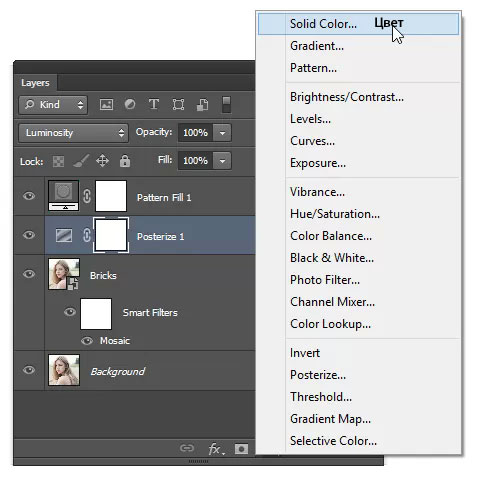
Выберите любой цветовой оттенок, далее, установите значение (S) Насыщенность (Saturation) на 75%, а значение (B) Яркости (Brightness) на 100%. Значение (H) Цветовой тон (Hue) может быть любой цвет. Нажмите OK.

Расположите данный корректирующий слой ниже корректирующего слоя Узор (Pattern), а затем поменяйте режим наложения для данного корректирующего слоя на Насыщенность (Saturation).

Итоговый Результат
Итоговый результат на скриншоте ниже! Вы можете подобрать значение непрозрачности корректирующего слоя Постеризовать (Posterize), если вы решите вернуть тональность к своему изображению.
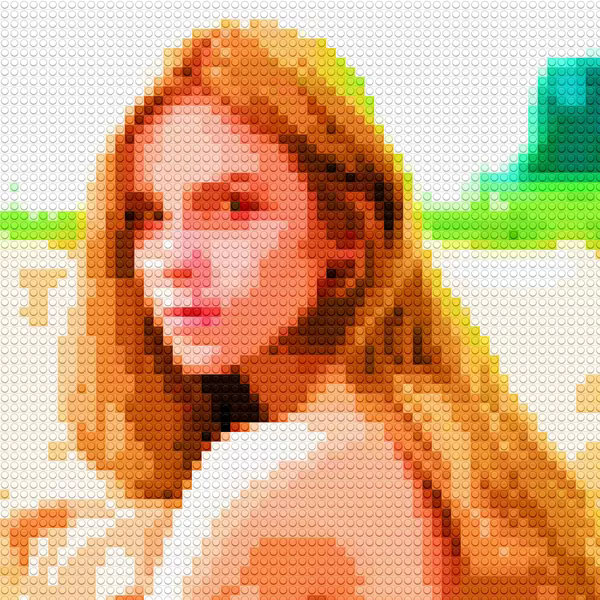
Если вы хотите, чтобы ваша фотография была больше с эффектом официального фото приложения Лего! Просто поменяйте режим наложения Постеризовать (Posterize) на режим Нормальный (Normal).
Читайте также:

