Как сделать бесконечную игру в дискорде
Добавил пользователь Дмитрий К. Обновлено: 19.09.2024
Discord — одно из самых известных приложений для общения в игровом мире. Если вы относительно новичок в использовании этого приложения или еще не пробовали его, то эта страница для вас. Продолжайте читать, чтобы узнать больше об этом приложении в этом руководстве о том, как добавлять игры в Discord, будет предоставлено ниже.
Что такое Discord?
Геймеры — большинство пользователей приложения, но любой может загрузить и использовать Discord для получения полезных функций. он предлагает людям онлайн.
Приложение доступно для загрузки как в мобильной, так и в настольной версиях. Он популярен среди большинства пользователей, играющих в игры, поскольку его можно использовать как для учетных записей Xbox, так и для Playstation.
Как присоединиться к серверу Discord?
После установки приложения вы может легко присоединиться к любым серверам Discord. Отдельный пользователь может присоединиться к 100 серверам в приложении. Существуют общедоступные серверы, к которым вы можете присоединиться автоматически без каких-либо приглашений, но для некоторых серверов вам понадобится пригласительная ссылка от ваших друзей, чтобы присоединиться. Убедитесь, что у вас есть ссылка для приглашения, чтобы присоединиться без каких-либо проблем.

Присоединитесь к серверу через рабочий стол:
Присоединение к серверу с помощью смарт-устройства:
- Откройте приложение Discord и войдите в свою учетную запись.
- Выберите три составные линии в верхнем левом углу экрана.
- Щелкните значок плюса (+), чтобы добавить сервер.
- Выберите Присоединитесь к серверу.
- Введите ссылку для приглашения и выберите Присоединиться.
Как добавить игры в Discord

После того, как игры будут добавлены в вашу библиотеку Discord , текущий статус будет отображаться в вашем профиле каждый раз, когда вы находитесь в игре.
Как добавить непроверенные игры в Discord
Иногда игры не отображаются автоматически в библиотеке Discord, потому что игра не поддерживается. В этом случае вы можете добавить игры, используя их игровой файл. Ниже приведены инструкции для справки:
Обратите внимание, что для непроверенных игр статус не будет отображаться в вашем профиле, когда вы играете в игру. Discord все еще продолжает улучшать свою систему и, надеюсь, добавит больше проверенных игр в свое приложение и добавит больше функций для удобства игроков.
Другие интересные статьи:
Посетите наш канал TheDroidGuy на Youtube, чтобы увидеть больше видео и руководств по устранению неполадок.
Так как Discord используется миллионам пользователей именно для общения с друзьями во время игрового процесса, возможность регулировать громкость звука связи, переключаться между собеседниками и прочие важные процессы должны предоставляться без закрытия окна с программой. Для этого разработчики мессенджера внедрили в свое детище функцию Overlay, которая позволяет налаживать дополнительный слой изображения с Дискордом поверх основного. Поэтому сегодня рассмотрим, какие возможности настройки Дискорда получат игроки от этого и как их правильно использовать.
Как настроить Discord для игры

То, как настроить звук или как настроить на кнопку определенное действие, пользователь без труда сможет разобраться сам, поскольку все возможности показаны на самом дополнительном окне и не нужно тратить время на их поиски. Лучше более подробно рассмотрим варианты установки Оверлей в Дискорде при ручном и автоматическом добавлении в белый список мессенджера.
Способ 1: Автоматическое добавление

Есть несколько популярных многопользовательских игр, для которых ручное закрепление не требуется, среди них: DOTA 2, Heroes of the Storm, Rocket League, Hearthstone, League of Legends, CS:GO и многие другие.
Но даже для всего вышеперечисленного необходимо самостоятельно запустить Overlay, так как по умолчанию он не включен для мессенджера Discord. Для этого:
Все действия программа сохраняет сразу же, поэтому после завершения можете смело продолжить работу без надобности перезагружать устройство.
Способ 2: Добавление вручную
В том случае, если Overlay не открывается, нужно самостоятельно добавить приложение в белый список. Чтобы сделать это:
Только следует помнить, что при включенном Оверлее устройство будет работать медленнее, поскольку дополнительное окно также требует определенное количество оперативной памяти.
Поэтому при включении слишком требовательного приложения или если у вас недостаточно мощный персональный компьютер лучше на время выключить функцию.
Заключение
В данной статье мы подробно разбрали, как настроить Discord онлайн для игры, весь порядок действий для включения дополнительного окна Оверлей и ручного добавления желаемой игры в этот режим.

При игре в приложения на мобильном телефоне Discord не захватывает их, поэтому и не выводит в статус. Актуальной настройку отключения отображения игр можно считать только для юзеров, играющих в них на ПК, соответственно, использующих для этого десктопную версию Дискорда. Давайте разберемся с тем, как быстро деактивировать эту встроенную в программу функцию.
-
Запустите Дискорд и нажмите по значку шестеренки напротив строки со своим аккаунтом.




Дополнительно рассмотрим ситуацию, когда под отключением отображения игры подразумевается и ее оверлей. Для этого в настройках есть отдельный пункт, позволяющий все так же быстро избавиться и от внутриигрового экрана, появляющегося каждый раз при поступлении уведомлений или разговоре с кем-то по голосовому каналу.
- Снова перейдите в настройки своего профиля, используя для этого соответствующую кнопку.





Вариант 2: Мобильное приложение
Хоть выше мы и уточнили, что игры на мобильном устройстве Дискорд не захватывает, вы все равно можете управлять их отображением, активируя эту настройку для компьютера. Актуально это в тех ситуациях, когда нет возможности открыть Discord на компьютере.
-
После перехода в приложение нажмите кнопку с изображением своей аватарки, чтобы открыть настройки профиля.



Включение режима невидимки
Отдельный вариант отключения отображений игр в Дискорде — активация статуса невидимки. В таком случае никто из пользователей не увидит, что вы делаете сейчас и находитесь ли вообще в сети. В программе для компьютера активировать данный статус можно так:
-
Нажмите по своей аватарке для отображения списка статусов.



Обладатели мобильных устройств тоже могут поставить такой статус, если хотят поиграть на ПК, но не желают отдельно открывать свернутый Дискорд. Статус можно переключить прямо в приложении, и это не займет много времени.
-
Обратите внимание на панель внизу, где тапните по значку своего профиля.




Мы рады, что смогли помочь Вам в решении проблемы.
Отблагодарите автора, поделитесь статьей в социальных сетях.

Опишите, что у вас не получилось. Наши специалисты постараются ответить максимально быстро.
Мессенджер Discord – одно из самых популярных приложений для геймеров. Программа работает быстро даже на слабых компьютерах, имеет специальную функцию — оверлей (текстовый чат поверх картинки), а также умеет показывать игры, которые запускают друзья. В клиенте Дискорда можно как отключить отображение о запуске игры, так и поменять название, которое будет показываться в статусе пользователя.
Как выключить отображение игры?
Сервис автоматически сканирует запущенные приложения и выводит их название рядом с никнеймом пользователя. Происходит так с играми для компьютера и консоли XBOX. В параметрах можно настроить, какие игры будут транслироваться в статус и на главную страницу, изменить их названия, а также полностью отключить такой вид оповещения.

С компьютера
В браузерной версии отсутствует необходимая вкладка настроек, поэтому скрыть этот параметр можно только через десктопный клиент. Для этого нужно открыть приложение и перейти в настройки:
- Нажать на иконку шестеренки рядом с именем пользователя.


На мобильном устройстве
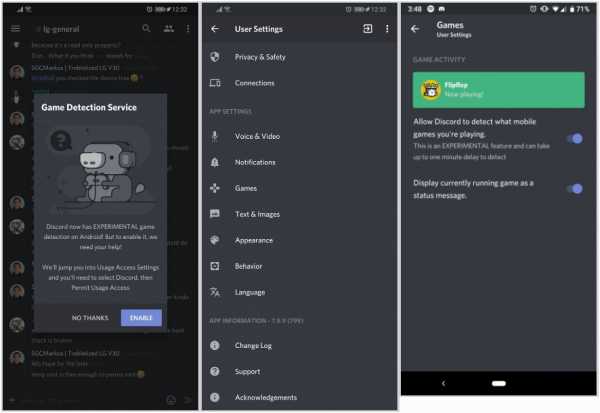
В Дискорде доступно несколько типов статусов:
Первый устанавливаются по умолчанию, когда пользователь подключается к сервису. Не активен – когда человек отошел от компьютера и не трогает мышь и клавиатуру. В этих двух режимах уведомления приходят со звуковым оповещением, а рядом с никнеймом показываются зеленая и желтая точки соответственно.

- Кликнуть по аватарке пользователя.
- В появившемся списке выбрать нужную опцию.
- Настройка применится автоматически.
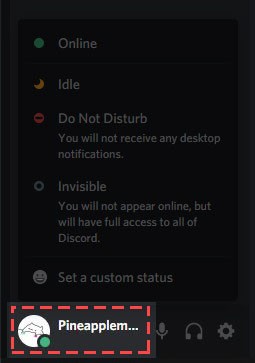
Аналогичным способом это делается в браузерной и мобильной версиях сервиса.
Любой статус отображается одновременно с пользовательским статусом, в котором можно написать все что угодно, в том числе и смайлики (доступны с подпиской Nitro).

Как сменить название отображаемой игры?
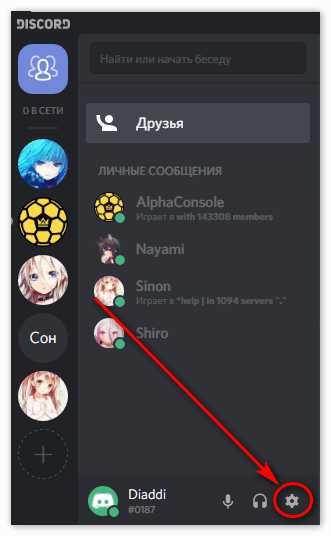


При соблюдении этих действий серый прямоугольник вверху окна станет зеленым, и на нем отобразится желаемое название.
Перед этими действиями необходимо запустить программу. Дискорд предлагает добавлять игры только из списка уже запущенных приложений. Указывать место расположения .exe файлов, как, например, требует Steam, не нужно.
Важно! Данный способ не работает с играми, скачанными из Steam, Epic Games и других магазинов. Discord не позволяет менять их название, так как они официально подтверждены.
Читайте также:

