Увеличьте пузырь и накройте мышь как сделать
Добавил пользователь Валентин П. Обновлено: 04.10.2024
Надоело, что ваша компьютерная мышь громко кликает?
Друзья, решение есть!
- Сделать компьютерную мышку бесшумной и наслаждаться!
Это именно тот вариант, когда овцы целы и волки сыты 👌.
Дабы не затягивать, сразу приступлю к делу.
Сделать клики тише очень просто - сейчас вы в этом убедитесь.
В статье будут картинки, которые можно листать в право пальцем, если вы с телефона
и мышкой наведя на стрелочку, если вы с пк или ноутбука.
Для того, чтобы воцарилась тишина нам понадобится: отвертка , пинцет для бровей, громкая мышка и пилящая от постоянного пробуждения из-за кликов жена.
Все действия были произведены специально обученными каскадёрами, повторение может нанести вред психологическому здоровью!
1. Разбираем компьютерную мышку.
Открутили, сняли корпус.
Будьте аккуратны с сенсором, туда не должно ничего попасть, вообще лучше до него не дотрагивайтесь и всё делайте максимально аккуратно.
У меня дешёвая мышка за 200 рублей из днс "DEXP". Ту же процедуру я проделал с A4tech bloody V3, она очень громко кликает, ход клавиши долгий и тугой - самого раздражало.
2. Разбираем кнопку.
3 фотографии, листайте в право!
Разобрали значит. Далее нам необходимо снять колёсико "скролла" с посадочного места. Показал на второй фотографии.
На последнем фото, как мы видим, дошли до нужных кнопок, их тоже следует разобрать . Делается это довольно-таки просто, хотя на первый взгляд кажется, что придётся заморочиться 😊. Берём иголку, поддеваем за петлю, где крепятся пластиковая крышка и сама коробка.
Пример ниже 👇 два фото, листать в право.
Аккуратно иголочкой цепляем за петельку ключа или как правильно это называется, поправьте меня в комментариях :) Далее ЕЩЕ одно фото. Листайте.
Аккуратно иголочкой цепляем за петельку ключа или как правильно это называется, поправьте меня в комментариях :) Далее ЕЩЕ одно фото. Листайте.
Сняли крышку клавиши,
внутри обнаружили простейший механизм - ключ.
3. Заключительная глава: доводим до нужного результата звук клика.
Дами и господа, нам надо снять металлическую "качельку" клавиши-ключа.
Снимается элементарно, если присмотреться поближе, увидите, что нужно просто потянуть за край, вытащить из паза и достать.
Кстати, забыл упомянуть. Делайте на полотенце или, как в моём случае, на коврике для компьютерной мыши . Что бы все эти детали не вылетели, не отскочили и не затерялись на полу.
Так же следует учесть, что при разборе кнопки и снятии крышки клавиши, красная кнопочка может вывалиться и чудесным образом пропасть, вынудив вас потратить денег на новое устройство.
Качельку-ключ достали ( не пугайтесь пожалуйста того, как я называю ту или иную деталь, я, честно говоря, попросту не знаю - поправки в комментариях приветствуется ), всё, что от нас теперь требуется, взять пинцет и подогнуть дугу натяжения, иначе говоря, немного ослабить.
Не переусердствуйте (какое сложное слово, три раза писал 😁)
иначе можете получить сенсорную кнопку , которая нажиматься будет от тепла вашего пальца. А представители некоторых религий
сказали бы - от ауры тела.
Собираем обратно, подходим к супруге, судорожно клацаем по кнопке, проверяем. Если проснётся - повторяем процедуру еще раз, доводим до нужного результата.
А если вы не хотите заморачиваться, можете просто заказать себе бесшумную беспроводную мышку за копейки .
Классная мышка, стоит всего 300 рублей, приходит за 3 недели. Реально очень тихая и очень приятная на ощупь! Да и довольно симпатичная!
Классная мышка, стоит всего 300 рублей, приходит за 3 недели. Реально очень тихая и очень приятная на ощупь! Да и довольно симпатичная!
Спасибо, что дочитали до конца! Если вам было интересно, а возможно и полезно, прошу вас поставить "нравится" статье. Мне будет очень приятно!
Спасибо, вы - лучшие! 😎
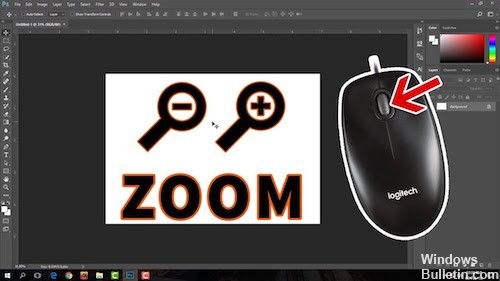
Если вы боретесь с проблемой увеличения масштаба мыши, а не прокрутки, то вы находитесь в правильном месте. Проверьте методы ниже, чтобы помочь вам, как решить эту проблему.
Проверьте, не заблокирован ли ключ CTRL
Оказывается, одна из наиболее частых причин, по которым запускается такой тип поведения, - это заблокированная клавиша CTRL. Если вы не знали, когда вы нажимали одну из клавиш CTRL и выполняли прокрутку вверх или вниз, прокрутка мыши создает увеличение. Это происходит в любом приложении, включая собственные программы Windows, такие как File Explorer или WordPad.

Вы можете начать с проверки физического нажатия клавиши CTRL. Если вы не видите никакой разницы с другими клавишами, вы должны использовать экранную клавиатуру (OSK), чтобы убедиться, нажата клавиша Ctrl или нет.
Несколько пользователей подтвердили, что запуск экранной клавиатуры позволил им подтвердить, что клавиша Ctrl была нажата и является причиной такого поведения.
Вот краткое руководство по тестированию клавиши Ctrl, заблокированной с помощью экранной клавиатуры:
Обновление за январь 2022 года:
Теперь вы можете предотвратить проблемы с ПК с помощью этого инструмента, например, защитить вас от потери файлов и вредоносных программ. Кроме того, это отличный способ оптимизировать ваш компьютер для достижения максимальной производительности. Программа с легкостью исправляет типичные ошибки, которые могут возникнуть в системах Windows - нет необходимости часами искать и устранять неполадки, если у вас под рукой есть идеальное решение:

Проверьте настройки мыши
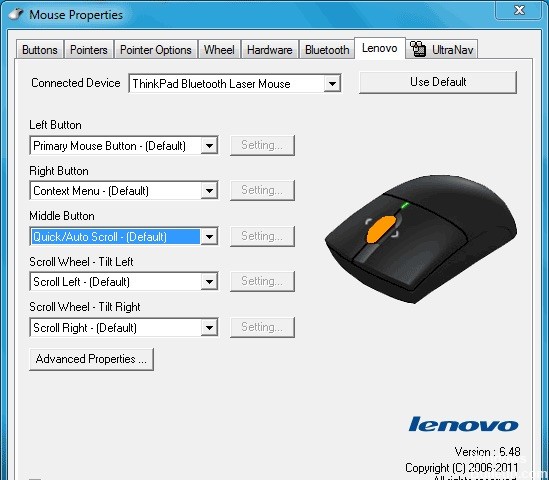
Если вы используете мышь, которая не была изготовлена Microsoft, вы также можете настроить мышь, используя предоставленное программное обеспечение. Например, у мышей Logitech часто есть программное обеспечение, отдельное от Windows, которое позволяет пользователям настраивать свои настройки мыши. Часто эти программы доступны, нажав на значок мыши в системе.
Проблемы с колесом мыши также могут быть вызваны поврежденными системными файлами в Windows. Чтобы решить эту проблему, вам обычно нужно восстановить Windows, чтобы заменить поврежденные системные файлы. Чтобы не потерять файлы, рекомендуется выполнить резервное копирование файлов перед запуском Windows Repair.
Отключить жест масштабирования.
Тактильные жесты могут быть благословением и проклятием. Прокрутка двумя пальцами и манипулировать изображениями кончиками пальцев - это нормально, но резкий зум, которого вы не ожидаете. Поиск и удаление одного параметра в настройках мыши вашего ноутбука может успокоить чрезмерно усердный тачпад.
CCNA, веб-разработчик, ПК для устранения неполадок
Я компьютерный энтузиаст и практикующий ИТ-специалист. У меня за плечами многолетний опыт работы в области компьютерного программирования, устранения неисправностей и ремонта оборудования. Я специализируюсь на веб-разработке и дизайне баз данных. У меня также есть сертификат CCNA для проектирования сетей и устранения неполадок.
Доброго времени.
В этой заметке речь пойдет о некорректной работе мышки: когда курсор дергается, притормаживает, но всё-таки двигается (т.е. мышь в общем-то реагирует на ваши действия). Если у вас мышь не отзывается и не работает совсем — рекомендую вам эту инструкцию.
Также отмечу, что в заметке мы не будем разбирать мышку и устранять тех. неисправности паяльником (вопрос будет касаться только программных проблем — то бишь мышка у нас априори считается исправной, и продиагностированной на другом ПК/ноутбуке).
Теперь, конкретно по теме.

Основные причины, из-за чего курсор мыши может тормозить
Для беспроводных мышек
Наиболее часто данная проблема (с тормозами курсора) касается беспроводных мышек (как с радио-модулями, так и Bluetooth-версий). Поэтому, сначала пару слов о них.
Причина 1: расстояние до адаптера
Обратите внимание в какой USB-порт подключен адаптер радио-мышки, и где она сама располагается. Например, если вы используйте USB-порт на задней стенке ПК, а мышь располагается от него в 2-3 метрах — вполне возможно, что причина тормозов кроется в расстоянии*.

👉 Чем меньше это расстояние — тем лучше!
* Примечание!
Вообще, беспроводные мыши могут работать на расстоянии ≈10 метров (некоторые модели и до 15 м.). Но из опыта могу сказать, что многие модели некорректно начинают работать уже и на 3 м.
Советы в этом плане достаточно просты:
- подключите USB-адаптер к передней панели ПК;
- уменьшите расстояние между адаптером и мышкой;
- кстати , ни раз замечал, что если у вас один общий USB-адаптер на мышку и клавиатуру (есть сейчас такие наборы) — могут появл. тормоза. Лучше, чтобы у мышки и клавиатуры были отдельные адаптеры.

Адаптер подключен к USB-порту передней панели системного блока
Причина 2: батарейки
Еще одна достаточно популярная напасть беспроводных мышек — севшие батарейки. Причем, надо понимать, что когда в процессе работы батарейка садится — то мышь перестает работать не сразу, а постепенно:
- сначала у вас уменьшается яркость свечения свето-диода (если он есть);
- далее перестают иногда срабатывать ваши нажатия (но если поменять местами батарейки в мышке — то всё вроде бы временно восстанавливается);
- после начинаются проблемы с перемещением курсора: им сложнее становится выделять текст, он медленнее реагирует на ваши действия и пр.;
- и уже только потом мышка перестанет работать совсем.
Кстати, если вы больше месяца не пользовались мышкой, а внутри нее остались старые батарейки — они могли окислиться (и повредить контакты внутри ее корпуса). В этом случае мышку часто приходится менять вслед за батарейками.

Батарейки окислились на влажном столе
Для всех мышек (универсальные рекомендации)
Проверка настроек мышки
Чтобы открыть настройки мышки — нажмите сочетание кнопок Win+R, в появившееся окно "Выполнить" введите команду control mouse и нажмите Enter.
Альтернативный вариант : открыть панель управления Windows, и в разделе "Оборудование и звук" перейти по ссылке "Мышь" . См. скриншот ниже.

Оборудование и звук- мышь (панель управления Windows)
Далее нужно раскрыть вкладку "Параметры указателя" и задать скорость его перемещения (у некоторых выставлена слишком низкая скорость и они полагают, что мышка тормозит. ) .
Также обратите внимание, чтобы была снята галочка с пункта "Отображать след указателя" .

Попробовать подключить к другому порту
В целях диагностики крайне желательно подключить мышь к другому USB-порту (кстати, также можно с помощью спец. переходников подключить USB-мышь к порту PS/2). Нередко, благодаря PS/2 удается полностью избавиться от проблемы (это актуально для ПК).

Переходники с USB на PS/2
Кстати, также обратите внимание на тип портов: сейчас наиболее часто встречаются USB 2.0 и USB 3.0 (последние помечены синим цветом, см. картинку ниже). Если вы мышь подключали к USB 3.0 — попробуйте задействовать USB 2.0.
Как-то встречался мне один ноутбук, у которого 2 порта USB 3.0 (с одного торца) не позволяли подключить ни джойстик, ни мышку (наблюдались притормаживания и ожидания) — но порт USB 2.0 (с другого торца) — прекрасно работал с этими гаджетами.

Еще один показательный пример: USB 2.0 и USB 3.0
Что с поверхностью, на которой скользит мышь
В зависимости от типа мышки — ее работа может существенно зависеть от поверхности, на которой она перемещается:
- оптические мышки работают неплохо на большинстве типов поверхностей, за исключением глянцевых и стеклянных покрытий;
- лазерные мышки работают всегда и везде (но они очень чувствительны к различным неровностям, крошкам, пыли);
- шариковые мышки (сейчас встречаются редко) — для них был обязателен спец. коврик (на поверхности обычного письменного стола - работали они из рук вон плохо).

Коврики для мышек
Так вот, к чему я это все, даже современные оптические мышки (наиболее популярный тип) не всегда хорошо работают на некоторых поверхностях. Если поверхность вашего стола несколько "не стандартна" (например, была обработана спец. влагозащитным покрытием) — это может сказываться на работе мыши.
Как бы там ни было, рекомендую попробовать работу мышки со спец. ковриком (это не только предмет декора, но улучшение точности наведения курсора ☝). В крайнем случае, возьмите для диагностики простой лист бумаги (формата А4) и подложите под мышь.
Что с загрузкой ЦП и диска
Серьезно сказываться на работе мыши (да и всей системы в целом) может высокая нагрузка на процессор или жесткий диск. При этом не исключены подвисания (на 1-5 сек., когда мышка совсем не двигается).
👉 Кстати, если зависания бывают часто, диск постоянно нагружен под 90-100% (даже в безопасном режиме Windows) и с трудом можно скопировать какой-либо файл с раздела на раздел — это может указывать на аппаратную проблему с диском.
Для диагностики — попробуйте загрузиться с LiveCD диска и проверить работу системы в целом.
Чтобы посмотреть текущую нагрузку на ЦП и диск — можно воспользоваться диспетчером задач (для его вызова нажмите сочетание Ctrl+Alt+Del или Ctrl+Shift+Esc) .
Желательно дождаться того момента, когда начнет тормозить мышь с открытым окном диспетчера — и посмотреть, не возникает ли пиковая нагрузка до 100% на ЦП или диск.

Загрузка диска, ЦП
Вообще, тема эта несколько обширна, поэтому, если тормоза мышки связаны с высокой нагрузкой — рекомендую ознакомиться с нижеприведенными статьями. 👇
Проблема с драйвером мыши, видеокарты (курсор постоянно оставляет след. )
Если у вас какая-нибудь не стандартная игровая или мультимедиа мышь (с доп. кнопками по бокам) — возможно, что Windows при работе с ней использует классический драйвер (который не работает корректно с таким оборудованием).
Крайне желательно поменять его на родной (скачав с сайта производителя или установив с диска/флешки, который шел вместе с мышью) .

Дополнительные кнопки на игровой мышке
Кстати, также при проблемах с драйвером на видеокарту (например, когда вы его не обновили после переустановки ОС Windows) — возможны "небольшие" артефакты на экране, например, след от перемещения курсора мышки (кажется, что она "липнет" или затормаживается при перемещении) .
Обычно, если с видео-драйвером все в порядке — в диспетчере устройств вы сможете увидеть модель видеокарты, а в трее будет ссылка на панель управления драйвером. Пример на скриншоте ниже.

Диспетчер устройств, рабочий стол
Если значка на открытие панели управления вы найти не можете, а в диспетчере устройств есть восклицательные знаки — стоит обновить драйвер на видеокарту (то, что ставит по умолчанию Windows 10 — далеко не всегда корректно работает) . Ссылка ниже в помощь.
На сим сегодня пока всё.
Если вы устранили проблемы иным образом — дайте наводку в комментариях (заранее благодарен).
У ЖК частота обновления экрана ограничена 60 или 75 Hz в среднем.
Никаких неудобств это не доставляет, т.к. экран у ЖК не мерцает, но
вот 60 Hz недостаточно для плавной отрисовки курсора мыши. Ведь обычно
мыши имеют частоту опроса 100, 125, 500 или 1000 герц, поэтому на ЖК
мониторах мне не нравится дерганное движение курсора.
Есть ли софт, который может дорисовывать "недостающие" фазы перемещения мыши?
Эта программа элементарна в исполнении, но нигде реализацию найти не могу.
PS: Никто из тех, кого я опрашивал не видят дёрганья. Я почему-то вижу. Возникает ощущения перемещения курсора по определённому такту, как в розетке или как провести рукой по незаземлённому холодильнику при питании от 50Гц. Сейчас мышь 16000dpi, но она явно не отрабатывает свою чувствительность.
Оценить 2 комментария

"Возникает ощущения перемещения курсора по определённому такту"
возможно несовпадает частота передачи отсчетов мыши (usb poll rate) с частотой обновления монитора - желательно, чтобы частота отсчетов мыши делилась нацело на частоту обновления экрана .
"Сейчас мышь 16000dpi, но она явно не отрабатывает свою чувствительность."
посмотрите марку сенсора мыши и увидите, что 16000 там интерполированные, а не настоящие.
поставьте максимальное родное dpi мыши - то, что без интерполяции.
если на родном dpi мышь слишком чувствительная:
в настройках экрана поставьте его нативное разрешение и максимальную частоту обновления, в настройках мыши выключите "повышенную точность установки указателя" - это выключит ускорение движения мыши когда вы ее резко дергаете,
затем снижайте скорость перемещения указателя до тех пор, пока не сможете мышью написать в paint так, словно пишете ручкой на бумаге.
если все равно не можете написать курсивом - снизьте dpi на 100 или 200, но не больше чем на -400 dpi
если снижение не помогло(почти наверняка так и будет) - наоборот увеличьте dpi, например поставьте двухкратное родное dpi, а скорость в windows поставьте на 2, дальше снижайте dpi и/или повышайте скорость в windows до 3-4 пока точность курсора вас не устроит.
запомните, не нужно понижать dpi когда вы хотите делать медленные точные движения - точность обнаружения мелких движений мышью будет сильно падать, вместо этого снижайте скорость и повышайте dpi двукратно или около того и считайте реальный dpi
скорость(чувствительность) в windows множитель dpi
1/11 0.0625
2/11 0.0125
3/11 0.25
4/11 0.5
5/11 0.75
6/11 1
7/11 1.5
8/11 2
9/11 2.5
10/11 3
11/11 3.5
например, хотите получить чувствительность в 400 dpi(в windows) при исходном разрешении мыши в 1200 dpi: 1200*0.25=300 почти. 1600*0.25=400 - то, что хотели.
например для повседневного использования компьютера с монитором 22 дюйма и разрешением 1680x1050 у моей мыши стоит 1600 dpi (1200 родной) и скорость курсора в windows на 3 - реальное dpi 400, в результате весь экран отображается в область размером с лист А5 на коврике.
когда мне нужна повышенная точность - я ставлю 1200 dpi и экран отображается уже в лист А4 - реальное dpi 300
(коврик 437 x 350 мм - A4Tech X7-300 MP)
если 75гц заработало, то смените частоту обновления обратно на 60, примените, затем через cru замените 75 на 80 гц, перезагрузитесь и примените разрешение.
если 80 заработало - пробуйте последовательно 80, 85, 100(90), 120(114-115).
Взгляните на группу играющих домашних мышей и вы поймёте, что они могут быть довольно интересными питомцами. Они немного пугливы, ими сложнее управлять, чем более крупными грызунами, но могут стать ручными и научатся брать пищу из рук. Особенно, если начинать ухаживать с малого возраста.

Мышки отлично подходят в качестве маленьких домашних животных, за которыми интересно наблюдать и легко ухаживать.
Общее название: мышь, домашняя мышь
Научное название: Mus musculus
Взрослые размеры: от 12 до 17 см (включая длину хвоста), до 60 граммов веса
Продолжительность жизни: от 1.5 до 3 лет
Сложность ухода: Для новичков, так как за мышами несложно ухаживать, подходит детям и взрослым
Поведение и темперамент мыши
Мыши ведут ночной образ жизни и очень общительны, поэтому их лучше держать группами. В идеале завести парочку самок. Если размер клетки позволяет, вы можете создать и большую группу.

Пар самцов следует избегать, если они не являются родственниками. Незнакомые самцы с большой вероятностью будут драться. Если у вас будет самец и самка, то в скором времени вам придётся ухаживать за их потомством.
Большинство мышей со временем становятся ручными, запаситесь терпением, и, возможно вкусняшками. Дайте мышам время привыкнуть к новой среде обитания. Как только мыши успокоятся, проводите больше времени возле своей клетки и тихо разговаривайте с ними, чтобы они привыкли к вашему голосу.
По мере того, как мыши привыкнут и начнут проявлять к вам любопытство, предлагайте им в руке любимые лакомства (попробуйте пшено или семена подсолнечника).
Постепенно они привыкнут к вашим рукам и не будут бояться сидеть на них.
Будьте осторожны, когда берёте мышку в руки, так как даже небольшое падение опасно травмой. Если хвост держать ближе к кончику, то его можно сломать или ободрать кожу. Держите мышь над коленями или какой-нибудь другой мягкой поверхностью на случай, если она упадёт или прыгнет.
Если вы собираетесь отпустить её погулять вне клетки, сделайте это так, чтобы потом не искать пропажу непонятно где.
Клетка
Размер клетки зависит от того, сколько мышей вы будете держать вместе. Для пары или небольшой группы самок достаточно 60-сантиметровой квадратной клетки. Мыши по достоинству оценят клетку с несколькими уровнями, так как они очень любят лазать.

Стеклянные аквариумы и проволочные клетки являются наилучшим вариантом клеток для мышей. Аквариум придётся прикрыть сверху плотно прилегающей сетчатой крышкой и наполнить приспособлениями для игр и лазания.
Важно помнить, что аммиак и другие продукты жизнедеятельности накапливаются быстрее в аквариуме или пластиковой клетке, чем в проволочной клетке.
Проволочные клетки с горизонтальными брусьями хороши тем, что они обеспечивают множество возможностей для лазания по стенкам, на них легче прикрепить мебель, платформы и игрушки.
Убедитесь, что прутья решетки расположены не слишком широко, иначе мыши могут сбежать (или застрять, пытаясь убежать), а дверца обеспечивает лёгкий доступ ко всей клетке. Избегайте использования клеток с дном из проволочной сетки — твердое дно лучше для их лапок.
Модульные пластиковые клетки, предназначенные для хомяков, подходят для мышей и уровню их активности, но их трудно чистить, иногда они плохо вентилируются, а мышь может прогрызть пластик.

Клетку разместите так, чтобы она была постоянно в поле вашего зрения. Исключите воздействие сквозняков, прямого солнечного света и доступ других домашних животных.
Мышам нужно много играть и двигаться. Они все любят крутить колесо, поэтому добавьте его и дополнительные туннели, сделанные из пластиковых секций водопроводных труб или картона. Ваши мышки оценят следующие игрушки:
- Деревянные блоки и дома
- Небольшие картонные коробки
- Лестницы
- Хлопковые веревки
- Коробки для яиц (только бумага)
- Маленькие ивовые шарики
В зависимости от размера клетки, её следует регулярно чистить, особенно стеклянную или пластмассовую. Лучше всего не ждать, когда появится неприятный запах, потому что к тому времени он будет для питомцев довольно неприятным.
С другой стороны, мыши метят свою территорию, и при частой дезинфекции клетки будут расстроены. Вы можете оставлять немного старой стружки или мусора, чтобы оставить их запах, и только в случае крайней необходимости делать тщательную очистку и дезинфекцию.
Подстилка и гнездо
В клетке должен быть глубокий слой осиновой стружки или другого подходящего наполнителя.
Предоставьте хвостатым питомцам материалы для гнезда. Подойдут полоски ткани или мягкого бумажного полотенца, а также сено.
Также потребуется ящичек, в котором мышки смастерят себе гнездо. Его можно купить в магазине или сделать самостоятельно. Подходят небольшие картонные коробки, хотя со временем они будут погрызены и потребуют замену.
Либо положите в клетку небольшой глиняный цветочный горшок с проделанными отверстиями или части ПВХ-сантехники. Гнездовой материал очищайте не чаще 1 раза в месяц или два по мере необходимости (более частые изменения слишком разрушительны).
Еда и вода
Для мышек несложно в магазине найти специальную смесь для грызунов, подходит и корм для хомячков. Пеллеты для мышей полностью сбалансированы, но это однообразная диета. Если им предлагать смесь из зерна и семечек, мышки выбирают любимые кусочки и оставляют всё остальное, что приводит к несбалансированной диете.
Основной рацион дополните небольшим количеством свежих фруктов и овощей, зеленью, яблоками и морковкой. Следите за диареей, и если како-то продукт вызывает нарушение стула, исключите его. Семена подсолнечника — любимое лакомство многих мышей, но они жирные, много их давать не желательно.

В качестве лакомства предложите кусочек цельнозернового хлеба или крекера в сочетании с небольшим количеством арахисового масла. Для питья предпочтительна гравитационная бутылка с дозатором, так как она сохраняет воду чистой. Для еды поставьте неглубокую миску для еды из керамики или фарфора, так как её сложно перевернуть и легко мыть.
Избегайте кормления вредными продуктами, такими как конфеты и картофельные чипсы, и никогда не давайте шоколад, так как он токсичен для мышей и других мелких домашних животных.
Здоровье
У мышей часто развиваются опухоли и, к сожалению, обычно злокачественные. Если вы заметили шишку, припухлость или другие симптомы, например, сонливость и потерю веса, это признаки опухоли. Большинство опухолей удаляются хирургическим путем, но они рецидивируют.
Покупка Мыши
Выбирая мышь, ищите ухоженное животное с гладкой, чистой шерстью и розовой чистой кожей на ушах и хвосте. Глаза и нос должны быть свободны от выделений, а рот и область под хвостиком чистыми и сухими. Дыхание у них быстрое, но не затруднённое или шумное. Условия содержания обязаны быть чистыми.
Читайте также:

