Точка доступа своими руками
Добавил пользователь Алексей Ф. Обновлено: 09.09.2024
Сразу напишу важную для понимания вещь. Для квартиры до 3, а то и 4 комнат одного хорошего Wi-Fi роутера хватает в большинстве случаев. Если, конечно, она не сложной конфигурации с длинным коридором и комнатами, выходящими на разные стороны дома.
Важная мысль в том, что Wi-Fi роутеры разные. И различаются они не только количеством антенн. Если в одном роутере за 800 рублей 2 антенны и в другом за 6000 рублей 2 антенны, то зачем платить больше? А вот и не так. Разница в вычислительных возможностях роутера (процессор и оперативная память), в типе и производительности Wi-Fi модуля, в поддерживаемых технологиях, улучшающих работы Wi-Fi (их достаточно много), а не только в децибелах.
Всего одного роутера Keenetiс Giga, как показала практика, иногда отлично хватает для квартиры 120-140 метров, если разместить его примерно в центре квартиры, при этом не нужны никакие усилители и дополнительные точки доступа, это проверено. Но только в случае, когда основные потребители трафика — телевизоры, медиаплееры и игровые приставки — подключены к роутеру кабелем. По поводу проводного подключения лучше прочитать статью Сколько нужно интернет розеток.
Кстати, роутеры Zyxel Keenetic чёрного цвета — это совсем не то же самое, что Keenetic, это старые модели, уже давно не выпускаемые и не обновляемые. Там нет бесшовного Wi-Fi вообще. Если есть нарекания к работе старого роутера Zyxel, лучше замените его на новый Keenetic.
Такая штука как Wi-Fi усилители (например, производства Xioami) спасают нечасто, если, конечно, они не подключены по проводу к основному роутеру. Если проводного подключения нет, то они ловят тот же слабый сигнал Wi-Fi, который вы хотите сделать сильным, и раздают его. Получается, что скорость раздачи хорошая (вы видите сильный сигнал Wi-Fi), так как усилитель рядом, но между основным роутером и усилителем сигнал слабый, поэтому вы получаете почти такой же слабый сигнал, что и раньше.
Если у вас большая площадь помещений или сложная конфигурация, или разные постройки, или несколько этажей, тогда нужно ставить дополнительные точки доступа Wi-Fi. Обязательно подключенные кабелем к вводному роутеру. Неправильно думать, что нужно поставить один супермощный роутер, самый дорогой и с максимальным количеством антенн, это вас не спасёт в большом доме, сигнал будет затухать в стенах и перекрытиях.
А в квартирах основная проблема — это не толстые стены, а множество соседей. Сколько разных Wi-Fi сетей видны в квартире? Несколько десятков.
Лучше поставить несколько точек меньшей мощности. И здесь есть проблема.
Проблема нескольких точек Wi-Fi
Обычно считают таким образом, чтобы одна точка доступа работала на помещение, в котором она сама находится, плюс на помещения, отделённые одной стеной. Тогда сигнал будет везде хорошим.
Важно отметить отличие роутера от точки доступа. Роутер помимо раздачи Wi-Fi умеет координировать локальную сеть (раздавать IP адреса всем подключенным к нему устройствам) и работать с вводом интернета. Ну и реализует ещё много вещей: настройки доступа в интернет и извне, проброс портов, файловый сервер на USB порте, USB модем и так далее. В общем, на входе интернета в дом должен быть именно роутер. А точка доступа просто раздаёт Wi-Fi. В категории профессионального оборудования роутеры и точки доступа разделены, это разные устройства, так как роутер обычно стоит в щите, а точки доступа распределены по помещениям.
На обе точки доступа мы поставим одинаковый пароль и одинаковое имя сети думая, что теперь они будут работать бесшовно. Но нет! В такой сети не будет происходить автоматическое переключение между точками доступа. То есть, мы с телефона подключились к сети, когда первая точка доступа была совсем рядом. Потом ушли от неё ко второй точке доступа. Автоматического переключения не произойдёт, потому что телефон будет видеть первую точку. То есть, интернет будет совсем слабый, поскольку точка далеко, но телефон от неё не отключится, даже если мы находимся совсем рядом со второй точкой. Нам придётся вручную выбрать новую сеть или выключить и включить Wi-Fi, телефон подключится к более мощной сети. Или отойти ещё дальше, чтобы первая точка доступа совсем потерялась, и наш девайс подключился к более мощной. Лучше в этом случае делать у двух сетей разные имена, чтобы можно было переключаться между ними вручную, хоть это и неудобно. Если площадь помещений большая или этажей много, переключаться вручную придётся часто.
Решение — бесшовные сети
Бесшовная сеть Wi-Fi — это единая сеть, которую видят устройства. Они автоматически переключаются на ту точку доступа, которая ближе, мы получаем всегда нормальный уровень сигнала. Момент переключения устройства между сетями существует, при этом у вас на секунду пропадёт связь, но не более того.
Есть две категории устройств для создания бесшовного Wi-Fi: пришедшие из коммерческого сегмента (оснащение вайфаем больших площадей в коммерческих помещениях) и пришедшие из бытового сегмента. Коммерческие сети рассчитаны на большое количество точек доступа, они легко расширяются, имеют массу настроек, вследствие чего настраиваются не всегда просто. Как правило, требуют отдельное устройство — контроллер сети. Бытовые устройства настраиваются максимально легко, но их возможности расширения гораздо слабее.
Профессиональные решения — это Ubiquiti, Cisco, Mikrotik, Edimax, Zyxel, TP-Link серии Omada.
Бытовые решения — Keenetic (не Zyxel Keenetic), TPLink Deco, Asus Lyra, роутеры от Asus.
Я обычно проектирую в зависимости от задачи один из трёх вариантов: Keenetic для некрупных сетей (квартира, 2-3 точки доступа), Ubiquiti или TP-Link Omada для более крупных сетей с повышенными требованиями. TP-Link и Ubiquiti во многом схожи, выбор зачастую остаётся за заказчиком. У Ubiquiti в последнее время бывают большие сроки поставки, с TP-Link таких проблем не наблюдается.
Бесшовный Wi-Fi на Ubiquiti UniFi
Ubiquiti — американский производитель. Он выпускает громадное количество оборудования для построения компьютерных сетей. Стоимость точек доступа начинается от 7 тысяч рублей, есть и дорогие модели с большей пропускной способностью, увеличенной мощностью, для улицы. Точки питаются через PoE, подключаются к обычному коммутатору и ничего не требуют дополнительно для своей работы.
Вот точка доступа Ubiquiti UniFi AC LR AP. AP означает Access Point, LR — long range, увеличенной мощности. Средняя стоимость точки доступа 8800 рублей. Эта точка работает на частоте 2,4 и 5 ГГц, максимальная скорость передачи данных по Wi-Fi 867 мегабит в секунду, максимальная дальность, на которой на открытом пространстве устройство видит точку — 183 метра.

Диаметр точки 175мм, глубина 43мм. Она выглядит довольно неплохо, можно разместить на стене или на потолке, дизайн помещения точка не испортит. Чуть подсвечивается (цвет означает состояние точки), но подсветку можно отключить.
Более современные точки доступа — Ubiquiti UniFi 6, стоимость от 11 тысяч рублей.
Сзади в точку доступа входит единственный кабель — витая пара. Питается точка через адаптер PoE, прилагающийся к ней. То есть, в слаботочном щите мы ставим PoE адаптер, включаем его в розетку, а кабель, выходящий из адаптера, подключаем к коммутатору. Точка ставится на монтажное основание, которое приделывается саморезами к поверхности. Её удобно ставить и снимать. Сзади есть кнопка reset для сброса настроек.

Разумеется, при наличии нескольких точек доступа гораздо удобнее поставить PoE коммутатор в щите, а не отдельные PoE инжекторы.
Настройка всех точек в одной сети происходит со специального программного обеспечения UniFi Controller, оно видит все точки, позволяет их обновлять и менять настройки всех сразу. А все устройства, подключенные по Wi-Fi, видят одну сеть независимо от количества точек доступа, переключение автоматическое. Переключения между сетями вы не замечаете, можно спокойно ходить по дому и скачивать файл без перерыва. Можно говорить по Скайпу, в момент переключения между точками будет секундное пропадание сети.
Вот так в интерфейсе управления контроллером UniFi выглядит список устройств. Это три точки доступа и коммутатор. Интерфейс открыт в браузере.
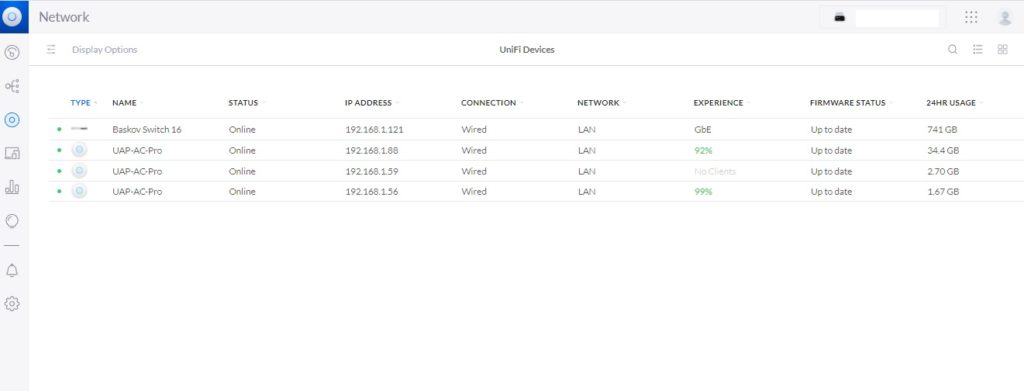
То есть, точки доступа можно свободно добавлять в сеть или убирать из сети, можно менять настройки Wi-Fi (имя и пароль сети) в одной программе сразу для всех точек, сколько бы их ни было.
Можно создавать разные сети Wi-Fi с разными правами доступа подключенных пользователей.
Контроллер может быть двух типов: программный или аппаратный. Программный — это приложение UniFi Controller, которое свободно можно сказать с сайта Ubiquiti и установить на Windows или Linux. Аппаратный — это устройство UniFi Cloud Key (у него есть несколько модификаций), которое представляет собой маленький компьютер с удобным питанием PoE (либо через microUSB), на нём установлен тот самый UniFi Controller.
Доступ к интерфейсу UniFi Controller можно организовать через учётную запись в облаке UniFi, это позволит удалённо администрировать сеть.
Кстати, через контроллер можно также видеть все параметры коммутатора: на какой порт что подключено, куда отдаётся питание. Можно удалённо перезагрузить какое-то устройство по питанию PoE.
Выбор точек доступа у Ubiquiti огромный, на любые потребности. Есть много вариантов уличных точек доступа.
Есть удобные точки доступа в виде настенных LAN розеток. Это модели AP In-Wall.

Такая розетка не влезет в рамку с обычными розетками, зато она питается через PoE, у неё два порта (с возможностью выдачи питания PoE), раздаёт интернет на скорости до 867 мегабит в секунду, частота 2.4 и 5 ГГц. Стоимость от 8 тысяч рублей. Отличный вариант для организации Wi-Fi в отдельной комнате, в которую не добивает основной роутер.
В качестве роутера в сети устройств Ubiquiti UniFi можно использовать любой роутер. А можно специальный UniFi Dream Machine. Он будет сразу работать и роутером, и коммутатором на 4 порта, и контроллером сети (Cloud Key уже не нужен), и раздавать Wi-Fi. Только дорогой — от 35 тысяч рублей. Есть модель Pro, на 10 тысяч дороже, монтаж в слаботочный шкаф 19″ и больше возможностей.
Кстати, система может вполне работать без контроллера, аппаратного или программного. Контроллер нужен для настройки, контроля, удалённого управления и обновления программного обеспечения. Так что для простых сетей можно поставить контроллер на любой компьютер, настроить и далее запускать по необходимости.
Бесшовный Wi-Fi на Keenetic
Про сети бесшовного Wi-Fi на роутерах Keenetic у меня написана отдельная статья — Бесшовный Wi-Fi на Keenetic
Отличия от Ubiquiti:
- Настройка через Web интерфейс основного роутера, не требуется отдельное устройство-контроллер
- Нет уличных точек доступа (пока)
- Нет коммутаторов в линейке оборудования, управляемых с контроллера системы (контроллер системы — это основной роутер в случае с Keenetic)
- Меньше выбор точек доступа. Есть три модели с питанием от розетки 230В и две модели с питанием PoE. Хотя, это же может быть и плюсом — проще выбор.

Как правило, всё зависит от размера объекта и требований к надёжности работы. И бюджета системы.
Оборудование Ubiquiti считается профессиональным, оно на рынке США и России уже очень давно. У Keenetic оборудование для бесшовных сетей появилось не так давно. С другой стороны, если мы говорим о частном секторе — квартирах и загородных домах, а не коммерческих помещениях, то и требования к выдерживаемой нагрузке гораздо ниже.
TP-link Omada
TP-Link — китайская компания, разработчик телекоммуникационного оборудования. Оборудование для больших Wi-Fi сетей у неё идёт под брендом Omada.
Ассортимент оборудования похож на Ubiquiti: есть коммутаторы с PoE и без него, роутеры, точки доступа разных типов (внутренние, уличные, настенные), контроллер сети.
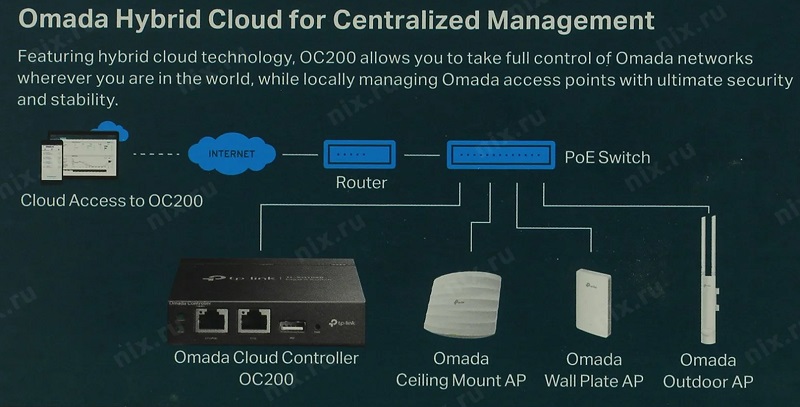
Контроллер сети здесь также может быть программный (просто программа для Windows или Linux для установки на любой компьютер) или аппаратный (называется OC200 или более продвинутая модель OC300).
Вот ассортимент точек доступа WI-Fi с поддержкой Wi-Fi 6:
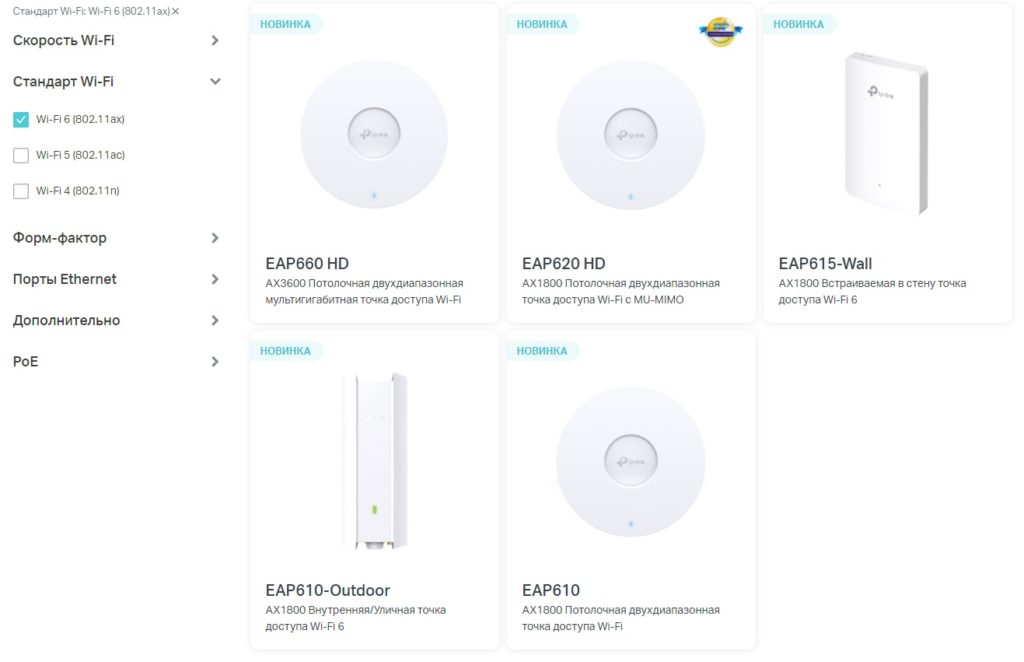
У Omada есть две модули роутеров: ER605 (от 4 тысяч рублей) и ER7206. Контроллер точек доступа Omada нужен отдельный в любом случае, в роутер он не включен.
Если сравнивать стоимость компонентов Ubiquiti и Omada, то Omada несколько дешевле. К тому же, это оборудование гораздо проще купить (есть во всех магазинах электроники, включая Озон). Но Ubiquiti считается более надёжным и профессиональным.
Вот моя статья с небольшим обзором процесса настройки системы Omada.
Проектирование Wi-Fi сети
Компьютерную сеть серьёзнее одного-двух точек доступа надо проектировать с учётом предполагаемой нагрузки на сеть и всех подключаемых устройств. К компьютерной сети относится не только Wi-Fi, а ещё проводные подключения, видеонаблюдение, домофония, иногда контроль доступа, файловое хранилище. Также туда часто подключается аудио-видео оборудование, у которого особые требования к скорости работы сети.
Я могу спроектировать грамотную и быструю компьютерную сеть для любых помещений. В проект будет входить расстановка оборудования, схемы монтажа кабелей, рекомендации по монтажу, схема сборки слаботочного шкафа, подбор оборудования. Проект может включать все слаботочные системы: видеонаблюдение, охранную и пожарную сигнализацию, домофонию, аудиосистемы фонового звука или домашний кинотеатр.
Вот пример слаботочного шкафа, собранного по моему проекту:

Стоимость и срок выполнения работы зависят от того, что требуется спроектировать.
Технология беспроводной связи WiFi позволяет создавать домашние группы, объединяя несколько ноутбуков, ПК и других устройств, поддерживающих данное соединение, в группы для обмена данными, общения и совместных игр. Однако, как правило, для организации такой группы используется роутер, который не всегда имеется под рукой. Многих интересует вопрос, может ли быть организована точка доступа WiFi на ноутбуке с Windows 7?
Ведь каждый современный ноутбук имеет встроенный вай-фай адаптер, который теоретически может работать как модуль беспроводной связи роутера. Другими словами, можно ли создать виртуальную группу без маршрутизатора? Ответ – да, это возможно. Как это сделать вы узнаете, прочитав данную статью.
Ноутбук Windows 7 – настройка точки доступа
Как сделать точку доступа Wi-Fi? Конфигурация точки доступа Wi-Fi на базе Windows 7 начинается с поиска такого вот значка, напоминающего компьютер с вилкой. Используйте правую кнопку мыши (ПКМ), чтобы попасть в Центр управления сетями. Через него можно управлять функциями сетевой карты и не только.

Задайте параметры для соединения, которое в дальнейшем будете раздавать другим пользователям:


Вы создали подключение с уникальными параметрами и возможностью раздавать доступ в интернет. Главное – поддерживать проводное Интернет-соединение (и не забыть сказать другим пользователям пароль от вашей сети). Так всё будет работать.








Проверка оборудования
Прежде всего, нужно убедиться, что ноутбук с Windows 8 способен стать роутером. Для этого можно воспользоваться двумя способами, каждый из которых рассмотрим отдельно.
Через командную строку
Требуется выполнить следующие действия:


Через панель управления
Более простой способ, при котором нужно:
Если беспроводная сеть отображается, значит, драйвер установлен, и можно приступать к организации раздачи Wi-Fi.

Если же ранее с данного ноутбука не было осуществлено подключения к беспроводным сетям и соответствующий значок отсутствует, необходимо с сайта производителя ноутбука (адаптера) скачать драйвера для конкретной модели и осуществить их установку. После этих действий в разделе сетевых подключений должна появиться беспроводная сеть.
Если к ноутбуку подключен интернет через USB модем или по кабелю, а все страницы в браузере открываются без сбоев, данное устройство можно свободно использовать для раздачи Wi-Fi.
Способ с cmd (командная строка)
Вы увидите чёрный терминал, куда нужно вписать
netsh wlan set hostednetwork mode=allow ssid=New Name key=New Pass keyUsage=persistent.
Пройдемся по значениям каждой настройки Wi-Fi:
Благодаря последним двум командам вам не придётся заново вводить параметры, если вы захотите выключить раздачу интернета.











С помощью скрипта
После выключения ноутбука ваша Wi-Fi точка перестанет работать, однако при включении не будет запускаться автоматически. Поэтому имеет смысл создать так называемый сценарий (или скрипт), который будет включать Access Point всего в пару кликов. Это избавит вас от лишних действий с Command line.
Подключение к Wi-Fi точке
Как найти уже существующую точку доступа? Вам снова понадобится значок сетевого подключения справа внизу, но теперь нажмите на него с помощью ЛКМ. Вам откроется список с доступными подключениями и Wi-Fi сетями (если у вас ПК с беспроводным адаптером или ноутбук). Достаточно выбрать нужную вам сеть (или ту, от которой вы знаете пароль). Так же бывают скрытые сети (обычно отображаются внизу списка). Тогда для подключения вам понадобится еще знать точное имя (ssid).
Такой способ подходит для последних выпусков ОС семейства Виндовс, но только если у машины есть адаптер Wi-Fi (в ноутбуках он встроен, для стационарных ПК его нужно купить отдельно).
Способы создания беспроводной точки доступа
Любой современный ноутбук оснащается беспроводным адаптером, который может быть применен в качестве вай-фай роутера. Для этого необходимо создать своеобразный виртуальный мост, соединяющий между собой сетевое оборудование (Wi-Fi адаптер и сетевую плату).
Чтобы получить такую маршрутизацию, можно воспользоваться следующими инструментами:
Какой бы способ не был выбран, нужно добиться соблюдения таких условий:
Программная настройка точки доступа
Как создать точку доступа программно? Лучшая программа для этих целей – Connectify Hot Spot PRO. Настройки интуитивно понятны и просты.

MyPublicWiFi подойдет пользователям Windows любых версий старше семёрки. Интерфейс выглядит ещё проще, да и настройки сложнее не стали.
Switch Virtual Router тоже не отличается сложностью – те же параметры и интуитивно понятные настройки, к тому же она на русском.

Смотрите также видео-урок по созданию точки доступа на ноутбуке с помощью программы Switch Virtual Router:
Выбор программы
Если вы оказались в незнакомом городе, где сети WiFi нет, вам пригодится портабельная программа, с которой можно настроить WiFi в считанные минуты. Для любителей забраться в глубины Интернета за интригующей информацией подойдет приложение, обеспечивающее безопасное соединение.
Какую бы программу вы ни выбрали, не забывайте о безопасности вашего компьютера. Внимательно изучите системные требования и инструкцию. Ваш ноутбук как точка доступа WiFi заработает без помощи компьютерного мастера.
Ошибки подключения к точке доступа
Иногда у пользователей возникают проблемы с подключением к чьей-либо точке доступа. Если вы уверены, что в настройках ошибок нет, стоит проверить ваш брандмауэр – или межсетевой экран, встроенный на всех версиях ОС Windows.

В открывшемся окне разрешите входящие подключения как минимум на общем профиле. Можно открыть подключения на всех вкладках, но лучше не делать вашу систему слишком уязвимой. Тем более не стоит отключать брандмауэр полностью.

Что касается параметров безопасности созданной вами точки – не стоит лишний раз включать вашу AP. Чем меньше чужих глаз видит ваше устройство, тем лучше. Хотя современные методы шифрования помогают защититься от злоумышленников, всё же от взлома пароля это спасает не всегда.
Частые проблемы и способы их решения

Эти методы помогают в 95% случаев. Теперь вы сможете постоянно быть на связи на всех гаджетах, пока ПК имеет доступ к интернету. Переносной Вай Фай у вас всегда рядом.
Итак, ранее мы рассказывали, как улучшить сигнал домашнего wifi роутера. Однако если требуется передать wifi на 500 метров, 1 или несколько километров – тут уж подручными средствами, нужна серьезная беспроводная сеть в профессиональной среде именуемая “точка-точка”.
Передача wifi на большие расстояния: топология беспроводной сети и основные моменты
Существует два основных типа топологии беспроводной сети:
- Точка – точка (PtP)
- Точка – многоточка (PtMP)

- На рисунке зеленым цветом изображен тип соединения точка-точка (PtP).
- Голубым цветом обозначены соединения типа точка-многоточка (PtMP).
Мы более подробно разберем настройку PtP варианта и оборудования, которое используется в таком случае.
Рассмотрим два варианта настройки беспроводного соединения на большом расстоянии.
Вариант 1 – настройка беспроводного моста на расстояние 1 – 3 км
Вариант 2 – настройка беспроводного моста на расстояние 10 км и более
Зачем делить, а не объединить в общую тему? Все просто – тип, стоимость и интерфейсы оборудования отличаются существенно. Если расстояние, на которое вам нужно передать трафик до 1 км – нет смысла брать оборудование на 10 км и переплачивать за него.
Как поймать wifi на большом расстоянии: рекомендации перед началом работ

Радиус зоны Френеля (параметр R на картинке) зависит от расстояния между антеннами (параметр S+D на картинке) и радиочастоты на которой они работают (в основном используется оборудование 2,4 ГГц и 5 ГГц диапазонов). Чем больше расстояние, тем больше радиус. Рассчитывается зона Френеля по формуле:

- R – Радиус зоны Френеля, м
- S и D – Расстояние от антенн до наивысшей точки, препятствия, км
- f – Частота, ГГц
Много текста? Переходим к практике.
Как передать wifi на расстоянии 1 км?
Вариант 1: радиомост на 1 – 7 км.
Для постройки моста нам понадобятся две самые простые беспроводные точки доступа. Хорошим вариантом будет TP-Link TL-WA5110G. Чем она так примечательна? Мощность передатчика у данной модели точки доступа (далее ТД) составляет 26 dBm, которая в разы превышает мощность любой другой ТД для домашнего использования. Оборудование снято с производства, но, если удастся найти рабочий б/у экземпляр – смело покупайте.
Для радиомоста нам понадобятся 2 ТД. Одну настраиваем как обычную точку доступа, а другую как клиент.
Пример настроек ТД передатчика


Пример настроек ТД приемника

Переводим ТД в режим клиента.
SSID прописываем то же что и на первом устройстве (можно так же нажать на кнопку Survey внизу страницы, там увидим список доступных для подключения устройств и нажимаем Connect).

Не забываем установить разные IP адреса на обеих ТД (Раздел Network)!
С штатными антеннами устройства уверенно соединяются на расстоянии 1 км по прямой видимости.
Если заменить штатную круговую антенну на направленную (см. рисунок ниже) – можно существенно увеличить дальность связи.
Но в этом случае придется применить переходник (пигтейл) c разъема N-type на RP-SMA, который установлен в ТД.

В такой комплектации с обеих сторон, точки покажут стабильную работу на расстоянии 7 км.
Возможно так же использование конструкции на открытом воздухе, но нужно саму ТД поместить в герметический бокс. Пигтейл можно вывести через кабельный ввод, уплотнив отверстие сырой резиной или морозостойким силиконом.

Из минусов – сложность монтажа и компоновки неподготовленному пользователю. Несколько разъёмных соединений, качество которых может существенно повлиять на уровень сигнала.
Как передать WiFi на 5 км. и более?
Если вам нужен варианте посерьезней – следующая часть статьи именно для вас.
Не будем рассказывать о всей линейке оборудования, а выберем лишь то что нам нужно.
Краткое описание оборудования
Строить мост будем на оборудовании NanoBrige M5 или NanoBeam M5.
- NanoBrige M5 снят с производства, но его все еще можно найти у некоторых дилеров, а б/у варианта вообще полным полно.
- NanoBeam M5 – это новая разработка, она схожа с предыдущей моделью, но в ней уже совсем другая начинка. Более быстрый процессор Atheros MIPS 74KC, больше оперативной памяти, теперь на борту уже 64 МБ ОЗУ. Коэффициент усиления внешней антенны увеличился. Форма излучателя изменилась. Так же в лучшую сторону изменилась сама конструкция. Монтаж производится еще проще и быстрее.
Оба девайса позиционируются дистрибьюторами как оборудование для расстояний на 5 км, но на практике запускались линки на 20 км и более с очень хорошими показателями стабильности и пропускной способностью на таком расстоянии свыше 120 Мбит/с по Wi-Fi.
Ниже представлены сами антенны для передачи wifi на большие расстояния.


Перейдем к настройке
Настроив сетевой интерфейс вашего ПК, ноутбука под сеть 192.168.1.0/24 и подключив оборудование по следующей схеме – можем приступать к настройке.


Стандартный логин/пароль для входа ubnt/ubnt
Если по каким-то причинам вы не попадаете на страницу авторизации или стандартные логин/пароль не подходят – скорей всего у вас оборудование, которое было ранее кем-то настроено.

Его можно сбросить к заводским настройкам, нажав на кнопку Reset, которая находится на излучателе, возле разъема RJ-45

После сброса, если страница авторизации загрузилась, вводим логин/пароль ubnt/ubnt и попадаем на вкладку MAIN веб-интерфейса устройства.

Здесь отображается вся основная информация о состоянии устройства.
Все нужные нам настройки находится на вкладках WIRELESS и NETWORK.
Настройка антенны в режим AP
На картинке отмечены важные пункты, которые необходимо настроить.
Коротко описание выделенных пунктов:
- Wireless Mode – Режим работы. Выбираем в каком режиме работает устройство
- Access Point – точка доступа (раздающая Wi-Fi)
- Station – устройство, которое будет подключаться к Access Point
- SSID – Название беспроводной сети. Будет отображаться при поиске сети
- Channel Width – Ширина канала. Чем больше значение – тем больше пропускная способность, но тем ниже стабильность канала. Если расстояние небольшое и зона Френеля чистая – смело ставим 40 MHz
- Frequency, MHz – Рабочая частота. Выбираем внимательно, так как при выборе частоты, которая занята другим устройством, находящимся в поле радио видимости – будем наблюдать ухудшение качества сигнала.
- Output Power – Исходящая мощность. При расстоянии между AP и Client 10 км или менее – рекомендуется понизить мощность передатчика до 19 – 20 dBm
- Security – Безопасность. Точно так же как и в настройках роутера – парольная защита беспроводного соединения. Может незначительно влиять на производительность сети, но рекомендуется включать, желательно WPA2-AES режим.
После изменения всех нужных параметров жмем кнопку Change внизу страницы, а после, в появившейся вверху строке, кнопку Apply. Только в таком случае настройки будут изменены!
Настройка антенны в режим Client

Здесь практически все то же самое, только отличается режим работы.
Важный момент! Если в поле Frequency Scan List, MHz поставить галочку и прописать частоту, настроенную на Access Point, соединение будет происходить намного быстрее, так как клиент не будет перебирать все каналы диапазона, а будет сканировать только указанную в скан листе частоту.
Как поймать wifi на большом расстоянии: настройка сети
Переходим на вкладку NETWORK. Тут все предельно понятно.

На что следует обратить внимание на этой вкладке – это пункт Network Mode. Если из выпадающего списка выбрать режим Router – появится возможность поднять DHCP сервер как на беспроводном, так и на проводном интерфейсе. Можно настроить PPPoE соединение, пробросить порты, включить/отключить NAT – то есть стандартный функционал роутера.
Ура! Беспроводный мост настроен
Остается смонтировать антенны на свои места. Излучатели антенн должны смотреть четко друг в друга. Далее дожидаться, пока на вкладке MAIN появится шкала уровня сигнала. Смотрите пункты AirMax Quality и AirMax Capacity чем их значение больше – тем лучше.
Показательными являются параметры Noise Floor и Transmit CCQ.
Noise Floor – Показывает на сколько зашумлен эфир. Чем больше числовое значение с знаком минус – тем меньше помех собирает антенна.
Transmit CCQ – Качество передачи. Значение должно стремиться к 100%. Чем больше – тем лучше.
После юстировки антенн, когда мы добились наилучших показателей, можно пользоваться сетью.
Различные вспомогательные утилиты можно найти в правом верхнем углу интерфейса – это выпадающее меню с названием Tools.
С помощью находящейся там утилиты Speed Test можно протестировать скорость беспроводной линии

Вариант бесспорно лучший. Антенны NanoBridge M5 можно смонтировать на трубостойку имея при себе из инструмента только гаечный ключ на 10. В сравнении с Вариантом 1 – намного большая пропускная способность, стабильная связь и помехозащищенный протокол.
Из минусов – тоже один – цена. Две ТД NanoBeam M5 стоят на сегодняшний день порядка 180 -190$. Цена двух б/у NanoBridge M5 – около 100 – 120$

Wi-Fi является технологией, способной к нормальному функционированию лишь в пределах прямой видимости. Беспроводные сети легко теряются среди стен, мебели и прочих преград в квартире. Перемещение адаптера или роутера по дому с целью увеличения эффективности работы приборов возможно не всегда. Более правильным подходом является использование внешней, более мощной, антенны — активной части передающего/принимающего устройства.
Типы Wi-Fi антенн
В плане использования все антенны для Wi-Fi делятся на два класса:
- для наружного использования (outdoor),
- для внутреннего применения (indoor).
Отличаются эти антенны, в первую очередь, своими размерами и коэффициентом усиления. Класс outdoor подразумевает большие размеры и возможность крепления к какой-либо опоре (поверхности). Высокого коэффициента усиления в таких антеннах добиваются конструктивными особенностями. Такие устройства используются обычно для беспроводной передачи данных между точками, которые находятся на значительном удалении друг от друга. Устанавливать их предпочтительнее в зоне прямой видимости.

В зависимости от типа антенны Wi-Fi характеризует больший или меньший коэффициент усиления — один из важнейших параметров любого приёмного и передающего оборудования
Антенны класса indoor предназначены для применения внутри помещений, они имеют меньшие габариты и не отличаются выдающимися усилением и мощностью. Крепятся внутренние антенны либо непосредственно к передающему/принимающему гаджету, к стене, либо ставятся на поверхность. Присоединение антенны к плате устройства осуществляется как напрямую, так и посредством кабеля.
Дополнительная Wi-Fi антенна в квартире или доме
Основной причиной необходимости дополнительной антенны Wi-Fi является усиление слабого сигнала. Такая ситуация может возникнуть в следующих случаях:
- точка доступа Wi-Fi расположена на значительном расстоянии (если помещение большое), имеются преграды (стены, перекрытия);
- роутер недостаточно мощный.
Изготовление своими руками
В сети можно найти множество рекомендаций по изготовлению самых разных типов Wi-Fi антенн в домашних условиях. Как правило, для повторения большинства конструкций не требуется наличия глубоких познаний в радиоэлектронике, дефицитных материалов и специализированных инструментов. Сделать любую из Wi-Fi антенн по приведённым ниже инструкциям можно буквально за пару часов.
Двойной биквадрат
Для повторения конструкции потребуются:
- медная моножила (провод) сечением 2 мм;
- небольшой лист алюминия толщиной 1–2 мм;
- кусок резиновой (виниловой) трубки, пластиковые стяжки;
- паяльник, припой, канифоль, дрель, свёрла, плоскогубцы;
- кабель для подключения.
Изготовление антенны не представляет сложности, главное — точно выдержать размеры, так как даже небольшие отклонения грозят смещением рабочих параметров:
-
Чертим эскиз. Длина одной стороны каждого квадрата равна 30 мм, размеры рефлектора 220×100 мм, расстояние между активной частью и отражателем — 15 мм. Проводим разметку отверстий.
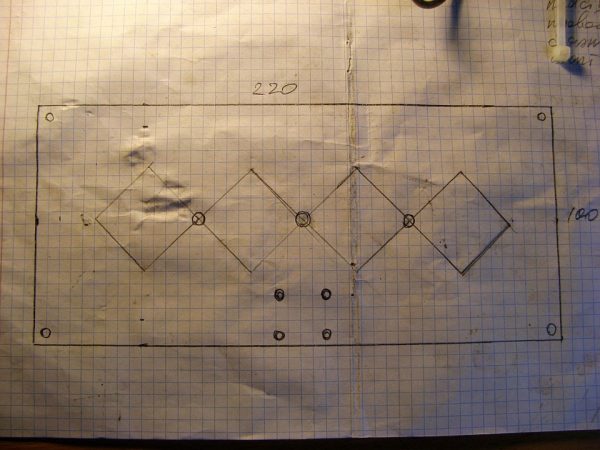
Двойной биквадрат — улучшенная версия классической биквадратной антенны
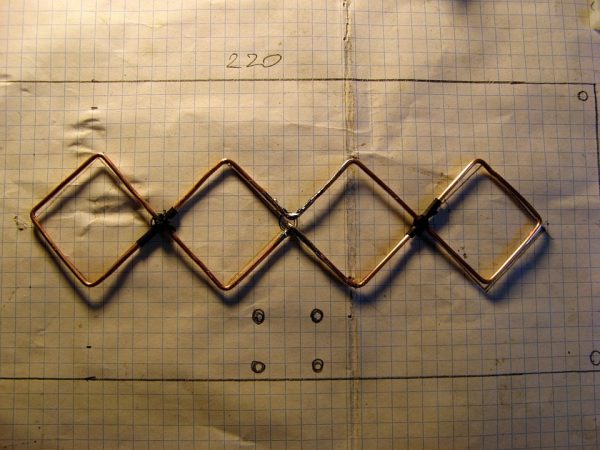
Даже небольшой промах в размерах (буквально на пару миллиметров) ухудшит качество работы антенны

Рефлектор можно изготовить также из медной пластины или (на худой конец) стального листа

Стойки крепления антенны к отражателю обязательно должны быть из непроводящего ток материала

Адаптер следует крепить максимально надёжно, но аккуратно, так, чтобы не повредить устройство
Из достоинств данной конструкции можно отметить:
- лёгкое и быстрое изготовление,
- отсутствие дефицитных материалов,
- значительное усиление сигнала и стабильную работу.
Пожалуй, единственным недостатком такой антенны является то, что даже небольшие отклонения от необходимых размеров грозят снижением её эффективности.
Из алюминиевой банки
Данную конструкцию, конечно, нельзя назвать полноценной антенной (по сути, это отражатель), но в какой-то мере усилить слабый сигнал Wi-Fi она способна.
- пустая алюминиевая банка,
- нож и ножницы,
- кусочек пластилина.
По простоте изготовления антенне из алюминиевой банки нет равных:
-
Промойте банку. Отрежьте ножом дно.
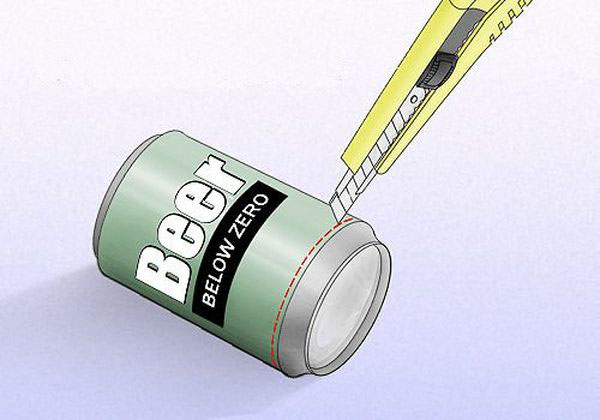
Будьте осторожны во время проведения работ, здоровье дороже даже самой высококлассной Wi-Fi антенны

На этом этапе также можно отломать открывашку
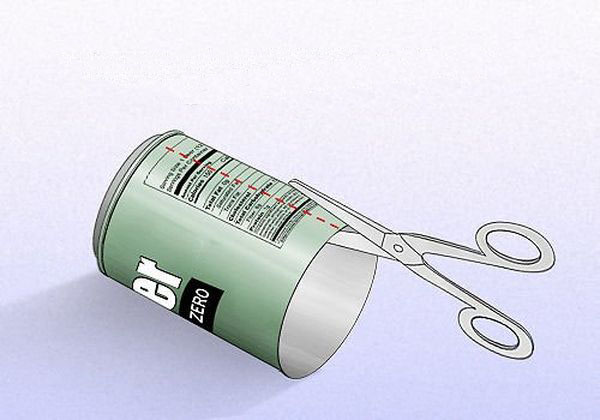
Алюминиевая банка легко режется любыми ножницами, главное, чтобы последние были достаточно острыми
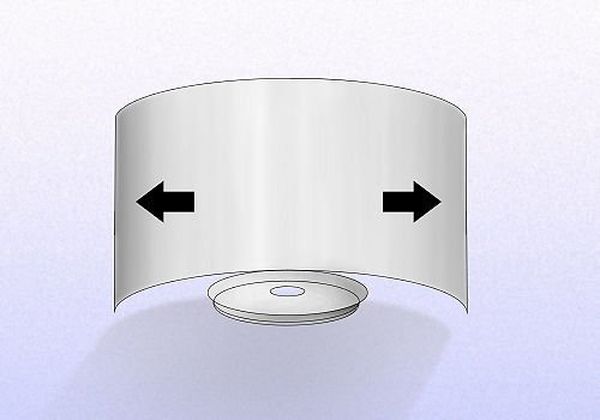
Угол раскрытия можно подобрать экспериментально после установки, ориентируясь на уровень Wi-Fi сигнала
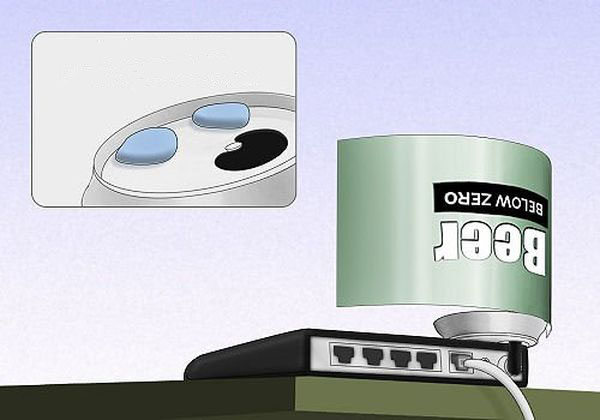
В отсутствие пластилина воспользуйтесь жвачкой
Плюсы антенны из алюминиевой банки:
- простота изготовления,
- отсутствие дефицитных материалов,
- универсальность (будет работать с любым роутером с внешней антенной).
Среди минусов стоит отметить недостаточное усиление сигнала и нестабильную направленность приёма/передачи.
Мощная антенна из листовой жести
Wi-Fi антенна из листа жести, известная как FA-20, характеризуется повышенной мощностью и может использоваться для приёма сигнала удалённых (до нескольких километров) точек доступа.
Для её изготовления понадобятся:
- листовая жесть;
- мощный паяльник (100 Вт), припой, флюс (кислота для пайки);
- диэлектрические стойки, крепёж (винты, гайки);
- дрель, свёрла;
- кабель для подключения;
- ножницы по металлу, деревянный молоток, мелкая наждачка, плоскогубцы.
Повторение конструкции требует, как минимум, начальных навыков слесарного дела.
Инструкция по изготовлению FA-20:
-
Ножницами по металлу вырезаем четырёхугольники и полоски, строго соблюдая обозначенные размеры. Края желательно обработать наждачной бумагой.

Детали антенны вырезаются по отдельности, а затем спаиваются

Пайку жестяных элементов следует проводить в хорошо проветриваемом помещении

При необходимости выравниваем антенну деревянным молотком (киянкой)

Опорные стойки должны быть из изоляционного материала

Для подключения антенны к роутеру подойдёт обычный телевизионный кабель
Плюсы самодельной антенны из листовой жести:
- высокая мощность,
- хорошая направленность,
- не требуются дефицитные или дорогие материалы для изготовления.
Существенным минусом FA-20 является сложность её изготовления. К тому же антенна довольно габаритная и, вероятнее, подойдёт для установки на крыше или балконе.
Вариации Wi-Fi антенн своими руками
Вы можете выбрать и попробовать изготовить любую из антенн, однако следует помнить, что не все из таких изделий являются действительно высокоэффективными, как это утверждают авторы.
Фотогалерея: другие самодельные конструкции
Антенна MIMO имеет два контура внутри одного корпуса и, соответственно, два разъёма для раздельного приёма и передачи Данная вариация биквадратной антенны многократно усиливает сигнал Отражатель биквадратной антенны часто выполняют из фольгированного стеклотекстолита Дисковая Wi-Fi антенна отличается высокой направленностью и может быть применена как в помещении, так и на улице Антенна из банок выглядит оригинально, но на самом деле это не слишком эффективная конструкция Лепестковая пароварка в этой конструкции может быть заменена дуршлагом или железной миской
Подключение
Способ подключения Wi-Fi антенны зависит от типа используемого роутера, адаптера или другого устройства. В большинстве случаев придётся вскрывать гаджет, находить место, куда подсоединена (припаяна) штатная антенна и аналогичным образом присоединять (припаивать) кабель самодельной конструкции. Очень удобно, когда в гаджете предусмотрено независимое подключение внешней антенны, это может быть выполнено в виде:
- разъёма в батарейном отсеке, на задней крышке прибора, внутри корпуса и т. п.;
- так называемого пигтейла (обычно находится непосредственно на плате устройства).
Если у адаптера съёмная штатная антенна, самодельную конструкцию можно подключить вместо неё.
В любом случае (исключая вариант с пайкой) вам понадобится соответствующий разъём-коннектор, приобрести который можно в радиомагазине.
Фотогалерея: варианты подключения внешней антенны
Разъём для подключения внешней антенны может быть спрятан под крышкой роутера Антенные коннекторы могут отличаться размерами и конструкцией Вам повезло, если ваш роутер имеет выход для подключения внешней антенной гарнитуры Гнездо пигтейла вы можете сами установить на корпусе гаджета, если уверены в собственных силах Крохотный разъем на плате устройства служит для присоединения специального удлинителя-пигтейла Иногда самый быстрый и надёжный вариант — припаять кабель вместо штатной антенны
Настройка
Настройка самодельной антенны для Wi-Fi сводится, прежде всего, к её установке в нужном направлении. При этом нужно соблюдать следующие условия:
- учитывать вектор распространения сигнала приёмника/передатчика Wi-Fi сигнала;
- принимать во внимание наличие преград между передающими и приёмными устройствами;
- учитывать то, что твёрдые поверхности отражают сигнал, а мягкие, наоборот, поглощают его;
- по возможности устанавливать антенну в пределах прямой видимости относительно приёмника/передатчика.
Для большей эффективности антенна должна быть направлена в сторону точки доступа.
На этапе настройки длину кабеля, насколько это возможно, следует уменьшить, так вы избавитесь от излишних потерь сигнала и улучшите его качество.
Как протестировать изменения
Самым простым и доступным вариантом тестирования самодельной Wi-Fi антенны является замер изменений скорости интернет-канала. Для этого проводят сравнительное исследование результатов поочерёдно с подключенной штатной антенной и изготовленной своими руками. Провести такие измерения можно, например, на ресурсе Speedtest. Система автоматически подберёт оптимальный сервер, проверит пинг, скорость скачивания и загрузки.

Для подтверждения результата рекомендуется протестировать скорость интернета 2–3 раза
Видео: усиление Wi-Fi сигнала своими руками
С появлением Wi-Fi у множества пользователей появилась возможность быстрого и мобильного доступа в интернет. Для стабильной работы беспроводного соединения рекомендуется использование специального дорогостоящего оборудования, однако можно обойтись малой кровью, собрав внешнюю антенну своими руками.
Читайте также:

