Тип обрамления линии слева и снизу как сделать в ворде
Добавил пользователь Владимир З. Обновлено: 19.09.2024
Сегодня раз речь пойдет о работе с текстовым редактором расскажу, как в Word сделать линию под текстом над ним по обе его стороны и вокруг него.
В статье будет показано 4 разных способа, с помощью которых можно свободно создать линии разнообразных типов и цветовых раскрасок.
Как сделать линию в Word
Наверное, самый простой многим известный способ, но все же включен мной в список так, как он самый функциональный.
Чтобы в редакторе Word сделать линию под текстом подчеркнуть отдельный абзац или слово необходимо выделить нужный текстовый участок, на главной странице редактора нажать в панели инструментов на подчеркнутую букву Ч.
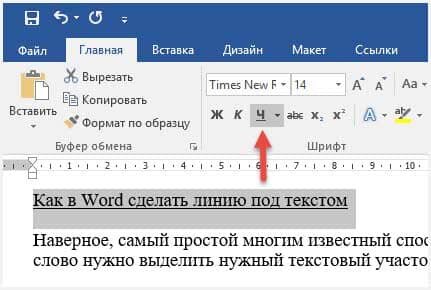
Но это еще не все в этом способе есть возможность сделать цвет, двойное, пунктирное, волнистое и другое подчеркивание текста смотрите сами.
Если по правою сторону буквы Ч нажать на маленькую стрелку, то откроется меню, с разнообразными линиями, которые также можно раскрасить.

Многие задают вопрос как сделать зачеркивание? Здесь вы сможете это также реализовать.

- Если на клавиатуре нажать три раза клавишу Тире, а потом Enter, то получиться горизонтальная черта на ширину всего документа.


- Зажав Shift и нажимая Тире можно уже регулировать длину черты.
Переходим к разделу Вставка, выбираем инструмент Фигуры, где находим линию кликаем по ней, вставляем в нужное место.

Этот способ хорош тем, что линии можно сделать разной длины, они могут быть как горизонтальными так вертикальными и вообще иметь любой угол.
Также благодаря форматированию есть возможность получить не только прямые отрезки, но пунктиры, плюс изменение цвета и толщины.
Для модифицирование уже нарисованного отрезка кликаем по нему ЛКМ появиться по краям две точки. После на панели меню нажмите инструмент Контур фигуры.
На главной странице редактора найдите инструмент Границы, где из выпавшего списка нужно выбрать в каком месте будет находиться отрезок.

Если не устраивает пунктир, то его легко можно изменить на сплошную, а заодно задать колор, для этого выбираем последний пункт Границы и заливка.
Выбрать тип отображения линии, например, такой и нажать ОК, не забыв поменять цвет.

На этом у меня сегодня все, обязательно просмотрите видеоролик.
В программе ворд можно подчеркивать текст двойной линией. Но некоторые люди не знают, как сделать подобную линию. Поэтому рассмотрим подробную инструкцию, как в программе ворд можно сделать двойную линию.
Первый способ.


В итоге написанный нами текст будет подчеркнут двойной линией.


Мы выбрали в качестве цвета синий и им текст подчеркнули.

Второй способ.


Мы получим аналогичный текст как в первом способе.
Видео как подчеркнуть двойной линией в ворде.
Для заказчиков контента и новичков – копирайтеров

Для удобства моих посетителей я разбила эту статью на мелкие подразделы, отвечающие на один конкретный вопрос по оформлению границ/рамок вордовских таблиц. Получился такой своеобразный FAQ, ориентироваться в котором вам, друзья, будет проще.


Желающие могут посмотреть короткий видеоролик с объяснением всех нюансов.
Как настроить/выделить рамки таблицы по своему усмотрению без применения готовых стилей

Как выделить границы только одной или нескольких ячеек
Первый способ. Чтобы поменять границы частично (выделить какие-то ячейки) можно выполнить все действия по пунктам 2 или 3 кроме выделения всей таблицы. А курсор нужно поставить в той ячейке, границы которой подлежат особому обрамлению.
Как сделать границы таблицы в Ворде невидимыми/убрать
Для того, чтобы убрать границы таблицы в WORD нужно:
Как удалить верхнюю/нижнюю границы таблицы или границы отдельных ячеек в Ворде
Отдельные участки табличных границ проще и быстрее удалить с помощью кисти-ластика. Для этого следует:
В нижерасположенном видео я демонстрирую всю цепочку несложных действий по удалению всех границ таблицы или их отдельных участков.
Итак, друзья, сегодня мы разобрали, как делать различные виды границ в таблицах Ворд, а также, как удалять их. Надеюсь, эта статья была полезна для вас. На этом цикл статей про таблицы в Ворде не заканчивается. Следите за новыми публикациями. Всего вам доброго.
Ваш гид по WORD 2016 GALANT.
А эти статьи вы еще не читали? Советую…
Давайте немного приукрасим таблицу, изменив линии ячеек.
1. Щелкните в верхней ячейке таблицы, созданной в предыдущих упражнениях.
2. Выберите в раскрывающемся списке Тип линии панели инструментов Таблицы и границы двойную линию.
3. Щелкните в той же панели инструментов на стрелке справа от кнопки настройки границ. Раскрывшаяся палитра показывает, что активная ячейка не имеет границ, выполненных двойной линией.
4. Щелчком на кнопке Нижняя граница замените нижнюю одинарную границу ячейки на двойную (рис. 7.13).
5. Выделите всю таблицу, в списке Тип линии выберите одинарную линию.
6. В списке Толщина линии выберите толщину 3 пункта.
7. Щелчком на кнопке Внешние границы палитры настройки грат ниц очертите таблицу жирной линией. Ручной настройкой границ ячеек можно создать сколь угодно сложное оформление таблицы. Но, как правило, пользователей устраивает один из стандартных стилей, предлагаемых инструментом автоформата таблиц.
8. Щелкните в любой точке, не выходящей за пределы таблицы и выберите команду Таблица > Автоформат. Откроется окно диалога, показанное на рис. 7.14.
Рис. 7.13. Настройка границ таблицы в Word
Примечание Окно диалога Автоформат, в приложении Word XP имеет более сложную структуру, чем в предыдущих версиях Office. Число имеющихся готовых вариантов формата таблица здесь значительно больше, чем раньше. Кроме того, появилась возможность самостоятельно создавать и изменять стили таблиц.
9. Перебирайте пункты списка Форматы и наблюдайте предлагаемое оформление в разделе Образец окна диалога.
Рис. 7.14. Выбор автоформата таблицы в Word
Рис. 7.15. Окончательный вид таблицы в Word
Отыскав подходящий вариант, попробуйте установить или сбросить некоторые флажки двух нижних разделов окна диалога. Это позволит модифицировать отдельные элементы выбранного автоформата. Затем щелкните на кнопке ОК.
10. Для таблицы этого упражнения я выбрал автоформат Столбцы 4 и не стал менять состояние флажков. Результат такого форматирования таблицы показан на рис. 7.15. Он не совсем удачен, так как таблица имеет сложную структуру заголовков и ячеек. Для более простых таблиц автоформат дает прекрасные результаты.
Доброго времени всем!
При создании и оформлении документов в Word нередко приходится чертить и строить различные фигуры . Одним из самых простых и часто-используемых элементов - является прямая линия (многие начинающие пользователи довольно часто спрашивают о том, как вставить в документ такую линию).
В статье покажу несколько вариантов решения вопроса. Думаю, хотя бы один из них должен вам подойти.
Способы создания линии в Word'е
Материал статьи актуален для Word 2019, 2016, 2013
1) Способ №1: через вставку элементов
Пожалуй, один из самых удобных и функциональных способов, т.к. прямую линию можно разместить как угодно: вертикально, горизонтально, под углом.
Для вставки такой линии - просто зайдите в раздел "Вставка", и во вкладке "Фигуры" выберите нужный элемент (вместо прямой линии можно выбрать стрелочки, волнистые элементы, треугольники, прямоугольники и пр. фигуры, см. скрин ниже).

Раздел вставка (Word 2019)
Далее вам останется только указать начало и конец линии с помощью ЛКМ (левой кнопкой мышки). Пример такой линии представлен ниже (толщину можно "отрегулировать", если щелкнуть два раза мышкой по ней).

Линия нужной длины была проведена
2) Способ №2: если нужно просто подчеркнуть слово
Многим пользователям нужна прямая чтобы подчеркнуть какое-нибудь слово или определенную часть текста. Для этого есть достаточно удобный способ: просто выделить нужную часть текста и нажать на значок " Ч " (либо нажать сочетание Win+U).

Подчеркивание текста прямой линией
Пример, как это выглядит, переставлен на скрине ниже (ниже текста идет прямая линия).

Результат подчеркивания (как это выглядит)
3) Способ №3: с помощью границ ячеек
В Word'е разделе "Главная" есть такая вкладка как "Границы". Если вы хотите провести ровную прямую над текстом, под ним, справа или слева от него - то этот инструмент довольно удобный.
Пример, как это выглядит, представлен на скрине ниже.

Задаем границу (Word 2019) / Кликабельно
4) Способ №4: с помощью "тире" на клавиатуре
Ну и самый очевидный способ - это использовать клавишу "Дефис" на клавиатуре. Если зажать клавишу "Shift" и после несколько раз нажать на "Дефис" - то у вас получиться ровная прямая линия (см. скрины ниже).

Тире (дефис) - фото классической клавиатуры
Ниже на скрине представлены 2 линии: одна выполнена с зажатой клавишей "Shift", другая - без.
Рисование линии
Чтобы добавить строку, выполните указанные ниже действия.
На вкладке Вставка нажмите кнопку фигуры.
В разделе линиивыберите нужный стиль линии.

Выберите место в документе, а затем перетащите указатель в другое место, а затем отпустите кнопку мыши.
Вставка строки путем ввода символов
Горизонтальную линию проще всего добавить с помощью функции автоформата. Если вы вводите несколько символов в три строки, а затем нажмете клавишу ВВОД, эти символы мгновенно становятся горизонтальной линией.
Поместите курсор туда, куда вы хотите вставить горизонтальную линию.
Введите три из указанных ниже символов и нажмите клавишу ВВОД.

Строка будет вставлена в полную ширину страницы. При вставке в столбец линия вставляется в соответствии с шириной столбца. Чтобы добавить текст над строкой, поместите курсор в то место, где должен быть введен текст, и начните ввод.
Примечание: Автоформат недоступен в Office Online. Если у вас есть классическая версия Office, нажмите кнопку Открыть в [имя программы], чтобы открыть документ в классической программе. Если у вас нет классической версии Office, вы можете скачать пробную версию или приобрести пакет.
Примечание: Эта страница переведена автоматически, поэтому ее текст может содержать неточности и грамматические ошибки. Для нас важно, чтобы эта статья была вам полезна. Была ли информация полезной? Для удобства также приводим ссылку на оригинал (на английском языке).
В этой статье мы рассмотрим, как сделать горизонтальную линию в ворде тремя способами:
- как сделать горизонтальную линию автозаменой;
- как вставить горизонтальную линию добавлением границы;
- и как нарисовать горизонтальную линию.
Начнем с самого быстрого и простого способа, как в ворде сделать горизонтальную линию.
Самый быстрый способ, как сделать горизонтальную линию в ворде
Для того чтобы быстро сделать горизонтальную линию, введите три или более специальных символа в новой строке и затем нажмите Enter. Word автоматически преобразует эти символы в горизонтальную линию. Стиль горизонтальной линии зависит от введенных символов:

Как сделать горизонтальную линию в Word – Стили горизонтальных линий в ворде
- Три или более "*" – пунктирная горизонтальная линия
- Три или более "
" – волнистая горизонтальная линия
Эти горизонтальные линии часто используются в документах Word.
Как сделать горизонтальную линию с помощью границы
Также сделать горизонтальную линию в ворде можно используя границы абзаца.
1. Для этого установите курсор в месте, где хотите вставить горизонтальную линию.

Как сделать горизонтальную линию в Word – Место для вставки горизонтальной линии

Как сделать горизонтальную линию в Word – Вставка горизонтальной линии

Как сделать горизонтальную линию в Word – Горизонтальная линия
- На месте курсора появится горизонтальная линия.

Как сделать горизонтальную линию в Word – Горизонтальная линия в ворде

Как сделать горизонтальную линию в Word – Настройка горизонтальной линии в ворде
В этом окне вы можете настроить ширину, высоту, цвет и выравнивание горизонтальной линии в ворде.
Больше информации о границах доступно в статье Как сделать рамку в Word.
Как сделать горизонтальную линию с помощью фигуры
Последний способ, как сделать горизонтальную линию в ворде – это нарисовать горизонтальную линию.

Как сделать горизонтальную линию в Word – Фигуры

Как сделать горизонтальную линию в Word – Линия
- Указатель мыши преобразуется в плюс. Щелкните в нужном месте документа, где хотите вставить горизонтальную линию, и удерживая нажатой клавишу Shift и кнопку мыши переместите указатель в другое место, а затем отпустите.

Как сделать горизонтальную линию в Word – Нарисованная горизонтальная линия в ворде
Вот такими способами можно сделать горизонтальную линию в ворде.
Посредством клавиатурного набора

Линия подчеркивания без возможности набора текста поверх нее
Однако печатать в самом документе поверх такой линии невозможно. Для этого существует следующий способ.
Программные средства Word
Затем следует нажимать:
Нажав в любом месте такой линии можно печатать текст, который будет отображаться поверх неё.
Текст поверх линии подчеркивания
Изменение типа линии
В случае, когда линия проводится через описанную функцию, можно изменить её внешний вид, сделав жирнее, раздвоив на две полосы или заменив на пунктир. Для этого:


Выбор типа линии в меню шрифт
Заключение
Пользуясь любым из предложенных способов можно оставить место для подписи в текстовом документе Word. Конкретный способ начертания данной линии предопределяется назначением документа (для печати, для заполнения в электронной форме).
Обозначение обрамлений в ворде 2010 и 2007
Вставить рамку можно:
- по всему текстовому документу (рамка листа);
- вокруг абзаца;
- вокруг части текста.

Как сделать двойную рамку


Если рамка страницы в word требуется толька в разделах документа, следует выбрать соответствующий пункт в настройках.

Как сделать рамку в ворде вокруг текста

Сделать текст в рамке можно применяя те же способы оформления, что и при полном выделении страницы.
Быстрое создание границы

Чтобы рамка для оформления текста появилась вокруг необходимого куска информации, его необходимо выделить. Если выделения нужны вокруг одного абзаца, достаточно установить курсор в его начало. Выбрать жирную рамку или другой тип оформления можно во всплывающем меню.
Создание рамки в ворд 2013 и 2016
В microsoft word, начиная с версии 2013, несколько изменено расположение функции создания окантовки.
Создание рамки для оформления текста быстрым способом имеет идентичное расположение. Кнопка располагается в главной вкладке и обозначена значком с выделенной нижней границей.


Последовательность выполнения действий в версиях 2013 и 2016 та же, что и в предыдущих.
Как убрать рамку в ворде

Выделение для диплома в текстовом документе позволяет не только изменить внешнее оформление, но и сделать акцент на определенной информации. На проведение манипуляций необходимо не более 5 минут при наличии инструкции. Новые шаблоны можно скачать бесплатно.
Читайте также:

