Тест бублика видеокарты как сделать
Добавил пользователь Alex Обновлено: 18.09.2024
Здравствуйте. Сегодня мы рассмотрим очень интересную тему — как выполнить стресс тест видеокарты и оценить ее производительность. В одной из моих прошлых заметок мы уже выяснили как определить графическую карточку в компьютере или ноутбуке — настало время узнать на что она способна и по возможности сравнить с другими решениями!
Производительность видеокарты обычно определяет возможность поиграть в требовательные игрушки на максимальных настройках без лагов и тормозов. Конечно существуют и профессиональные приложения, которые требовательны к графической подсистеме, но как правило спецы и сами все знают и маловероятно что будут искать ответ на вопрос как выполнить тест видеокарты.
Многие пользователи наивно полагают что производительность видеокарты прямо пропорциональна объему графической памяти (типа чем ее больше, тем лучше). С одной стороны это утверждение верно — памяти много не бывает, однако основную роль все же играет именно графический процессор (GPU). Некоторые производители прекрасно понимают — раз люди думают лишь о количестве памяти, то и выпускают практически стартовые решения с нереальными объемами (вроде GTX 730 с 4 гигабайтами памяти).
Тест видеокарты — не все тесты одинаково полезны
Что такое проверка видеокарты? — данный вопрос можно поделить на две больших категории:
- Стресс тест видеокарты для определения стабильности и надежности карточки
- Тест производительности видеокарты — отображает производительность в играх и дает представление о мощности вашей конфигурации
Тест производительности видеокарты тоже нельзя назвать вторым по значимости, все они одинаково важны — вам же не нужна видеокарта, которая стабильно работает но не обладает достаточной производительностью чтобы запустить ваши любимые игрушки… и не нужен монстр, который все тянет но постоянно сваливает систему в синий экран, дико греется и имеет множество других проблем.
Как выполнить стресс-тест видеокарты
Стресс тест видеокарты нужно делать с умом и осторожностью, ведь если с графикой в вашей системе есть проблемы, то вы можете успешно убить вашу видеокарту таким тестированием продолжительное время.
Особенно это касается владельцев ноутбуков и компактных ПК, неисправность в системе охлаждения может поспособствовать дикому перегреву комплектующих, которые как правило распаяны и не меняются как в классическом компьютере.
Способ 1. Furmark — меховой бублик как способ стресс теста
На мой взгляд самый лучший способ протестировать видеокарточку на стабильность — это погонять на компьютере меховой бублик… меховой бублик — это способ с приложением Furmark, которое максимально нагружает вашу видеокарту и отображает подробный отчет о таких показателях как температура, скорость вращения вентиляторов и прочие.
В каком-то смысле можно назвать Furmark аналогом AIDA 64, которой мы устраивали стресс тест процессора — правда у Аиды функционал тестирования идет как приложение и основной функционал в разы шире. Furmark в свою очередь может только нагрузить вашу видеокарту и более ничего.

Запускается наш легендарный меховой бублик, который максимально нагружает GPU — оно нам как раз и нужно. Теперь внимательно наблюдайте за графиком температуры внизу. В идеале первую минуту она должна расти, а потом стабилизироваться — это значит что система охлаждения работает исправно и отлично справляется с нагрузкой.
Если температура перемахнула за 80 и продолжает расти — немедленно прекратите выполнение стресс теста видеокарты и разбирайтесь с проблемой — а перегрев, это действительно большая проблема.

Лично мое мнение, Furmark — это лучшее что придумали для стресс тестирования GPU, еще бы прикрутили портативную версию и было бы вообще здорово.
Способ 2. Unigine Valley Benchmark — хороший способ протестировать видеокарту
Не только бублики могут нагрузить вашу видеокарту, у буржуев очень популярен тест Unigine Valley Benchmark — приложение платное, но имеет Basic Edition версию, которой можно пользоваться бесплатно (что мы и будем делать).

Запустится демо сцена, камера будет по всякому перемещаться в пространстве и в правом верхнем углу будет показано количество кадров в секунду. Будьте уверены — тест максимально нагрузит вашу видеокарту…

В данном тесте можно и порулить самому — удовольствие так себе, но иногда интересно посмотреть что за кадром. Вы можете прогнать бенчмарк с одинаковыми настройками на разных компьютера и сравнить — кто сильнее
Способ 3. Video Card Stability Test — говорящее название
Устанавливаем, жмем Start и наблюдаем за ростом температуры… кстати, а графика температуры то и нет, можете использовать AIDA64 чтобы наблюдать за этими параметрами.

Друзья, мы с вами рассмотрели несколько вариантов стресс тестирования видеокарточки… какой использовать — дело ваше, я привык к Furmark, но и остальные утилиты заслуживают внимания. Однако такого удобства и наличие наглядных графиков есть не у всех.
Тест производительности видеокарты
Очень важный параметр для видеокарты (для подавляющего большинства видеокарточек можно сказать решающий) — это ее производительность в игрушках. В данном разделе мы выполним тест видеокарты на производительность.
Перед тем, как протестировать видеокарту на производительность необходимо обновить драйвера до актуальной версии и закрыть все лишние программы (браузер, мессенджеры и прочее)
Способ 1. 3D MARK — сравниваем производительность с другими системами
Когда заходит речь о тестирование производительности видеокарты, то безусловный лидер конечно же 3D Mark — ни одно серьезное веб издание не пропустит возможность прогнать новинку от Nvidia или AMD через этот бенчмарк. Приложение платное, но есть BASIC редакция с ограничениями нахаляву — нам этого хватит, загрузить можно с официального сайта…

После того, как ваша система пройдет все тесты, вы перейдете на вкладку RESULT и ваша система оценится в определенном количестве баллов (в моем случае это 12 237). Вы можете сравнить эти цифры с другими конфигурациями и примерно оценить насколько лучше или хуже у вас производительность компьютера для игр чем, например, у меня.
Кстати, скидывайте свои результаты в комментариях — посмотрим у кого больше

На официальном сайте есть база данных с результатами, там можно найти практически любую конфигурацию — очень рекомендую сравнить свое железо со многими аналогами.
Способ 2. Тест видеокарты в играх и что если он не предусмотрен
Синтетические тесты это конечно очень хорошо, но в бенчмарки не поиграешь — а реальная производительность в играх это как раз то, что мы все и хотим выяснить. Во многих играх есть встроенный бенчмарк — например GTA 5, тут можно подобрать нужные параметры графики и выполнить тест с выбранной конфигурацией.
К сожалению потестить различные параметры графики можно лишь после того, как пройдете вступление. Просто перейдите в настройки и нажмите кнопку TAB как на картинке ниже.

Запустится демо сцена с чередованием локаций, погодных условий и прочих изменениях условий… делается это для того, чтобы протестировать производительность вашей системы и выбрать наилучший пресет для графики. Как ведь оно бывает, за городом норм, заехал — вот тебе и лаги и прочие прелести недостаточной мощности видеокарты.

Приемлемый показатель FPS выбирает каждый сам для себя… можно сделать картинку получше и с тормозами, а можно пожертвовать и играть при комфортных 60FPS. Дело ваше, но что делать если в игре нет встроенного бенчмарка?
В данной ситуации выход есть — устанавливаем программу для показа FPS в играх и проходим одну локацию. Смотрим на показатель счетчика кадров и сравниваем — все просто. Многие игровые издания так и делают — по мне это самые честные результаты, ведь они отражают реальную производительность видеокарты в играх.
Заключение и выводы о тестировании видеокарты
Настало время подводить итоги. Сегодня мы с вами рассмотрели несколько способов для стресс теста видеокарты и запустили несколько утилит для оценки ее производительности.
Важным моментом я считаю возможность тестирования любой игры по средством Fraps или любой другой утилиты, которая может отображать счетчик FPS на экране — вот уж где неограниченный просто для тестирования всех игр подряд…
Скачайте FurMark с официального сайта
FurMark - уникальная программа по настройке конфигураций видеокарты вашего персонального компьютера.
Преимущества
Качественно
Тщательная проверка характеристик видеокарты.
Быстро
Тестирование характеристик видеокарты менее чем за 5 минут.
Инновационно
Использование эвристических методов тестирования.

Из множества компьютерных программ остановим внимание на программном продукте FurMark, который представляет собой очень полезную и небольшую по своим размерам утилиту, при помощи которой можно осуществлять стресс-тестирование видеокарты, совместимой с API OpenGL. Используя панель настроек, каждый пользователь имеет право изменять расширение экрана, активировать полноэкранный или оконный режим, а также настраивать сглаживание. Кроме этого, выполняя тестирование, есть возможность указать время данного процесса. Чтобы проверить стабильность графической платы применяется burn-in test (функция принудительного отказа).
По желанию пользователя компьютера можно на сайте разработчика выполнять публикацию уже полученных результатов. Хочется также отметить, что если вы решите скачать furmark, то должны знать, что эта программа состоит из 2-ух частей: GPU Shark и GPU Shark. После установки такого программного обеспечения есть также возможность выполнить сравнение производительности систем других пользователей с видеоадаптером. Принцип работы такого ПО заключается в применении специального алгоритма, который наблюдает за перегревом видеоадаптера во время процесса тестирования. К тому же бесплатно скачать furmark и установить ее необходимо исключительно после того, как систему полностью настроят и будут установлены драйвера последних версий.
Такой программный продукт как FurMark позволяет выполнять настройку конфигурации видеокарты довольно гибко, а запуск теста можно осуществлять в оконном или полноэкранном режиме. К преимуществу программы можно также отнести то, что русскую версию можно скачать бесплатно. Благодаря многоязычному интерфейсу можно легко установить русский язык. Для более беспрепятственной и эффективной работы желательно придерживаться таких системных требований:
- AMD / ATI Radeon 9600 (или выше);
- совместимая видеокарта с популярной NVIDIA GeForce 5/6/7/8 (или выше);
- S3 Graphics Chrome 400-ой серии;
- еще подходят графические последние драйвера.
К основным возможностям такой программы относится:
- возможность измерения температуры процессора;
- регулировка уровня сложности просчетов;
- возможность ведения журнала результатов теста.
Утилита может функционировать в 2-ух режимах, а один из них может создавать на процессор видеокарты предельную нагрузку. Это касается именно режима XtremeBurning. Имея небольшие размеры, такое программное обеспечение имеет большие возможности и считается очень полезной для большого количества пользователей ПК.
О проверке б/у видеокарты на предмет её работоспособности – от внешнего осмотра до проведения стресс-тестирования. Детально рассматриваются способы стресс-тестирования: в условиях реальных нагрузок, с помощью Windows-программ FurMark и AIDA64.

Как проверить видеокарту на предмет её работоспособности? С постановкой такой цели обычно сталкиваются те, кто хочет купить это устройство по приемлемой цене на рынке б/у комплектующих. Ну и или готовит к продаже на б/у рынке. Но мы будем рассматривать ситуацию всё же больше в контексте первого случая. Много есть доводов против покупки б/у-шных видеокарт в принципе, тем не менее если нет финансовой возможности приобрести это устройство новым, если его б/у-шное продаёт знакомый человек, сервисный центр как юридическое лицо или если с незнакомым продавцом достигнута минимизирующая наши риски схема договорённости, то можно и пойти на вариант б/у. Ну а с проверкой работоспособности видеокарты мы будем сейчас разбираться.
Как проверить видеокарту на предмет её работоспособности
Проверка работоспособности невиданной доселе видеокарты включает в себя несколько этапов:
- Первый этап – внешний осмотр устройства, нет ли на нём следов перегрева, цел ли кулер, свободно ли вращается, на месте ли видеовыходы, не перепаяны ли грубой пайкой, нет ли вздувшихся конденсаторов (если видекарточка без корпуса и позволяет сделать такой осмотр) и т.п.
- Второй этап – подключение видеокарты к компьютеру. Проверяется, рабочее ли устройство в принципе. Чтобы компьютер его увидел, в некоторых случаях для этого нужно сбросить настройки BIOS в дефолт.
- Третий этап – установка видеодрайвера в среде Windows и визуальная проверка, всё ли в порядке с цветокоррекцией, нет ли артефактов на экране, не сбоит ли работа видеодрайвера, нет ли лагов при воспроизведении видео, свёртывании и полноэкранном развёртывании окон и т.п.
- Четвёртый этап – проверка температуры в простое, без нагрузок. Для видеокарт с активным охлаждением (с кулерами) нормальная температура простоя в зависимости от модели колеблется от 30°C до 44°C. Для устройств с пассивным охлаждением нормой в простое может быть 50-55°C.
- Пятый этап – проведение стресс-тестирования видеокарты, отслеживание колебаний температуры и фиксация достигнутого температурного предела. А вот об этапе поговорим более подробно.
Стресс-тестирование видеокарты
Стресс-тестирование видеокарты – это тестирование её специальными программами в условиях максимальных нагрузок. Специальные программы имитируют задачи, по полной нагружая видеокарту, чтобы мы могли посмотреть, как она ведёт себя при максимальных нагрузках. Как колеблется температура, до какого граничного значения она поднимется и стабилизируется или не стабилизируется вовсе. Не будет ли это значение больше предельной температуры, заявленной производителем именно для данной модели видеокарточки. Не будут ли в процессе стресс-тестирования на экране появляться артефакты, полосы, рябь, баги цветокоррекции. Не будет ли слетать видеодрайвер, аварийно завершая свою работу.
Стресс-тестирование проводится специальными программами, они предлагают тесты с разными нагрузками. Есть тесты с меньшими нагрузками, как, например, в программе AIDA64. А есть тесты жёсткие, подвергающие видеокарты реальному стрессу с самым максимумом нагрузок, как, например, в программе FurMark. Ниже мы рассмотрим, как проводятся тесты с помощью этих двух программ.
Но прежде ещё пару слов о самом процессе стресс-тестирования. Для его проведения обычно достаточно 20 минут. 20 минут не просто достаточно для стресс-тестирования, при жёстких тестах типа FurMark испытывать устройство более этого времени даже нежелательно. За 20 минут можно отследить нарастание температуры и зафиксировать либо в лучшем случае стабилизацию температуры на каком-то допустимом граничном значении, либо в случае худшем – превышение граничного значения. Стабилизация кривой температуры, достижение её значения не выше заявленного производителем граничного предела, отсутствие артефактов и прочих упомянутых выше признаков проблемной работы видеокарты – всё это будет означать, что тест пройден успешно.
Но стресс-тестирование проводить не обязательно специальным программами, можно просто подвергнуть видеокарту тем специфическим нагрузкам, с которыми она будет сталкиваться постоянно. И, возможно, несколько усилить эти нагрузки.
Тестирование в условиях реальных нагрузок
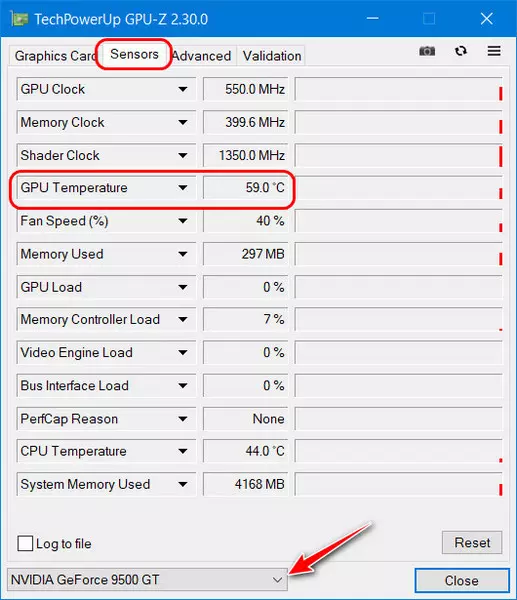
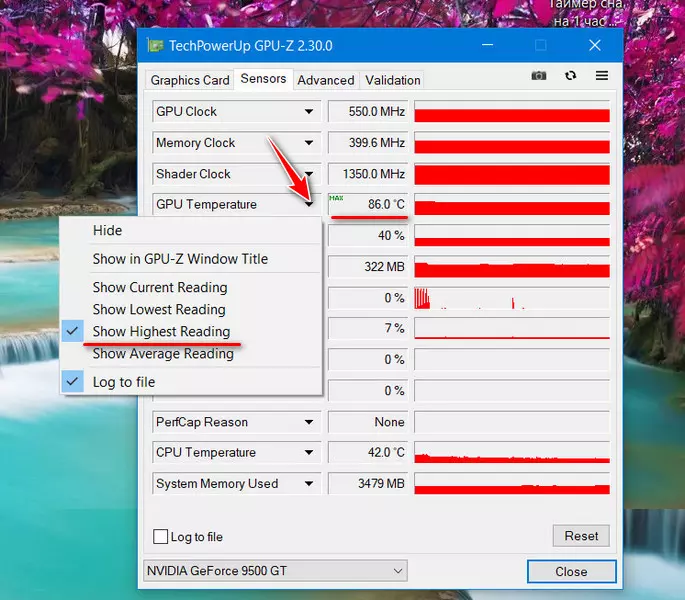
Таким образом, время от времени отвлекаясь от игры, сможем видеть максимальное значение температуры, отмеченное GPU-Z за всё время, что мы играли.
Тестирование FurMark
Программа FurMark предоставляет возможность подвергнуть видеокарту предельным, агрессивным нагрузкам. Её не будут так сильно нагружать в своей работе ни игры, ни программы, нацеленные на работу с графикой, как это делает во время теста FurMark. Это, так сказать, проверка с зазором. Тест FurMark называют убийцей видеокарт, поскольку эта программа, кроме обычного стресс-теста на проверку стабильности, предусматривает ещё и экстремальный тест, который в потенциале может вывести видеокарту из строя. Без надобности с настройками FurMark желательно не экспериментировать, лучше просто оставить дефолтные опции тестирования.
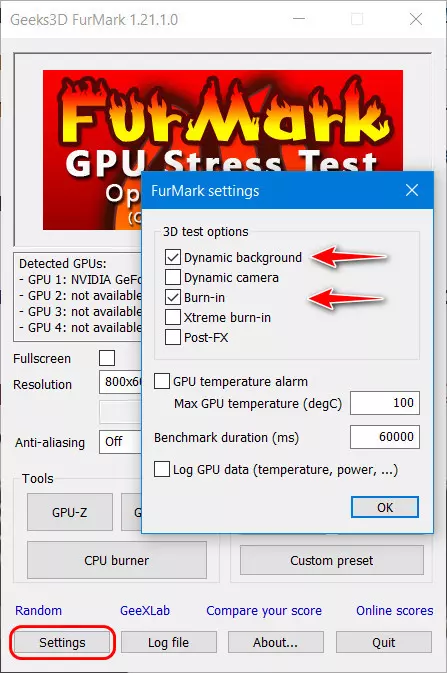
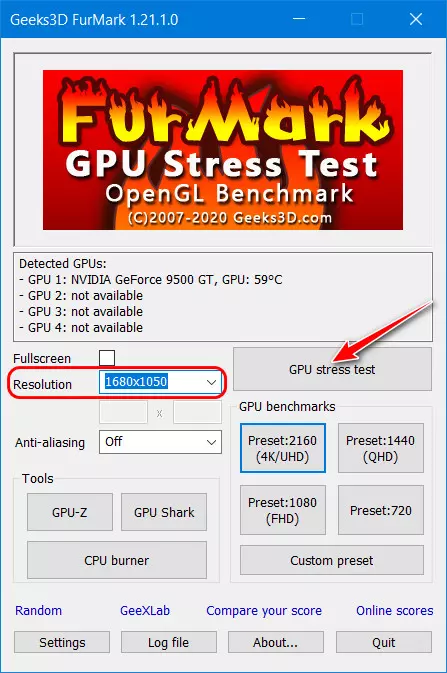
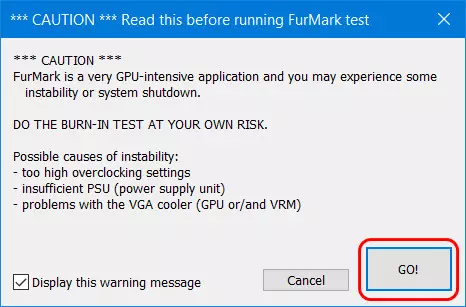
На экране появится картинка волосатого бублика – 3D-изображение со сложной отрисовкой, именно это чудовище подвергает видеокарты самым тяжёлым нагрузкам. В верхушке окна активного теста FurMark будем видеть текущую температуру видеокарты. Внизу окна будем наблюдать на графике кривую роста и в лучшем случае стабилизации температуры.
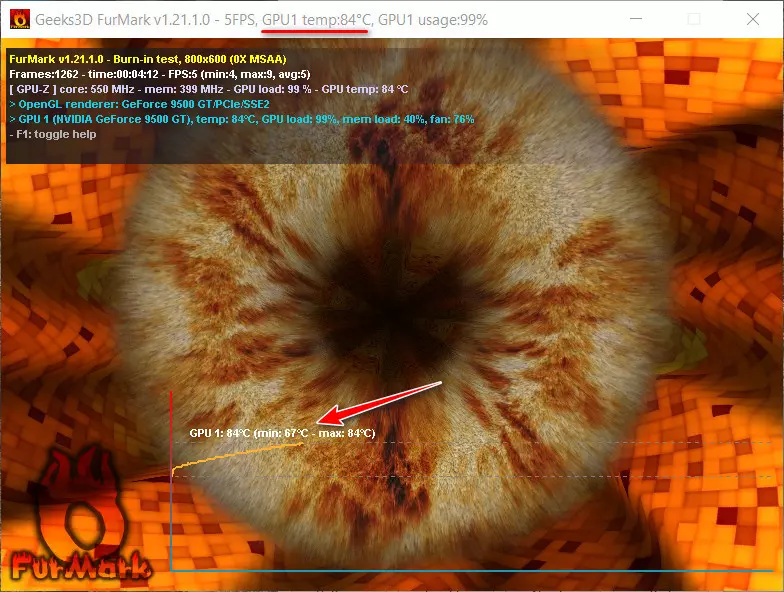
Для остановки теста просто закрываем окно волосатого бублика.
Примечание: нежелательно использовать FurMark для видеокарт с пассивным охлаждением. Эти видеокарты не предназначены для больших нагрузок, их система охлаждения рассчитана для обеспечения офисных, максимум мультимедийных задач. Да и в принципе нет смысла подвергать риску любые видеокарты, если они не будут работать на надрыве своих возможностей. Для проверки стабильности их работы будет вполне достаточно обычного стресс-теста, предлагаемого AIDA64.
Тестирование AIDA64
Стресс-тест в программе AIDA64 – оптимальный вариант тестирования всех неигровых видеокарт, они просто будут подвергнуты фоновым имитируемым нагрузкам. В главном окне программы запускаем общий тест стабильности, можно кнопкой на панели инструментов.
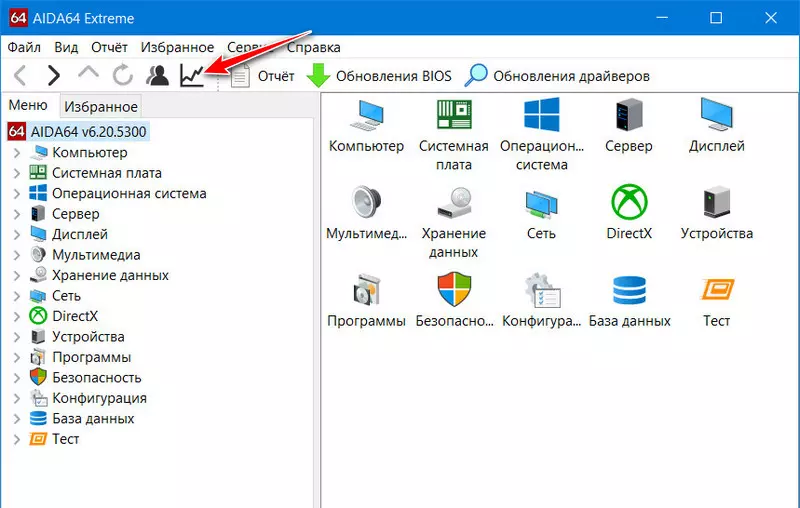
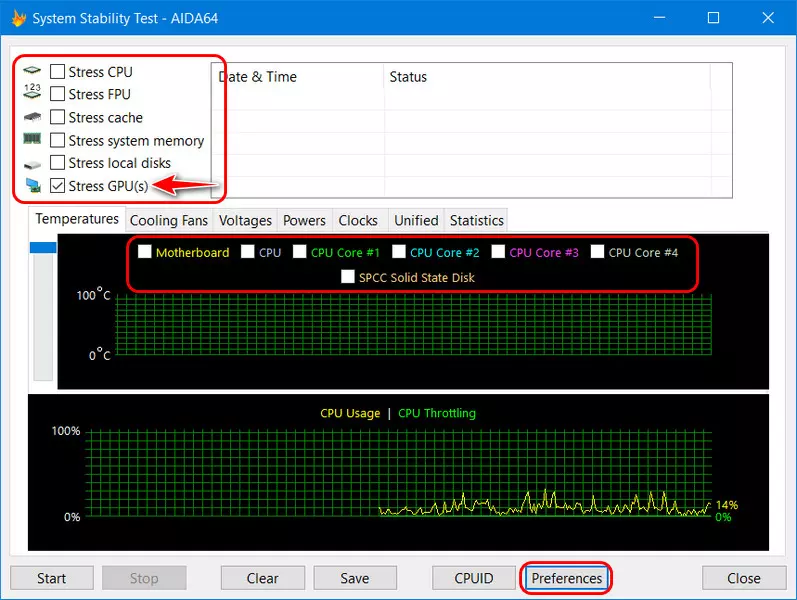
И здесь добавляем отображение кривой GPU Diode с понравившимся цветом, например, с красным.
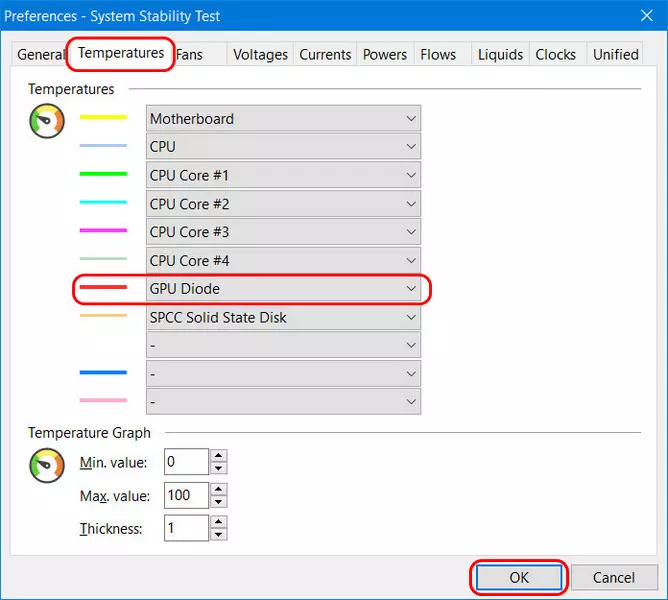
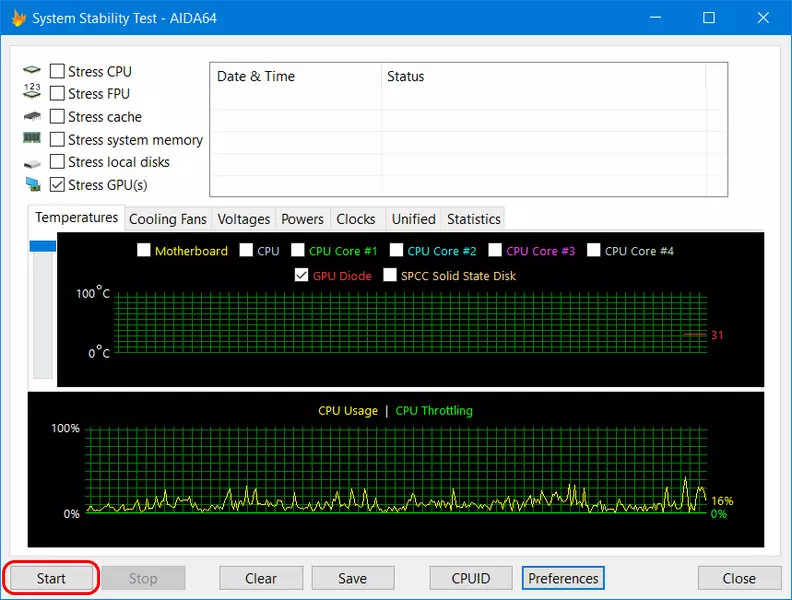
И отслеживаем кривую температуры видеокарты на первом графике. В конце графика будем видеть текущее значение температуры.
Воспроизведение графики и видео на компьютере, особенно при использовании современных трехмерных игр, является, пожалуй, одним из самых больших камней преткновения нынешнего компьютерного мира. И тут, прежде чем устанавливать игру (неизвестно еще, как она себя будет вести в системе), желательно проверить, насколько ваша видеокарта подходит для запуска приложения. Для этого и создана специальная утилита FurMark. Как пользоваться этой программой, сейчас и будет рассмотрено. Сразу же можно сказать, что ничего особо сложного тут нет. Но нужно соблюсти несколько обязательных условий и обратить внимание на некоторые важные настройки.
Geeks3D FurMark: как пользоваться? Введение в основы тестирования видеокарт
Приложений для проверки работоспособности и производительности современных графических чипов сегодня создано достаточно много. Одно из таких – FurMark. Что это за программа?

Как считается, это приложение представляет собой весьма серьезное средство для проведения стресс-теста установленного графического ускорителя на предмет его перегрева и производительности. Однако это далеко не все, что умеет делать программа FurMark. Описание программы говорит о том, что данная утилита способна на большее, нежели заявлено в официальном порядке.
Когда оправдано использование программы?
Прежде всего стоит отметить, что данная утилита позволяет не только узнать текущие характеристики графического ускорителя.
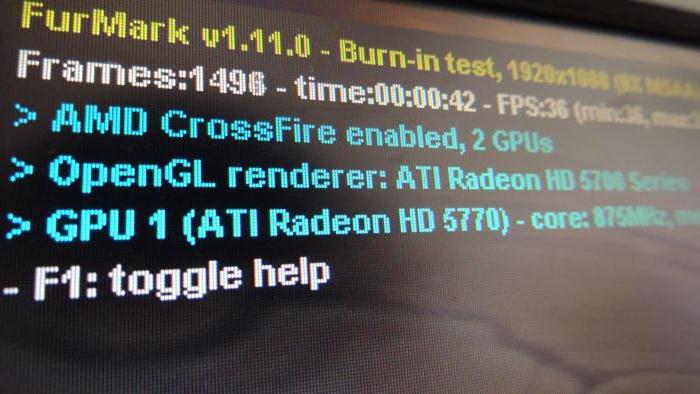
Говоря о том, как пользоваться FurMark 1.17.0.0, стоит упомянуть, что в программу заложено очень много функций, которые пригодятся оверклокерам (тем, кто пытается произвести разгон видеокарты, вернее, графического процессора).
Что умеет делать приложение?
Сама же программа рассчитана в основном на проведение тестирования на предмет температурного режима. Но это только так считается, и точно так же думает большинство пользователей.
На самом же деле приложение может активно применяться даже для определения того, насколько установленный блок питания может выдерживать критические нагрузки в энергопотреблении. И это уже речь не идет о проверке стабильности работы графического ускорителя.

В вопросе того, как пользоваться программой FurMark, стоит учесть один весьма серьезный момент. Дело в том, что иногда в процессе проведения тестирования видеокарты, если блок питания имеет относительно небольшую мощность, компьютерная система может просто отключиться.
Не стоит пугаться. Это нормально и свидетельствует только о том, что блок, скорее всего, придется заменить, поскольку графическому ускорителю элементарно не хватает питания (напряжение и сила тока не соответствуют характеристикам энергопотребления графического ускорителя).
Загрузка и установка
Отдельно стоит остановиться на загрузке и инсталляции приложения. Программа FurMark на русском языке доступна в интернете. Но желательно посетить официальный сайт разработчика и загрузить для установки самую последнюю версию.
Тут проблема в том, что у самой программы служба обновления отсутствует, поэтому каждая новая модификация содержит некоторое количество исправлений, дополнений и изменений в алгоритмах стресс-тестирования.
Сопроводительный комплект
Тест Furmark: как пользоваться? Первый запуск и знакомство с интерфейсом
Теперь непосредственно о проведении тестов. После первого запуска чрезвычайно важно освоить интерфейс. Несмотря на всю его простоту (программа содержит всего лишь одно окно), элементов управления в нем достаточно много.
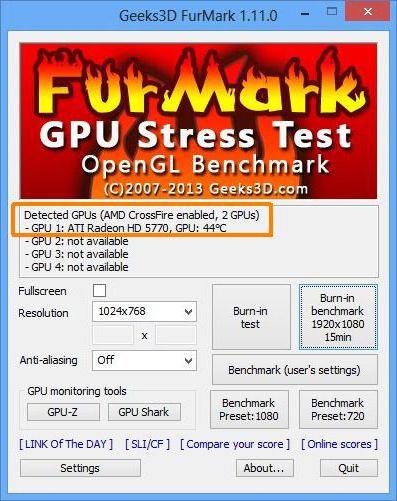
Во-первых, следует обратить взор на поля автоматического определения графического ускорителя и разрешения экрана. Отдельного внимания заслуживают кнопки вызова встроенных утилит, о которых было сказано выше, а также кнопки пресетов (предустановленных настроек), которые могут производить проверку в разных режимах. Основным же тестом принято считать устанавливаемый во всех настройках режим Burn-in test, то есть своеобразный режим прожига.
Первоначальные настройки
Теперь о том, как работать с программой FurMark. Первоначальный этап предполагает установку контрольного температурного режима, то есть выставление критического значения температуры нагрева, при достижении которого программа начнет выдавать уведомления.
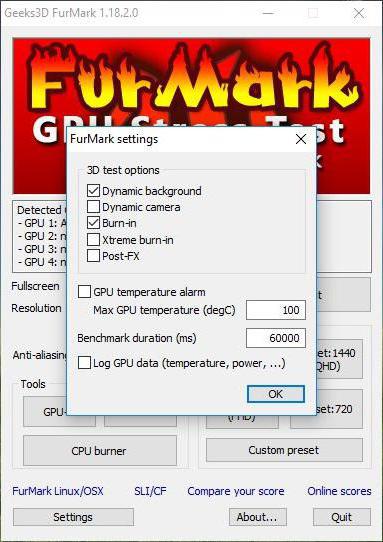
Конечно, в обычном режиме достичь порога в 100 градусов практически нереально, тем не менее в настройках выдачи сигнала тревоги (GPU temperature alarm) лучше выставить значение не более 80 градусов (по некоторым рекомендациям – не более 90).
Предпочитаемые условия тестирования
Итак, запустил пользователь приложение FurMark. Как пользоваться программой? Совершенно просто.
Большинство специалистов рекомендует сразу же параллельно запустить утилиты GPU-Z и GPU Shark, чтобы отслеживать критические температуры в режиме реального времени. По желанию можно установить полноэкранный режим тестирования (что, кстати, является оптимальным вариантом). В поле чуть ниже желательно указать время проведения теста, выраженное в миллисекундах (но чрезмерной длительностью увлекаться не стоит). Оптимальный порог – 60000 ms.
Установить температурный показатель теста можно в окне дополнения GPU-Z на вкладке сенсора или непосредственно в настройках основного приложения. Но вот если на текущий момент бездействия системы температура видеокарты составляет порядка 70-90 градусов, стресс-тест запускать не рекомендуется ни в коем случае.
Если требуется записать лог производимого тестирования, следует поставить флажок на специальном поле.
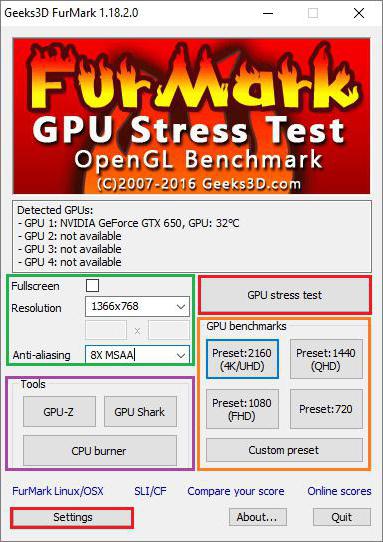
Отдельно обратите внимание, что при установленной тревоге, достигнув критических температур, программа тест не остановит. Она всего лишь выдаст уведомление о том, что данный показатель достигнут, а если температура превысит показатель в 100 градусов - дальнейшую проверку вообще рекомендуется остановить или производить ее на свой страх и риск, иначе никто не даст гарантии, что видеокарта просто не выйдет из строя (после такого перегрева ее можно будет разве что выбросить).
Запуск теста
Теперь, собственно, о тестах, которые предлагает приложение FurMark. Как пользоваться ими? Нет ничего проще, нежели задействовать кнопки, находящиеся в правой части главного окна. Производить тестирование можно даже в режиме 4k с максимальным разрешением экрана.
Кстати сказать, при условии запуска утилит GPU-Z и GPU Shark можно отслеживать не только температуру, а и скорость вращения вентиляторов охлаждения (кулеров) по типу того, как это происходит в известном приложении SpeedFan. Конечно, повлиять на их работу не получится, тем не менее мониторинг произвести можно.
Журнал отчета и некоторые советы по проведению тестов
Такова программа FurMark. Как пользоваться ею, уже немного понятно. Теперь несколько слов об отчетах.
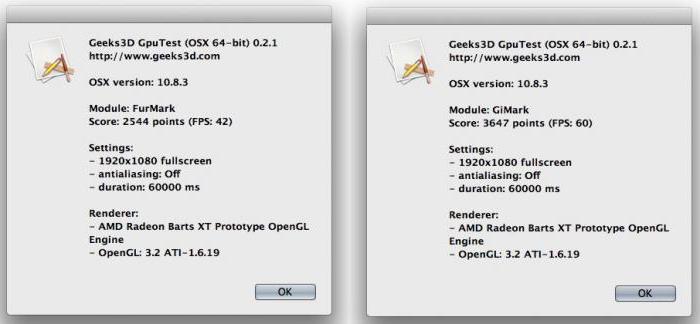
По завершении любого из выбранных тестов (пользовательских в том числе), программа сформирует специальный отчет, в котором будут указаны все установленные и примененные параметры, соответствующие каждому типу проверки. Но в процессе проведения тестирования пользователь сможет в режиме реального времени наблюдать график роста температуры (именно роста, поскольку изменение температурного режима будет производиться по нарастающей).
И вообще, при проведении проверки не рекомендуется отходить от компьютерного терминала. При достижении крайних пороговых значений тестирование лучше сразу остановить, хотя бы по причине того, что было указано выше (перегрев процессора графического адаптера).
Заключение
В качестве некоего вывода можно отметить, что данная утилита, хотя и является достаточно простой в использовании, тем не менее обладает некоторыми возможностями, которые определенным стандартным программам попросту недоступны. Более того – программа совмещает в себе и три дополнения, которые в свое время были выпущены в виде отдельных приложений.
И заметьте: саму программу нельзя рассматривать именно как средство разгона графического процессора и тем более как инструмент оптимизации выделенной памяти видеокарты. Это всего лишь средство проверки с использованием стресс-теста на предмет выдерживания ускорителем максимально возможных температур, не более того. Но и увлекаться использованием данной программы тоже не стоит. Ну, один-два раза провести проверку можно. Но применять программу постоянно не рекомендуется, поскольку таких нагрузок видеокарта может попросту не выдержать.
Наконец, насколько целесообразно применять данную утилиту для встроенных видеочипов? Думается, ни один мало-мальски соображающий пользователь не додумается устанавливать современные игры на не предназначенные для этого системы. В самом простом случае игра просто не запустится. И тестирование графического ускорителя в этом случае оказывается совершенно нецелесообразным. К тому же интегрированные видеокарты на такие стресс-тесты с достижением пороговых температур в 100 градусов и выше не рассчитаны. А это уже говорит о многом.
Остается добавить, что программа, безусловно, является полезной и к тому же одной из самых продвинутых в своей области. Но вот тесты на стрессовые нагрузки выглядят уж явно завышенными по своим настройкам (даже в предустановленном виде). А если взять в расчет, что неопытный пользователь может установить такие пиковые значения для всех показателей, которые карта просто не выдержит, то и применять такую программную утилиту следует явно с умом.
Читайте также:

