Связь по скайпу как это сделать
Добавил пользователь Владимир З. Обновлено: 18.09.2024
Вопросы и ответы в сфере it технологий и настройке ПК
Видеть и слышать человека на огромном расстоянии благодаря незамысловатой программе стало очень просто, хотя когда-то казалось чем-то несбыточным. Skype для этих целей — самая достойная программа. Интерфейс выполнен самым удобным способом, так что даже впервые сталкивающиеся люди разберутся, как пользоваться скайпом.
Программа Skype предназначена для разговоров по всему миру. Основные ее функции это:
Преимущества скайпа очевидны – стабильная связь при разговорах, хорошее качество изображений и бесплатное владение большинством функций. С введением последних обновлений даже групповые видео конференции стали доступны в бесплатном режиме. Несомненно, у скайпа есть аналоги, но особой популярностью и надежностью пользуется именно он. Помимо общения в интернете, со скайпа можно позвонить на стационарные телефоны и сотовые.
Скайп не осуществляет экстренные вызовы (112 и т.д.).
Начинаем знакомство
Очевидное и логичное действие для понимания того, как пользоваться скайпом, будет посещение официального сайта данного приложения. Там вы можете подробнее изучить все платные и бесплатные возможности Skype, зарегистрировать свой аккаунт и скачать сам Скайп.
Приступим к установке скайпа на компьютер. Стартует процесс знакомства с программой с официального сайта — скачивание Skype, выбирая нужные параметры. Затем запустить exe файл и выполнить инструкцию установки. Здесь вам могут предложить дополнения к программе и дополнительные настройки.
Программы, дополнительно устанавливаемые с основным приложением, не всегда могут быть вам полезны, поэтому тщательно изучайте этот список и убирайте галочки, если не хотите их на своем ПК.

Любой процесс использования программы, в том числе и Скайпа, начинается с ее установки
Пользоваться скайпом вы сможете в любое время, достаточно иметь хорошее интернет соединение. После завершения инсталляции и в панели Пуск, и на Desktop у вас должен появиться голубой и круглый значок Skype. Запускаем его.
На голубом фоне видим два поля: логин и пароль, которые требуется заполнить. Ранее проходили регистрацию на сайте? Вводим данные регистрации сюда. Если же нет, то правее существует кнопка регистрации. Здесь никаких сложностей, достаточно следовать инструкции и иметь работающий и используемый адрес электронной почты.
Сканируем интерфейс

Главное окно интерфейса скайпа, отображаемое после входа в ваш аккаунта
Стоит обратить внимание, что ни служба поддержки, ни кто-либо еще не может и не должен спрашивать пароль от вашей учетной записи. Добавлять подозрительные контакты и общаться с ними опасно для целостности вашего аккаунта.
Что нужно для осуществления звонка
Как разговаривать по скайпу мы разберем чуть позднее, пока определимся, что для этого понадобится:
- Наушники
- Микрофон
- Веб-камера
Общаться по скайпу только текстом скучно, да и не для этого он придумывался. Видеокамера, микрофон и наушники позволят позвонить не только одному человеку, но и даже целой группе. Несколько десятков пользователей могут одновременно обмениваться текстом, данными, документами и звонить друг другу.
Для начала изучим настройки всех тех частей, которые были названы в предыдущем пункте. Наушники настраивать долго не придется – достаточно установить оптимальный уровень громкости. Как пользоваться ими тоже вопросов возникать не должно.
Самым необходимым элементом для общения является микрофон. В его установке тоже нет хитростей.
Веб-камеру нужно установить, если недостаточно одного голоса, нужна картинка. Полезная функция Skype – видеозвонок – позволяет это сделать. Достаточно современные устройства справятся с установкой за считанные минуты. Соединить веб-камеру через шнур с компьютером и драйвера будут найдены и скачаны самим компьютером.
Во вкладке Звонки мы можем найти Звуковые настройки и Видео. После установки аппаратуры на компьютер в данных разделах нужно убедиться, что Skype выбрал нужный микрофон и камеру.
Делаем первый звонок
После авторизации нужно узнать, как звонить по скайпу. Теперь вся аппаратура настроена и установлена, программа работает и запущена, друзья добавлены. Будем совершать свой первый звонок в скайпе.
Выбираем в контакт листе себе собеседника и, если он в сети, начинаем общение. Чтобы позвонить пользователю нужно нажать кнопку Позвонить. Чтобы осуществить звонок с видео, кликаем на кнопку Видеозвонок. Услышав заветные гудки, как в обычном телефоне, можно порадоваться – вы узнали, как позвонить по скайпу.
Позвонить человеку не в сети не получится, так же пользователь может не взять трубку вовремя. В таком случае звонить стоит еще раз, но только убедившись, что абонент на месте и готов общаться.
Звонок на стационарный телефон
Как было сказано ранее, в скайпе можно общаться не только с интернет-пользователями, но звонить на городские или мобильные телефоны. Эта услуга платная, зато разговаривать внутри сети Skype – бесплатно.
Чтобы разговаривать с компьютера в данной ситуации нужно все то же самое. Небольшая инструкция:
Стоит обратить внимание, что позвонить на стационарные телефоны можно лишь пополнив счет Skype.

Пополнив ваш счет Skype, можно начинать звонить на любые телефонные номера
Живя в окружении самых современных технологий и сервисов, трудно ими не пользоваться, особенно, если они упрощают жизнь. Каждый человек должен знать, как пользоваться скайпом. Это очень полезно. Раньше мы не виделись с родственниками из дальних уголков нашей необъятной страны очень долго, теперь можно встретиться с сети при помощи одного клика.

Хамош Патхак
Skype уже давно является одним из самых популярных приложений для видеозвонков. Более того, он бесплатный и доступен на всех основных платформах, включая iPhone, iPad, Android и Windows. Мы расскажем вам, как его использовать!
Если вы новичок в Skype, первое, что вам нужно сделать, это загрузить его на свое устройство. Если вы используете Windows, Mac, Linux или iPhone, iPad или телефон Android, вы можете загрузить соответствующую версию Скайп со своего сайта,
Если вы идете в Skype Веб-порталвы можете использовать его из браузера с функцией видеозвонка. Skype для Интернета будет работать только в Google Chrome или Microsoft Edge.
После загрузки приложения вам необходимо будет войти в свою учетную запись. Если у вас уже есть учетная запись Microsoft, вы также можете использовать ее для Skype.

Если вы ранее создали учетную запись Skype, войдите в систему с тем же именем пользователя или адресом электронной почты и паролем. Здесь вы также можете создать новую учетную запись, если вы впервые используете Skype.
Импорт или добавление контактов
После входа в Skype первым делом добавьте свои контакты. Вы можете сделать это одним из двух способов: предоставить Skype доступ к своим контактам или добавить имя пользователя Skype каждого контакта.
Когда приложение запрашивает разрешение на доступ к вашим контактам во время регистрации, вы должны разрешить это. Это будет особенно полезно, если вы планируете часто использовать Skype.





Здесь вы можете выполнить поиск по имени пользователя Skype, его адресу электронной почты или номеру телефона. Когда вы найдете контакт, который хотите добавить, нажмите и удерживайте имя профиля.


Сделать голосовой звонок
Все это происходит через единый интерфейс чата, похожий на WhatsApp. Вы используете один и тот же интерфейс для настольных и мобильных приложений.
В настольной версии интерфейс чата открывается справа. Выберите контакт, а затем нажмите значок телефона, чтобы сделать звонок.

В Skype mobile выберите контакт. В верхней части новой открывшейся страницы нажмите значок телефона рядом с именем человека, чтобы позвонить ему или ей.

Когда ваш контакт принимает (ответы), ваш голосовой вызов начнется. Вы увидите только фотографию профиля человека, поскольку это не видеозвонок.
Сделать видео звонок
Хотя функция голосового вызова в Skype может быть полезной, вы, вероятно, в основном хотите использовать ее для видеозвонков.

Когда получатель принимает вызов, Skype открывает окно видеоконференцсвязи. Здесь вы можете увидеть видео звонящего в середине экрана. Ваше видео появляется в плавающем поле в правом верхнем углу.
СВЯЗАННЫЕ С: Как поделиться своим экраном без раскрытия частной информации
На изображении ниже показано расположение меню и функций, которые вы можете использовать при видеовызове.
Интерфейс в мобильном приложении немного ослаблен. Чтобы получить доступ к дополнительным функциям, коснитесь многоточия (…) в правом нижнем углу.


Когда вы закончите общаться, нажмите на красный значок завершения вызова.
Сделать групповой видеозвонок
Наконец, давайте поговорим о групповых видеозвонках в Skype. Если вы проводите онлайн-встречи или занятия или хотите просто пообщаться в видеочате с группой друзей или семьей, то эту функцию вы будете использовать.
Если вы часто общаетесь с одной и той же группой, вы можете создать групповой диалог. Вы также можете просто добавить больше людей к видеосвязи один на один.

Введите имя для группы, добавьте фотографию профиля, если хотите, и затем щелкните значок со стрелкой вправо, чтобы перейти к следующему экрану.





Назовите группу, добавьте фотографию, если хотите, а затем нажмите стрелку вправо.


Хотите настроить быстрый видеозвонок, чтобы каждый мог присоединиться по ссылке? Попробуйте функцию Skype Meet.
СВЯЗАННЫЕ С: Как настроить видеозвонок Skype, к которому может присоединиться каждый
Как установить Skype на компьютер
Скайп на русском языке и бесплатно можно загрузить на официальном сайте.
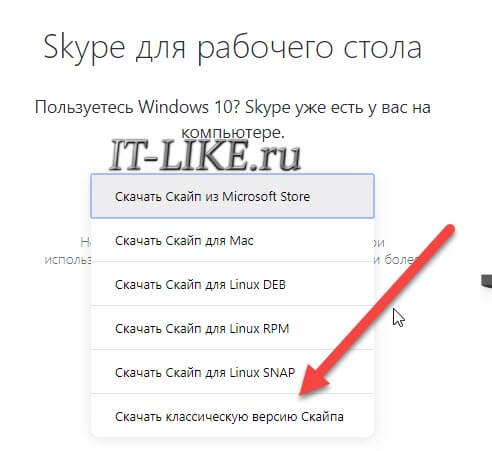
После загрузки скайп предложит зарегистрироваться, заполняем поля. Первичную настройку микрофона и веб-камеры, если она у вас есть, пока пропустим и перейдём сразу к настройке из меню программы, чтобы понимать как к этому процессу вернуться в любой момент.
Настройки классического Skype
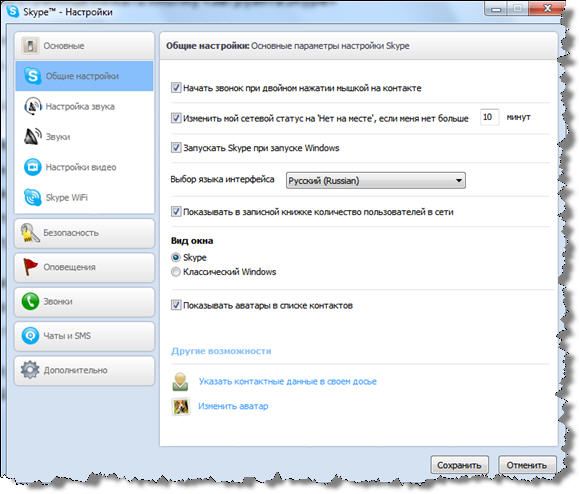
Настройка микрофона и динамиков
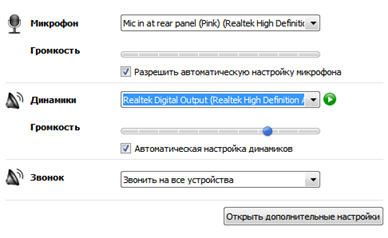
В окне дополнительных настроек звука можно вручную переопределить порядок использования устройств, при недоступности какого-либо из них. Например, если выбран микрофон веб-камеры, а она откажется отключённой, то для записи будет использоваться следующее устройство по списку.
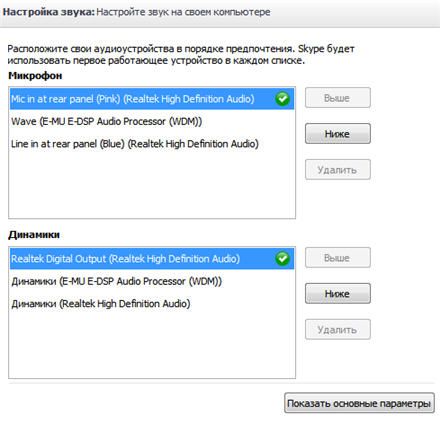
Настройка вебкамеры
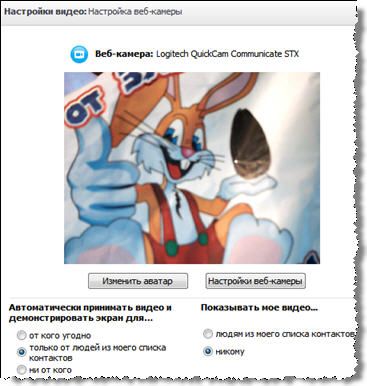
Настройка безопасности
На вкладке безопасности сразу переходим к дополнительным параметрам:
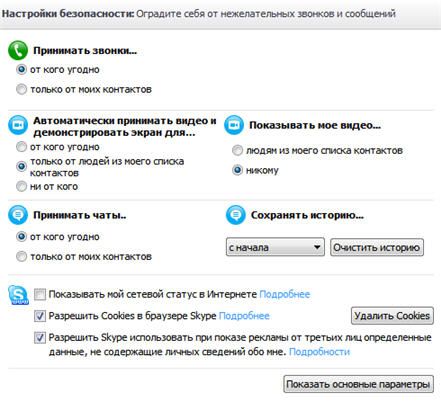
Из того что здесь есть, нас может заинтересовать:
К сожалению, в скайпе нельзя запретить присылать вам заявки на добавление в контакт-лист. Этим активно пользуются спамеры и в день приходит по 2-3 заявки. C этим ничего не поделать, так сказали в поддержке Microsoft..
- браузер узнавал вас и запоминал ваши предпочтения
- подстраивать отображение контента в браузере под конкретного пользователя
- собирать информацию об использовании веб-сайтов
- помогать Skype совершенствовать продукты
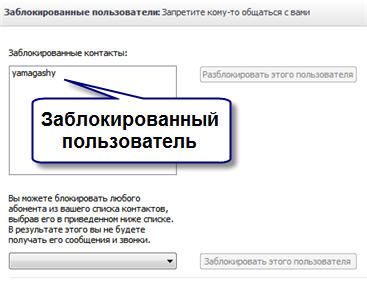
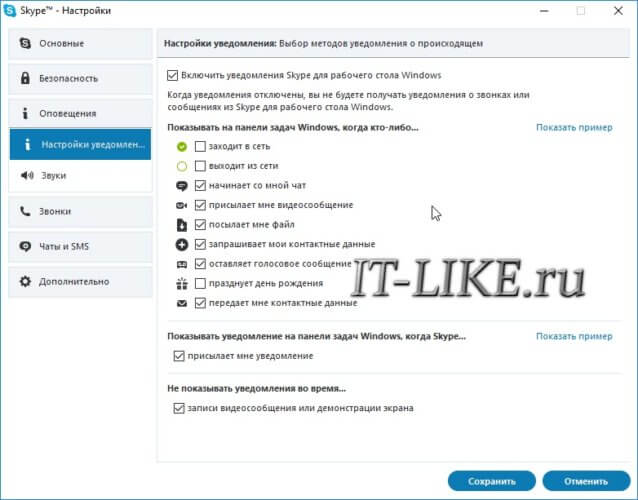
Настройки соединения Skype с интернетом

И специально для того, чтобы можно было поддерживать постоянный контакт со своими родными, близкими, друзьями или деловыми партнерами, создана такая программа как Скайп (по сути, это мессенджер).
Что такое Скайп и как его установить
На сегодняшний день программное обеспечение Skype можно найти на MacOS, Windows, Android, WindowsPhone, PSP, Xbox 360, PS 3,4 и на других платформах. Учитывая многофункциональность, доступность, простоту в использовании и другие преимущества, Скайп на сегодняшний день является мировым лидером голосовых звонков.
И если рассматривать объем рынка голосовых звонков в 2005 году, где Skype принадлежало всего лишь 2,9% общего объема, то в 2012 этот объем составлял уже 34%. Что и говорить, никакие сотовые операторы и абонентские сети не предложат тех условий, какие предлагает Скайп!
И если вы еще не успели оценить все преимущества использования данной бесплатной программы, то сегодня именно для вас мы рассмотрим все нюансы, которые касаются установки и использования. Прежде всего рассмотрим, как правильно установить Скайп.
Как установить Skype на компьютер
Рассмотрев, что представляет собой эта программа, мы вплотную приблизились к вопросу о том, как установить Скайп. Делается это все достаточно просто. Опишем установку в несколько шагов:
Существует два варианта установки данной программы. Первый — это скачивание и установка со стороннего ресурса. Второй — установка Skype с официального сайта. Мы рассмотрим второй вариант, как наиболее безопасный и надежный.
После клика вы попадаете на следующую страницу, где вам предлагается выбрать тип устройства, на которое нужно установить Skype. Сайт автоматически определяет, чем вы пользуетесь, а затем может предложить установить программу именно для вашей операционной системы.
Вы можете выбрать Скайп для Windows, Linux, MacOS и для других систем, в том числе для игровых консолей.

Сразу же после того, как приложение загрузится, пользователю будет предложено зарегистрироваться в системе Skype. Здесь нужно ввести данные, которые необходимы для дальнейшего пользования программой.
Как создать учетную запись в Skype
Когда пользователь разобрался, как установить Скайп на компьютер, необходимо понять, как его использовать в дальнейшем. Перед использованием нужно пройти процедуру регистрации, которая, по большому счету, стандартна и не представляет никаких сложностей.
- Фамилия и имя. Желательно вводить свои настоящие данные, чтобы в дальнейшем можно было идентифицировать вас в сети Скайп.
- Адрес электронной почты. Стоит заметить, что необходимо использовать только тот адрес, который еще не использовался при создании других учетных записей в Skype.
- Личные данные. Сюда относится пол, язык, дата рождения и место проживания.
- Мобильный телефон. Указывать не обязательно, однако можно его использовать для полноты заполнения формы и он сможет вам помочь быстро восстановить пароль в случае его утери. . Необходимы для того, чтобы вы в дальнейшем могли выполнять вход на свою страницу. Советую воспользоваться советами по их выбору приведенными по ссылке.
- Последний шаг — это введение данных для подтверждения того, что регистрация проводится человеком, а не роботом.
Как пользоваться Скайпом
У каждого человека, который впервые использует специальную программу, всегда возникают вопросы касательно некоторых нюансов использования. И Скайп не является исключением, поскольку помимо того, что надо создать аккаунт (что это такое?), необходимо провести некоторые настройки для дальнейшего общения с пользователями.
Итак, вы зарегистрировались, ввели свои логин и пароль и оказались на главной странице своего аккаунта. Что теперь нужно сделать и как пользоваться Скайпом?
Выполняя все эти пункты, регистрация и использование Скайпа не составит для вас никаких сложностей. Тем не менее, лучше один раз увидеть, чем сто раз услышать, поэтому я предлагаю вам посмотреть видеоурок по тому, как пользоваться этой замечательной программой:
Комментарии и отзывы (5)
Скайп то установил, а что с ним дальше делать вобще неясно. Нет ни кнопок кликабельных, ничего. Одна реклама лезет со всех щелей, а собственно где скайп? Убожество.
Пользуюсь Скайпом уже лет 12, а может и больше — самый первый видеомессенжер. Конечно, сейчас его во многом перекрывают Ватсап и Вайбер, но раньше-то их не было. Причем так, с самого начала у меня без проблем получилось и скачать программу, и зарегистрироваться.
Никаких затупов не обнаружил. И самый первый аккуант — он же стал и окончательным, пользуюсь до сих пор по нескольку раз в неделю.
А я сейчас больше ватсапом пользуюсь, тем более, что смартфон более для меня актуален, чем компьютер, правда Skype, как я понял, на смартфон тоже установить можно, но пусть он лучше останется только на ПК.
Читайте также:

