Старый google как сделать
Добавил пользователь Morpheus Обновлено: 04.10.2024
Подарки – это всегда приятно. Особенно приятно получить в подарок новенький смартфон.
Итак, Вы счастливый обладатель смартфона. Но что же теперь надо сделать, чтобы все личные данные со старого девайса оказались на новом? Если с копированием папок с видео и музыкой все еще как-то понятно, то, как поступить с телефонной книгой? Забивать все имеющиеся контакты вручную? Ну, конечно же, нет. Все довольно просто. Давайте рассмотрим оптимальную процедуру переноса личных данных на новое Andro >
I. Резервное копирование
Прежде чем начать процесс переноса данных, необходимо убедиться в активности опций Архивации данных и Автовосстановления (они должны быть отмечены галочкой). Архивация данных необходима для создания посредством аккаунта Google резервных копий данных пользователя, таких как настройки Wi-Fi сетей, закладки браузеров и некоторые программы. При снятии галочки из системы Google эти данные автоматически удалятся. Опция Автовосстановления заключается в сохранении данных и параметров приложений при переустановке.


II. Перенос контактов из памяти телефона
В случае, если SD-карты в устройстве нет, то вам необходимо будет подключить телефон к ПК через USB-шнур. Архив с контактами нужно будет из внутренней памяти девайса перенести на компьютер. Сам процесс импортирования с точностью до наоборот будет аналогичен процессу экспортирования.

III. Перенос приложений, скачанных в Google Play
Google Play Store позволяет скачивать купленные и используемые на старом телефоне программы абсолютно бесплатно. Все это достигается посредством того, что все покупки в Google Play Store привязываются не к конкретному девайсу, а к аккаунту.
IV. Перенос Журнала звонков и истории СМС
Только что купили новенький телефон на Andro >
Да, да, вы все правильно прочитали, не более 5 — 20 минут, так как на всех современных устройствах существует синхронизация, которая позволяет перенести данные с Android на Android в коротки сроки.
Google Аккаунт
Для того чтобы все заработало, вам категорически необходимо иметь Google аккаунт подключенный в настройках Android!
На старом телефоне посмотрите есть ли такой:
| Samsung | Xiaomi |
На новом телефоне Android при первом запуске введите этот же аккаунт!
Переносим на новый телефон Контакты, Звонки, SMS, Фото / Видео
Для того чтобы у вас были самые актуальные данные на вашем новом телефоне Android вам необходимо сделать вот что:
На СТАРОМ телефоне зайдите в настройки Andro />
Теперь при после того как вы введете Google аккаунт на НОВОМ телефоне у вас перенестись все основные данные.
Перенос приложений
Оставшиеся данные
Документы, архивы и другие данные находящиеся на карте памяти или внутренней памяти можно перенести по кабелю USB с помощью компьютера.
У вас еще остались дополнительные вопросы? Задавайте их в комментариях, рассказывайте о том, что у вас получилось или наоборот!
Вот и все! Оставайтесь вместе с сайтом Android +1, дальше будет еще интересней! Больше статей и инструкций читайте в разделе Статьи и Хаки Android.
Перенос контактов
Начнем наш переезд с импорта контактов, поскольку эту процедуру придется проделать практически каждому пользователю.
Синхронизация с помощью Google аккаунта

После подключения единого аккаунта нужно зайти в настройки и включить синхронизацию контактов. Оба телефона должны быть подключены к интернету. При таком переносе контакты привязываются к вашему google аккаунту, что имеет свои плюсы и минусы. Контакты останутся в телефоне при замене сим карты, но если вы отключите Google аккаунт, то потеряете все сохраненные номера, поэтому после успешной синхронизации рекомендуем скопировать контакты на сим карту или в память телефона.
Перенос контактов через Bluetooth
Сегодня практически невозможно встретить смартфон без Bluetooth модуля, и конечно его можно использовать для импорта контактов. Перед переносом можно просмотреть контакты и снять выделение с тех, которые вам явно не нужны.
Копирование на сим карту или карту памяти
В большинстве случаев сим карта и карта памяти мигрируют в новый телефон, этим можно воспользоваться для переноса контактов. Для переноса через сим карту просто скопируйте на неё все контакты.
Перенос контактов с Android на IPhone
Выполнить перенос контактов с Android на IOS так же просто, достаточно знать несколько нюансов.
Способ 1: первый запуск
Это приложение позволит перенести не только контакты, но и другую информацию, вплоть до закладок браузера.
Способ 2: Сервисы Google
Копирование контактов с IPhone на Android
Пожалуй это самая сложная ситуация из рассмотренных сегодня, но всё же мы нашли простой способ. Воспользуемся приложением My Contacts Backup, которое нужно установить из App Store.
На старом смартфоне уже установлены все необходимые приложения, и естественно искать и устанавливать каждое из них на новый телефон желания нет. На самом деле достаточно подключить к новому телефону тот же Google аккаунт, что используется в PlayMarket старого устройства.
Перенос музыки, фотографий и прочих файлов
Вот мы и добрались до переноса медиаконтента и персональных файлов. Если в новый телефон будет установлена карта памяти со старого, что часто бывает, то достаточно скопировать нужные файлы из памяти телефона на карту памяти.
В качестве альтернативы можно воспользоваться Google диском или скопировать файлы со старого телефона на компьютер, а затем на новый телефон. В этом вам поможет руководство как передать файл с телефона на компьютер.
Перенос закладок и паролей, сохраненных в браузере
Перенос данных с IPhone на IPhone
Для пользователей яблочных технологий доступно резервное копирование с помощью ICloud. Первым делом нужно авторизоваться в одном ICloud на обеих устройствах. Описанным ниже способом можно выполнить перенос следующих данных:
- Контакты;
- Почта;
- Календарь;
- Напоминания;
- Пароли и закладки браузера;
- Фотографии;
На втором IPhone входим в тот же аккаунт и в настройках ICloud активируем нужные пункты.
Как установить Google стартовой страницей в браузере

Google — несомненно, наиболее популярная поисковая система в мире. Поэтому совсем не странно, что многие пользователи начинают работу в сети именно с нее. Если вы поступаете так же, установить Гугл в качестве стартовой страницы веб-обозревателя — отличная идея.
Каждый браузер индивидуален в плане настроек и разнообразия параметров. Соответственно и установка начальной страницы в каждом из веб-обозревателей может отличаться — порою весьма и весьма существенно. Мы уже рассматривали, как сделать Гугл стартовой страницей в браузере Google Chrome и его производных.
В этой же статье мы расскажем, как установить Google стартовой страницей в других популярных веб-обозревателях.
Mozilla Firefox
И первым стоит рассмотреть процесс установки домашней страницы в браузере Firefox от компании Mozilla.
Сделать Google стартовой страницей в Firefox можно двумя способами.
Способ 1: Перетаскивание
Проще всего именно так. В этом случае алгоритм действий максимально краток.
Способ 2: При помощи меню настроек
Другой вариант делает ровно то же, однако, в отличие от предыдущего, представляет собой ручной ввод адреса домашней страницы.
Вот так легко можно установить домашнюю страницу в веб-обозревателе Firefox, не важно — Google ли это или любой другой сайт.
Opera
Второй рассматриваемый нами браузер — Opera. Процесс установки Гугл стартовой страницей в нем также не должен вызвать затруднений.
Все. Теперь Google — стартовая страница в браузере Opera .
Internet Explorer
И как можно забыть о браузере, который является скорее прошлым интернет-серфинга, нежели настоящим. Несмотря на это, программа до сих пор входит в комплект поставки всех версий Windows.
Все что остается сделать для применения изменений — перезагрузить веб-обозреватель.
Microsoft Edge
Майкрософт Эдж — браузер, пришедший на смену устаревшему Internet Explorer. Несмотря на относительную новизну, свежий веб-обозреватель от Microsoft уже предоставляет пользователям обширное количество возможностей по настройке продукта и его расширяемости.
Соответственно, и настройки стартовой страницы здесь также имеются.
Готово. Теперь при запуске браузера Microsoft Edge вас будет встречать главная страница всем известного поисковика.
Как можно заметить, установка Google в качестве начального ресурса абсолютно элементарна. Каждый из вышеупомянутых браузеров позволяет сделать это буквально за пару-тройку кликов.
Отблагодарите автора, поделитесь статьей в социальных сетях.
Как сделать и настроить стартовую страницу в Гугл Хром
Каждый сеанс веб-серфинга начинается с запуска браузера и ручного или автоматического открытия первой вкладки, чаще всего поисковика. Чтобы веб-обозреватель сразу после открытия переходил на вкладку быстрого доступа, нужно установить и правильно настроить стартовую страницу в Google Chrome. Подобная тактика позволит через пару секунд после обработки браузера в Windows увидеть конкретную веб-страницу без любых ручных манипуляций. О способах ее реализации поведаем в рамках этой заметки.
Как изменить стартовую страницу в Google Chrome
Если не устраивают текущие параметры браузера, можем настроить стартовую страницу в Гугл Хром иначе. Среди доступных изменений: редактирование порядка загрузки страниц, удаление или добавление новых ссылок.
Как изменить стартовую страницу в Гугл Хром:
Как установить Google стартовой страницей в браузерах: Chrome, Yandex, Opera, Firefox, Internet Explorer
Стартовая страница загружается автоматически после открытия веб-обозревателя. В качестве нее можно выбрать или создание новой вкладки, тогда отобразится экспресс панель, на которой размещены сайты, которые вы часто просматриваете, или загрузку всех вкладок, не закрытых во время предыдущего сеанса, или указать необходимые адреса сайтов на свое усмотрение.
Сейчас я вам покажу, как можно Гугл поиск сделать стартовой страничкой, чтобы вы в него попадали сразу, как начнете работу с любимым обозревателем. В качестве примеров, буду использовать наиболее популярные браузеры среди пользователей.
Google Chrome
Таким образом, укажите все необходимые сайты, что должны открываться сразу после старта обозревателя. Чтобы удалить ненужный из списка, нажмите напротив него на три точки и выберите подходящий пункт.
Yandex браузер
Сделать Гугл стартовой страницей в Яндекс браузере не так просто. Дело в том, что разработчики не дали пользователю возможности указать самостоятельно, какие сайты должны запускаться после старта обозревателя. Но выход все равно есть.
Вот такой прямоугольничек добавился. Наведите на него мышку и нажмите на замочек. Если он закрытый, значит плитка закреплена, и случайно не будет перемещена или удалена. Здесь, в принципе, можно удалить все другие плитки, чтобы остался только поиск Google.
Чуть больше информации можно прочесть в статье: стартовая страничка в Яндекс браузере.
Opera
Mozilla Firefox
Про стартовую страницу в Firefox прочтите, перейдя по ссылке.
Internet Explorer
Воспользовавшись данной инструкцией, у вас без проблем должно получится сделать Гугл поиск стартовой страничкой в описанных браузерах.
Как сделать гугл (Google) стартовой страницей: инструкция для всех браузеров
Как сделать гугл стартовой страницей
Часто случается так, что после установки какой-то программы сбиваются настройки в браузере.
Часто в дополнение появляются новые приложения. Они все заменяют обычный Google, а еще преимущественно раздражают.
Такие программы навязывают сторонний софт только из-за невнимательности пользователя. Он мог просто не заметить, что нужно снять галочки.
Также не все браузеры имеют предустановленные параметры насчет стартовой страницы. Она же может быть или вкладками, своеобразным меню, или страницей какого-то определенного сайта.
В некоторых случаях это другие поисковики наподобие Яндекс, Bing и прочие. К тому же, можно поставить стартовой и сайты, которые вы посещаете чаще всего.
Некоторые браузеры внедрили экспресс-панели. С них же пользователь может перейти на любой ресурс. Google Chrome, в частности, сам определяет наиболее посещаемые сайты и добавляет их в панель.
Тут все зависит от удобства пользователя. К примеру, многие уже привыкли к Google и хотели бы, чтобы он был стартовой.
Это процесс несложный, провести его можно в любом браузере.
Содержание этой статьи:
Преимущества гугл как стартовой
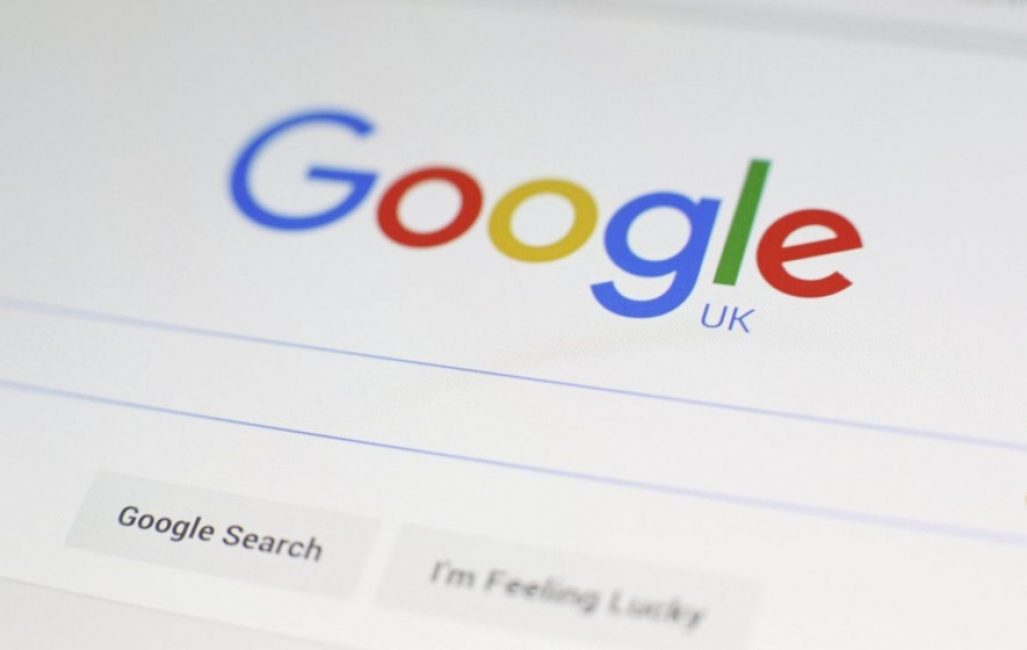
Кроме того, можно найти любой сайт. Система поисковика также работает так, что будет показывать сначала ресурсы, на которые вы заходите часто.
Таким образом, Google лучше всего установить как стартовую тем, кто постоянно ищет новую информацию.
Немаловажную роль в установке гугл как стартовой является браузер. Процедура отличается. Однако, как правило, все это регулируется в “Настройках”.
Разберемся подробнее, как именно поменять стартовую страницу.
Google Chrome

Изображение Google Crhome
Сейчас это один из самых популярных браузеров. По умолчанию сначала открывается или экспресс-панель, или поисковик Google.
Только в случае установки стороннего софта или вмешательства пользователя стартовая поменяется.
Чтобы вернуть все на первоначальное место, следуйте инструкции:
Также в некоторых случаях нужно менять не только главную страницу, но и поисковик по умолчанию.
Как поменять поисковик
По аналогии зайдите в Настройки и пролистайте до “Поисковая система”. Там вы можете выбрать Google, Yandex и прочие.
Firefox

Следуйте за стрелкой
После удерживайте эту вкладку и тащите на значок домика. Должно появиться оповещение о смене начальной страницы. Подтвердите это, нажав “Да”.
Internet Explorer
Иллюстрация Google в IE
Этот браузер уже уступает последней разработке Microsoft — Microsoft Edge, но тем не менее он еще IE еще остается в топе.
Чтобы поменять стартовую, следуйте такой инструкции:
Microsoft Edge

Пример поиска в Microsoft Edge
Браузер, появившийся в Windows 10, хотя он и отличается от своего предшественника, пока что он так и не может обогнать Chrome по популярности.
Если вам нужно поменять в нем главную, то нужно сделать следующее:
По сути, опробуйте все на деле. Если не работает, то перезапустите браузер.
Andro >

Изображение в Android
Хотя в Google Chrome на телефоне поменять стартовую нет возможности, можно воспользоваться стандартным браузером на мобильном устройстве. Обычно он называется или “Интернет”, или “Браузер”.
Safari

Браузер для продуктов фирмы Apple, но также можно устанавливать Safari и для Windows. Поскольку Apple довольно распространенная марка, то управление ее функционалом немаловажное.
Так чтобы поменять в Safari главную страницу, нужно:
Выводы
Установить гугл стартовой страницей достаточно просто и доступно практически каждому пользователю.
Если же вы используете какой-либо другой браузер, достаточно покопаться в настройках.
Как правило, в них всегда есть раздел “Основная/главная страница”, где нужно прописать адрес гугл и подтвердить изменения. В большинстве случаев все проходит гладко.
Однако если поменяло главную вам какое-то стороннее ПО, то лучше его удалить, чтобы подобная проблема не возникла вновь.
ВИДЕО: Как сделать Google стартовой страницей
Как сделать Google стартовой страницей
Как сделать гугл (Google) стартовой страницей: инструкция для всех браузеров
В статье рассматриваются все способы, как сделать гугл стартовой страницей. Ее можно применять как для Google Chrome, так и для других популярных браузеров. Кроме того, инструкцию можно использовать и для браузеров на Android.

Аналитика
С появлением Google Analytics 4 я стал сильно скучать по прежней его версии – Google Universa Analytics. Так сказать, прикипел за столько лет работы бок о бок. По-хорошему, наверное, надо привыкнуть к четверке, но толи в силу лени толи в силу умственных способностей плотненько осваивать его мне пока не охота. Привычка – вторая натура. Если вдруг я не один такой, выкладываю небольшую и простую инструкцию по переходу на старый добрый Google Universa Analytics.
Давайте опустим часть создания кабинета в GA, предположим, что все это уже давно сделано. Тем более, тема статьи говорит о том, что совсем новичок, который не имеет аккаунта в Analytics, такой задачкой, как переход на старый Analytics не озадачится, скорее всего. Ладно, много слов, давайте к делу. Тем-более, что “делов” тут на 5 сек.
Раскрыв дополнительные параметры, мы видим, что есть возможность создания ресурса Universal Analytics путем переключения тумблера. Переключаем тумблер и дальше появляются еще ряд настроек. Но они совсем простые. Нужно указать URL сайта и выбрать хотим ли мы создать только ресурс Universal Analytics или же старый Analytics вместе с Analytics 4. Выбираем какой из вариантов вам лучше подходит и идем дальше.

Google — несомненно, наиболее популярная поисковая система в мире. Поэтому совсем не странно, что многие пользователи начинают работу в сети именно с нее. Если вы поступаете так же, установить Гугл в качестве стартовой страницы веб-обозревателя — отличная идея.
Каждый браузер индивидуален в плане настроек и разнообразия параметров. Соответственно и установка начальной страницы в каждом из веб-обозревателей может отличаться — порою весьма и весьма существенно. Мы уже рассматривали, как сделать Гугл стартовой страницей в браузере Google Chrome и его производных.
В этой же статье мы расскажем, как установить Google стартовой страницей в других популярных веб-обозревателях.
Mozilla Firefox
И первым стоит рассмотреть процесс установки домашней страницы в браузере Firefox от компании Mozilla.
Сделать Google стартовой страницей в Firefox можно двумя способами.
Способ 1: Перетаскивание
Проще всего именно так. В этом случае алгоритм действий максимально краток.
Способ 2: При помощи меню настроек
Другой вариант делает ровно то же, однако, в отличие от предыдущего, представляет собой ручной ввод адреса домашней страницы.
Вот так легко можно установить домашнюю страницу в веб-обозревателе Firefox, не важно — Google ли это или любой другой сайт.
Opera
Второй рассматриваемый нами браузер — Opera. Процесс установки Гугл стартовой страницей в нем также не должен вызвать затруднений.
Все. Теперь Google — стартовая страница в браузере Opera .
Internet Explorer
И как можно забыть о браузере, который является скорее прошлым интернет-серфинга, нежели настоящим. Несмотря на это, программа до сих пор входит в комплект поставки всех версий Windows.
Все что остается сделать для применения изменений — перезагрузить веб-обозреватель.
Microsoft Edge
Майкрософт Эдж — браузер, пришедший на смену устаревшему Internet Explorer. Несмотря на относительную новизну, свежий веб-обозреватель от Microsoft уже предоставляет пользователям обширное количество возможностей по настройке продукта и его расширяемости.
Соответственно, и настройки стартовой страницы здесь также имеются.
Готово. Теперь при запуске браузера Microsoft Edge вас будет встречать главная страница всем известного поисковика.
Как можно заметить, установка Google в качестве начального ресурса абсолютно элементарна. Каждый из вышеупомянутых браузеров позволяет сделать это буквально за пару-тройку кликов.

Мы рады, что смогли помочь Вам в решении проблемы.
Отблагодарите автора, поделитесь статьей в социальных сетях.

Опишите, что у вас не получилось. Наши специалисты постараются ответить максимально быстро.
В некоторых ситуациях пользователям требуется создать новый аккаунт Гугл, но они не знают как это сделать. Поэтому и появляются в Сети вопросы типа, как поменять аккаунт на телефоне андроид. О том, как это сделать, будет рассказано в данной статье.
Зачем нужно менять Google аккаунт
У этого обстоятельства есть несколько причин:
- пользователь не может войти в старый аккаунт. Например, можно забыть личные данные для входа: логин и пароль;
- приобретённый смартфон уже имеет Google account. Одна из самых распространённый ситуаций, когда человек покупает уценённый телефон, который ранее эксплуатировался другим пользователем;
- гаджет выставляется на продажу.
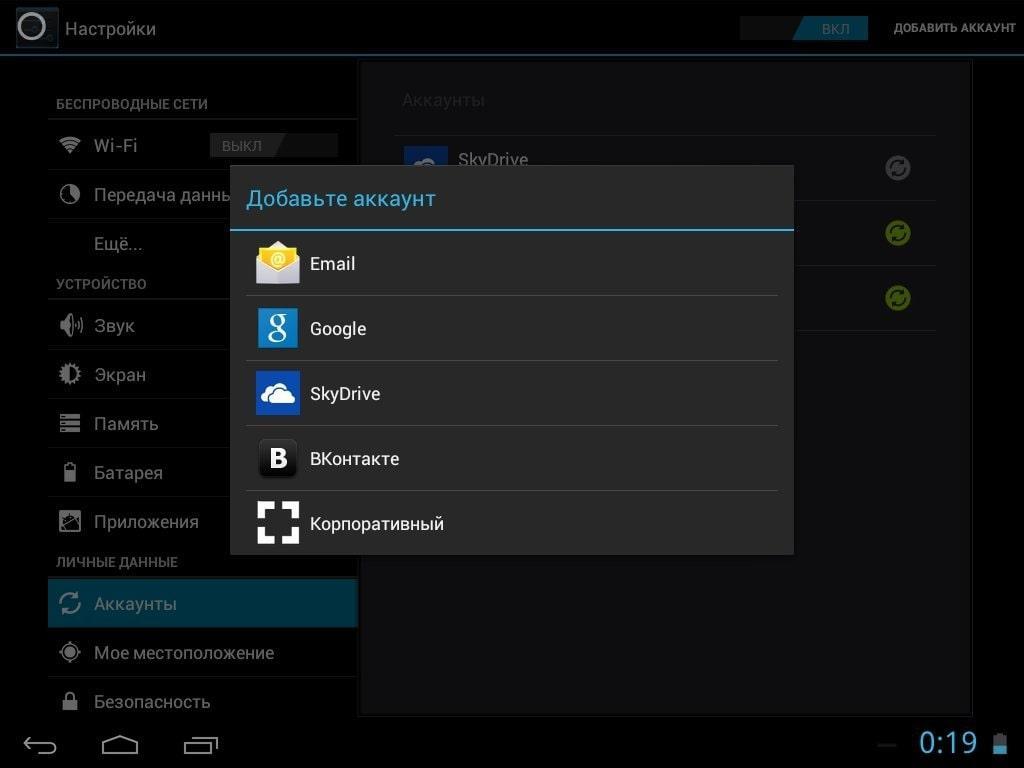
Сохранение нового account Google на операционной системе Android
Важно! Перед продажей своего телефона рекомендуется удалить с него все личные данные во избежание неприятных последствий, иначе можно стать жертвой злоумышленников.
Как изменить аккаунт на андроиде
Существует несколько способов выполнения поставленной задачи:
- создать другой аккаунт посредством удаления старого;
- изменить некоторые настройки существующего аккаунта.
Каждый из вышеперечисленных методов заслуживает отдельного внимания пользователей.
Как удалить существующий аккаунт Гугл
Для осуществления данной процедуры можно воспользоваться следующим алгоритмом:
Обратите внимание! В конце потребуется ввести свой пароль от мобильника или графический ключ. После выполнения вышеуказанных действий старый аккаунт будет удалён.
Теперь можно переходить к созданию нового account Google.
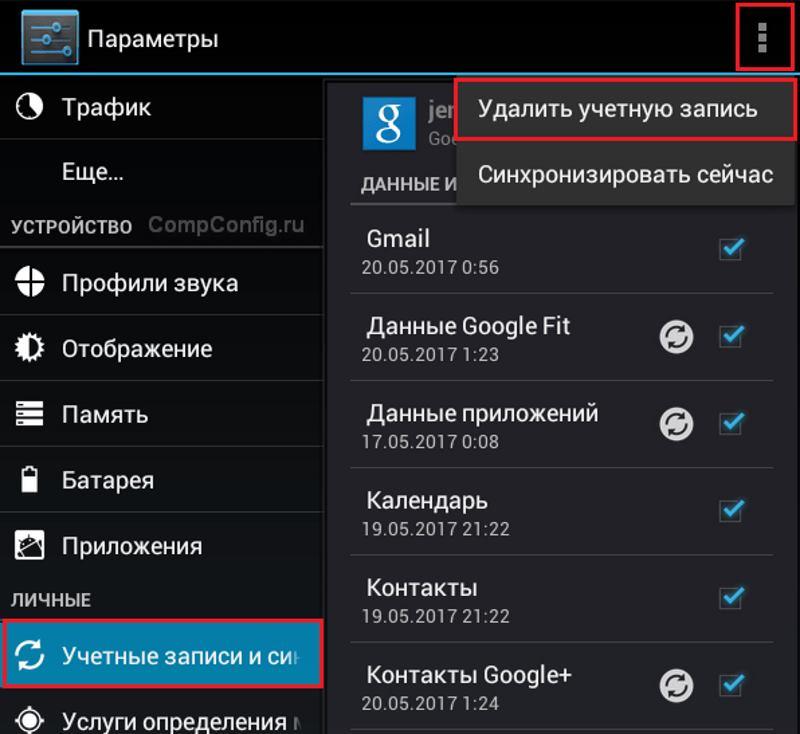
Процедура сброса учётной записи Гугл на адроиде
Как создать новую учётную запись
Для этой цели потребуется выполнить ряд простых действий:
Как перейти на другую запись
В отдельных ситуациях требуется выйти из одного аккаунта Гугл и перейти в другой. Это можно сделать как через настройки гаджета, так и через сторонний софт.
Важно! Первый вариант наиболее предпочтителен, т. к. не требует лишних манипуляций.
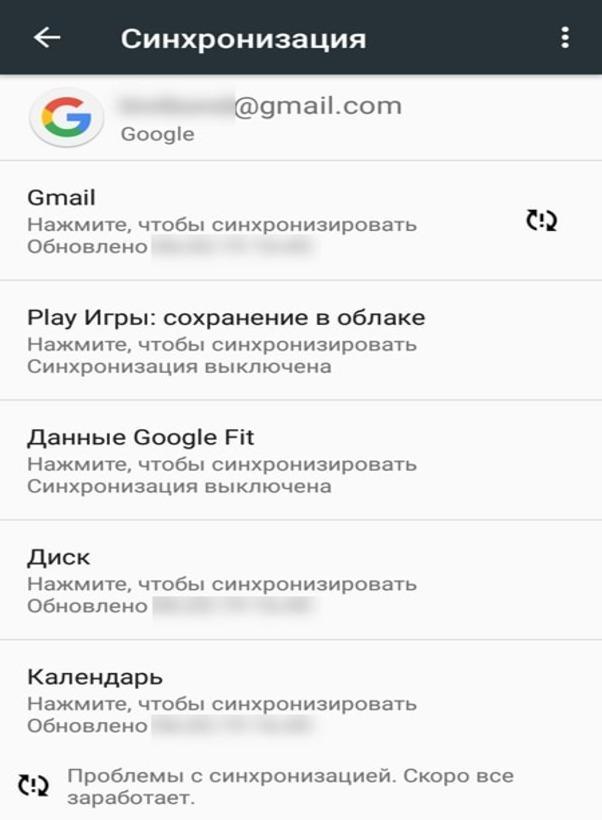
Сохранение account Google на андроиде
Для смены учётной записи на OC Android существует универсальный алгоритм действий:
На этом процедура смены учётной записи окончена.
Как создать новый аккаунт Google, если есть старый
Новую учётную запись Google можно создать, не удаляя старую. Как сменить аккаунт на телефоне андроид:
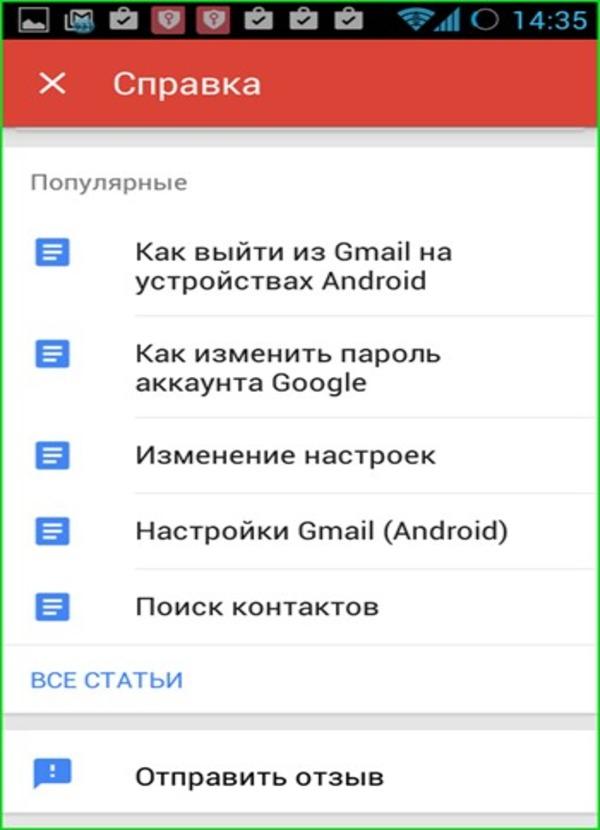
Основные сведения по настройке учётной записи
Как изменить личные данные в аккаунте Гугл на андроиде
Как добавить или поменять фотографию своего профиля:
Как поменять имя:
Обратите внимание! В этом разделе при необходимости можно поменять дату рождения, прописать свой псевдоним, фамилию, а также пол.
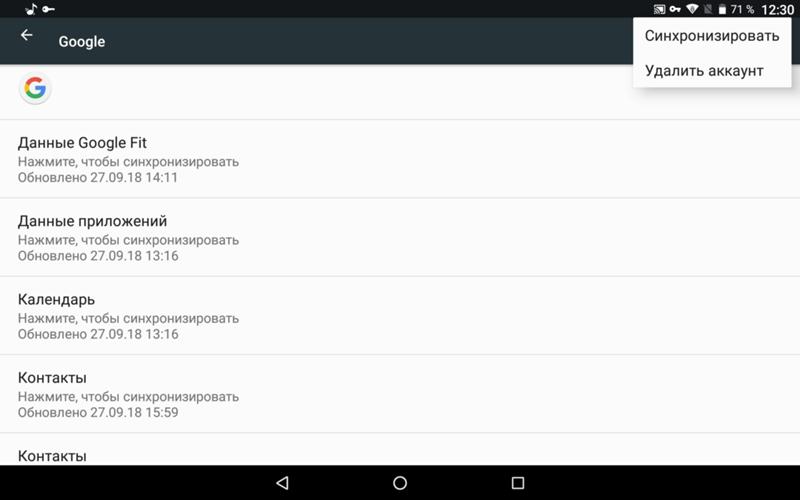
Смена личных сведений в account Google на OC Android
Как изменить пароль учётной записи
Для выполнения поставленной задачи необходимо:
Важно! Для повышения безопасности не помешает придумать надёжный пароль. Он должен состоять как минимум из восьми символов. При этом желательно использовать не только цифры, но и буквы.
Как поменять или добавить номер телефона:
В этом разделе пользователю предлагаются следующие возможности:
- добавить номер. Предполагает добавление резервного номера. При переходе в этот параметр можно указать название страны и оператора связи, затем ввести номер;
- изменить номер;
- удалить существующий номер. Это можно сделать, нажав на значок корзины, расположенный рядом с номером.
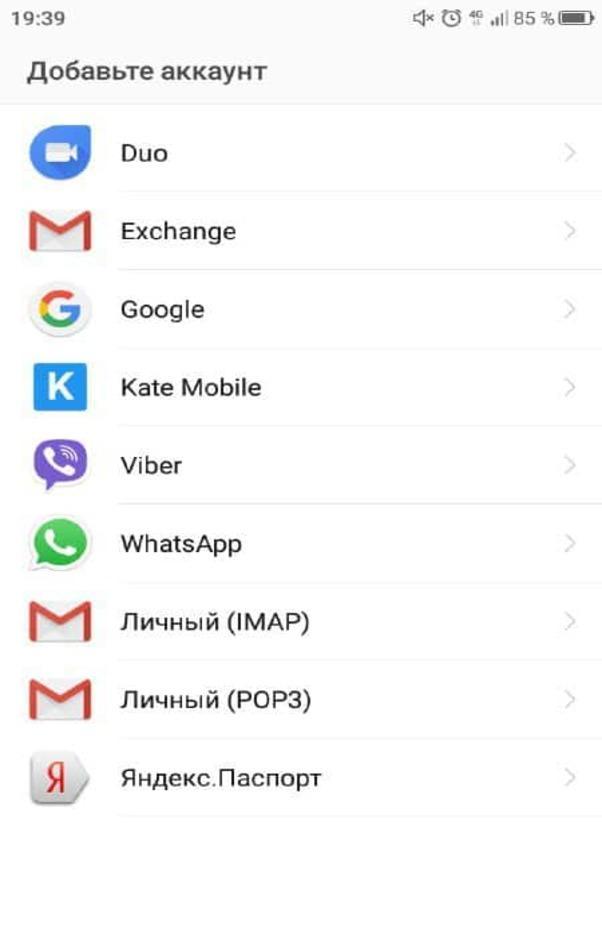
Аккаунты, которые могут быть установлены на смартфоне
Как сменить электронную почту в аккаунте Гугл на андроиде
Осуществление данной процедуры подразумевает несколько этапов, каждый из которых заслуживает непосредственного внимания:
Удостовериться, что адрес можно поменять
На некоторых версиях OC Android выполнить поставленную задачу не представляется возможным. Чтобы это проверить, нужно сделать следующее:
Изменить почту
Предполагает выполнение следующих действий:
Советы по смене адреса электронной почты
Опытные специалисты дают несколько простых рекомендаций по данному вопросу:
- чтобы заменить адрес, в котором присутствует слово Gmail, надо сначала деинсталлировать свой старый адрес;
- если есть желание изменить домен на Gmail, то нужно добавить его в учётную запись;
- если адрес, который есть в другом аккаунте, требуется ввести в свою учётную запись, то сначала необходимо его деинсталлировать.
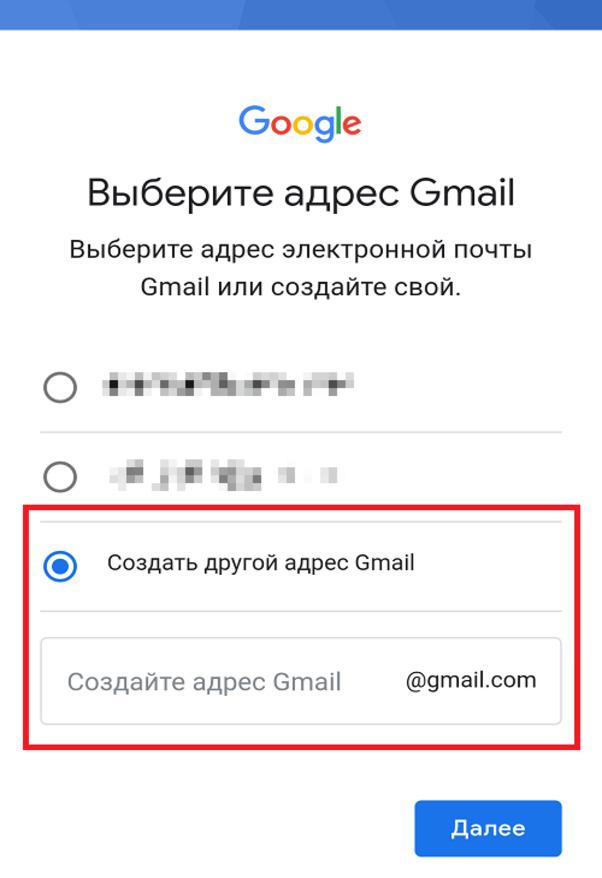
Создание нового адреса электронной почты
Как поменять часовой пояс
Для этой цели существует универсальный алгоритм:
Обратите внимание! При смене часового пояса нужно синхронизировать время в Интернете, а также ознакомиться с последствиями осуществления этой процедуры.
Таким образом, было рассмотрено, как поменять аккаунт Гугл на андроиде. Кроме этого, чтобы подкорректировать информацию в своём профиле, можно воспользоваться вышеуказанными рекомендациями.
Читайте также:

