Скретч как сделать управление
Добавил пользователь Дмитрий К. Обновлено: 18.09.2024
Scratch (Скретч) — это визуальная среда для программирования и создания игр. Она напоминает конструктор LEGO: вместо текстового кода здесь блоки с командами, их нужно переставлять и скреплять друг с другом.
Мы подготовили короткие пошаговые уроки Scratch 3.0, чтобы помочь детям освоить Scratch программирование: от знакомства со средой и основными функциями до создания полноценных игр и мультфильмов. Учитесь с нами, делитесь впечатлениями в комментариях!
Урок 1. Знакомство с интерфейсом Scratch и создание первого проекта | Уроки по Scratch 3.0
В этом видео мы узнаем, как устроена визуальная среда Скретч для детей, что такое спрайты, как работает система координат и как собирать блочный код. Создадим первый проект, запрограммировав кота Scratch.
Урок 2. Изучение звука в Scratch
Во втором видеоуроке мы разберем вкладку "Звуки", расскажем, для чего может понадобиться каждый блок. Научимся включать, изменять и останавливать звуки, а также записывать или добавлять свое аудио.
Урок 3. Движение спрайтов и внешний вид
Мы уже знаем, что такое спрайты. В этом видеоуроке научимся перемещать их по системе координат, добавлять в проект и удалять из него. Познакомимся с каждым блоком в разделе "Внешний вид": как создавать фон, устанавливать эффекты, изменять размеры спрайта и др.
Урок 4. Координаты и движение
Изучаем подробнее координаты и блоки из раздела "Движение": как задать количество шагов, повернуть спрайт на определенное количество градусов, анимировать плавное передвижение спрайта. Закрепим изученный материал, создав небольшую программу.
Урок 5. Цикл
В этом видео узнаем, что такое цикл, и изучим блоки из вкладки "Управление": как задавать условия действию, использовать ограниченный и неограниченный цикл. Сделаем небольшую программу с этими блоками.
Урок 6. Цикл и ожидание
Во вкладке "Управление" также находится блок ожидания, он предназначен для того, чтобы программа ждала определенное количество времени. Мы продолжим создавать проект из предыдущего видеоурока, используя этот блок.
Урок 7. Условие и сенсоры
В этом уроке мы познакомимся с тем, что такое условия и какие бывают сенсоры, продолжим изучать блоки из вкладки "Управление". Закрепим знания, создав небольшую программу.
Урок 8. Ожидание и цикл с условием
В этом видеоуроке мы познакомимся с блоками "Повторять пока не", "Ждать до" и некоторыми блоками из вкладки "Операторы": операторами арифметических действий, сравнения и логическими операторами.
Урок 9. Переменные. Создание таймера в Scratch
Язык программирования для детей Scratch уникален тем, что на нем уже можно создавать переменные. В этом уроке познакомимся с тем, что такое переменная, и научимся задавать ей значение. Создадим программу для переменной "таймер".
Урок 10. Клоны и события
Урок 11. Как создать свой блок в Scratch
К этому уроку мы достаточно освоились в среде Скретч, чтобы научиться создавать свои блоки! Программирование со Scratch станет проще, если научиться делать собственные блоки.
Плейлисты с видеоуроками продолжают пополняться, подписывайтесь на наш YouTube-канал , чтобы следить за выходом новых видео и открывать для себя мир IT-технологий!
Если же вам нужен наставник, загляните в Школу программирования для детей “Пиксель”: посмотрите полный курс по программированию в Scratch .
Нота или инструмент могут быть только выбраны из списка существующих нот и инструментов. Любые значения внутрь звуковых кирпичиков не запихнешь. К разным объектам в Скретче можно добавлять свои музыкальные партии. Таким образом можно собирать музыкальные дуэты, три, квартеты, квинтеты и т.д.
| Команда | Назначение |
|---|---|
| play sound() | воспроизвести звук (можно выбрать звук). При этом звук можно выбрать в библиотеке – там этих звуков достаточно много. Так же как и библиотека картинок, библиотека звуков расширяется и к ней можно добавлять свои местные звуки в формате wav |
| set instrument() | выбрать инструмент, который будет играть. Инструментов в Скретче множество в несколько прокруток экрана |
| play drum () for () sec | Ударные играют указанное число тактов |
| play note () for () sec | играть определенную ноту указанное количество времени (в секундах). Ноты записаны в цифрах, но против каждой цифры стоит ее звучание. |
| stop all sounds | Убрать все звуки |
Графика (фиолетовый ящик)
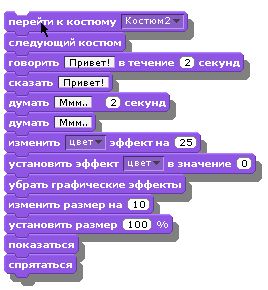
change fisheye effects by(25) – объект округляется
change fisheye effects by(-25) – объект становится более тощим
Команды приобретают смысл, когда Вы объединяете их в последовательность. Например:
- change fisheye effects by(25)
- wait 2
- change fisheye effects by(-25)
И птица начинает махать крыльями. Все команды применимы не только к подвижным объектам, но и фону! Т.е. мало того, что можно добавлять разные фотографии в качестве фона. Над этими фоновыми фотографиями можно совершать любые операции при помощи команд из фиолетового ящика.
Управление (желтый ящик)
Команды управления Скретч (желтый ящик)
- forever всегда всегда
- repeat until () повторять пока не () повторять пока не ()
- if <> then если <> , то если <> , то
- end конец конец
- wait () secs ждать () секунд ждать () секунд
- repeat () повторить () повторить ()
- wait until () ждать до () ждать до ()
- when I start as a clone когда я начинаю как клон когда я начинаю как клон
- delete this clone удалить клон удалить клон
- else иначе иначе
- create clone of [myself v] создать клон [себя самого v] создать клон [себя самого v]
- stop [all v] стоп [все v] стоп [все v]
Например, падающие с неба капли или снежинки
Сенсоры (голубой ящик)
| Команда | Назначение |
|---|---|
| mouse x | возвращает значение указателя мыши по оси x |
| mouse у | возвращает значение указателя мыши по оси x |
| touching color () ? | касается ли наш объект указанного цвета Например: touching color () ? – цвет-голубой |
| color () is touching color () ? | касается ли цвет (1) цвета () |
| Color (1) is over (2) ? | цвет 1 накладывается на цвет 2 |
| Mouse down? | нажата ли управляющая клавиша мышки? |
| Touching (mouspointer) ? | касается ли наш объект мышки или другого существа касается ли наш объект цвета() соприкасается ли цвет() с цветом() |
| distance to | Расстояние до выбираемого объекта или указателя мышки |
| (х, y, size, ) of object | Значение (размер, объем, костюм, положение по оси x или y) у выбранного объекта |
Вычисления (зеленый ящик)
Кирпичики вычислений можно использовать только внутри строительных блоков. Сами по себе как строительный материал эти кирпичики использовать нельзя. Они возвращают результат.
Все арифметические и логические блоки используются вместе с блоками управления.
| Команда | Назначение |
|---|---|
| () + () | операция сложения |
| () - () | вычитание |
| () * () | умножение |
| () / () | деление |
| () | Сравнение больше, равно, меньше. Например: ((5) * (5)) – вполне разумное выражение, результат которого должен выдавать отрицание (false) |
| pick random () to () | pick random () to () случайное число в интервале от и до. Например: pick random (0) to (10) возвратит 1 или 3, или 9 - |
| логические операторы And, Or, Not | Эти блоки содержат входные окошки, куда вставляются кирпичики сравнений. Например: and()() |
| abs() | Функция (квадратный корень, логарифм, синус, косинус и т.д.) от числа () |
Рисование (темно-зеленый ящик)
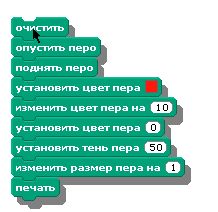
| Команда | Назначение |
|---|---|
| очистить | очистить экран от всех следов, которые на нем оставили объекты |
| опустить перо | опустить карандаш. После этой команды за движущимся объектом будет оставаться след. |
| поднять перо | поднять карандаш |
| установить цвет() | – выбрать цвет, которым мы собираемся рисовать |
| изменить цвет не () | изменить цвет |
| Установить размер тени() | установить размер тени, который оставляет объект |
| печать | отпечатать объект на экране |

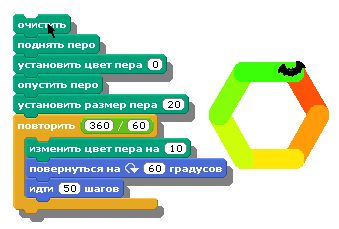
Уставливаем размер и цвет пера

Рисуем, управляя мышкой

Раскручиваем кривые, используя переменные Скретч
Переменные(оранжевый ящик)
Переменные
- show variable [variable v] показать переменную [variable v] показать переменную [variable v]
- hide variable [variable v] скрыть переменную [variable v]
- set [variable v] to () задать [variable v] значение () задать [variable v] значение ()
- change [variable v] by () изменить [variable v] на () изменить [variable v] на ()
Список
- item (1 v) of [list v] элемент (1 v) из [list v] элемент (1 v) из [list v]
- [list v] contains ()? [список v]содержит ()?
- hide list [list v] скрыть список [list v]
- show list [list v] показать список [list v]
- add [thing] to [list v] добавить [thing] к [list v]
- replace item (1 v) of [list v] with [thing] заменить элемент (1 v) в [list v] на [thing]
- insert [thing] at (1 v) of [list v] вставить [thing] в (1 v) из [список v]
- length of [list v] длина списка [list v]
- delete (1 v) of [list v] удалить (1 v) из [list v]
- Temp – определяет время звучания и увеличивая значение этой переменной мы ускоряем скорость игры.

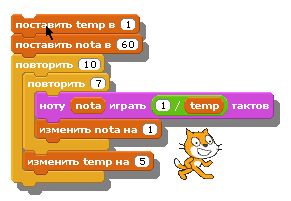
После того как переменная создана можно изменять ее значение, устанавливать ее значение и передавать это значение другим исполнителям.
Scratch – очень популярный и удобный инструмент для изучения основ программирования для детей и начинающих. Эта среда позволяет быстро создавать интересные и довольно сложные игры с графикой и анимацией почти без написания кода, не отрываясь от мышки. А если учесть, что Скретч позволяет создавать программы управления роботами или проектами Arduino, то ее значение для начинающих инженеров трудно переоценить.
Что такое Scratch
Scratch (скретч) – это бесплатная оболочка, в которой вы можете создавать и запускать программы, насыщенные графикой и мультимедиа. Если говорить более формально, то Scratch – это не язык программирования в традиционном понимании, а визуальная среда программирования для создания событийно-ориентированных приложений. В этой среде мы можем не только создавать алгоритмы, но и рисовать, выбирать фон, записывать звуки. В этой же среде производится запуск “написанной” программы. При этом можно даже ничего не скачивать – скретч прекрасно работает на сайте.

Scratch появился на свет в 2007 году в стенах всемирно известного университета MIT (Массачусетский технологический институт), выпустившего сотни крупнейших инженеров и исследователей мирового уровня. Изначально среда задумывалась как инструмент помощи для начинающих студентов. Но продукт оказался очень удобным и проект со временем получил поддержку тысяч учеников и разработчиков по всему миру.
Сегодня наиболее популярными версиями являются вторая (уже устарела) и третья. Вы можете скачать Scratch 3 прямо на сайте авторов программы (ссылки вы найдете в конце статьи). В конце статьи мы также добавили раздел с историей возникновения Scratch.
Событийно-ориентированная среда блочного программирования
Во-первых, скретч – это действительно среда визуального программирования. Программы Scratch пишутся не словами, а графичесикими блоками – картинками. Графические блоки соединяются друг к другу как кирпичики-пазлы. Каждый такой блок означает команду или какую-то конструкцию языка.

В итоге вы строите из блоков нужную вам последовательность, не затрудняя себя в знании правил написания названий команд. Перетащили, положили, настроили, взяли следующую – и так далее. Как только вы запускаете программу, визуальная среда программирования Scratch анализирует собранный пазл и выполняет закодированные в картинках команды одну за одной. И ваша программа оживает.

Скретч – это событийно ориентированная среда. Что это значит? Все просто – ваши блоки начинают выполняться тогда, когда возникают какие-то события. Вы нажали на кнопку клавиатуры или мышки – запустится блок команд, которые нужно сделать при нажатии. Картинка на экране дотронулась до края экрана или другой картинки – запустится другой блок команд. Все, что происходит на экране или в душе ваших персонажей, воспринимается как событие, и вы можете отреагировать на него. При этом все делается визуально – вы просто размещаете на экране специальные блоки с названием нужных событий и приклеиваете к ним нужные блоки с командами.
Все это все сделано очень логично и удобно, а поэтому доступно даже для тех, кто никогда не программировал. Или для тех, кто до сих пор читает и пишет с ошибками – для маленьких детей.
Scratch на уроках программирования для детей
У скретча есть еще несколько очень важных особенностей, которые являются его несомненными преимуществами. Именно поэтому в большинстве IT-школ занятия и уроки программирования для начинающих стартуют именно со Scratch. Разработчики среды создали огромное количество дополнительных методических материалов и ресурсов для педагогов. Найти их вы сможете как на официальном сайте, так и на многочисленных интернет-ресурсах.

Возможности
- Уже было отмечено, что Scratch – бесплатный для некоммерческого использования. Не нужно платить, не нужно искать взломанные версии, не нужно смотреть рекламу. Без рекламы, без денег – все для человека. Вы можете скачать бесплатную версию Scratch на русском c официального сайта, а можете работать онлайн даже без регистрации!
- В среде программирования уже есть встроенные библиотеки, в которые добавлено огромное количество готовых картинок, фонов, фрагментов звука, из которых можно сразу создавать интересные программы. Все это тоже бесплатно и может быть использовано в вашей программе сразу после начала работы.
- Если вы используете онлайн-версию, то после регистрации сможете быстро опубликовать вашу игру в общем каталоге программ. А еще можете бесплатно ознакомиться с другими программами, посмотреть, как они написаны, и взять это себе на заметку. Сегодня вокруг Scratch сформировано огромное сообщество энтузиастов – вы можете очень легко стать его частью.
Ограничения
Идеальной среды программирования не бывает. Конечно, у Scratch есть и свои ограничения и недостатки. Все они являются в какой-то степени продолжением достоинств этой технологии.
Установка Scratch 3
Сайт Scratch
Если вы все-таки решили скачать и установить Scratch, то воспользуйтесь следующим алгоритмом:
Русификация Scratch
После установки (или загрузки через браузер) приложения язык интерфейса должен автоматически переключиться на ваш основной системный. Если этого не произошло, вы можете с легкостью переключить на русский. Для этого в версии 3 щелкните на значок с глобусом в верхней части страницы и выберите из списка русский язык.

Программирование в Scratch
Итак, будем надеяться, что вы установили себе программу или открыли ее в браузере. Перед вами должен быть отображен экран среды программирования Scratch. Цветовые решения могут немного отличаться, но в целом вы увидите примерно следующее.

Давайте разберемся с интерфейсом программы
Интерфейс среды программирования Скретч
Основный принцип, заложенный разработчиками – минимум дополнительных окон, все нужное перед глазами. Поэтому освоить интерфейс Scratch не составит большого труда даже тем, кто плохо ориентируется в программировании. Давайте рассмотрим основные элементы интерфейса, которые можно разделить на следующие основные области:
На этих рисунках мы отметили все основные области окна. Надеемся, никаких вопросов относительно предназначения ключевых элементов интерфейса у вас не останется.

Вот вариант описания интерфейса для Scratch 2:

Спрайты – персонажи
В отличие от других языков программирования, в Scratch вы сразу создаете визуальный образ вашей игры. Для этого вам нужно создать персонажей и добавить их на сцену. Логика самой программы потом просто добавляется к каждому из персонажу или всей сцене.
Персонажи в Скретч называются спрайтами. Они легко добавляются на экран, их можно свободно перемещать, вращать, менять размер как мышкой, так и внутри программы. Вы можете добавить столько спрайтов, сколько пожелаете – главное, чтобы им не было тесно на экране. В самом начале вы уже имеете в своем распоряжении спрайт по умолчанию – милого котика.
Спрайтом может быть любое изображение – вы можете добавлять его из библиотеки готовых персонажей или создавать свои рисунки прямо во встроенном графическом редакторе.

Для добавления спрайта просто воспользуйтесь соответствующими кнопками в окне спрайтов – там все настолько интуитивно и понятно, что особого описания не требуется. Поэкспериментируйте и убедитесь в этом! Так же просто выполнять различные действия – поворачивать, менять имя и, конечно же, удалять.
Сцены программы
Сцена – это фон, на котором разворачиваются действия вашей программы или игры в Scratch. Создание нового фона – очень простая задача. Просто выберите нужный вариант картинки из библиотеки. Вы можете создать свои рисунки во строенном редакторе. Сцены, как и спрайты, могут нести в себе программные блоки и многими параметрами вы можете управлять программно.

Программы для начинающих на Scratch 3
Первый проект на Scratch. Приветствие
Откройте среду программирования. Вы уже знакомы с интерфейсом и без труда найдете главное окно с изображением кота. Кот – это спрайт. Вам надо щелкнуть по нему (сделать спрайт активным) и начать создавать код в окне рядом.
Все программы пишутся с помощью блоков, которые надо соединять друг с другом. Нужные блоки берутся в отдельном окне (у нас на картинке – слева) и переносятся в окно с программой. Вы можете присоединять блоки друг к другу – тогда они будут выполняться друг за другом, сверху вниз. А можете просто положить блок в любое удобное место. Для того, чтобы блок с командой выполнился, надо просто щелкнуть на него.

Итак, давайте выполним простые действия:

Осталось только соединить оба блока вместе. Поднесите один к другому, они склеятся. В вашей программе Scratch теперь два блока. Если вы щелкните на любом из них, сначала запустится первый блок, потом второй. Программа выполнится, и вы сначала увидите надпись, а потом услышите звук. Поздравляем!
Попробуйте поэкспериментировать с программой. Вы видите, что текст, который говорит кот, мы указываем в самом блоке. Поменяйте этот текст. Вы также можете менять длительность показа этого текста. И, конечно, звуки, которые говорит кот. Но не перестарайтесь!
Запуск программы в Scratch с помощью событий
Мы с вами научились уже запускать программу, нажимая на блок с кодом. Но этот метод очень не удобен в реальной практике. Правильный способ начать выполнение программы – отреагировать на какое-то событие, например, на нажатие на кнопку старт.


Попробуйте запустить программу. Вы можете нажимать на зеленый флажок любое количество раз – программа будет запускаться каждый раз после нажатия. Все блоки с командами будут выполнены и после этого программа завершится.
Другие события Scratch для запуска программы

Теперь нажимайте на клавиши со стрелками и смотрите, как котик здоровается и прощается с вами.
Блоки движения
Ну что же, мы научили котика говорить и даже с легкостью управляем этим процессом. Давайте теперь научим его двигаться. Это очень простая задача, мы быстро с ней справимся.
Число 10, которое стоит в блоке по умолчанию, означает, что кот пройдет по экрану 10 условных пикселей. Это очень маленькое расстояние и поэтому движение будет не совсем заметным. Если вы нажмете на команду несколько раз, она повторится, и кот будет перемещаться все дальше и дальше.
Будьте внимательны – спрайт может выйти за границу видимой зоны экрана. Тогда вам нужно будет перетащить его обратно с помощью мышки или указать новые координаты в окне свойств спрайта (внизу).
Вы можете изменить число шагов перемещения спрайта при выполнении одной команды. Не ставьте слишком большие числа – кот сбежит с экрана и вам придется его ловить.
Ну что же, надеюсь, первые шаги с программой вы сделали и вам понравилось чувствовать себя программистами? Тогда мы обязательно продолжим после. Уроки, проекты на Scratch и подробное описание его возможностей вы сможете найти в нашей отдельной статье. А сейчас, как и обещали в самом начале – краткая история появления этого языка.
История создания Scratch в MIT
Scratch впервые появился в стенах Массачусетского технологического института, MIT. Еще с 70-х годов команда математика и детского психолога Сеймура Паперта работала над языком, который позволял бы постигать азы программирования юным инженерам. Именно эта команда создала всемирно известный язык LOGO,прекрасно доживший и до нашего времени. Если вы не знаете это название, то наверняка встречали главного его персонажа – черепашку. Движением черепашки можно было управлять c помощью простых команд и операторов, получая первые навыки создания настоящих алгоритмов. Сегодня Logo используется в тысячах школ по всему миру.
Группа систем непрерывного обучения MIT продолжила разработку доктора Паперта и представила среду StarLogo. В ней была добавлена возможность программирования для Logo в виде наборов графических блоков. Блочное программирование позволило существенно снизить количество ошибок при вводе команд и повысить вовлеченность детей в процесс программирования.
Язык Scratch появился в MIT Media Lab как естественный следующий шаг реализации данной концепции. Команда Lifelong Kindergarten под руководством Митчела Резника занималась разработкой новых технологий и видов деятельности для вовлечения детей в инженерное творчество. Придуманная ими новая среда позволяла максимально сократить препятствия на пути освоения детьми основ программирования. Резник является также основателем проекта Computer Clubhouse, объединяющей сотни центров дополнительного образования по всему миру. Это помогло новому проекту сразу же получить международную поддержку.
Сегодня последней версией Scratch является Scratch 3. После длительного периода тестирования она стала доступна сообществу в январе 2019 года. Для скачивания по-прежнему доступна только версия 2. Зато скачать и установить у себя на компьютере среду для работы offline можно абсолютно бесплатно.
Сегодня Scratch – это более 40 млн пользователей, которые опубликовали более 40 млн. проектов. Каждый месяц сайт посещают миллионы человек и количество участников продолжает расти. Если вы уже захотели присоединиться к большой компании – добро пожаловать!
В основе Scratch лежит графический язык программирования. Для того чтобы создать скрипт (программу для каждого объекта) нужно просто совместить графические блоки вместе, перетаскивая готовые блоки из левого поля в поле создания скрипта (программы).
Блоки разбиты на несколько типов:
- Движение (синий) – содержит команды перемещения объектов;
- Внешность (фиолетовый) – команды изменения внешнего вида объекта;
- Звук (малиновый) – команды управления звуком;
- Перо (темно-зеленый) – команды рисования на экране;
- События (желтый) – команды управления, контролирующие операторы;
- Управление (оранжевый) - условные операторы и операторы циклов;
- Сенсоры (голубой) – датчики, команды управления мышью, определяющие расстояние и координаты;, числа (ярко-зеленый) — операции с числами, логические операторы, вычисления, команды сравнения;
- Операторы (ярко-зеленый) – операторы для переменных.
На уроках информатики учащиеся постепенно знакомятся с командами различных блоков и их использованием. Это позволяет на одном из уроков перейти к реализации проекта по созданию мини-игры.
Для создания игры нам необходимо проделать несколько этапов:
- Создание фона – игрового поля,
- Расстановка различных предметов (объектов) на игровом поле;
- Программирование главного героя;
- Программирование собираемых объектов;
- Программирование препятствий;
- Программирование финиша (финишной кнопки).
1 этап. Создание игрового поля

Рис. 1. Создание игрового поля.
2 этап. Расстановка игровых объектов
На втором этапе мы расставляем объекты разных видов (рис. 2 и 3). Для этого используем добавление спрайтов из библиотеки. Объекты в нашей игре будут двух видов – те, которые по условию надо собрать (например, яблоки), и те, которые будут являться препятствиями. Количество объектов можно задавать самостоятельно. Рекомендую размер объектов уменьшить до 50.

Рис. 2. Добавление объектов на игровое поле.

Рис. 3. Добавление объектов-препятствий на игровое поле.
В начале игры наш герой должен встать в исходную точку, которую мы определяем с помощью координат. Поэтому команда должна выглядеть так:

Рис. 4. Задание начальной координаты для спрайта.
Далее для того, чтобы наш спрайт ходил сразу по клеткам, мы должны запрограммировать кнопки управления его передвижением (стрелки вверх, влево, вправо, вниз), которые удобно расположены на клавиатуре.
Команды для кнопок должны выглядеть следующим образом:

Рис. 5. Программирование управляющих кнопок (стрéлок).
Таких команд должно быть четыре. Направление задается следующим образом: вверх – 0; вправо – 90; вниз – 180; влево – -90 . Длина шага определяется размером клеток на игровом поле. При размере поля 8х8 клеток шаг получается – примерно 50. Далее можно проверить, как ходит герой и подредактировать длину шага.
Этап 4. Программирование собираемых объектов

Рис. 6. Команда для собираемых объектов.

Эти команды надо задать для каждого собираемого объекта (яблока, монеты или звезды).
Этап 5. Программирование препятствий
На игровом поле должны также присутствовать объекты, которые будут усложнять игру, т.е. являться препятствиями. Чтобы они могли взаимодействовать с героем, когда он попадает на соответствующую клетку, необходимо им также задать небольшое движение (аналогично собираемым объектам).


Рис. 8, 9. Программирование препятствий.
Этап 6. Программирование кнопки финиш


Заключение
Подобную игру можно создать за 1 урок или одно занятие. Практика показывает, что подобные задания дети выполняют с удовольствием и могут проявить фантазию или использовать более сложный набор команд для создания подобной игровой ситуации. При этом ученики не замечают, как знакомятся с программированием и таким важным моментом, как отладка программы, которая требует усидчивости, терпения и умения видеть и исправлять ошибки в своей программе.
Scratch действительно относится к группе мультимедийных развивающих сред программирования.
Читайте также:

