Склеить фотографии с разной экспозицией
Добавил пользователь Валентин П. Обновлено: 19.09.2024
Раньше я сшивал панорамы с использованием программы от производителя фотоаппарата. Часто качество склейки снимков в одно большое полотно, оставляло желать лучшего - особенно при стыковке снимков с немного разной экспозицией. Пробовалсделать панораму в специальной программе для сшивки панорамных снимков. Например, бесплатная программа HUGIN 7.0 делает сшивку кадров очень качественно, особенно когда все контрольные точки выставляются вручную, однако по затратам времени это очень долго.
Замечательная возможность сшивать панорамные снимки появилась в версии Adobe Photoshop CS3. И хочу сказать, что сшить серию панорамных снимков стало удивительно легко. Сшиватель панорам встроенный в Photoshop не позволяет контролировать процесс вручную, однако скорость и простота работы подкупает любого фотографа начинающего заниматься панорамной фотосъёмкой. Да и качество на довольно высоком уровне. По крайней мере, мне понравился баланс между скоростью работы и качеством. И самое главное, фотошоп может выровнять экспозицию на уже сшитой панораме - тоже автоматически!
Я нашёл в своём фото-архиве три снимка не самого лучшего качества, однако для того, чтобы показать вам насколько просто сделать панораму используя фотошоп они вполне подходят. Вот эти фотографии:
 IMG_8692 |  IMG_8693 |  IMG_8694 |
 IMG_8692 |  IMG_8693 |  IMG_8694 |
Склеивание панорамных фотографий
Пошаговая инструкция для Photoshop CS3
1. Загрузка панорамных снимков в Photoshop
Перед началом склеивания панорамных снимков в одну панорамную фотографию запустите фотошоп и откройте сразу все файлы из которых будет состоят ваша панорама:
- выбираем команду File > Оpen. ( Файл > Открыть. )
- в открывшемся окне выделяем все нужные файлы фотографий и жмём кнопку ОТКРЫТЬ
открывать файлы в Photoshop удобно нажатием сочентания клавиш Ctrl+О.
Если вы собираетесь сшивать панораму состоящую больше чем из трёх кадров, советую сразу выровнять все снимки: Window > Arrange. > Cascade ( Окно > Выровнять. > Каскадом).
В результате получим вот такой вид фотошопа с загруженными файлами:

Результат команды "Выровнять Каскадом"
2. Создаём файл панорамы
Создаём новый файл в котором и будем собирать нашу панораму, поэтому в окне запроса при создании файла вводим необходимые размеры With (ширина) и Height (высота) - на панели задач выбираем File > Оpen. ( Файл > Открыть. ) или просто нажимаем Ctrl+N. Переносим все слои фотографий для панорамы на вновь созданный слой, причём, выравнивать каким-либо образом новые слои получившиеся при переносе не обязательно.
Если ваша панорама состоит из достаточно большого количества исходных снимков, удобно после переноса каждого исходного снимка в конечный файл панорамы сразу же их закрывать - они нам уже не понадобятся. В итге, после перноса всех исходных панорамных снмков в один файл у вас останется открытым только конечный файл - со слоями которые нам предстоит превратить в панораму.
3. Запускаем атоматическую склейку панорамных снимков
Перед тем как запустить команду склейки панорамных снимков необходимо выделить все слои, участвующие в панораме. Для этого, удерживая нажатой клавишу Shift, "кликаем" по первому и последнему слою участвующему в панораме - все промежуточные слои выделяться автоматически.
Только после этого можно запускать автоматическую склейку панорамы:
- выбираем Edit > Auto-Align Layers.
(Редактировать > Авто-Выравнивание слоёв) - в открывшемся окне выбираем режим выравнивания (проекцию сшивания панорамы) и нажмаем OK
В большинстве случаев автоматический режим работает весьма корректно, однако если вы точно не знаете каким способ сняты склеиваемые панорамные снимки, попробуйте все режимы проекции панорамы:
- Auto [авто],
- Perspective [перспективная панорама],
- Celindrical [цилиндрическая панорама],
- Reposition only [только позиционирование]
После этого начинается процесс анализа и непосредственного сшивания слоёв в один панорамный слой:
Скорость обработки зависит от мощности вашего компьютера, количества фотоснимков в панораме их качества и размера. После завершения этой команды у вас получиться вот такая панорама:

Панорамнная фотосграия после сшивания в Photoshop

Панорамнная фотосграия после сшивания в Photoshop
Если заметны стыки кадров из-за разности экспозиции воспользуйтесь ещё одной возможностью Adobe Photoshop: выделите все слои из которых сшита панорама и запустите команду Edit > Auto-Blend Layers (Редактировать > Авто-Смешивание слоёв), результатом которой будет появление масок на слоях подвергнутых выравниванию экспозиции.
Вот и всё, осталось сделать сведение слоёв и обрезку готовой панорамной фотографии.

Панорамная фотография после обрезки

Панорамная фотография после обрезки
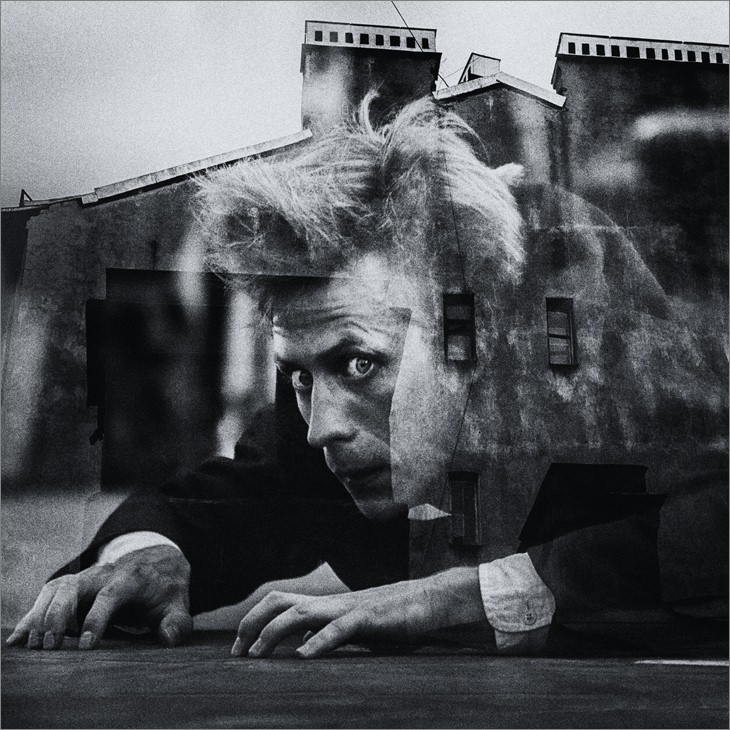
Что такое мультиэкспозиция? Это объединение двух или нескольких кадров в один. Прием в фотографии, который начался с ошибки и получил со временем широкое распространение среди фотографов и применяется для создания художественной современной фотографии.
В данном кратком руководстве мы объясним как правильно использовать эффект мультиэкспозиции и что делать, если камера не поддерживает функцию двойной экспозиции?

by Andrea Cisneros
При использовании пленочных камер возникновение двойной экспозиции чаще всего происходило из-за неосторожности фотографа, которая приводила к двойному воздействию на один и тот же кусок пленки. Но несомненная художественность некоторых полученных случайно кадров привела к тому, что направление мультиэкспозиции в фотографии стали развивать и использовали с уверенностью самые именитые фотографы. Например, Сара Мун.
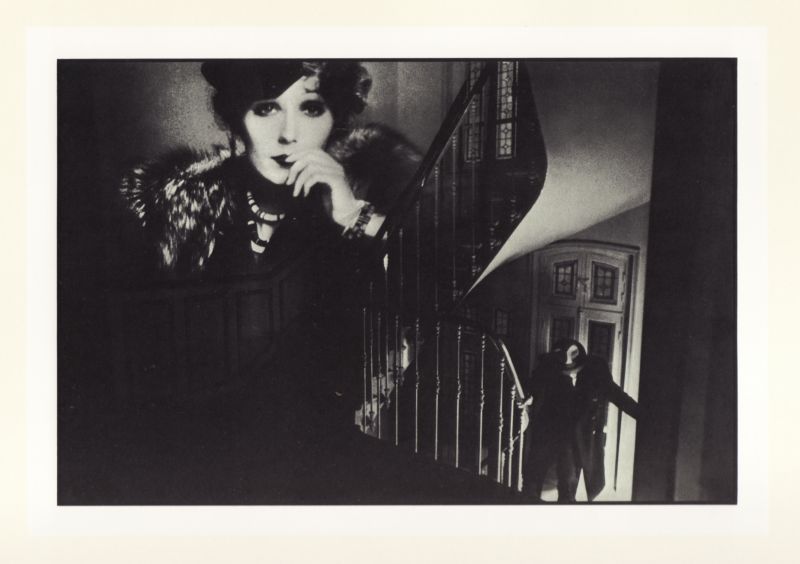
Некоторые современные цифровые камеры оснащены функцией двойной и более экспозиции. Чтобы создать мультифото, достаточно переключиться в настройках камеры. Тем не менее, для создания правильной мультиэкспозиционной фотографии необходимо знать некоторые нюансы.
При наложении одного кадра на другой, необходимо стремиться совместить темные и светлые части снимка таким образом, чтобы самые светлые пятна одного кадра приходились на самые темные фрагменты другого.

Рассчитывайте правильно общую экспозицию снимка. Если для получения правильно экспонированной фотографии при ваших условиях необходима экспозиция для первого и второго кадров 1/60 при f=8, каждое изображение должно быть снято с недоэкспонированием в 1 ступень.
Второй кадр желательно снимать с теми же настройками, что и первый. Но, если условия освещения у второго снимка другие, то естественно следует поменять и экспопару, а также не забыть сделать кадр на 1 стоп недоэкспонированным.

Что делать, если камера не предполагает функцию мультиэкспозиции?
Поможет обычный редактор. Использование редактора предполагает даже больше контроля при комбинировании фотографий, хотя и некоторым образом убирает спонтанность и неожиданную фантазийность полученного результата. Редактирование в фотошопе становится техническим делом и каким бы ни был мастер, у снимка исчезает определенный флер, который состоит из тех маленьких недостатков и случайностей, которые делают снимок фотографией, а не рисунком.

by Callum Baker
При использовании постобработки в редакторе нет необходимости изначально снимать два или более кадров одновременно. У фотографа появляется возможность комбинировать фотографии, снятые в разное время.
Необходимо открыть одно изображение, второе копируется и вставляется на новый слой в рабочем пространстве первого изображения. Затем с помощью широкого спектра инструментов фотограф смешивает два изображения вместе до получения нужного эффекта. Можно изменять "прозрачность" или "непрозрачность" слоев, "умножать", использовать "мягкий свет", Hard Mix или "исключение" – и это только несколько из многих режимов наложения, с которыми стоит экспериментировать. Каждый дает очень разные результаты с подходящими картинками.
Однако даже такая кажущая легкость обработки не снимает ответственности в правильном расположении темных и светлых участков кадров. Темное должно быть под светлым, а не наоборот.

Есть ли у мультиэкспозиции какое-то иное, нехудожественное применение?
Многие из лучших подводных фотографий сделаны с помощью двойной экспозиции. Одним кадром делается крупный план морского существа со вспышкой. При этом из-за глубины фон выглядит черным или очень темным. Но достаточно объединить полученную фотографию со снимком, сделанным на мелководье, итоговое изображение будет выглядеть более естественно.

by Thomas Conrad (T.C.)
Двойную экспозицию также применяют для усиления глубины резкости и получения фотографии в интерьере, где используется разный свет.
Несколько подсказок для того, чтобы получить мультиэкспозиционный кадр
by Tanja Ghirardini
- Смешивание цветов позволит получить интересные эффекты на снимках. Также можно совмещать картинки, сделанные разными объективами – например, портретником и широкоформатным.
- Прекрасным вариантом будет совмещение street-photo с облачным небом или неспокойной поверхностью моря.
by Duncan Howsley
Не останавливайтесь на очевидном. Используйте для начала два кадра для совмещения. Вам может понравиться абстракция получаемых снимков и вы сможете уже с большей уверенностью совмещать большее их количество, чтобы в итоге стать автором самой абстрактной и самой необычной художественной фотографии.
Видеоканал ФотогораСколько нужно отснять кадров, и какое значение разницы экспозиций должно быть между кадрами – это самые частые вопросы, которые задают фотографы, когда начинают свое знакомство с соединением экспозиций. Крайне необходимо, чтобы кадры с разной экспозицией была получены с помощью камеры. Иначе вы можете вернуться с фотосессии с набором кадров, которые не позволят вам получить хорошо сбалансированное изображение.
Примечание: Значение разницы экспозиций означает, сколько стопов между каждым кадром. Например, 7 кадров с разницей экспозиций 1 может выглядеть, как -3 -2 -1 0 +1 +2 +3.
Понятие соединение экспозиций относится к процессу ручного совмещения нескольких кадров в одно изображение при помощи Photoshop. Данная статья будет ссылаться на применение яркостных масок при соединении экспозиций.
Никакой секретной формулы нет
Как во всем, что связано с фотографией, здесь нет никакой секретной формулы. Первое, что вам стоит усвоить, это то, что количество снятых кадров с разной экспозицией должно всегда полностью покрывать весь световой диапазон. Другими словами, ваш самый яркий кадр должен содержать визуальную информацию в самых темных областях, тогда как самый темный кадр должен содержать визуальную информацию в самых ярких областях. Иногда достаточно двух кадров, иногда нужно сделать пять – все зависит от объекта съемки.
Примеры кадров с различной экспозицией

Левое верхнее изображение является базовым кадром. Два более темных кадра служат для управления светлыми участками, а более светлый кадр служит для восстановления темных участков.
Конечное изображение, полученное путем соединения экспозиций и с применением яркостных масок

О значении разниц экспозиции
Вам также стоит учитывать значение разниц экспозиций отснятых вами кадров. Чем меньше это значение, тем более гладко пройдет процесс соединения экспозиций . Если вы сделаете два кадра сильно контрастирующего пейзажа, и между ними будет разница в 7 стопов, например -3 и +3, то вам будет очень сложно их в дальнейшем соединить, так как они будут слишком контрастировать. Эти два кадра просто не могут быть соединены.
Как, например, фотографии ниже.
Значение экспозиции -3

Значение экспозиции +3

Попытка соединения экспозиций

Как делать все правильно в большинстве случаев
Быстрый способ получить в большинстве случаев хороший результат – это снимать много кадров (обычно 9 кадров достаточно для большинства пейзажей) с разницей между кадрами в 1 стоп. Таким образом, вы сможете запечатлеть весь диапазон света, а разница между кадрами будет небольшой, и вы сможете легко соединить экспозиции.
В большинстве случаев вам не понадобятся абсолютно все кадры в процессе соединения экспозиций. Но наличие большого количества кадров, из которых можно выбрать самые подходящие, намного облегчит процесс и даст вам больше возможностей в процессе соединения экспозиций.
Ниже я покажу вам два разных пейзажа, которые были получены при абсолютно различных подходах.
Пейзаж первый – Марсден Рок
Чтобы получить эту фотографию, я сделал два кадра с разницей в четыре стопа. Я использовал темный кадр в качестве основного и наложил на него светлый кадр, сделав пересечение темных яркостных масок, так что я смог восстановить некоторую визуальную информацию на изображении скал. Правда, мне бы следовало сделать еще один кадр, темнее на один стоп, чтобы получить хорошее изображение неба, но вместо этого мне удалось вытянуть небо в Adobe Camera Raw, используя самый темный кадр.
Это был не очень контрастный пейзаж, так что двух кадров было достаточно для получения желаемого изображения.
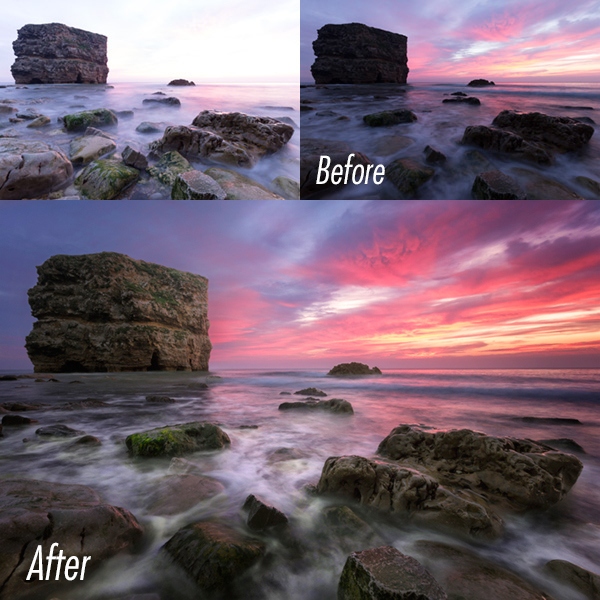
Пейзаж второй – Горизонты Пусана
Фотография ниже – это вертикальная панорама из трех изображений, для которой был сделан двадцать один кадр с различной экспозицией, большинство из которых нужны были для получения красивых световых следов от автомобилей. Одна из трудностей во время съемки этой фотографии заключалась в том, что мне хотелось получить четкое изображение светящейся вывески на самом высоком здании, расположенном в левой части фотографии.

Этот пейзаж я могу классифицировать как разумно контрастирующий. Чтобы получить качественное изображение светящейся вывески, я сделал пять кадров с разницей в один стоп. В конце концов, я использовал только четыре кадра.
Кадры с разной экспозицией

После аккуратного соединения экспозиций при значении прозрачности около 15%,используя темную яркостную маску под номером два, мне удалось получить хорошо сбалансированное изображение.
После соединения экспозиций

Затененная яркостная маска

Как бы выглядело это изображение, если бы я использовал только два кадра с разной экспозицией?
Используя темную яркостную маску под номером два, я соединил кадр с экспозицией -4 с кадром с 0 экспозицией, чтобы показать вам, как неестественно будет выглядеть конечное изображение. Конечно, сама вывеска выглядит нормально, но свечение вокруг нее похоже на темный ореол. Свечение вокруг вывески на кадре с 0 экспозицией получилось очень ярким, тогда как на кадре с -4 экспозицией оно практически отсутствует. Поэтому соединение этих двух экспозиций довольно сложное задание.

Я надеюсь, что данная статья помогла вам прояснить некоторые вопросы из данной области. Крайне необходимо, чтобы кадры с разной экспозицией была получены с помощью камеры. Если при съемке какого-либо пейзажа вы не уверены в количестве необходимых экспозиций, то сделайте как можно больше кадров с различной экспозицией, чтобы запечатлеть весь диапазон света на этом пейзаже, и удостоверьтесь, что разница экспозиций при этом не больше одного стопа.
Вы можете часто делать снимки с помощью телефона iPhone или Android, чтобы сохранить определенные моменты в вашей повседневной жизни. И вы с большей вероятностью поделитесь фотографиями с друзьями в социальных сетях, таких как Facebook, Twitter, Instagram и т. Д. Много раз вы хотите объединить две или более картинки в новую, но не знаете, как это сделать.
Здесь, в этой статье, мы покажем вам, как объединить фотографии все вместе. Хотите ли вы объединить iPhone фото или объединить две картинки на AndroidПолезный способ вы найдете после прочтения.
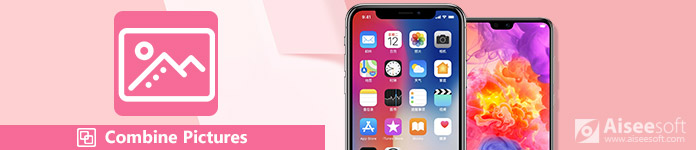
Часть 1. Как объединить фотографии с Pic Stitch на iPhone
Если вы являетесь пользователем iPhone, вам следует обратить внимание на эту часть. Мы не будем говорить вам, используйте Adobe PhotoShop для объединения изображений на компьютере. Вместо этого мы представим простое в использовании приложение для объединения фотографий на вашем iPhone, Pic Stitch.
Pic стежка, является одним из самых популярных приложений для объединения фотографий для вас, чтобы объединить две или более фотографий iPhone вместе. Благодаря простому дизайну и мощным функциям редактирования, вы сможете быстро сделать ваши фотографии потрясающими. Кроме того, он хорошо работает с фотографиями и видео. После объединения фотографий вы можете легко делиться ими в своих любимых социальных сетях, включая Facebook, Twitter и Instagram. Во-первых, вы должны установить его из App Store.
Загрузите и установите этот комбайнер изображений на iPhone, а затем коснитесь его значка, чтобы открыть его.
Он предоставляет все виды шаблонов для вас на выбор. Вы можете выбрать предпочтительный, как вам нравится.
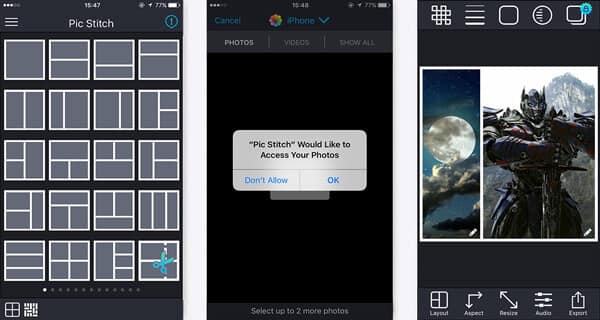
Часть 2. Как объединить фотографии с Photo Grid на Android
Как насчет объединения двух фотографий Android вместе? Если вы используете устройство Android и вам нужно объединить фотографии. Вы можете попробовать Photo Grid.
Фотосетка - Фото коллаж редактор является одним из самых популярных фото коллажей для Android. С его помощью вы можете легко комбинировать картинки и украшать картинки, применяя фантастический фильтр, добавляя наклейки и текст. Он предоставляет несколько функций редактирования для вас, чтобы настроить изображение и настроить выходные эффекты. Вам действительно нужно скачать его и попробовать.
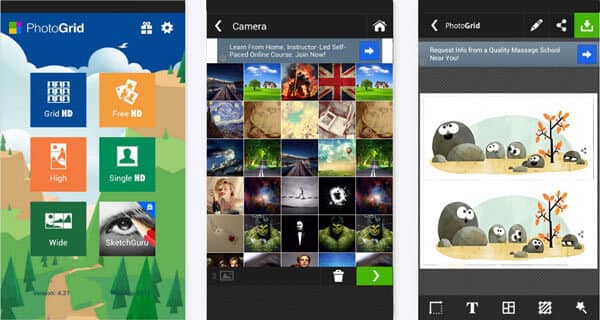
Выберите фотографии, которые вы хотите объединить, и все выбранные фотографии появятся в нижней части экрана. Нажмите зеленую стрелку в правом нижнем углу экрана, чтобы продолжить.
После того, как вы поместите свои изображения Android в это приложение, вы можете редактировать изображение и добавлять к нему эффекты. Если вы хотите сохранить фотографию, просто нажмите на зеленую стрелку в правом верхнем углу экрана. Выберите разрешение для выходной фотографии, и коллаж будет сохранен в альбом PhotoGrid в галерее.
Часть 3. Как комбинировать и редактировать картинки на Android с помощью Photo Editor
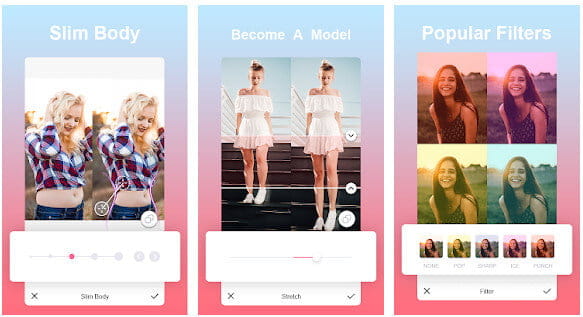
Часть 4. Как комбинировать изображения для создания видео с помощью Best Photo Collage Maker
Чтобы лучше обмениваться фотографиями с друзьями и семьей, просто объединить их вместе недостаточно. Объединение ваших фотографий в видео - хороший и приятный способ сохранить эти воспоминания.
Здесь мы настоятельно рекомендуем лучшую фотографию для создания видеоколлажей - Aiseesoft Video Converter Ultimate чтобы помочь вам создавать собственные фильмы с изображениями, видео и музыкой. Он может объединять ваши фотографии, превращая их в видео и добавляя фоновую музыку. Это не только лучший видео конвертер, но и отличный инструмент для создания фото и видео коллажей. Кроме того, вы можете выбрать макеты разделенного экрана, фильтры и другие функции редактирования видео.

- Превратите фотографии в свои собственные видео с музыкой, чтобы поделиться своими историями и воспоминаниями.
- Поддержка любых форматов фотографий, включая JPG, JPEG, PNG, BMP, TIF, EMF, GIF и другие.
- Оснащен различными и мощными функциями редактирования видео / фото / музыки.
- Поворачивайте, обрезайте видео и добавляйте водяные знаки, добавляйте эффекты и фильтры, добавляйте субтитры.
- Предоставьте различные фильтры, чтобы сделать фотоколлажи идеальными.
Бесплатно загрузите Aiseesoft Video Converter Ultimate на свой компьютер. Установите и запустите этот редактор фотоколлажей на своем компьютере. Выбрать Коллаж функцию и перейдите к шаблон вкладку, чтобы выбрать макет разделенного экрана.

Щелкните +, чтобы добавить фотографии, которые вы хотите поместить в выбранный фотоколлаж. Вы можете настроить размер экрана фото и видео, перетащив линию разделения.

Этот создатель фотоколлажей также позволяет редактировать видеоклипы. Выберите видеоклип, который хотите отредактировать, и нажмите кнопку Редактировать значок. Затем вы можете кадрировать, вращать, добавлять водяной знак, добавлять субтитры и многое другое. После редактирования видеоклипов вы можете перейти к Фильтр и выберите фильтр для создателя фотоколлажей.

Перейдите в Аудио вкладка и добавьте песню в качестве фоновой музыки. Вы можете установить флажок рядом с Фоновая музыка а затем выберите песню на своем компьютере. Вы также можете настроить воспроизведение звуковой петли, нарастание или исчезновение, громкость и т. Д.

Когда вы закончите с вышеуказанными шагами, нажмите кнопку Экспортировать Вкладка, чтобы изменить имя проекта, выбрать выходной формат, разрешение, папку назначения и включить ускорение графического процессора. Затем нажмите Начать экспорт кнопка для успешного сохранения видео, сделанного с музыкой и изображениями. Экспортированное видео будет сохранено в форматах MP4, MOV, WMV, AVI, MKV для удобного воспроизведения и обмена.

Часть 5. Часто задаваемые вопросы по объединению картинок
1. Могу ли я обрезать и изменять размер изображения?
2. Могу ли я объединить фотографии в Интернете?
3. Как создать коллаж из моих фотографий?
В этой статье мы в основном говорим о том, как совместить картинки на Android и iPhone. Независимо от того, являетесь ли вы пользователем iPhone или Android, вы можете использовать предлагаемое приложение или пакеты приложений, чтобы объединить свои фотографии. Кроме того, приложения предлагают множество фантастических функций для украшения ваших фотографий. Вы можете бесплатно загрузить средство объединения изображений для iOS или Android, чтобы попробовать. Если вы хотите компилировать изображения в видео, стоит попробовать Aiseesoft Video Converter Ultimate.
Что вы думаете об этом посте.
Рейтинг: 4.9 / 5 (на основе голосов 465) Подпишитесь на нас в
Используйте лучший бесплатный инструмент для редактирования видео, чтобы вращать / обрезать / обрезать / водяные знаки / редактировать видео, как вам нравится.
В этом посте представлены лучшие приложения для iPhone 2021 года для музыки, фото, видео, социальных сетей и т. Д.
Прочтите эту статью, чтобы переместить музыку с iTunes на телефоны Android.

Видео конвертер Ultimate
Video Converter Ultimate - превосходный видео конвертер, редактор и энхансер для преобразования, улучшения и редактирования видео, DVD и музыки в 1000 форматов и более.
Читайте также:

