Сервер своими руками для сайта
Добавил пользователь Алексей Ф. Обновлено: 18.09.2024
Поиск подходящего хостинга иногда отнимает силы и время. Если у клиента много требований, которые не всегда можно найти и объединить в одном месте, на помощь приходит самое удобное решение — создание домашнего сервера своими силами. Это альтернативное решение взамен VPS. При правильной подготовке и минимальных навыках, можно создать собственный сервер, на котором будет располагаться ваш сайт. Конечно, это не полностью заменяет VPS , однако создание домашнего хостинга для сайта будет учитывать именно индивидуальные требования и условия функционирования сайта.
Как создать сервер с нуля
Существует два способа создания собственного сервера: с помощью использования персонального компьютера или арендовать VPS у хостинг-провайдера .
Статические адреса лимитированы в количестве, поскольку арендуются на ограниченный период, в который он никому не доступен. Получается адрес закреплен за определенным клиентом, что облегает поиск веб-ресурса и приобретение нужных услуг. По приобретению статического IP можно обсудить с вашим интернет-провайдером.
Следующий этап — установить программное обеспечение (ПО). Наиболее популярными являются Open Server, Denwer, XAMPP. Это такие серверные платформы, с которыми работают веб-разработчики.
Например, Open Server уже включает в себя PHP, Apache, MySQL и прочие утилиты. С помощью нее запускается сервер дома и загружается сайт. На примере Open server можем проследить как осуществляется установка:
1. Заходим на официальный сайт и скачиваем одну из версий программы.
2. Появится два варианта: поддержать проект и скачать файл на максимальной скорости или отказаться и просто скачать. Первый предполагает некоторую оплату, за которую возрастает скорость загрузки.
3. После скачивания необходимо установить программу и перейти в ее директорию, в которой отобразятся файлы для запуска. Необходимо выбрать тот, который подходит под разрядность ОС и открыть его, предварительно отключив антивирус.
4. После открытия программы появится флажок красного цвета, кликнув по которому переходим в настройки.
Это все этапы, которые необходимы для настройки локального сервера. Если выбор пал арендовать VPS у хостинг-провайдера, необходимо выбрать соответствующий тариф. После его активации на готовый сервер выгружается свой веб-ресурс и открывается всему интернету.

Proxmox
Список цикла статей:
- Домашний Сервер: Часть 1 – Предисловие, аппаратная и софтовая начинка (вы тут)
Наконец я добрался до написания этой статьи. К ней я шел долгие два с чем-то года 🙂
Данным постом хотелось бы начать отдельный цикл статей, которые будут посвящены моим исследованиям в рамках реализации домашнего сервера и различных сервисов на нем.
Что это и зачем вообще меня понесло в эту сферу, я расскажу в этом посте и давайте начнем обо всем по порядку!
Но за реализацией основной цели скрывались цели о которых я раньше только догадывался! О них я узнавал по мере ознакомления с различным софтом и решениями на этом софте.
Итогом всей моей головоломки стала реализация сервера с системой виртуализации Proxmox и различными контейнерами с отдельными сервисами, о чем я постараюсь рассказать.
Данный пост это ни в коем случае не призыв делать аналогично, я просто хочу познакомить вас с тем, что вышло у меня и как я это все реализовывал. Может тоже захотите 🙂
Перво наперво нужно было определиться с железом, с софтом и тем, как это все будет работать в локальной сети!
Аппаратная часть
После долгих обдумываний и гуглежа было принято решение делать все на серверных компонентах, ведь подразумевалось, что сервер будет лопатить 365/24/7 с небольшими перерывами на профилактику.
А серверные компоненты стоят не дешево. Безусловно я изучал различные готовые решения типа QNAP, Synology и др., но меня они не устраивали по ряду причин. По цене, собственная сборка, получалась подороже конечно.
В принципе я был уверен, что молодые годы опыта по сборкам/разборкам ПК мне помогут, а повышенную цену компенсирует более мощная база )
Сказано сделано!
Далее необходимо было определиться с количеством места, используемой системой, потребляемыми ресурсами и др.
С чем же в итоге мне пришлось определиться? А вот с чем:
- Компактный корпус — формата ITX с местом для 2х дисков 2.5″ и 4х дисков 3.5″
- Motherboard — формата mini-ITX с 6 SATA портами 6Гбит/сек поддержкой CPU Xeon, серверной DDR-DIMM памяти с ECC. Не самая новая конечно, иначе будет слишком дорого.
- CPU — Самый дешевый серверный Xeon
- DDR — Оперативная память с ECC
- SSD — 2шт. в RAID-1
- HDD — 4шт. в RAID-5 (у многих на него бомбит)
- Блок питания — формата ATX на 550W
В принципе этого достаточно, чтобы понять, что не так просто такое найти и собрать в один сервер. Но у меня получилось 🙂
Давайте расскажу, что именно я выбрал пока искал необходимое.
Корпус

Корпуса я анализировал долго, это одно из самых не простых решений. Мне повезло и я урвал последний(на тот момент) корпус который подходил мне по всем параметрам.
Корпус: Chenbro SR301/69T3
Chenbro SR301 Кратенько пробежимся по характеристикам:
- Форм фактор материнской платы: Mini-ITX 170 x 170(мм)
- Размер корпуса: 310 x 200 x 270(мм)
- Место для SSD: внутри для 2.5″ — 2шт.
- Место для SSD/HDD: внутри для 2.5″/3.5″ — 4шт. Съемные корзины. Горячая замена
- Охлаждение: один вентилятор 120мм под корзиной с HDD/SSD
- Питание: место под блок питания формата ATX с длиной не более 140 мм
Как видим в данном корпусе есть все, что требуется. И место для ITX материнской платы, и 6 дисков и их горячая замена и компактность, причем с местом для практически полноформатного ATX блока питания.
В принципе вы все еще можете найти данный корпус в рознице и прикупить его. Цена правда на него кусается: ~ 8 700 руб.(цена на момент написания статьи по поиску) Но хороший корпус для сервера, из хороших материалов того стоит.
Кстати в сети есть обзоры на этот корпус 🙂 Их я тоже смотрел.
Материнская плата

По оперативной памяти все достаточно просто.
DDR3: 4Gb DDR-III 1600MHz Transcend ECC (TS512MLK72V6N) — 2 шт.
4Gb DDR-III 1600MHz Transcend ECC (TS512MLK72V6N) В целом по памяти рассказывать особо и нечего. Купил и поставил.
По цене одна планка DDR около 3 800 руб.(цена на момент написания статьи по поиску)
Охлаждение

Ку да же без охлаждения! Для этих целей был необходим компактный кулер т.к. корпус компактный и при этом формат блока питания практически полноразмерный ATX(с некоторым ограничением по длине не более 140 мм).
Я подобрал кулер исходя из замеров. И еще взял к этому всему мою любимую термопасту.(вам может быть нравится другая, но я полагался на свой давний опыт сборщика)
Кулер: ID-COOLING IS-40V3
Термопаста: Arctic Cooling MX-2 4 г
ID-COOLING IS-40V3 Термопасту показывать не буду )
Высота профиля и вентилятора хорошая, сам вентилятор не шумный.
На текущий момент этот Кулер к сожалению уже не продается в розницу. Брал по цене около 1 200 руб.

С SSD вышла казусная ситуация… Вроде бы серверные компоненты все дела, а вот серверный SSD конечно имел достаточно серьезный ценник. И я позволили себе вольность.
Я выбрал SSD ориентируясь на доступную цену и достаточно хорошие отзывы(видимо зря).
SSD: 256Gb SSD A-DATA Ultimate SU900 (ASU900SS-256GM-C) — 2 шт.
Злостный нарушитель спокойствия Собственно именно они были изначально поставлены и использовались под отладку рабочей конфигурации, но потом один отвалился и следом за ним второй. Результатом оказалась не стабильная прошивка, которую A-DATA использовала в своих SSD, причем обновлять её они не спешили. Благо использовался популярный чип и мне удалось разобрав SSD, замкнув пару контактов перевести его в режим прошивки. Найдя на китайских просторах более новую прошивку и саму программу для прошивки мне удалось восстановить работоспособность данных SSD и (тфу, тфу, тфу) пока работает без нареканий.
Но гарантия на них, после таких манипуляций, как бы все… Будьте внимательны! Берите устройства только надежных производителей!
По цене один SSD около 4 100 руб.(цена на момент написания статьи по поиску)

С HDD я решил пойти по пути выбора специализированных решений для NAS. Выбирал среди популярных игроков и выбрал таки после долгих раздумий и анализа цен.
HDD: 3Tb — Seagate IronWolf NAS ST3000VN007 — 4 шт.
4 шт. под место для хранения всякого Тут ничего удивительного нет. Единственное, что хочется отметить так это использование 4-х HDD в конфигурации RAID-5, т.е. теоретически это будет 9Тб места под данные, остальное под хеш и все такое. На просторах интернета по этому поводу много холиваров и в целом я согласен с рисками в продакшене. Пока мне для дома этого вполне достаточно, посмотрим как все это будет проявлять себя на практике, (тфу, тфу, тфу) пока работает без нареканий.
По цене один HDD около 7 000 руб.(цена на момент написания статьи по поиску)
Блок питания

Нужно же подать питание в такую систему и озаботиться тем, чтобы оно было качественным и стабильным. Непосредственно в корпусе за это отвечает блок питания. И в этом решении он полноразмерный формата ATX. Но с одним ограничением! Т.к. блок питания прикручивается розеткой вверх(да да, позиционирование не простое), его нижняя часть с кабелями упирается в материнскую плату, именно поэтому тут требуется, чтобы его длина не превышала 140 мм. Благо на рынке такого добра достаточно. Выбор пал на:
БП: 550W Corsair TX550M (CP-9020133-EU)
550W Corsair TX550M (CP-9020133-EU) Данного блока питания хватит с запасом. Я посчитал ориентировочное потребление всей системы по доступной документации на основные узлы и у меня получилось что-то вроде: 168W
Этого хватит с запасом и блок питания не будет работать на максималках, что в свою очередь сбережет его.
По цене БП около 6 200 руб.(цена на момент написания статьи по поиску)
Бесперебойное питание

А куда же без ИБП. Для обеспечения бесперебойной работы одного качественного блока питания не достаточно, необходим еще и бесперебойный блок питания.
Я специально добавил его в эту статью, чтобы все понимали необходимость резервирования. Иначе кратковременные отключения могут повредить системе работающей 365/24/7
Выбор пал на ИБП: APC Back-UPS 650VA 390W BX650CI-RS
APC Back-UPS 650VA 390W BX650CI-RS Дополнительно к бесперебойнику еще подключен роутер MikroTik hEX S, а к роутеру еще по PoE подключена точка доступа MikroTik hAP ac
По цене ИБП около 5 600 руб.(цена на момент написания статьи по поиску)
Софтовая часть
Выбирая на чем реализовывать всю основную работу софтовой части я сразу начал рассматривать такой интересный проект, как Proxmox Virtual Environment (Proxmox VE) — система виртуализации с открытым исходным кодом, основанная на Debian GNU/Linux. Благо по работе я успел изучить её достаточно глубоко и знал на что иду.
Выдержка из Wikipedia:
В качестве гипервизоров использует KVM и LXC (начиная с версии 4.0, в версиях до 3.4 включительно вместо него использовался OpenVZ). Соответственно, способна выполнять любые поддерживаемые KVM ОС (Linux, *BSD, Windows и другие) с минимальными потерями производительности и Linux без потерь.
Управление виртуальными машинами и администрирование самого сервера производятся через веб-интерфейс либо через стандартный интерфейс командной строки Linux.
Для создаваемых виртуальных машин доступно множество опций: используемый гипервизор, тип хранилища (файл образа или LVM), тип эмулируемой дисковой подсистемы (IDE, SCSI или VirtIO), тип эмулируемой сетевой карты, количество доступных процессоров и другие.
И немного картинок:
Пример моей системы на Proxmox-ve 5.3 Система кластеров уже на 6 версии PVE Данная система виртуализации позволит создать распределенную систему с различными сервисами, бекапами, софт RAID и другими плюшками.
Заключение… Продолжение?
В итоге получается достаточно компактная и мощная(для дома или малого офиса) система. Отдельные NAS системы от именитых производителей могут обеспечить практически такие же возможности, но там работает проприетарная ОС, к которой можно доустановить ряд модулей и сервисов. В моей же идеологии это самостоятельная система которую я могу дорабатывать и улучшать в рамках возможностей выбранного железа и софта.
Для чего же мне в итоге понадобится такая система? Ведь не для простого эстетического удовлетворения? Конечно нет!
Просто приведу список того, что у меня уже реализовано или же в процессе изучения и проработки:
- DNS — доменные имена в локальной сети вместо IP адресов. Домашний Сервер: Часть 3 – Внутренний DNS сервис на BIND9 или свои доменные имена в локальной сети
- Torrent Transmission — качалка торрентов. Домашний Сервер: Часть 4 – Настройка Transmission daemon в контейнере LXC Proxmox-VE
- Plex Mediaserver — домашний медиа сервер. Домашний Сервер: Часть 5 – Установка и настройка Plex Media Server в контейнере LXC Proxmox-VE
- The Dude — мониторинг девайсов в домашней сети.
- Умный дом, домашний IoT.
- IP телефония.
Далее я планирую описать реализацию интересных пунктов из этого списка. Следите за обновлениями!
Кстати по цене вы могли посчитать, что все это в рамках двухлетней сборки обошлось мне около: 80 000 руб., что в среднем по 3 333 руб в месяц.
А на чем вы собрали, планируете собирать или еще только продумываете себе подобное решение? Пишите в комментариях!
Благодарю за ваше время!
Всего хорошего на просторах Интернета 😉
Если Вам не безразлична судьба блога или Вы просто хотите отблагодарить Автора за его труд, смело переходите на страницу Поддержки, там описана вся информация, по тому, как это сделать. Заранее благодарен вам за данную инициативу!
Если вы нашли ошибку, пожалуйста, выделите фрагмент текста и нажмите Ctrl+Enter.
В этой статье расскажем о настройке сервера для сайта или любого другого проекта на базе Linux своими руками. Будем использовать DigitalOcean хостинг и операционную систему Ubuntu 20.04 LTS — это последняя стабильная версия с долгим сроком поддержки (как минимум до 2025 года можно спокойно пользоваться).
Почему именно наша инструкция? В ней мы делимся своим опытом и рассказываем о неочевидных моментах, которых нет в стандартных инструкциях по настройке сервера с нуля. Любые вопросы вы можете задать в комментариях — постараемся ответить.
Создание дроплета (виртуального сервера)
Идём на DigitalOcean, регистрируемся. Ссылка реферальная, по ней вам дадут кредит на 100 $ на 60 дней. Хватит на 2 месяца бесплатных экспериментов, а затем 5 $ в месяц — точно не выше средней цены по рынку за VPS аналогичной мощности и возможностей.


Выбор настроек при создании дроплета — вашего виртуального сервера
Готово! Теперь у вас уже есть свой хостинг, в котором вы можете менять любые настройки и открывать любые проекты. Но сначала немного настроек для удобства и безопасности.
Обновление сервера и настройка доступа
После создания открываем наш дроплет в DigitalOcean и копируем его ipv4. Запускаем программу для доступа по SSH. Для Windows рекомендуем PuTTY, для Linux или Mac ничего не нужно — просто командная строка и утилита SSH.
В PuTTY вбиваем IP-адрес в поле Host Name, а если вы использовали SSH-ключ, то указываем его в разделе SSH — Auth. Затем жмём Open. При первом подключении к новому серверу PuTTY спросит, можно ли ему доверять. Соглашайтесь, это же ваш сервер. Далее будет запрос логина и пароля — пишем логин root и пароль, который вы задали ранее. Для новичков — пароль при вводе не будет отображаться, как будто ничего не работает. Это нормально. Просто скопируйте пароль и нажмите правой кнопкой мыши в окне PuTTY — он добавится из буфера, потом нажмите Enter.

Пример настроек PuTTY для подключения к серверу, если вам выдали ip-адрес 46.101.211.182

Пример окна PuTTY после подключения к серверу и ввода логина и пароля
Далее сразу обновим все пакеты и защитимся от возможных уязвимостей в старых версиях: apt-get update && apt-get upgrade .
31 января – 2 февраля, Онлайн, Беcплатно
Далее открываем инструкцию по начальной настройке сервера и выполняем всё по шагам. Имя пользователя пишем строчными буквами на латинице без точек, дефисов и любых других разделителей.
Настраиваем доступ по SSH. Для Windows генерируем ключ в PuTTYgen (должен был установиться вместе с PuTTY, если нет, то скачиваем), для Linux и Mac достаточно вбить в консоли ssh-keygen, как сказано в инструкции.

В PuTTYgen копируем строку из поля с публичным ключом
Этот ключ необходимо будет поместить в файл /home/ИМЯ_ПОЛЬЗОВАТЕЛЯ/.authorized_keys на сервере. Об этом написано в инструкции, но можете просто выполнить команды:
Вставляем наш ключ (Shift+Insert или правая кнопка мыши для Windows), сохраняем (Ctrl+O, Enter), выходим (Ctrl+X).
Выставляем корректные права на директорию и файл:
Disclaimer Необходимо убедиться, что весь ключ в файле представляет собой одну длинную строку, разрывы и переносы на другие строки не допускаются.
Пробуем залогиниться с ключом из PuTTY. Для этого надо выйти из текущей сессии, набрав в консоли exit . Потом снова запускаем PuTTY (для Windows) — добавляем перед адресом сервера своё имя, затем @. В настройках на SSH — Auth указываем путь к приватному ключу (поле Private key file for authentication). Затем возвращаемся в окно Session, пишем какое-нибудь понятное вам имя в поле Saved Sessions и сохраняем всё кнопкой Save справа.

На этом основная настройка сервера сайта (или не сайта, мы не знаем, зачем вам этот сервер) закончилась. Дальше поработаем над безопасностью и дополнительными удобствами.
Обеспечение безопасности
Если вы не очень переживаете о безопасности и не хотите вбивать пароль каждый раз, когда нужно выполнить команду от имени суперпользователя, то вот инструкция, как сделать так, чтобы sudo каждый раз не просил пароль. Но мы не рекомендуем вам это делать, потому что тогда теряется вообще весь смысл создания отдельного пользователя без прав root — любой, кто завладел вашим SSH-ключом, автоматически получает все права в системе.
Поскольку мы уже создали отдельного пользователя, то далее нам нужно отключить доступ по SSH для root. Это нужно для того, чтобы никто даже теоретически не смог подключиться к серверу сразу со всеми возможными правами. Открываем для редактирования файл /etc/ssh/sshd_config и меняем там значение одного параметра:
Затем перезапускаем SSH, чтобы настройки применились:
Добавим ещё немного безопасности. Меняем порт для SSH в /etc/ssh/sshd_config:
Не забываем обновить правила в firewall:
Здесь также замените номер на тот, что выбрали.
Удаляем предыдущее правило для порта по умолчанию:
Перезапускаем SSH командой sudo service ssh restart , проверяем.
И устанавливаем защиту от перебора паролей. Обратите внимание, что в инструкции по ссылке используется порт 22 для защиты. Вам нужно указать другой номер — тот, который вы выбрали для доступа по SSH.
Дополнительные настройки сервера
Настроим ротацию логов (опционально), чтобы сохранять больше истории и сжимать старые логи.
Настраиваем таймзону: взяли из этого мануала — хорошее полное руководство по настройке Ubuntu в целом. Настраиваем синхронизацию времени.
Настраиваем DNS, ибо сервер, используемый по умолчанию, не работает корректно для некоторых имён. Рекомендуем добавить сервер 1.1.1.1.
Выключаем сервер sudo poweroff и создаём снимок с начальной настройкой, чтобы потом можно было легко вернуться к нему в случае необходимости. Затем для включения заходим в админку DigitalOcean и щёлкаем по тумблеру On.

Создание снапшота с начальной настройкой вашего сервера
Поздравляем, вы настроили свой первый сервер! Пользы от него пока что никакой, просто удалённый Linux, в котором можно изучать устройство ОС и вбивать разные команды. Дальше вам нужна другая инструкция, например по настройке веб-сервера.
Пишите в комментарии, если на каких-то этапах у вас возникли трудности — дополним инструкцию. Какие ещё статьи вы хотели бы видеть по дальнейшей работе с сервером?

А может ну его и превратить свой компьютер в сервер? Куча места за которое никому не придется платить. Ну что, думаете стоит разобраться в этой теме?
Сегодня мы поговорим с вами о том, как сделать на своем компьютере хостинг. Эта возможность доступна каждому.
Условия использования
Вариант нельзя назвать идеальным, но в некоторых случаях он может подойти. В первую очередь у вас должна быть хорошая скорость интернета и свободное место. Если вы хотите создать свой блог и завоевать славу, то метод точно не для вас. Локальный компьютер вряд ли справится. Хотя, кто знает, чудеса случаются.

И тем не менее не забывайте, что вам придется делиться своей скоростью с посетителями вашего сайта. Чем их больше, тем выше их потребности.
В среднем на человека уходит около 50 кб/с. Мой тариф лучшим не назовешь, скорость отдачи около 7 Мб, то есть максимум что я смогу – обеспечить нормальной загрузкой около 140 человек единовременно. Если посетителей больше, то им придется ждать дольше, а значит и процент отказа будет внушительный.
Однако, я понимаю, что оптоволокно творит чудеса, тарифы у провайдеров все меньше бьют по кошельку, а значит и подобная ситуация происходит не со всеми. Кроме того, если вам нужно показать одному единственному заказчику свой сайт или вы только учитесь основам построения сайтов, то зачем платить за хостинг, если все можно сделать бесплатно.
Цены на хостинг небольшие, но вы же можете вообще забыть об оплате.
Что вам потребуется
О хорошей скорости интернета я уже сказал. О памяти жесткого диска упомянул. Это не серьезные проблемы или уж точно не фатальные, которые воспрепятствуют всей затее.

Помимо этого вам будет нужно получить данные о своем статическом IP. С его помощью можно не только организовать собственный сервер с неизменным адресом, но и создать удаленный доступ к компу, а также камерам видеонаблюдения. Узнать информацию проще и достовернее всего будет у провайдера.
Ну и последний пункт. Отдельный ПК. Это не обязательно, но учитывайте, что если вы используете свой домашний компьютер в качестве сервера, то его нельзя выключать.
Open Server
Далее все просто. Вам понадобится Open Server . Она бесплатная. При желании вы можете внести пожертвование, разработчики будут рады даже 100 рублям. Кстати, если вы переведете деньги, то сможете загрузить пакет за считанные секунды. Если нет, то придется немного подождать.
Что такое Опен Сервер? Удобная серверная платформа, которую создали специально для веб-мастеров. Если бы не она, то вам бы пришлось вручную устанавливать php, apache, MySql и кучу дополнительных программ. В общем масса геморроя.
Open Servere – это пакет, в котором уже есть все компоненты. Они понадобятся для серверной установки. Останется только распаковать все содержимое и можно заниматься разработкой сайта или написанием скрипта.
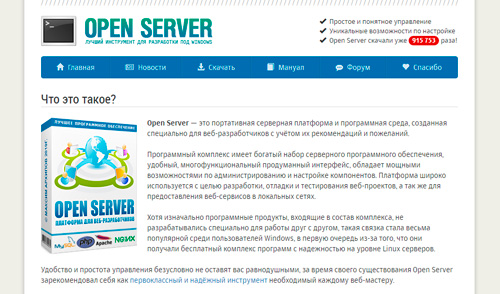
Представляете, чтобы использовать свой компьютер в качестве виртуального хостинга вам понадобится нажать только пару кнопок. Если бы не опен сервер, вам бы пришлось скачивать все элементы по отдельности, перенести все по нужным папкам, настроить.
Однако, Open Server – не единственный пакет. Одним из первых появился Denver, чуть позже xampp. Но я бы не назвал их лучшими. Обновляются довольно редко, а потому теряют свою популярность. Кроме того, вы можете управлять отдельными частями. Добавлять что-то свое, удалять или редактировать. Со временем это может пригодиться.
В Open Server есть множество дополнительных инструментов: просмотр логов, планировщик задач и многое другое.
Кстати, эту программу вы можете установить даже на флешку. Это очень удобно, если вы делаете сайт на заказ и не готовы показывать его в интернете. Просто копируете сайт на USB и готово. Можете вставлять съемный диск в любой компьютер. Заказчик увидит его точно также, как если бы портал уже был в интернете.

Но, довольно прелюдий. Давайте посмотрим на программу в деле. Для начала ее нужно скачать. Переходим в одноименный раздел, выбираем подходящую версию (basic, ultimate, premium), вводим цифра с картинки и переходим к скачиванию.
Качать самую полную версию не всегда имеет смысл. Уверены ли вы, что будете пользоваться CamStudio, который позволяет записывать видео, редактор фото PixBuilder или Skype? К примеру, я рассказывал уже про удаленного помощника TeamViewer. Убежден, что если вы не прочитаете мою статью о нем, то ни разу не откроете эту программу.
При желании все это можно будет установить позже. Я рекомендую брать Premium.
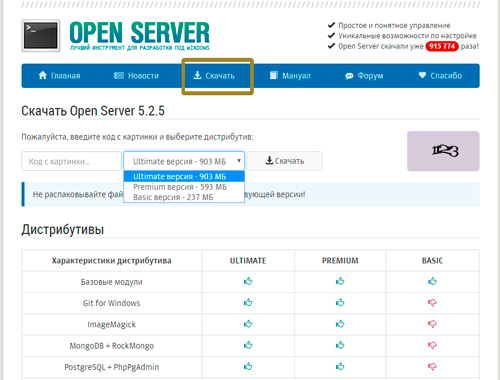
Если вы внесете пожертвование, то скорость загрузки увеличится. Если нет, то полностью загрузить пакет вам удастся только через несколько часов.
После того как вы загрузите программу и два раза щелкните на установочный файл вам предложат распаковать архив. Устанавливать его нужно именно в корень, а не какую-либо папку.
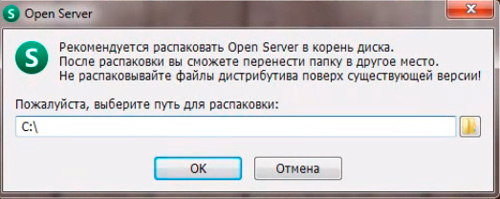
После того как процесс завершится вы увидите на диске С папку Open Server. В ней будет расположено несколько папок и 2 установочных файла. В папке domains будут располагаться папки с вашими сайтами. Modul – дополнительные установочные программы: php, mysql и так далее.
Два установочных файла рассчитаны на 32 и 64-битные системы. Вам нужно запустить одну из них, но предварительно советую отключить антивирус. В противном случае он может заблокировать действия программы и она не сможет действовать корректно.
Сразу после запуска вам предложат установить Microsoft Visual C++. Вполне вероятно, что все у вас уже установлено, но во избежание проблем и ошибок можно выполнить загрузку еще раз.
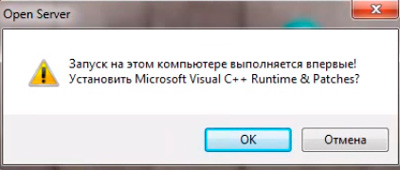
В настройках очень много пунктов. Сейчас я не буду о них рассказывать. Тот кто в этом разбирается и так все поймет, а новичкам будет совершенно непонятно. Не переживайте, со временем вы все освоите, а пока можете обойтись и без этой информации.
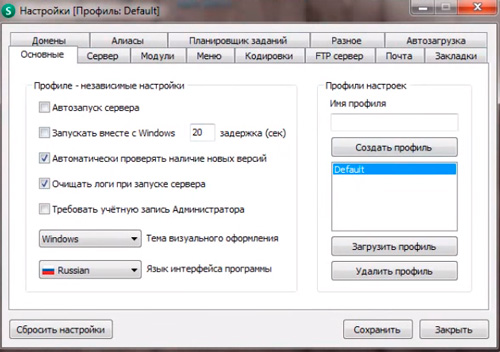
Ну вот в принципе и все. Благодаря этой программе вы можете создать из своего компьютера хостинг. В видео инструкции вы можете увидеть больше информации о создании сайтов и работе с программой.
Видео инструкция
Мне очень понравился этот ролик. Это пошаговая инструкция по работе с программой. За 40 минут вы узнаете абсолютно все, что нужно знать для того, чтобы работать о Open Server.
Если вам понравилась эта статья – подписывайтесь на рассылку и узнавайте больше о заработке и работе. До новых встреч и удачи в работе.
Читайте также:

