Сделать как можно оперативней
Добавил пользователь Евгений Кузнецов Обновлено: 19.09.2024
Кроме используемого процессора, поддерживаемых каналов связи, разрешения экрана и прочих факторов, при покупке телефона следует обращать внимание на количество оперативной памяти, служащей для краткосрочного размещения данных, к которым устройству потребуется мгновенный доступ. Именно этот компонент обеспечивает минимальные задержки при передаче данных между гаджетом и приложениями, делая это значительно быстрее карт памяти и подключаемых по USB флэшек.
В случае с ПК самым простым способом увеличения ОЗУ является покупка дополнительной плашки, однако для мобильных девайсов этот вариант не подойдёт. Ввиду этого потребуется программно расширять RAM, если возникнет данная необходимость. Данная статья поможет вам оптимизировать работу гаджета за счёт этих действий.
Можно ли увеличить оперативную память (ОЗУ) на Андроиде
Чтобы проверить, какой процент оперативной памяти используется на Андроиде, сделайте следующее:
Способы увеличения памяти на Андроиде
Оптимизация текущего объёма
Оценив в среднем свободный процент ОЗУ, подумайте, стоит ли заострять внимание на этом моменте – возможно, проблема связана с каким-либо другим компонентом девайса. Не следует исключать и наличие вируса, хотя при пользовании только Play Market для скачивания программ это маловероятно. Если подозреваете, что проблема именно из-за вредоносного ПО, ознакомьтесь с материалом: как проверить Андроид на вирусы.
Закрытие приложений
Когда вы переходите от одного приложения к другому, данные предыдущей (и даже нескольких) программы не удаляются. Советуем просто не забывать об этом и проводить чистку фоновых процессов, отнимающую всего две секунды:
Вид кнопок может быть представлен в несколько ином роде, что зависит от оболочки устройства. По этой же причине иногда отличается порядок их размещения.
Удаление плохо оптимизированных программ
Для начала понадобится определить, какой софт потребляет наибольшее количество ОЗУ. Инструкция имеет следующий вид:
Обратите внимание, что большинство встроенных программ не удаляется с хранилища устройства – вместо этого устанавливаются их исходные версии, занимающие существенно меньшее пространство в хранилище. В любом случае, это поможет снизить нагрузку на ОЗУ, однако при наличии желания освободить и место на карте памяти, стоит воспользоваться утилитами по типу Root Manager.
Закрытие вкладок
Этот пункт аналогичен тому, что предполагает закрытие приложений. В браузере очистите все вкладки или уберите неиспользуемые. Ничто не мешает дополнительно освободить карту памяти удалением истории, очистки КЭШа на Андроиде. Файлы cookie затрагивать необязательно, поскольку в таком случае понадобится повторно авторизироваться на различных вебсайтах. В данном случае можете сделать так, чтобы приложения на Андроиде устанавливались на СД-карту сразу.
Оптимизация оперативной памяти программами очистки
Данный способ исправления – частый предмет споров, касающихся эффективности. Зачастую в качестве критики метода предоставляется информация о большой нагрузке, оказываемой самими приложениями для очистки (в основном из-за переполненности рекламами многих из них), и наличии в системе встроенного функционала распределения памяти.
Впрочем, хуже от разового или нечастого пользования приведёнными здесь инструкциями не станет, благодаря чему представленный список действий заслуживает внимания. Сами программы работают по принципу поиска наименее часто используемых и самых старых данных, оставшихся в ОЗУ, после чего очищают их. Такой функционал встроен в некоторые лаунчеры – например, Yandex Launcher.
Процесс пользования программами прост и отнимает, не считая времени на загрузку и установку, буквально несколько секунд – достаточно тапнуть по кнопке очистки и подождать некоторое время. А еще можно убрать всплывающую рекламу на Андроиде, в том числе и из приложений.
CCleaner
Разработчики утилиты изначально зарекомендовавшей себя в качестве средства удаления кэша на Windows и Mac, спустя время представили версию программы для устройств под управлением Андроида. Она распространяется бесплатно через Google Play, но содержит рекламу, обеспечивающую создателям заработок средств.
После установки вы получите мощное приложение для оптимизации гаджета, чей функционал доступен без внесения средств. Выполните эти шаги для увеличения свободного пространства RAM:
Дальше можно, продолжая пользоваться девайсом, сразу оценить внесённые изменения. Постоянно очищать память не нужно – достаточно делать это, как только начинаются зависания. В числе дополнительных функций, встроенных в CCleaner, наиболее полезными являются возможности:
- Проверки, какой софт оказывает наибольшую нагрузку на телефон;
- Улучшения срока службы батареи за счёт автоматического отключения чрезмерно потребляющих заряд процессов;
- Чистка историй всех браузеров и их кэшей в один тап;
- Гибернация программ – запрет на работу определённых приложений в фоновом режиме;
- Диспетчер задач.
Clean Master
Всё предельно просто:
В числе функций есть и Notification Cleaner, также повышающий свободное пространство ОЗУ.
С помощью файла подкачки и приложений
Что такое файл подкачки и как это работает?
Приложение SWAPit RAM Expander
Как и остальные рассмотренные в этом разделе статьи программы, RAM Expander служит для создания файла на внешней или интегрированной MicroSD-карте, который будет использоваться при проблемах с ОЗУ, включая случаи её переполнения. Функционирование обеспечивается только при наличии прав root, что могут быть получены через, к примеру, Magisk Manager.
Также необходима поддержка девайсом памяти SWAP, в чём позволяет убедиться другая требующая рута программа – MemoryInfo & Swapfile Check. Она работает на 1.6 и более старших версиях. Для проверки нужно просто открыть эту утилиту и, предоставив ей уровень суперпользователя, провести тест.
Работа с RAM Expander предполагает выполнение данных шагов:
Приложение Swapper for ROOT
Из наименования программы понятно, что она работает при наличии прав рут. Для её запуска необходим Android от 1.6. Интерфейс максимально прост, благодаря чему умещается в одном разделе. Следуйте данной инструкции:
Раннее Swapper был доступен в Play Market, но сейчас его можно загрузить лишь со сторонних ресурсов. Одним из них является российский форум 4PDA, где существует тема, посвящённая обсуждению утилиты.
Приложение RAM Manager
Интересно наличие нескольких заготовленных настроек, среди обилия которых стоит отметить:
- Balance with more free memory – освобождается масса места в памяти, однако мультизадачность становится хуже, так как начинают сохраняться только базовые данные о фоновых приложениях (такие как названия);
- Hard Gaming – идеальный вариант для требовательных игр;
- Hard Multitasking – противоположность первому пункту. Включив эту опцию, вы сможете не волноваться о потере информации о программах при их переходе в фон, но и доступной RAM станет меньше.
Выполните эти шаги:
Проблемы и способы их решения
Программы очистки не работают
Не нужно устанавливать сразу несколько подобных утилит – достаточно одной.
Не удаётся поставить root
Некоторые устройства не могут предоставить рут-права при пользовании конкретными программами. К примеру, King Root недоступен для недавно вышедших моделей, поэтому следует поискать различные варианты, если какой-нибудь не подошёл.
Приложения перестали запускаться
Такова политика безопасности разработчиков некоторого софта – их программы попросту не запускаются, если у пользователя девайса есть root-доступ. Это особенно часто затрагивает приложения банков и электронных кошельков. В качестве решения стоит воспользоваться иными методами, нежели теми, что связаны со SWAP. Они также рассмотрены в этом тексте.
Есть множество методов оптимизации оперативной памяти. Воспользоваться каждым из них будет несложно и новичкам, особенно благодаря имеющейся возможности попросить помощи у других пользователей сайта через форму комментариев под этой записью.
В последнее время все больше производителей Android смартфонов внедряют технологию, позволяющую расширить оперативную память. Сначала идею подхватили в Oppo, затем в ZTE и Xiaomi, и только потом в Samsung решили добавить фишку в новые модели Galaxy A52s 5G и Galaxy Z Fold3. Сейчас нововведение стало доступно и в других смартфонах линейки Galaxy A. Сегодня постараемся разобраться в чем суть виртуальной оперативки, как ее активировать, и зачем это вообще нужно на примере телефонов от Samsung.

Компания Samsung позволит увеличить количество оперативной памяти на своих смартфонах.
Совсем недавно компания Samsung выпустила очередные исправления безопасности для своих гаджетов, в числе которых была и модель Samsung Galaxy A52. Естественно, неравнодушные сразу решили залезть под капот и разобраться в исправлениях. Так, ребята из SamMobile обнаружили в новом патче функцию RAM Plus.
Что такое виртуальная память
Оперативная память (ОЗУ) — это краткосрочная память компьютера, где хранятся данные, которые в данный момент использует процессор.
Понятно, что данная величина постоянная. Расширить ее технически абсолютно невозможно, однако технология RAM Plus предлагает сделать это на программном уровне. Идея предельно простая: часть постоянной памяти вашего устройства просто перекочует в оперативку и будет использоваться там.
Из этого тезиса сразу становится понятно, почему Samsung со своей технологией делает упор именно на линейку Galaxy A, а не топовые Galaxy S или Z. Обычно памяти не хватает именно бюджетным смартфонам. Кстати, если вы до сих пор путаетесь в названиях смартфонов Samsung, наш автор Иван Герасимов подготовил статью по этому поводу.
Виртуальное увеличение оперативки используется с целью повышения стабильности работы и более качественной реализации многозадачности. Допустим, вы запустили одновременно на смартфоне 10 приложений. В обычном режиме телефон просто сбрасывает их и при повторном открытии будет запускает программу заново.
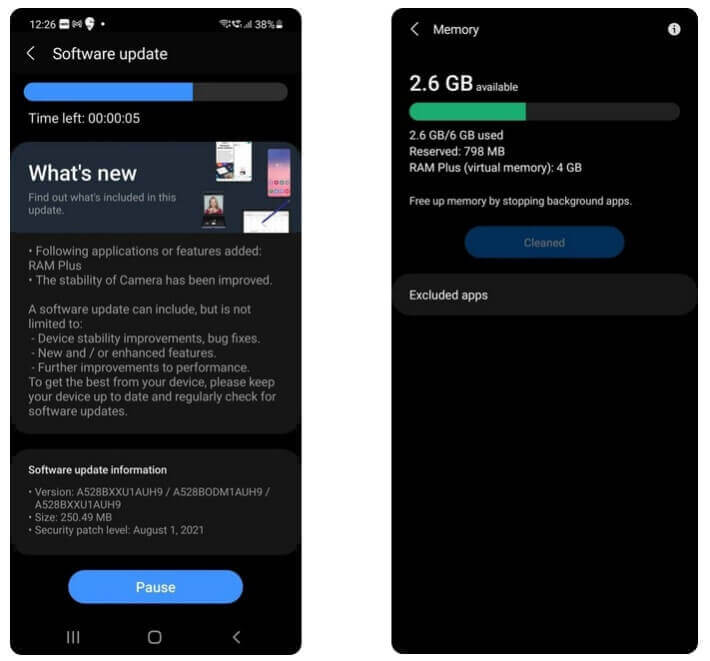
Так выглядит обновление на смартфонах Samsung.
Сейчас же, все будет чуть-чуть по-другому. При заполнении ОЗУ, смартфон сможет еще некоторое время поддерживать часть программ в полноценной работе. При этом система сама будет распознавать, какие приложения оставить в оперативке, а какие загрузить через RAM Plus. Понятно, что если вы запустите какую-нибудь игру с крутой графикой, рациональнее будет ее оставить в основной памяти, ведь скорость виртуальной гораздо ниже.
Но есть одна загвоздка. Смартфоны из бюджетного и среднего ценового сегмента редко наделены большим объемом хранилища и вряд ли смогут выделить из 64 ГБ еще 4 на новую функцию. Чаще всего бывает обратная ситуация, когда постоянная память полностью забита, и приходится пользоваться облаком, чтобы телефон начал быстрее работать. Так что, выходит, палка о двух концах.
RAM Plus от Samsung
Несмотря на то, что абсолютно все производители используют новую фишку примерно одинаково, Samsung решила внести сюда свои коррективы. Так, если в китайских смартфонах Oppo или Xiaomi можно использовать неограниченное количество Virtual RAM, то корейцы предлагают для использования только малую часть пространства. Для Galaxy A52 это 4 ГБ.

Не стоит ждать от RAM Plus чуда производительности.
Кроме того, Samsung не позволяет пользователям ни отключать функцию виртуальной памяти, ни изменять ее объём. Ожидается, что в ближайшее время функция Samsung RAM Plus появится и на других моделях линейки Samsung Galaxy. По некоторым слухам, обновление получили также владельцы Galaxy A12. Для них расширение возможно только на 2 ГБ.
Как расширить оперативную память на Андроид
Как я уже писал выше, новая фича Samsung работает полностью в автономном режиме и не поддается каким-либо изменениям со стороны пользователей. Проверить наличие RAM Plus на вашем устройстве можно следующим образом:
- Перейти в Настройки.
- Далее в раздел Батарея и уход за устройством.
- Тапнуть на вкладку Память.
- Здесь вы можете найти пункт RAM Plus.
В заключение хотелось бы сказать, что не стоит возлагать на эту функцию большие надежды. На скорости работы она скажется самым минимальным образом. Однако, если касаться многозадачности, то здесь можно заметить серьезные улучшения. Ну, сами подумайте. Сюда, например, можно будет выгрузить родные приложения вроде Календаря и Заметок, оставив для громоздкого YouTube или TikTok чуть-чуть больше пространства.
Владельцев смартфонов Samsung Galaxy A прошу отписаться по этому поводу в нашем Телеграм-чате и рассказать о своих впечатлениях от нововведения. Будет крайне интересно прочесть.

Можно ли увеличить память в ноутбуке?
Возможностей по апгрейду у ноутбуков намного меньше, чем у обычных персональных компьютеров: о замене видеокарты или установке дополнительной пары жестких дисков владельцу ноутбука остается только мечтать. Но с оперативной памятью пока не все так плохо: на многих ноутбуках модули памяти пока еще съемные, более того, порой на материнской плате ноутбука остается свободный слот под дополнительный модуль.

Так что алгоритм расширения памяти ноутбука довольно прост:
1. Узнать максимальный объем памяти для вашего ноутбука.
2. Узнать, есть ли на вашем ноутбуке свободный слот для модулей памяти.
- Если есть, узнать параметры установленного модуля и купить аналогичный.
- Если нет, выяснить, какие модули памяти поддерживает материнская плата ноутбука, и купить более емкие и современные.
3. Произвести установку или замену модулей памяти.
Однако этот алгоритм подойдет не всем пользователям. Большинство современных нетбуков и ультрабуков, все Macbook с 2013 года, многие ноутбуки Acer, ASUS и HP имеют интегрированную память: микросхемы ОЗУ в них распаяны прямо на материнской плате. Увеличить объем оперативки в таких ноутбуках не получится.


Ну а для остальных ноутбуков рассмотрим все пункты алгоритма поподробнее.
Как узнать, какой максимальный объем памяти поддерживает ноутбук?

Как узнать, есть ли на материнской плате свободный слот под модуль памяти?
Казалось бы, чего тут сложного — открыть да посмотреть. Тем более, что для установки модулей это все равно придется сделать. Увы, зачастую это не так просто, как кажется. Порой для доступа к слотам памяти приходится разбирать чуть ли не весь ноутбук. А если у ноутбука еще не вышел гарантийный срок, появятся дополнительные проблемы в виде гарантийных стикеров. Чтобы без разборки ноутбука узнать, есть ли в нем свободный разъем под оперативку, придется обратиться к документации или к сайту производителя.

Пусто? Значит, слот свободен. И вы можете удвоить текущую оперативную память ноутбука, просто установив во второй слот модуль памяти, аналогичный тому, что установлен в первом. Но имейте в виду, что программы не всегда правильно определяют количество слотов: если официальный сайт говорит одно, а CPU-Z — другое, верить следует первому.

У нового модуля памяти тип должен быть точно таким же, без исключений. Модуль с другим типом памяти просто не встанет в слот. А если вы умудритесь вставить плашку DDR4 в слот DDR2 (что вполне можно сделать, приложив некоторое усилие), то это закончится гибелью модуля памяти, а скорее всего, и материнской платы заодно.
Совпадение следующих характеристик не обязательно, но крайне желательно — особенно на DDR2:
- Частота (Max Bandwidth) — может быть 800 MHz, 1066 MHz, 1333 MHz и далее. Частота определяет скорость работы с памятью. Если у разных модулей разные частоты, то оба будут работать на частоте самого медленного. Поэтому новый модуль должен иметь такую же частоту или еще выше.
- Объем (Module Size) — 2048 MBytes, 4096 MBytes и так далее.
- Ранг (Ranks) — Single или Dual.
- Тайминги (Последний столбец в таблице Timings Table) — нас интересуют первые четыре значения, это могут быть наборы вида 11-11-11-28, 9-9-9-36, 9-9-9-24 и т. п.

Что делать, если не получается найти подходящую память?
Тип памяти (DDR, DDR2, DDR3 и т. д.) должен совпадать в любом случае. Однако, с приобретением новых модулей DDR и DDR2 могут быть проблемы — это устаревшие стандарты, которые в магазинах практически не встречаются.
Что делать, если свободных слотов памяти нет?
Не расстраиваться — ведь это значит, что вам незачем привязываться к уже установленному и наверняка устаревшему модулю памяти. Увеличить объем памяти можно, просто придется ее не добавлять, а менять полностью.

Одна качественная, объемная, быстрая планка памяти обойдется дороже, чем установка дополнительного модуля, но с единственным разъемом особо выбора нет. И здесь уже имеет смысл немного разобраться с параметрами модулей памяти:
Определите максимальную частоту памяти для вашего ноутбука (эту информацию также можно найти на сайте производителя или продавца).

Чем выше частота памяти, тем быстрее она работает, но не имеет смысла покупать модуль с частотой большей, чем поддерживает материнская плата — в этом случае вы просто впустую потратите деньги (быстрые модули памяти дороже медленных). Вряд ли стоит говорить что-либо про объем памяти — всем известно, что чем её больше, тем лучше. Здесь следует ориентироваться лишь на максимальный объем памяти, поддерживаемый ноутбуком и на свой кошелек.
При покупке новой памяти имеет смысл обратить на тайминги — задержки при доступе к памяти. Чем тайминги меньше, тем память быстрее, но сравнивать по ним следует только модули одной частоты. (Тайминг 15 для частоты в 2400 МГц по продолжительности задержки сравним с таймингом 5 для частоты 800 МГц: 1 / 2400 * 15 = 1 / 800 * 5).
Основные тайминги:


Обратите внимание также на расположение чипов. На скоростные характеристики это не влияет, но чипы с двухсторонней установкой чипов обычно толще и могут физически не поместиться в корпус ноутбука при стесненной их установке.
Можно ли установить память без разборки ноутбука?
Только в том случае, если у ноутбука есть сервисная крышка или лючок оперативной памяти. Переверните ноутбук и поищите на нем небольшую (примерно 7х9 см) крышку с винтами — под ней и будут модули оперативной памяти.

Нет такой маленькой крышки? Возможно, есть большая крышка на добрую половину площади всего дна?

Но вообще если есть хоть какой-нибудь люк, под него следует заглянуть — предварительно отключив ноутбук от сети, вынув батарейку и убедившись, что крышка не заклеена гарантийной наклейкой, если ноутбук еще на гарантии. Если под лючком обнаружатся модули памяти, то вам повезло — дальше разбирать ноутбук для замены оперативки не придется.
Лючка нет, крышек нет, что делать?
Пока еще не поздно, отказаться от идеи самостоятельного апгрейда и обратиться в специализированный сервисный центр.

Сначала следует поискать разборку своей модели в Интернете — и только найдя подробные инструкции, браться за отвертку. Если описание разборки выглядит пугающе, и вы не уверены в своих силах, лучше доверьте эту работу профессионалам из сервисного центра.
А что это за наклейки мешают разобрать ноут?
Гарантийные наклейки защищают устройство от несанкционированного вскрытия. Обычно их клеят поверх сервисного лючка или одного из винтов, удерживающих крышку.

Наклейки могут быть и внутри — на установленных модулях памяти или даже на пустом слоте. Повреждение любой из наклеек приведет к потере гарантии. Если гарантия еще действует, и вы не хотите ее терять — добавить оперативную память можно только через авторизированный сервисный центр.
Как снять/установить модуль памяти?

Как убедиться, что память работает без ошибок?
То, что компьютер включился после замены/установки модулей памяти, еще не говорит о том, что все в порядке — ошибки памяти одни из самых коварных и могут проявляться совершенно бессистемно. Протестировать ОЗУ можно с помощью какой-либо из специализированных программ — например, TestMem5. От аналогичных программ она отличается простотой использования — для проверки памяти достаточно просто запустить программу и подождать несколько минут.

Некоторое время назад я поставил на один из своих компьютеров 16 ГБ памяти. На нём стоит материнка Foxconn P55MX с Core i5 750. Можно было бы и заменить этот старый CPU, но он пока нормально работает и делает всё, что мне нужно.
Вот что интересно. Материнская плата официально не поддерживает 16 ГБ RAM. Спецификации на вышеупомянутой странице указывают, что поддерживается максимум 8 ГБ. На плате только два слота, поэтому у меня возникло подозрение, что планки 8 ГБ просто были редкостью в то время, когда вышла материнская плата. Я всё равно решил попробовать. Во многих случаях материнские платы поддерживают больше RAM, чем официально заявляет производитель.
Я убедился, что установлена последняя версия BIOS (версия 946F1P06) и вставил две своих планки по 8 гигабайт. Затем загрузил Ubuntu 16.04, и всё работало отлично. Я решил, что моя теория о том, что плата поддерживает больше памяти, чем заявлено в документации, оказалась правильной, и забыл об этом. Мне нравилось работать с дополнительной RAM и я был счастлив, что игра окупилась.
Но несколько месяцев спустя я попытался загрузить Windows 10. В основном, компьютер работает под Linux. Лишь иногда нужно загрузить Windows, чтобы что-то проверить. Тогда-то и началось самое интересное.
Когда появился GRUB, я выбрал в меню Windows 10 и нажал Enter. Экран загрузки Windows ненадолго появился, а затем меня сразу приветствовал синий экран смерти.

Стоп-код: ACPI_BIOS_ERROR. Я много погуглил и выяснил, что суть в какой-то проблеме с ACPI-таблицами в BIOS. Среди прочего, таблицы ACPI сообщают операционной системе, как настроить оборудование. Попытка загрузки с установочного USB-накопителя Windows привела к той же ошибке. Так что, думаю, Foxconn не врал. Этот компьютер действительно не поддерживает 16 ГБ оперативной памяти. Возврат к 8 ГБ привёл к успешной загрузке. Тесты RAM тоже прошли отлично, так что дело не в плохой планке памяти.
Я попытался связаться с поддержкой Foxconn насчёт исправления BIOS, но не получил ответа. Адрес электронной почты указан на их сайте, но он не работает. Возможно, Foxconn больше не занимается материнскими платами. Похоже, они также не оказывают поддержки.
В этот момент обычный человек просто сдался бы, смирившись с 8 ГБ памяти или купив новый компьютер. Но я не хотел так легко сдаваться. Я знал, что теоретически компьютер может использовать 16 ГБ, потому что он отлично работал в Linux. Поэтому я начал изучать ACPI и экспериментировать с настройками BIOS.
В Ubuntu то же самое. С отключённой функцией переназначения памяти она ограничила меня менее чем 4 ГБ RAM. На данный момент я был уверен, что происходит какая-то проблема с отображением памяти. Я решил подробнее изучить ошибку ACPI_BIOS_ERROR и её причины — и наткнулся на этот отличный документ для отладки драйверов Microsoft, который объясняет проверку ошибок ACPI_BIOS_ERROR.
После соответствующей правки реестра я снова включил функцию переназначения памяти в BIOS и загрузил Windows. BSOD теперь показал четыре дополнительных кода в верхнем левом углу:
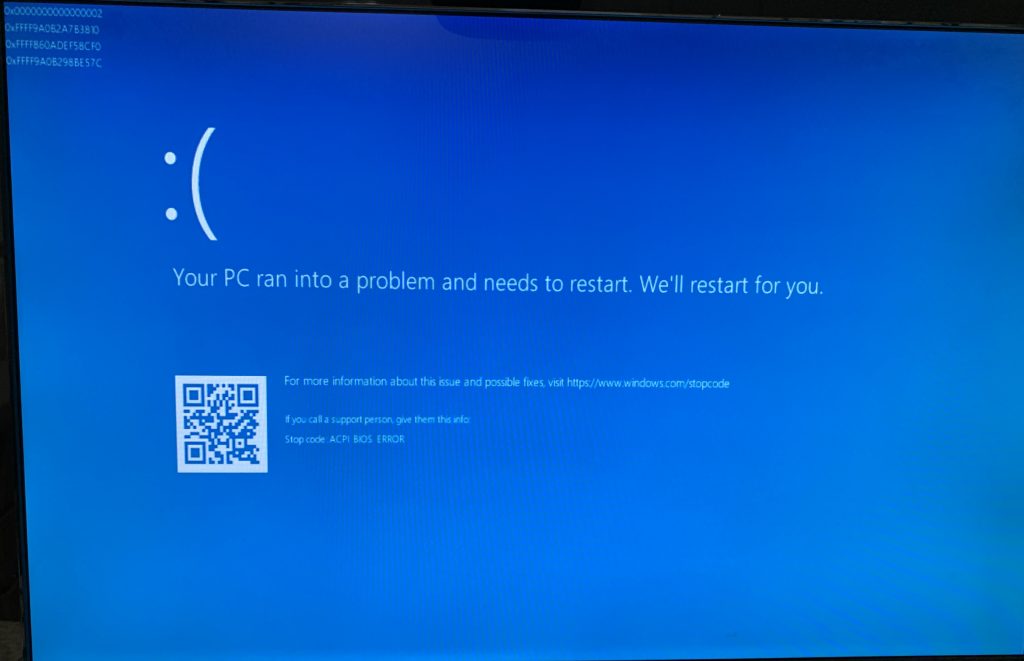
Прекрасно! Таким образом, параметр 1 равен 0x0000000000000002. В документации Microsoft написано, что параметр 1, равный 0x02, означает проблему с обработкой списка ресурсов для корневых шин PCI. Поскольку параметры 2, 3 и 4 выглядят как сумасшедшие значения, это, наверное, указатели. И если тут одни указатели, Microsoft говорит, что проблема в том, что область декодирования PCI перекрывается со списком областей памяти, возвращаемых интерфейсом BIOS E820.
Окей. Информации много, но можно с чего-то начать исследование. Я нашёл информацию, как вызов E820 BIOS предоставляет информацию об областях памяти. Затем вернулся в Linux и просмотрел всю информацию о запуске ядра с помощью команды dmesg, уделяя особое внимание E820 и ACPI. Вот что нашлось:
Позже я увидел это:
В этот момент я не был уверен, стоит ли продолжать. Последние 768 МБ памяти с 0x400000000 до 0x42fffffffff сопоставлены с началом огромной области пространства памяти, которую материнская плата использует для PCI. Ясно, что если материнская плата ожидает там PCI, может произойти что-то действительно плохое. Таким образом, материнская плата поддерживает только 15,25 ГБ RAM, правильно?
Но… в Linux всё работает просто отлично, без поддержки этой дополнительной области сопоставления PCI! Что, если как-то изменить таблицы ACPI, чтобы большой диапазон PCI начинался с 0x430000000 вместо 0x400000000, то есть сразу после окончания физической RAM. Тогда конфликт бы исчез, а большая часть окна сопоставления PCI по-прежнему осталась доступной.
Я начал копаться в таблицах ACPI. К счастью, Linux позволяет очень легко делать дампы. Есть специальные инструменты для этого, но таблицы можно легко найти в sysfs:
Вот они все. Меня также обрадовало, что в GRUB есть возможность заменить ваши таблицы ACPI новыми версиями. Поэтому если выяснить, какая таблица задействована, можно установить новую версию этой таблицы с помощью GRUB. Теоретически, Windows будет счастлива этим.
Среди других инструментов, я использовал iasl, чтобы разобрать различные таблицы ACPI и найти значение 0x400000000 для замены. Скорее всего, это значение с обратным порядком байтов (little-endian) и размером 64 бита, так что я запустил binwalk для поиска по всем файлам таблиц:
Я сделал копию таблицы OEMB, заменив байт 0x00 непосредственно перед байтом 0x04 на 0x30, чтобы изменить значение на 0x430000000 (помните, что это обратный порядок). Эту изменённую копию я поместил в файл /boot/oemb.dat. Затем использовал GRUB для замены таблицы OEMB моей копией, временно вставив следующую команду в список команд загрузки (ввод буквы 'e' в GRUB после выбора Ubuntu):
Идея в том, что она говорит GRUB загрузить все таблицы ACPI, кроме таблицы OEMB, а затем загрузить содержимое /boot/oemb.dat и добавить его в качестве дополнительной таблицы. Это эффективно заменит старую таблицу OEMB новой таблицей OEMB.
Хорошо, я загрузил Linux и…
Проклятая ошибка никуда не делась. WTF? Я предположил, что диапазон PCI фактически определён где-то ещё, но я нигде не видел, чтобы определялось конкретное значение. Я убедился, что исправленная таблица OEMB действительно загрузилась, и вернулся к исследованию.
На этот раз я решил использовать iasl для декомпиляции таблицы DSDT. Отслеживание показало, что таблица DSDT должна содержать метод под названием _CRS , который отвечает за создание этой таблицы.
В файле .dsl я действительно нашёл метод _CRS, связанный с шиной PCI, и он выглядел довольно сложным. Таблица DSDT содержит фактический код, поэтому значения таблицы искать непросто. В моем случае метод _CRS оказался довольно сложным. Я интерпретировал код насколько смог и понял, что метод _CRS загружает информацию из другой таблицы в памяти, начиная с 0xCF78E064. Я снова посмотрел лог загрузки Linux в dmesg и нашёл это:
Ага! Он загружает информацию из таблицы OEMB. Моя догадка была верна с самого начала. Так почему же не сработала замена таблицы OEMB?
Я снова посмотрел на лог dmesg после замены таблицы OEMB. Чего я не понимал, так это того, что если вы пытаетесь изменить таблицы, то GRUB перемещает большинство из них, включая OEMB, в другую область памяти. Проблема в том, что таблица DSDT жёстко закодирована на просмотр адреса 0xCF78E064 для таблицы OEMB. Поэтому-то новая таблица не видна системе, она по-прежнему смотрит на исходную таблицу. Ух.
Первым порывом было изменить DSDT, чтобы перевести её на новое расположение таблицы OEMB, но я чувствовал, что в перспективе это плохая идея, потому что новые версии GRUB могут изменить местоположение в памяти, где хранится пользовательская таблица OEMB.
Я остановился на другой идее. В GRUB есть эквиваленты команд write_byte , write_word , write_dword и read_ . Что если GRUB на лету будет изменять исходную таблицу OEMB? В наше время BIOS'ы сжатые. Вероятно, таблицы загружаются в RAM, поэтому теоретически можно изменять значения.
Так я и сделал. В качестве временного теста я добавил следующую команду в последовательность загрузки GRUB:
Она заменяет байт 0x00 непосредственно перед байтом 0x04 на значение 0x30, преобразуя 64-разрядный начальный адрес PCI этого конечного диапазона в 0x0000000430000000. Я не обновлял контрольную сумму таблицы OEMB, потому что Linux и так скулил, что контрольная сумма неверна, поэтому, очевидно, ему всё равно.
Я перезагрузился в Linux и с тревогой проверил лог dmesg для PCI.
Успех! Окно 0x430000000-0xfffffffffff появилось как новое допустимое окно в списке, и предупреждение о конфликте исчезло. После проверки, что Linux всё ещё работает нормально, я попытался загрузиться в Windows с тем же хаком.
Сработало! Теперь я могу загрузиться в Windows с 16 ГБ RAM, если использовать GRUB в качестве загрузчика с вышеупомянутой командой write_byte. Загрузчик Windows 10, очевидно, не будет работать. И если я когда-нибудь переустановлю Windows, вероятно, придётся временно вытащить одну планку RAM, чтобы загрузился установщик. Но это работает!
Чтобы навсегда добавить исправление в GRUB, я создал файл /etc/grub.d/00_patchbios следующего содержания:
Затем сделал скрипт исполняемым и запустил sudo update-grub . Теперь патч автоматически применяется при запуске GRUB.
Честно не знаю, насколько это безопасно. Действительно ли материнская плата аппаратно запрограммирована смотреть на эти адреса для PCI или что-то ещё. Знаю только, что она проходит мои тесты RAM. Поскольку Linux отлично работает с 16 гигабайтами RAM, меня эти вопросы не слишком беспокоят. Возможно, если установлено больше карт PCI/PCIe или что-то ещё, то возникнут проблемы, но в моём случае, похоже, всё в порядке. Очевидно, что ваша система может отличаться, и этот хак нельзя напрямую применить на других материнских платах, потому что таблица ACPI у каждого BIOS немного отличается.
Думаю, это был весёлый опыт, чтобы поделиться с миром! Надеюсь, вы что-то узнали из этого поста. Конечно, я и сам многому научился в процессе.
Что такое ОЗУ?
Оперативная память (ОЗУ, или по-английски RAM) вашего компьютера хранится на чипе памяти, который обычно находится на материнской плате. Это место, где ваш компьютер хранит краткосрочные данные. Оперативная память – это центр хранения всех активных и запущенных программ и процессов. Ваш компьютер использует информацию, хранящуюся в оперативной памяти, для выполнения задач, одновременно получая и выполняя другие функции.
Когда вы используете всю доступную оперативную память, производительность вашего компьютера может замедлиться, потому что у него уже нет хранилища, необходимого для выполнения своих задач. Когда вы очищаете пространство оперативной памяти, это дает вашему компьютеру возможность быстрее выполнять свои задачи. В зависимости от того, какой у вас компьютер, существует несколько различных способов, как можно высвободить место в оперативной памяти.
Как максимально эффективно использовать вашу оперативную память
Достичь использования всей доступной оперативной памяти достаточно легко, потому что она поддерживает очень много функций. Прежде чем вы начнете удалять программы с компьютера, попробуйте выполнить следующие быстрые действия, которые позволят вам высвободить место в оперативной памяти.
Перезагрузите ваш компьютер
Первое, что вы можете сделать, чтобы попытаться освободить оперативную память, - это перезагрузить компьютер. Когда вы перезагружаете или выключаете компьютер, вся ваша оперативная память (сохраненные данные) будет стерта, а программы будут перезагружены. Это потенциально может очистить некоторые процессы и программы, которые работают в фоновом режиме и используют вашу оперативную память.
Обновите ваше ПО
Очень важно, чтобы на вашем компьютере использовались самые последние версии программного обеспечения и установленных приложений. Более старые версии программного обеспечения и приложений могут занимать больше памяти для обработки, что приводит к замедлению работы компьютера.

Попробуйте другой браузер
Что еще вы можете попробовать - это использовать другой браузер, так как некоторые из них, как известно, используют больше данных, чем другие. Попробуйте использовать, например, Chrome или Firefox, которые обычно являются хорошими браузерами с точки зрения потребления оперативной памяти.
Очистите ваш кэш
Если вам все еще не хватает оперативной памяти, следующий шаг – это попытаться очистить свой кэш (скешированные данные). Иногда ваш кэш может занимать много места, потому что он использует оперативную память. Кэш хранит информацию, которую ваш компьютер использует для перезагрузки страниц, которые он открывал ранее, чтобы не загружать их снова. Это может сэкономить вам время при просмотре, но если вам не хватает оперативной памяти, то кэшем вы можете пожертвовать без проблем.
Удалите расширения браузера
Наверняка, для упрощения ряда операций вы устанавливали в своем браузере дополнительные расширения. Однако они также требуют постоянного использования оперативной памяти, поэтому можно попробовать отключить или даже удалить эти расширения и дополнения к браузеру.
5 способов, как высвободить ОЗУ в Windows 10
Если вы все еще испытываете проблемы с чрезмерным использованием оперативной памяти, то, возможно, у вас слишком много лишних программ и приложений, о которых вы даже не знаете. Попробуйте пять способов ниже, чтобы высвободить оперативную память на компьютере с Windows 10.
1. Проверьте память и очистите процессы

Вы должны следить за использованием оперативной памяти вашего компьютера, чтобы не истощить ее запас прежде, чем она действительно потребуется вам для решения важных задач. Чтобы контролировать память вашего компьютера, вы можете перейти в Диспетчер задач для проверки процессов. Именно здесь вы сможете увидеть, какие программы запущены и сколько памяти они потребляют.
Чтобы проверить память вашего компьютера, выполните следующие действия:
1. Нажмите на клавиатуре одновременно клавиши Ctrl+Alt+Del и выберите Диспетчер задач.
Чтобы отключить автозагрузку программ, выполните следующие действия:
3. Нажмите правой кнопкой мыши, чтобы отключить любые ненужные вам программы.
Автозагружаемые программы – это те программы, которые активируются при загрузке вашего компьютера. Когда эти программы запускаются, каждая из них в фоновом режиме без вашего согласия потребляет определенный объем оперативной памяти. И хотя этот объем может быть не очень большой, но суммарно с другими программами и со временем это значение может возрасти. Убедитесь, что автозапуск всех ненужных программ отключен или такие программы вовсе удалены.
3. Остановите работу фоновых приложений
Чтобы остановить фоновые приложения:
1. Перейдите к настройкам компьютера.
4. Отключите все приложения, которые вы не используете.
Часто приложения автоматически настроены для работы в фоновом режиме на вашем устройстве. Это позволяет им автоматически отображать уведомления и обновлять свое программное обеспечение. Отключив фоновой режим работы у приложений, которые вы не используете, вы можете сэкономить оперативную память.

4. Очищайте файл подкачки при завершении работы
Когда вы перезагружаете компьютер, ваши файлы подкачки не очищаются и не сбрасываются, потому что, в отличие от оперативной памяти, они хранятся на жестком диске. Таким образом, когда оперативная память получает сохраненные с различных страниц сайтов файлы, они не очищаются автоматически при выключении компьютера.
Очистка файлов подкачки на вашем жестком диске очистит все, что сохранила на жесткий диск ваша оперативная память, и поможет сохранить высокую производительность вашего компьютера. Вы можете настроить работу компьютера так, чтобы файлы подкачки удалялись автоматически при выключении компьютера, подобно ситуации с оперативной памяти. Это можно сделать в Редакторе Реестре:
5. Уберите визуальные эффекты

С улучшением технологий появляется гораздо больше возможностей для компьютерных эффектов и визуальных эффектов. Например, вы можете отключить анимацию для приложений и значков, которая также использует оперативную память для ненужных эффектов. Если вам кажется, что у вас заканчивается оперативная память, но при этом есть некоторые эффекты, от которых вы можете временно отказаться, пока не хватает памяти, то лучше отключите их.
Чтобы получить доступ к визуальным эффектам на вашем компьютере, выполните следующие действия:
1. Откройте Проводник.
Данный параметр отключит все анимированные функции на вашем компьютере. Это позволит вам выделить больше оперативной памяти, но значительно ограничит эстетику вашего компьютера. Но на той же вкладке вы всегда можете настроить, какие визуальные эффекты ваш компьютер будет выполнять в соответствии с вашими предпочтениями.
5 способов высвободить ОЗУ на компьютере с Mac
Для пользователей Mac существует множество удобных инструментов для мониторинга и высвобождения оперативной памяти на компьютере.

1. Настройте Finder
При открытии нового окна в finder все данные, отображаемые в каждом окне, сохраняются в оперативной памяти. Настройка параметров finder позволяет вам открывать папки не в новых окнах, а на вкладках.
Чтобы открыть настройки вашего Finder:
2. Проверьте монитор активности Activity Monitor![]()
Чтобы отслеживать использование оперативной памяти на Mac, вы можете проверить монитор активности, который показывает вам, сколько памяти используется и какие процессы ее используют. Используйте Монитор активности, чтобы определить, какие приложения больше всего потребляют оперативной памяти. Удалите те приложения, которые вы больше не используете.
Чтобы проверить монитор активности:
3. Удалите нежелательные приложения.
3. Проверьте использование процессора (CPU)
Вы также можете использовать приложение Activity Monitor для проверки работоспособности и уровня использования вашего процессора. CPU – это ваш центральный процессор, и он выполняет от компьютерных программ инструкции, которые хранятся в оперативной памяти.
4. Почистите программы и приложения
Если вы хотите, чтобы ваша оперативная память использовалась эффективно, то вам нужно будет поддерживать свой компьютер в порядке. Загроможденный рабочий стол будет использовать оперативную память намного интенсивнее, потому что macOS рассматривает каждый значок рабочего стола как активное окно. Даже если вы не думаете, что можете организовать свои файлы, просто помещая все в одну общую папку, вы сможете высвободить много оперативной памяти.
5. Очистите дисковое пространство
Если вы обнаружите, что ваша оперативная память полностью заполнена, но вам нужно еще больше оперативной памяти, то вы можете использовать свободное пространство на диске вашего Mac, называемой виртуальной памятью. Это дополнительное хранилище находится на жестких дисках компьютера Mac, так что вы можете продолжать запускать приложения. Эта функция всегда включена, однако для использования виртуальной памяти вам нужно будет убедиться, что у вас есть достаточно свободного места для ее работы.
Дополнительные способы высвобождения ОЗУ на устройствах с Windows или Mac

Если вы обнаружите, что у вас нет времени или вы просто не можете организовать свой компьютер, существуют приложения для очистки памяти, которые помогут вам вылечить ваш компьютер. Многие из таких программ имеют специальные функции для удаления приложений или расширений и позволяют пользователям управлять автозапуском своих программ.
Увеличьте объем ОЗУ
Вы всегда можете добавить на своем компьютере дополнительные планки памяти, чтобы увеличить объем оперативной памяти. Купить и добавить ОЗУ достаточно легко для настольного компьютера, но может быть затруднительно для ноутбуков. Убедитесь, что вы покупаете правильный тип и объем оперативной памяти для вашего компьютера, и будьте уверены в своих силах, что сможете правильно ее установить, иначе обратитесь к специалисту.
Проверьте на вирусы и вредоносные программы
Когда вы загружаете какие-либо программы или расширения на свой компьютер, существует вероятность того, что к ним может быть прикреплен вирус или другое вредоносное ПО. Как только на вашем компьютере появляется вредоносное ПО, оно может начать кражу как вашей информации, так и вашей памяти. Чтобы предотвратить попадание каких-либо вредоносных программ или вирусов, попробуйте использовать антивирус Panda для защиты вашего компьютера и памяти.
Сейчас самое время провести ревизию ваших файлов и приложений. Многие файлы, приложения и процессы на вашем компьютере занимают место в оперативной памяти без вашего ведома. Теперь вы знаете, как безопасно избавить ваш компьютер от этих неиспользуемых файлов и как освободить оперативную память, чтобы ваш компьютер работал более эффективно.
Читайте также:


